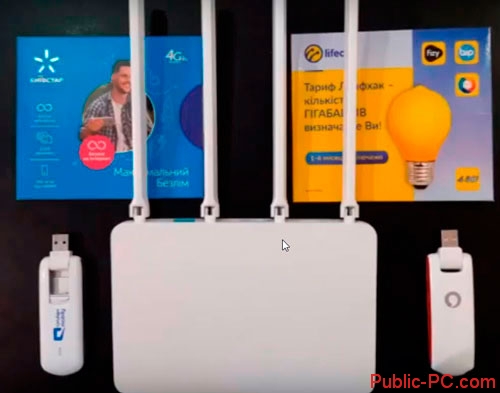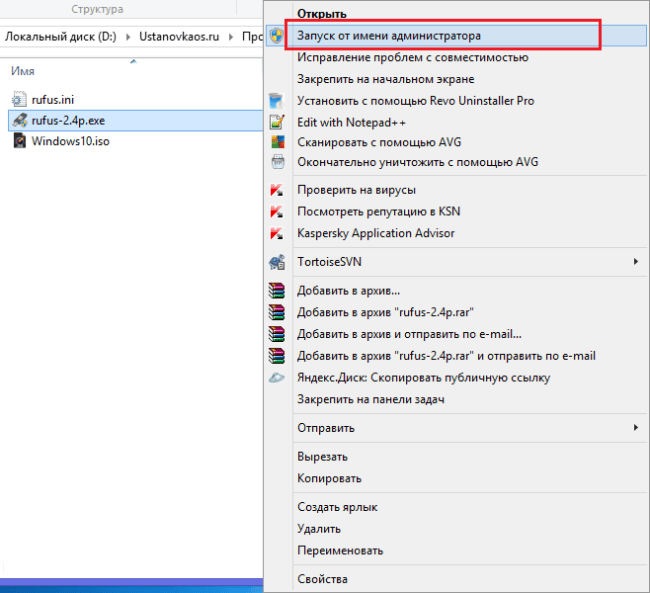Подключение usb флешки или жесткого диска к смарт тв приставке на андроид для телевизора по hdmi
Содержание:
- Как подключить дополнительные USB порты к компьютеру?
- Как использовать кабель?
- Что такое OTG
- Как подключить USB-флешку к телефону
- Как подключить флешку через OTG к Android
- Правила подключения
- Что можно подключить при помощи OTG?
- Как посмотреть содержимое внешнего USB накопителя через файловый менеджер?
- Что использовать для подключения: переходники с технологией OTG
- Можно ли подключить флешку к смартфону и для чего это нужно
- Подключение
- Рекомендации, если ничего не помогает
Как подключить дополнительные USB порты к компьютеру?
На любой современной материнской плате уже имеются встроенный USB порты — как 2.0, так и 3.0. Однако обычно мы подключаем столько всякой различной перефирии, что их запросто может не хватать, например, для того, чтобы подключить флешку или внешний диск и перекинуть на него свежие фотографии.
Подключение USB планки на заднюю панель
Что делать? Есть два пути. Первый, предпочтительный — докупить отдельную планку с USB портами и вставить ее в дополнительные слоты, имеющиеся на задней панели корпуса — в те же, куда мы крепим видео или звуковую карту, беспроводной адаптер, и другие комплектующие, подключаемые напрямую к плате. Выглядит это следующим образом:
Для того, чтобы осуществить эту задачу, нужно, чтобы материнская плата поддерживала подключение дополнительных портов USB. Определить это можно по наличию на системной плате разъемов, маркированных USB или USB 3.
Ваше мнение — WiFi вреден?
Да
24.27%
Нет
75.73%
Проголосовало: 2999
Разъемы для USB 3.0 большие, имеют много контактов и рассчитаны на подключение сразу двух портов в одной вилке.
USB 2.0 меньше и в каждый из них можно подключить по 2 порта поотдельности.
Соответственно, смотрим на наличие таких разъемов на материнке, покупаем соответствующие планки, закрепляем их в задней части корпуса и подключаем в свои разъемы.
Подключение блока с USB портами вместо флопика
Еще одна разновидность такого способа увеличения количества портов — специальный блок с USB, который вставляется в передней части корпуса вместо старого дискетника — флопика 3.5
Вариантов исполнения такого блока множество. Например, совмещенный для подключения USB 2.0 и 3.0
А в следующем примере порты USB 2.0 совмещены с разъемами для подключения микрофона и наушников
Подключение такого блока происходит точно так же, как и вышеописанной планки — к соответствующим разъемам на материнской плате.
Внешний USB-хаб
Наконец, еще один вариант увеличения количества портов — купить внешний USB-хаб. Однако здесь есть ряд минусов, из-за которых я бы не стал соединять через него какое-либо серьезное оборудование, а использовал бы его только для флешек или, на крайний случай, мыши.
Поскольку это хаб, вся нагрузка с нескольких его портов идет на один единственный компьютерный, к которому он сам подключен. Из-за этой перенагрузки те или иные устройства могут периодически отваливаться, что не есть гут. Если же подключить к USB хабу жесткий диск, то подаваемой через него электроэнергии может не хватить для его работы. Поэтому даный способ оставляем только для легкого фастфуда — флешек.
Не помогло
Как использовать кабель?
Вопросов связанных с тем, как вставить флешку и провод от телефона, в принципе возникнуть не должно.
Вот все то, что Вам нужно знать об использовании кабеля:
Флешка спокойно вставляется в разъем под USB, а провод от телефона – в разъем под microUSB.
- Если же используется какой-то дополнительный переходник, то он подключается к телефону или планшету, затем к microUSB. По идее, после того, как вставить все это в свои разъемы, устройства должны заработать, а на телефоне или планшете флешка должна определиться как обычная карта памяти.
- Какая-то особенная программа для чтения флешки в данном случае не нужна. Впрочем, таких приложений в природе то и не существует. Интересно, что в своих оборах некоторые используют такое понятие, как программа для чтения флешки с телефона, но под ним имеют в виду обычные файловые менеджеры.
- Конечно же, для работы с флешкой понадобится какой-то менеджер файлов. Если речь идет об устройстве с Андроид, в большинстве случаев хватит и обычного File Manager. Если не эта программа не сможет увидеть подключенную флешку, попробуйте установить ES File Explorer, FX File Explorer, Total Commander или Solid Explorer. Это более продвинутые менеджеры и они должны увидеть подключенное устройство.
Но что если индикаторы (светодиоды, которые сообщают о подключении) на устройствах светятся, а открыть файлы с флешки на телефоне или планшете не получается? Это означает, что он просто не видит съемный носитель.
В таком случае есть два решения проблемы:
- дать устройству root права;
- установить платное приложение Nexus Media Importer.
О root правах
Вообще, есть огромное количество получения этих самых root прав, то есть права разработчика. Нужно это для того, чтобы видеть некоторые скрытые возможности и файлы системы, которые неопытному юзеру, от греха подальше, лучше не видеть.
Получение root, собственно, и помогает решить проблему с тем, что устройство не видит некоторые съемные носители, которые подключены к нему и, соответственно, открыть их не представляется возможным. Мы сосредоточимся на тех способах, которые являются самыми простыми.
Легче всего получить такие права с помощью программы VISIONary+. Ее достаточно всего лишь скачать на Google Play, открыть и нажать на кнопку «Attemp Permroot now», то есть «Получение постоянных root прав».
Рис. №5. Окно программы VISIONary+
Вот еще несколько программ, которые позволяют так же быстро и легко получить root права:
- Framaroot;
- Universal AndRoot;
- z4root;
- Towelroot;
- 360 Root;
- Root Tool;
- Root Genius.
Существуют еще приложения для некоторых марок смартфонов и планшетов.
О Nexus Media Importer
Данное приложение является платным, но в интернете есть и «взломанные» версии. В любом случае, Nexus Media Importer автоматически, в принудительном порядке, определяет абсолютно все то, что подключено к устройству, на которое оно установлено. К этому, собственно, и относятся флешки, подключенные через OTG кабели.
Использование его очень простое и заключается в следующем:
- Нужно всего лишь подключить флешку и открыть Nexus Media Importer.
- Тогда она сама определит, что было что-то подключено и спросит «Использовать ли программу для работы с этим носителем?». Данное окно показано на рисунке №6.
- Лучше ответить «ОК».
Рис. №6. Окно подключения флешки к устройству через Nexus Media Importer
Наглядно этот процесс показан на видео ниже.
/p>
Почти все, у кого есть смартфоны, нередко применяют их в качестве полноценного компьютерного устройства. Одной из возможностей становится подключение накопителя. Вопрос о том, как USB-флешку подключить к телефону, остро встает при необходимости передачи данных на смартфон.
Что такое OTG
OTG-провод является спецадаптером, который дает возможность подключить к смартфону и планшету приспособления, обладающие обычным USB-разъемом. Другими словами, это переходник, одно окончание подсоединено к телефону, а в другой будет вставлен аксессуар. Пользователь может соединить его с мышкой и клавиатурой, а также с любыми наружными накопителями.
Купить адаптер возможно в любых магазинах, специализирующихся на электронике и приспособлениях к ней. Кроме того, следует отметить, что в комплектации к ряду смартфонов уже поставляют OTG. К примеру, подобная деталь обнаруживается у телефонов Samsung и Sony.
Как подключить USB-флешку к телефону
Для начала нужно узнать, поддерживает ли Ваш смартфон технологию OTG. Это означает, что порт micro-USB может подавать питание на внешние устройства и обеспечивать их видимость в системе. Такая технология начала реализоваться на устройствах с Андроид 3.1 и выше.
Информацию о поддержке OTG можно поискать в документации к Вашему смартфону или просто воспользоваться Интернетом. Для полной уверенности скачайте приложение USB OTG Checker, назначение которого – проверка устройства на предмет поддержки технологии OTG. Просто нажмите кнопку «Check Device OS on USB OTG».
Если проверка на поддержку OTG прошла успешно, Вы увидите такую картину, как показано ниже.
А если нет, увидите такое.
Теперь можно рассмотреть варианты подключения флешки к смартфону, мы рассмотрим следующее:
- использование OTG-кабеля;
- использование переходника;
- использование USB OTG флешки.
Для iOS есть один способ — использование специальных флешек с Lightning-коннектором для iPhone.
Способ 1: Использование OTG-кабеля
Самый распространенный способ подключения флешки к мобильным устройствам подразумевает использование специального кабеля-переходника, который можно купить в любом месте продажи мобильных устройств. Некоторые производители включают в комплектацию смартфонов и планшетов такие кабели.
С одной стороны OTG-кабель имеет стандартный USB-разъем, с другой – штекер micro-USB. Несложно догадаться, что и куда вставлять.
Если флешка имеет световые индикаторы, то по ним можно определить, что питание пошло. На самом смартфоне также может появиться уведомление о подключенном носителе, но не всегда.
Содержимое флешки можно найти по пути
Для этого используйте любой файловый менеджер.
Способ 2: Использование переходника
Последнее время в продаже стали появляться небольшие переходники (адаптеры) с USB на micro-USB. Это маленькое устройство с одной стороны имеет выход micro-USB, с другой – контакты под USB. Достаточно вставить адаптер в интерфейс флешки, и можно подключать ее мобильному устройству.
Способ 4: Флешки для iPhone
Существует несколько специальных носителей для Айфонов. Компания Transcend разработала съемный накопитель JetDrive Go 300. С одной стороны у него располагается разъем Lightning, а с другой — обычный USB. Собственно, это единственный реально работающий способ подключения флешки к смартфонам на iOS.
Что делать, если смартфон не видит подключенную флешку
- Во-первых, причина может быть в типе файловой системы накопителя, ведь смартфоны работают сугубо с FAT32. Решение: отформатировать флешку с изменением файловой системы. Как это сделать, читайте в нашей инструкции.
Урок: Как выполнить низкоуровневое форматирование флешки
- Во-вторых, есть вероятность, что девайс просто не может обеспечить нужное питание для флешки. Решение: попробовать использовать другие накопители.
- В-третьих, устройство не производит автоматическое монтирование подключенного накопителя. Решение: установить приложение StickMount. Дальше происходит следующее:
- при подключении флешки появится сообщение с предложением запустить StickMount;
- поставьте галочку для автоматического запуска в дальнейшем и нажмите «ОК»;
- теперь нажмите «Mount».
Если все получится, содержимое флешки можно найти по пути
Команду «Unmount» используют для безопасного извлечения носителя. Учтите, что StickMount требует root-доступ. Получить его можно, к примеру, с помощью программы Kingo Root.
Возможность подключения USB-флешки к смартфону в первую очередь зависит от последнего. Необходимо, чтобы устройство поддерживало технологию OTG, и тогда можно использовать специальный кабель, адаптер или подключать флешку с micro-USB.
Опишите, что у вас не получилось.
Наши специалисты постараются ответить максимально быстро.
Как подключить флешку через OTG к Android
Процесс непосредственного подключения крайне простой: вставляется флешка в адаптер, а он подключается к телефону. Когда накопитель удается распознать с помощью ОС, на мониторе появляется соответствующее сообщение, где необходимо нажать «Разрешить». Наружный накопитель распознан приспособлением, однако теперь требуется разобраться, как считывать с флешки данные. Тут на помощь придут менеджеры файлов, они еще называются проводниками. Данные программы дают возможность смотреть все данные, которые хранятся в памяти смартфона и подключенных к нему накопителей.
На ряде смартфонов, к примеру, от производителя Xiaomi, уже есть интегрированный «Проводник». Однако также возможно поставить какой угодно посторонний менеджер, наиболее оптимальным решением станет ES Проводник. Запускается приложение, необходимо перейти в корень меню, там высвечивается наружный накопитель. Следует нажать на него и откроется список материалов. Благодаря этому, пользователь сможет просмотреть картинки, видеоконтент, прочитать документы и работать с архивом. Все данные, которые хранятся на флеш-накопителе, окажутся доступными с телефона.
USB Media Explorer
Однако что делать, когда флешку не удается распознать. Основным способом станут спецутилиты. К примеру, отличным программным обеспечением станет Media Explorer, которое доступно, чтобы скачать из Гугл Плей. К сожалению, приложение платное, пробная бета-версия не разработана.
StickMount (Root)
Чтобы не тратить деньги, возможно воспользоваться бесплатной альтернативной программой – приложением StickMout, которое запрашивает права администратора. Когда данные права уже получены, то возможно без проблем адаптироваться к приложению, иначе потребуется или купить инструмент, или получить root, в противной ситуации не удастся взаимодействовать с флеш-накопителем.
Правила подключения
При синхронизации цифровых носителей с телевизором и дополнительного оборудования необходимо учитывать следующие особенности.
Форматировать флешку или любой другой накопитель необходимо в определенной файловой системе. Данная процедура проводится на компьютере и занимает несколько минут. Для старых телевизоров нужен формат FAT16. Если вы подготавливаете устройство для новой модели телевизионного приемника, выбирайте FAT32. Помните, что после форматирования на носителе удаляются все имеющиеся файлы.
Если правильно извлекать флешку, гаджет будет работать долго и исправно. Чтобы правильно выполнять извлечение, нужно нажать на пульте кнопку Stop и после нескольких секунд вынуть устройство из разъема.
Некоторые форматы видео, аудио и фото могут не воспроизводиться. В инструкции по эксплуатации техники обязательно указано, какие расширения поддерживает телевизор и дополнительное оборудование (приставки, плееры и многое другое).
Разъемы для подключения нужно периодически проверять и очищать. Пыль и мелкий сор могут стать причиной неисправности оборудования.
При подключении убедитесь, что устройство держится в порту плотно и надежно. Если оборудование не видит цифровой накопитель, но вы уверены в его работоспособности и правильности настроек, возможно, флешка вставлена в порт не полностью.
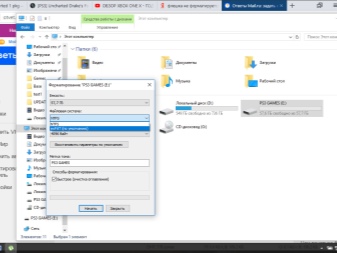

Что можно подключить при помощи OTG?
Итак, рассмотрим, какие устройства и зачем можно подключить к смартфону при помощи OTG.
Клавиатура и мышь
Иногда для организации домашнего офиса к смартфону нужно подключить периферию для ввода данных – клавиатуру и мышь. Конечно, вся эта конструкция не заменит вам компьютер (хотя бы в связи с маленьким размером экрана), но в некоторых случаях ее будет достаточно для работы с документами.
Здесь все просто — после сопряжения на дисплее сразу появляется курсор и ваш смартфон или планшет превратится в рабочую станцию.
Флешка
Еще одно популярное устройство для подключения к смартфону — это флеш-накопитель. Они могут присоединяться как по проводу, так и сразу к смартфону, если он поддерживает такой способ. Например, существуют флешки со штекером USB-C, которые удобно подключать к современным телефонам.
Как правило, флешки объемом до 32 Гбайт работают безо всяких проблем. После подключения на экране смартфона сразу отображается содержимое накопителя. С файлами можно как работать без скачивания, так и загружать их на телефон.
Флешка SanDiskUltraDualType—C поддерживает фирменное приложение SanDiskMemoryZone — с его помощью можно работать с файлами
Если объем флешки больше 32 Гбайт, то некоторые смартфоны не способны сразу распознать это устройство — тогда нужно установить файловый менеджер наподобие ES File Explorer. При его запуске вы увидите список всех устройств, подключенных к смартфону — выбираете ваш носитель и получаете доступ к его файлам.
Если файловый менеджер не помогает, то, скорее всего, произошел конфликт файловых систем. Android поддерживает системы FAT 16 и FAT 32 – другие могут не распознаться. Переформатировать флешку можно с помощью системных средств Windows или дополнительного ПО.
Внешний жесткий диск или SSD
Обычно внешние жесткие диски потребляют энергии больше, чем может предоставить смартфон, поэтому для их работы с мобильным устройством потребуется еще отдельный блок питания.
Также для чтения жесткого диска вам понадобится установить на гаджет файловый менеджер, например, USB OTG File Manager, Total Commander, ES проводник и т.д. Если и файловый менеджер не распознает диск, на помощь придут программы наподобие USB OTG Helper или StickMount — они находят диск и подключают его, а дальнейшие действия аналогичны работе с флешкой через файловый менеджер.
Также к смартфону можно подключить компактный внешний SSD – для него дополнительное питание не потребуется.
Кардридер
При помощи кардридера, подключенного к смартфону, можно читать карты памяти и быстро скинуть на ваш девайс фото с камеры, если у нее нет беспроводного модуля. Конечно, если оба устройства поддерживают OTG, то передавать данные получится напрямую – без использования кардридера.
DSLR-камера
Смартфон, подключенный к зеркальной камере, может не только работать с файлами, но и служить пультом управления. Иногда гораздо удобнее выполнять все действия на более крупном экране телефона, например, чтобы отойти на какое-то расстояние от камеры и все равно видеть с ее дисплея. Для использования смартфона в качестве пульта ДУ на него потребуется установить приложение – например, для камер Canon используется программа DSLR Controller для Android.
Принтер
До сих пор на рынке довольно много принтеров и МФУ без поддержки Wi-Fi. Если нет времени перенести файл на ПК и распечатать с него, то пригодится возможность подключения по OTG.
К большинству смартфонов с OTG принтеры подключаются без проблем
Если смартфон не видит принтер, то нужно воспользоваться специальным приложением, например, PrintHand. Приложение найдёт устройство, поможет настроить доступ и приступить к печати.
Геймпад
Некоторые пользователи любят играть на смартфоне, но хотят видеть на экране полноразмерную картинку, а управлять игрой с другого устройства. В таком случае, если нет возможности приобрести беспроводной геймпад, подойдет любой джойстик с USB-выходом.
Проводной интернет
Казалось бы, очень странно подключать смартфон или планшет к проводной сети, ведь есть мобильный интернет или Wi-Fi. Но если вам нужно загрузить в память что-то «тяжелое», например, фильмы для долгой дороги, а Wi-Fi не тянет, то при помощи специального переходника типа USB-to-Ethernet можно подключить к смартфону обычный LAN-провод.
Другие устройства
На самом деле, по переходнику к смартфону можно подключить большое количество самых разных устройств. Например, внешний микрофон, который позволит записать аудио в более хорошем качестве, тепловизор, подогреватель кружки, синтезатор, колонки, гирлянду, вентилятор и практически любое устройство с USB. Редкие гаджеты требуют установки дополнительного софта, но обычно достаточно OTG-переходника.
Как посмотреть содержимое внешнего USB накопителя через файловый менеджер?
Сторонние программы удобнее внутренних и обладают более широким функционалом. Примеры удачных приложений:
- X-Plore File Manager — бесплатная русифицированная программа с простым интерфейсом. Нет лишних опций, тормозящих работу. Для обнаружения флешки нужно открыть Настройки и Разрешить доступ.
- Total Commander для Андроид — доступны: копирование, перемещение, удаление без корзины, проигрывание медиа-файлов. Для получения дополнительных функций, нужно устанавливать специфические плагины.
- ES Проводник — автоматически поддерживает воспроизведение с флеш-накопителей NTFS. Помимо основной функции — организации файлов и папок — есть доступ к облачному хранилищу, возможность управлять приложениями.
Total Commander и X-Plore позволяют включить поддержку NTFS при наличии платной утилиты Microsoft exFAT/NTFS for USB.
Частое преимущество сторонних менеджеров по сравнению со встроенными — бесперебойный контакт подключённых через кабель носителей с картами памяти. Информация с телефона на USB-диск и обратно передаётся свободно, а карты памяти встроенный диспетчер файлов иногда игнорирует.
Что использовать для подключения: переходники с технологией OTG
OTG расшифровывается как On-The-Go. Это технология копирования работы порта USB. Благодаря ей флешками и другими периферийными устройствами можно пользоваться и без компьютеров.
Кабель OTG
Он напоминает обычный кабель для зарядки телефона. С одной стороны у него всё тот же Micro USB (он подключается к телефону), но с другой — не штекер USB, а сам порт (как на «ноуте» или стационарном ПК). К нему может подключаться всё что угодно — не только обычная флешка. Например, клавиатура, джойстик, мышь, фотоаппарат и прочее.
К кабелю OTG можно подсоединять не только флешку, но и другие устройства со штекером USB
Кабель продаётся в тех же магазинах, что и телефоны. Средняя цена — 300 рублей. Шнуры бывают разных цветов и длины. Доступны также переходники с несколькими ветками для USB-портов.
Кабель OTG может иметь несколько выходов USB
Адаптер OTG
Простой адаптер компактнее — идёт без провода. Вы вставляете его в Micro USB на смартфоне, а к нему подключаете накопитель (либо, наоборот, сначала на флешку «надеваете» переходник). Выглядит это будто вы сразу вставили флешку в телефон.
Адаптер OTG более компактный и удобный по сравнению с кабелем
Простыми адаптерами удобнее пользоваться: держать одновременно кабель, телефон и флешку трудно, особенно в людных местах, где негде развернуться. Здесь же накопителя даже не нужно касаться — он плотно сидит в гнезде (никуда не денется). Плюс к этому вам не нужно беспокоиться за сохранность кабеля.
Флешка с двумя разъёмами — USB и micro USB
Ещё один вариант — флешка, которая идёт сразу с двумя штекерами: USB и Micro USB. Купить их можно в тех же местах, что и обычные накопители. Такой вариант подойдёт тем, кто не хочет носить с собой кучу лишних проводов.
Если вы постоянно хотите смотреть контент с флешки на телефоне, приобретите сразу накопитель с двумя разъёмами — USB и Micro USB
Можно ли подключить флешку к смартфону и для чего это нужно
Смартфоны и прочая портативная техника постепенно вытесняют персональные компьютеры благодаря своей мобильности и скорости работы. Если человек общается в Глобальной сети, смотрит видео и слушает музыку, то ему вообще не нужен стационарный ПК. Все, что ему необходимо, есть в мобильном девайсе. Есть ряд нюансов, по которым телефоны еще не могут соперничать с компьютерами.
Подключение USB флешки к Android возможно благодаря специальному переходнику
Так, например, к ним нельзя подключить никакое запоминающее устройство напрямую, если не считать SD-карту. Самый популярный стандарт USB и флешки просто не поддерживается телефонами, если попытаться соединить их просто так. К счастью, есть ряд технологий, которые могут решить эту проблему за считанные секунды. Появились они сравнительно недавно.
Сперва нужно понять, зачем вообще люди хотят подключить USB-накопители к своему телефону. Ответ прост: это позволит им значительно облегчить свою повседневную жизнь. Делается это для того, чтобы:
- расширить память своего девайса, если она маленькая;
- быстрее обменяться файлами и приложениями с компьютером в обе стороны;
- скачать и перекинуть файлы большого объема: игры, кэш, фильмы и т. д.
Обратите внимание! Поводов задуматься об этом может быть сколько угодно много, и у каждого человека они свои. Кто-то просто хочет перекинуть мусор с телефона, чтобы он не занимал места, а кто-то — по максимуму использовать данную возможность в своих целях
Просмотр данных в Total Commander
Подключение
Что же потребуется для того, чтобы соединить устройства? В первую очередь это оптоволоконный кабель-переходник.
Он представляет собой короткий провод на одной стороне которого имеется порт подключения для USB 2.0, а на другой штекер для включения в разъем microUSB на телефоне.
Устройство стоит недорого и продается в магазинах компьютеров и комплектующих.
Важно! Кабель называется OTG и имеются его альтернативные варианты, с переходниками к порту не только microUSB, но и USB Type C, miniUSB. Кроме того, необходимо, чтобы само устройство имело поддержку сервиса USB Host
В настоящее время эту функцию имеют абсолютно все смартфоны, имеющие программное обеспечение выше Android 5.0
Кроме того, необходимо, чтобы само устройство имело поддержку сервиса USB Host. В настоящее время эту функцию имеют абсолютно все смартфоны, имеющие программное обеспечение выше Android 5.0.
Важную роль играет и файловая система самой карты памяти. Наименьшее количество проблем возникает с флешками, имеющими файловую систему FAT32, но в принципе удается работать и с файловой системой NTFS (но в этом случае возможны сбои).
Поменять файловую систему флешки можно с компьютера с применением специальных программ и полным форматированием.
Соединение
Процесс соединения устройств очень простой:
- Вставьте карту памяти в разъем на кабель;
- Штекер на другом конце кабеля вставьте в телефон или планшет (при этом, он может быть как включен, так и выключен);
- Включите мобильное устройство при необходимости;
- В абсолютном большинстве случаев никаких дополнительных настроек вам не потребуется – на экране мобильного устройства появится уведомление о том, что к нему был подключен съемный накопитель;
- Также в этом окне, обычно, присутствует предложение о включении встроенного менеджера файлов – включите его для получения доступа к содержимому карты памяти;
- В крайне редких случаях возможно появление уведомления о том, что съемный носитель невозможно подключить – такая проблема вызывается, преимущественно, тем, что карта памяти работает в файловой системе NTFS или иной неподдерживаемой, либо содержит более чем один раздел (нормальная работа возможна только с одним разделом данных подключенного съемного носителя);
- В этом случае внесите необходимые изменения на карту памяти;
- Кстати, таким образом к телефону можно подключать даже жесткий диск компьютера, но нужно, чтобы он имел только один раздел (сегмент);
- Некоторые сторонние файловые менеджеры. Которые установлены на устройстве, способны улавливать сигнал с флешки, и открывать ее содержимое привычным образом;
- Если вы подключили накопитель, но телефон никак не отреагировал (не видит накопитель, но и никаких уведомлений не появилось), это свидетельствует, что телефоне не поддерживает USB Host и требуется получить рут-права, хотя и это иногда проблемы не решает;
- В случае с подключением к смартфону жесткого диска такая ситуация говорит о том. что для поддержки его работы не хватает питания.
В случае, если флешка подключилась, и вы получили доступ к ее содержимому, то лучше отказаться от использования встроенного файлового менеджера.
Использовать сторонний будет куда удобнее.
Для наиболее комфортной работы с файлами на карте памяти рекомендуется скачать:
X-Plore File Manager (установить настройку в программе Разрешить доступ по USB);
- Total Commander;
- ES-Проводник.
- Альтернативный способ открыть доступ к данным флешки при отсутствии рут-прав – это использование специальных платных приложений их Гугл Плэй.
OTG FileManager Nexus USB и Nexus Media Importer перехватят данные с флешки даже если на вашем старом Андроиде не были получены рут-права. Это быстрый и удобный метод, однако требующих финансовых вложений.
Рекомендации, если ничего не помогает
Возникают ситуации, когда ни один из вышеперечисленных методов не дал должного результата, а соединить гаджеты между собой нужно. В таком случае следует воспользоваться дополнительными методами.
Используйте карту micro-SD
Простой, но действенный метод, который подойдет не всем моделям (гаджеты и девайсы от Apple априори не могут пользоваться дополнительной картой памяти), с Андроид таких проблем не будет. Преимущества: большой объем и отсутствие дополнительных кабелей и шнуров. С карты памяти можно также скопировать фото, музыку и посмотреть содержимое на планшете.
Выложить файлы в облако
Удобный способ для людей, которым постоянно нужны одни и те же данные, обойдется без носителей памяти.
Три самых известных сервиса:
- Яндекс.Диск
- Google Drive
- DropBox
Однако, взаимодействие с местами хранения информации имеет ограничения и доступно только при подключении к интернету. И главное — не забыть пароль. Наиболее удобная схема хранения в облаке у продукта компании Эппл и Гугл.
Инструкция:
- Открываете сайт
- Регистрируетесь
- Указываете файлик
- Нажать загрузить
- При желании получаете готовую ссылку, копируете ее и переправляете пользователю.
Отправить сообщением в социальной сети
Вариант попроще, обладает меньшей защитой, чем файлообменники. Подойдет для пользователей, которые часто находятся вне дома. Имеет существенный минус: нельзя редактировать информацию онлайн (придется скачать, изменить и заново загрузить). Следует внимательно обращаться с собственным профилем, чтобы иметь к нему доступ со всех дейвайсов.
Слушать, смотреть, скидывать файлы проектов, презентации со вставленной флешки в Андроид или iOs планшет — реально. Иногда потребуется специальные программные средства, но их легко скачать из Play Market и App Store.
С алгоритмом действий способен разобраться человек «чайник» с любым уровнем знаний и умений. Если возникли вопросы, рекомендуем просмотреть видеоинструкцию с подробным описанием.