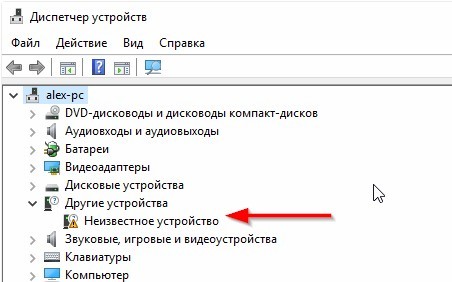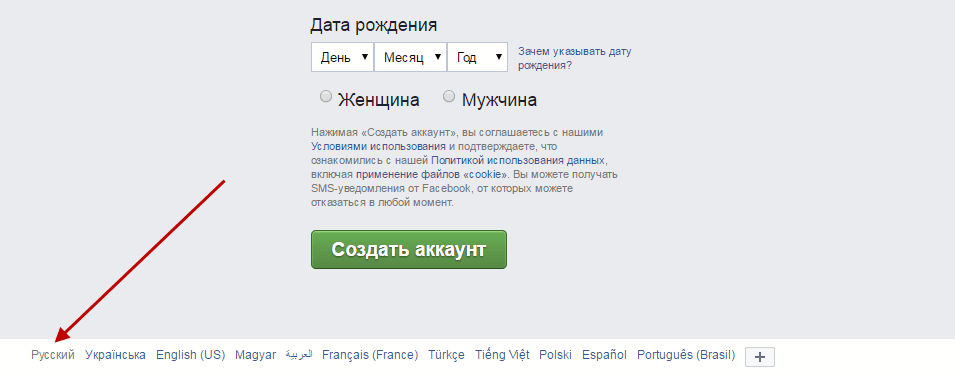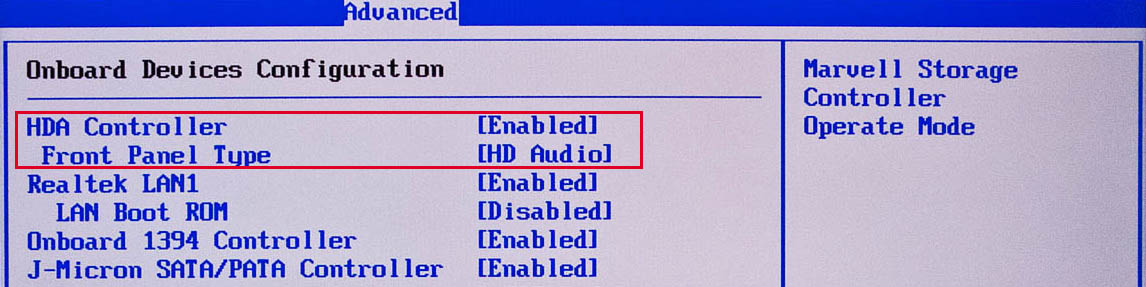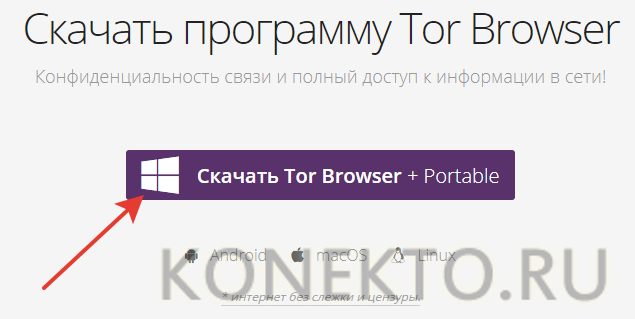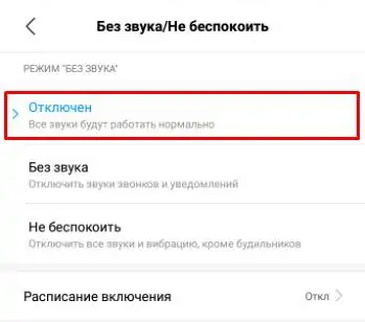Как настроить модем мтс: возможные проблемы и способы их решения
Содержание:
- Как работать с приложением
- Как подключить модем к ноутбуку
- Как обновить драйверы модема
- Настройка интернет-соединения
- Алгоритм подключения модема к ноутбуку
- Рекомендации
- Настройка мобильного соединения
- Как подключить к планшету
- Что делать, если модем не работает?
- Подключение модема к телефонной сети
- Как к модему подключить Wi-Fi-роутер
- Самостоятельное подключение модема к планшету «Android»
- Как использовать смартфон в качестве модема
- Как подключить к роутеру
- Самостоятельное подключение модема к планшету «Android»
- Подключить модем МТС к компьютеру или ноутбуку
- Что нужно знать при подключении модема к ноутбуку
- Подключение юсб модема к андроид. Как подключить модем к телефону
Как работать с приложением
Чтобы подключить Интернет, для МТС модема используется программа МТС Коннект. Она удобна в настройке и пользовании, что позволяет настроить Сеть даже новичкам. После входа в программу появляется основной экран тремя кнопками — Проверить баланс, Остаток пакета или Активировать карту оплаты. В нижней части можно перейти в раздел Баланс, Вызовы, SMS или Настройки.
Если заданный лимит закончился, можно продлить услугу или расширить объем доступного трафика. Также открыт прием и отправление сообщений по любому из направлений с помощью функции SMS, о которой упоминалось выше. Дополнительные опции — голосовая связь, пополнение лицевого баланса с помощью банковской карты, контроль скорости и других параметров. Интерфейс сделан максимально просто, а главные элементы выведены на рабочий стол.
Чтобы подключиться через МТС Модем, необходимо задать ряд настроек и нажать на кнопку Коннект слева внизу. Уже через несколько секунд можно работать с Интернетом напрямую или подключить устройство к планшету или роутеру (алгоритм действий рассматривался выше).
Как подключить модем к ноутбуку

После приобретения устройства клиенту компании предлагается самостоятельно установить настройки и подготовить модем для подключения к компьютеру или ноутбуку:
- установите сим-карту в слот модема;
- далее нажмите кнопку включения и дождитесь, когда на модуле загорится лампочка, обозначающая, что устройство готово к функционированию;
- после этого адаптер можно устанавливать в ноутбук, для этого установите модем Мегафона в USB контроллер;
- как только устройство будет подключено к ноутбуку или компьютеру, программа активации запустится автоматически.
Пользователю не требуется производить дополнительных действий. Обычно загрузка занимает не более 10-15 секунд.
При необходимости отслеживания входящих/исходящих данных абонент имеет возможность обратиться к разделу личный кабинет на официальном сайте разработчика. Там же клиенту предлагается изменять настройки доступа и пароль для входа в систему.
Как обновить драйверы модема
Помимо коннект-менеджера, при подключении через USB-разъём напрямую в персональный компьютер пользователя установятся специальные драйверы для соединения с интернетом посредством модема.
Однако не всегда драйверы идут в комплект с устройством, поэтому в некоторых случаях пользователям приходится самостоятельно находить нужное для модема программное обеспечение и устанавливать его на свой персональный компьютер.
Найти драйверы можно на официальном сайте компании, которая разработала и выпустила модем. Правда, для этого необходимо подключение к интернету, что делает процесс труднее, чем он есть на самом деле.
Не стоит винить на необновлённые драйвера модема все ошибки при подключении к интернету. Об обновлении программного обеспечения следует думать только в том случае, если стационарный компьютер или ноутбук не находит подключенное к нему устройство.
Настройка интернет-соединения
Мы убедились, что роутер и модем смогут «поладить» друг с другом. Пора переходить к самой настройке. Сначала представим таблицу с параметрами, которые нужно будет вводить при отладке соединения. В ней представлены популярные сотовые операторы — скорее всего, вы пользуетесь одним из них.
Таблица: данные для настройки интернета (APN, логин, пароль и прочее)
| Название оператора | APN | Номер | Логин | Пароль |
| Beeline РФ | internet.beeline.ru или home.beeline.ru | *99# или *99***1# | beeline | beeline |
| МТС | internet.mts.ru | *99# или *99***1# | mts | mts |
| Мегафон | internet | *99# или *99***1# | gdata | gdata |
| Теле2 | internet.tele2.ru | *99# или *99***1# | оставить пустым | |
| Yota | yota.ru | *99# | оставить пустым |
Есть ли разница в настройке 3G и 4G-модема
Разницы абсолютно нет: при настройке вы будете вводить одни и те же параметры из таблицы выше. После отладки и успешного соединения модем будет переключаться между режимами 3G и 4G (если модем поддерживает обе сети) в зависимости от качества сигнала: какой стандарт будет лучше ловить в конкретной местности, тот и будет использоваться.
Пошаговая настройка интернета на роутере через USB-модем
Детально разберём настройку мобильного интернета на роутере «Вай-Фай»:
- Сперва подключим компьютер к маршрутизатору. Это можно сделать по «Вай-Фаю» (заводская сеть роутера доступна сразу после первого включения) — пароль от сети будет указан на этикетке снизу. Но рекомендуется взять проводное соединение. Берём кабель Ethernet из комплекта роутера: один конец вставляем в LAN на роутере (жёлтого цвета), а второй — в выход сетевой карты на ПК.
Сетевой шнур вставьте в выход сетевой карты на ПК
- Если подключились по кабелю, зайдите в «Панель управления» на ПК. Раскройте «Центр управления сетью».
- Выберите «Изменение настроек адаптера» слева.
Щёлкните по второй ссылке слева
- Кликните правой клавишей мышки по локальному соединению или по Ethernet. Щёлкните по свойствам.
Зайдите в свойства подключения
- Отыщите протокол TCP IPv4. Выделите и кликните по свойствам параметра. В новом окне поставьте автоматическую передачу информации.
Укажите, что данные должны передаваться от роутера к ПК автоматически
- Теперь откройте браузер и в строке навигации наберите 192.168.1.1 или 192.168.0.1. Щёлкните по «Энтер». Если не подходит ни один, посмотрите на этикетку роутера — там должен быть отмечен правильный адрес.
Введите в адресной строке локальный адрес 192.168.1.1
- Напишите пароль и логин. По умолчанию это одно слово admin. В Zyxel Keenetic в качестве пароля используется комбинация 1234. Точные данные находятся опять же на этикетке.
Пройдите авторизацию на странице
- При необходимости переключаемся с мастера быстрой настройки на расширенные настройки с множеством разделов.
- Ищем среди разделов блок «USB-модем». У пункта может быть другое название в зависимости от производителя роутера, так как интерфейсы разные: 3G/4G, настройка USB, приложение USB. Пункт может быть вложенным разделом большого блока «Интернет» (WAN) или «Дополнительные настройки».
- В найденном блоке включаем модем (выбираем его в первом меню), пишем настройки из таблицы в соответствии со своим оператором связи. Сохраняемся. Интернет должен появиться.
Зайдите в раздел USB или 3G/4G
- В некоторые роутеры, например, в TP-Link, уже встроены настройки интернета для разных популярных сотовых операторов. В этом случае в меню «Поставщик услуг» достаточно выбрать свою компанию и сохранить изменения.
Можно просто выбрать оператора — параметры сами установятся
- Теперь настройте саму сеть роутера. Зайдите в пункт «Беспроводная сеть» или «Вай-Фай». Поменяйте, если нужно, SSID (название точки). Поставьте защиту WPA2 Personal и напишите ниже сложный пароль. Запишите и запомните его. Его вы будете вводить при входе в свой «Вай-Фай» на всех устройствах. Сохраните все настройки.
Задайте сложный пароль для беспроводной сети
- Зайдите в «Вай-Фай» с компьютера или телефона и проверьте наличие интернета и скорость.
- https://vpautinu.com/nastrojki-routerov/3g-4g-modemy/kak-podklucit-dla-razdaci-interneta
- http://winetwork.ru/nastrojka-routera/router-cherez-usb-modem.html
- https://itmaster.guru/nastrojka-interneta/routery-i-modemy/kak-modem-podklyuchit-k-routeru.html
Алгоритм подключения модема к ноутбуку
Перво-наперво нужно подключить модем к свободному USB-порту ноутбука. После этого автоматически начнется установка необходимого программного обеспечения для корректной работы интернет-соединения на ноутбуке. Когда ПО будет установлено, уведомление на панели задач сигнализирует о том, что было подключено новое устройство, единовременно с этим сообщением откроется окно автозапуска, в котором необходимо выбрать Autorun для начала установки драйверов.
Выбираем Autorun
В случае с всплыванием диалогового окна системы контроля учетных записей нужно будет также и в нем утвердительным ответом продолжить установку программного обеспечения. Когда и это действие будет осуществлено, появится окно, требующее от вас выбора языка, который будет использоваться при установке программы.
Выбираем язык программы
Когда язык будет выбран, появится диалоговое окно мастера установки. Как всегда, при установке дополнительного программного обеспечения, появится колонка с лицензионным сообщением, которое также следует принять. Затем все, что потребуется, – это выбрать папку, в которую будет установлено данное программное обеспечение.
Нажимаем кнопку «Next» для продолжения установки
Рекомендации
- Читайте все SMS, которые поступают на ваш номер. Там может находиться полезная информация от оператора.
- Не забывайте вовремя оплачивать услуги от Мегафона, чтобы их не отключили в неподходящее время.
- На большинстве сайтов находится много рекламы, которая не ограничивается обычными картинками. Установив блокировщик рекламы, вы можете существенно снизить расход выделенного вам трафика.
Настроиваем модем Мегафон на МасOS — видео:
Мегафон предоставляет клиентам выгодный мобильный интернет по дешевой цене. А также любой человек может приобрести модем и использовать его для выхода во Всемирную сеть с компьютера или ноутбука. Единственная вещь, которая требуется от пользователя — это выбор подходящего тарифного плана.
Настройка мобильного соединения
С сотовым подключением к сети Интернет обычно проблем не возникает, подключение и использование довольно простое, потому что базовые СИМ-карты продаются со всеми установленными настройками. Требуется только установить карточку в смартфон и начать пользоваться всеми привилегиями доступа к глобальной сети. Но бывает такое, что возможность передавать информацию по мобильному соединению теряется. В таких случаях может потребоваться самостоятельная настройка и включение сети. Также представленные настройки понадобятся в случае, если планируется использовать iPhone в качестве модема.
Важно! Благодаря программе «Айтюнс», которая устанавливается на ПК или ноутбук, можно выполнять большое количество различных действий совместно. Настройки для активации соединения с сотовой сетью проводятся в два этапа, сначала подключается доступ, а потом устанавливаются и вводятся необходимые данные для каждого из операторов
Первый этап состоит из следующих действий:
Настройки для активации соединения с сотовой сетью проводятся в два этапа, сначала подключается доступ, а потом устанавливаются и вводятся необходимые данные для каждого из операторов. Первый этап состоит из следующих действий:
- Для начала необходимо определиться с тем, активирована ли передача информации по сети. Проводится это в настройках гаджета. Чтобы проверить, нужно провести такую комбинацию: «Сотовая связь» — «Настройки».
- После этого нужно проверить активацию двух ползунков под названиями «Включить 3G» и «Сотовые данные». Они должны быть подключенными и гореть зеленым цветом.
- Если ползунок вкладки «Сотовые данные» находится в неактивном состоянии, то есть возможность соединения только по Wi-Fi. Пункт о включении 3G также рекомендуется активировать, иначе устройство будет принимать и передавать информацию только по старому стандарту EDGE. Он имеет очень низкую скорость (до 470 Килобит в секунду).
Обратите внимание! Подключение стандарта 4G проводится аналогичным образом, только от пользователя требуется выбрать вместо 3G подключение к LTE или 4G. После того как все перечисленные шаги и настройки закончены, необходимо приступить ко второму этапу работ
В этом случае нужно уточнить и установить правильность ввода всех данных для сотового соединения. Выполнить это рекомендуется следующим образом:
После того как все перечисленные шаги и настройки закончены, необходимо приступить ко второму этапу работ. В этом случае нужно уточнить и установить правильность ввода всех данных для сотового соединения. Выполнить это рекомендуется следующим образом:
- Заново зайти в раздел «Сотовая связь». Внизу раздела требуется найти дополнительный раздел под названием «Сотовая сеть передачи данных» и выбрать его для входа.
- В этом разделе появится блок «Сотовые данные», в котором есть три строки с наименованиями: APN, имя пользователя, пароль.
Обратите внимание! Для каждого из отечественных операторов требуется вносить различные данные. Их можно отыскать на официальном сайте, позвонить на горячую линию или внести данные, перечисленные ниже
Для мобильного оператора «Мегафон»:
- APN: internet;
- Имя пользователя: gdata;
- Пароль: gdata.
Соединение с Интернет от МТС требует введения следующих комбинаций:
- APN: internet.mts.ru;
- Имя пользователя: mts;
- Пароль: mts.
Пользователям «Билайна» необходимо внести следующие комбинации:
- APN: internet.beeline.ru;
- Имя пользователя: beeline;
- Пароль: beeline.
Для пользователей, подключенных к Tele2:
- APN: internet.tele2.ru;
- Имя пользователя: ничего не вводить;
- Пароль: ничего не вводить.
Оператор Yota требует введение таких данных:
- APN: internet.yota;
- Имя пользователя: не вводить ничего;
- Пароль: оставить пустым.
Небольшая компания «МОТИВ» требует ввода:
- APN: inet.ycc.ru;
- Имя пользователя: motiv;
- Пароль: motiv.
Национальный оператор связи «Ростелеком», данные:
- APN: internet.etk.ru;
- Имя пользователя: оставить пустым;
- Пароль: оставить пустым.
Есть возможность упростить и так несложную процедуру и не вводить данных в смартфон лично. В таком случае нужно только позвонить на горячую линию мобильного оператора и запросить отправку настроек. Через определенное время пользователь получит СМС-сообщение со всей необходимой информацией. После этого вносить ничего не понадобится, достаточно открыть сообщение, и все настройки сохранятся автоматически.
Важно! Следует помнить о необходимости перезагрузки смартфона всякий раз после внесения данных. Соединение активируется только после включения
Как подключить к планшету
Для того чтобы активировать сервис Мегафон, используя модем для планшета, клиенту потребуется выполнить ряд простых действий:
- Запустите устройство, предварительно установив симку оператора в модем, и дождитесь, когда загорится лампочка-индикатор, информирующая об активности модуля.
- С помощью специального переходника, имеющего две стороны активации (микро USB и стандартный USB вход), подключите модуль к планшету.
- Далее дождитесь активации оборудования и в настройках планшета установите параметры запуска.
- В настройках планшета, выберите раздел «Настройки беспроводного доступа» и перейдите в пункт «Мобильная передача данных».
- Выберите способ активации «APN».
- Далее активация приема/передачи данных будет произведена автоматически.
- При повторной активации выполнять алгоритм не требуется, если ранее абонент не изменял параметры учетной записи. Пользоваться модемом имеет возможность только один абонент.
Для изменения условий запуска системы обратитесь к разделу «Личный кабинет» на официальном сайте разработчика.
Что делать, если модем не работает?
В 99 из 100 случаев активация и первый запуск проходят без проблем. Однако иногда абоненты сталкиваются со сложностями. Самые распространенные ошибки при подключении девайсов Йота:
- Маршрутизатор неверно присоединен к модему. В подобных ситуациях на последнем гаджете загорается подсветка синего цвета. Это сигнализирует о том, что сеть Вай-Фай не создана. Чаще всего причина скрывается в недоступности сигнала в данном месте или аварийном прерывании связи.
- Модем Ета не видит компьютер. Обычно подобная сложность возникает из-за устаревшей версии Виндовс. Чтобы наладить связь, потребуется обновить систему либо скачать и установить свежие драйверы для вашей версии ОС с портала мобильного оператора.
Подключение модема к телефонной сети
Прежде чем подключать схему ADSL устройства на стороне абонента, специалисты исследуют коммутационный план местной телефонной проводки. При этом определяется общее количество телефонных аппаратов. Чтобы воспользоваться телефоном и получить хороший доступ к интернету, необходимо использовать пассивное устройство разделения частот — сплиттер. Обычно сплиттер входит в комплект с модемом.
ADSL сплиттер является разделителем каналов голоса и данных. Разработка в виде частотного фильтра имеет единственный разъем LINE на входе, а два PHONE/MODEM — на выходе. При помощи разделителя ADSL телефонный аппарат работает в исправном режиме.
Для подключения модема нужно выполнить несколько простых действий:
- Изначально происходит подключение сплиттера.
- Для правильного подсоединения телефона к разъему Phone придется воспользоваться разделителем, а также маршрутизатором через DSL.
- Следующий этап связан с подключением одного или нескольких компьютеров при помощи шнура. Для этого используют специальный маршрутизатор.
- Подключение маршрутизатора осуществляется непосредственно через розетку.
- В конце запускается система.
Обратите внимание! Диагностика сетевого устройства проводится на протяжении 3 минут. Следующий этап — настройка, которая осуществляется в автоматическом режиме
Активация ADSL router не требуется. Для идентификации используются логин с паролем
Следующий этап — настройка, которая осуществляется в автоматическом режиме. Активация ADSL router не требуется. Для идентификации используются логин с паролем.
Как к модему подключить Wi-Fi-роутер
Итак, рассмотрим способы, как к модему подключить WiFi-роутер.
Через ADSL-кабель
Как подключить USB-модем к роутеру без USB-входа, когда разъем не предусмотрен производителем? В этом случае есть две схемы соединения: когда роутер подключается к интернету либо когда это делает модем.
В первом варианте модем выступает в роли моста, промежуточного звена, соединяющего компьютер и роутер. Wan-порт маршрутизатора надо подсоединять к Ethernet-гнезду модема, который необходимо настроить как bridge в типе соединения.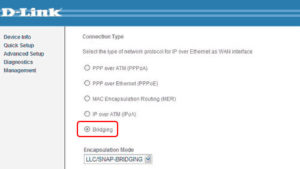
Адрес модема и маска остаются без изменений.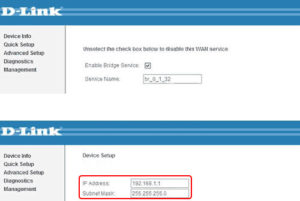
Второй способ, как раздать Интернет через роутер: в ноутбук включен модем, а к нему подцеплен router. Теперь в настройках нужно исправить профиль Сети и выбрать тип соединения с динамическим IP и распределение адресов через DHCP.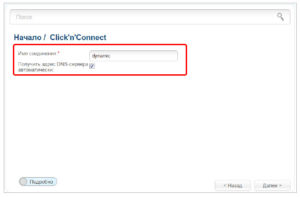
Через переходник WAN в USB
Требуется приобрести адаптер RJ-45 на USB, он вставляется в WAN-разъем маршрутизатора и без дополнительного программного обеспечения или других проблем превратить один вход в другой.
Самостоятельное подключение модема к планшету «Android»
Перед тем, как провести подключение модема к планшету, необходимо провести предварительную настройку устройства для доступа к интернету. Пользователю необходимо перевести устройство в режим «только модем» и для этого нужно:
- Для начала производим подключение модема к ПК или ноутбуку через «USB».
- Открываем «Пуск» и находим иконку «Компьютер». Жмем правой кнопкой контроллера по ней и переходим в «Свойства».
- В появившемся окне находим «Диспетчер устройств» и производим запуск данного процесса.
- В отобразившемся списке следует отыскать «Модемы», в списке устройств которых нужно найти необходимое для дальнейшего подключения. Запускаем его свойства правой кнопкой контроллера.
- В открывшемся меню нажимаем на «Модем» и сохраняем имеющиеся данные. Можно их запомнить или же записать.
- При помощи официального сайта разработчика загружаем и устанавливаем программу «HyperTerminal». Производим запуск, после чего прописываем любое желаемое имя и выбираем «ОК».
- Перед пользователем отобразится окно «Connect to…», в котором нужно прописать всю ту информацию, которая была сохранена ранее в пункте №5 данной инструкции. Нажимаем «Ок» для сохранения изменений.
- В области для ввода текста в самой программе потребуется прописать поочередно: «ate1» и ждать ответа «ОК». После вводим «at^u2diag=0» и также дожидаемся положительного результата с извещением «ОК». После этого закрываем запущенную программу и отключаем модем от ПК.
Как использовать смартфон в качестве модема
Любой современный смартфон, у которого есть доступ к интернету, может стать его источником и раздать сеть по Wi-Fi или же по проводу. Как правило, у гаджетов уже есть подходящие драйвера для превращения в точку доступа, а вам нужно только найти необходимые параметры в настройках своего телефона.
Важно: используя мобильный интернет, не забывайте о трафике. Если вы часто подключаете гаджет как модем, переходите на тариф, который предлагает большой пакет гигабайт
Качество и надежность связи также будет зависит от скорости интернета и расположения вышек вашего провайдера.
Как подключить Android-смартфон как USB-модем
Когда вы подключаете смартфон к компьютеру, на рабочем столе гаджета появляется меню, в котором можно выбрать режим подключения — зарядка или передача файлов. Параметры USB-модема прячутся в настройках телефона и не установлены по умолчанию, так что вам придется найти их вручную.
В качестве примера мы использовали смартфон на Android 9 в оболочке EMUI, но на всякий случай привели названия пунктов меню в других версиях Андроид.
- Подключите телефон к ПК через USB. Если это новое устройство, дождитесь завершения установки драйверов.
- Откройте настройки смартфона. В разделе «Беспроводные сети» («Сеть») найдите пункт «Режим модема» («Модем и точка доступа»).
- Активируйте USB-модем. На компьютере появится новая сеть с доступом к интернету.
Как подключить к роутеру
На практике подключение модема МТС к роутеру позволяет расширить возможности USB-устройства и раздать Интернет по квартире или дома. Для подключения лучше использовать современную модель маршрутизатора, поддерживающую 3G или 4G устройства. Чтобы подключить оборудование, пройдите такие этапы:
- Убедитесь в совместимости аппаратуры. Эту информацию легко найти в руководстве по эксплуатации.
- Вставьте МТС модем в разъем маршрутизатора.
Войдите в веб-интерфейс роутера путем указания в URL-строке цифр 192.168.0.1, указания логина и пароля. Подробные данные для входа можно найти на нижней части устройства или на его коробке.
- В настройках выберите способ передачи данных с помощью модема МТС.
- Пропишите необходимые данные, чтобы подключить Интернет. В имени пользователя введите mts. В секции APN (точка доступа) укажите internet.mts.ru. Для удобства можете установить автоматическое соединение после включения роутера. Для этого необходимо поставить отметку в специальном поле.
Учтите, что во многих современных маршрутизаторах уже заданы параметры популярных российских провайдеров, в том числе MTS. На завершающем этапе сохраните изменения. Если все сделано правильно, вам удастся подключить модем МТС к роутеру и использовать Интернет для раздачи на другие устройства. Если оборудование не совместимо с USB-модемом, попробуйте обновить ПО или купите более продвинутую модель.
Самостоятельное подключение модема к планшету «Android»
Перед тем, как провести подключение модема к планшету, необходимо провести предварительную настройку устройства для доступа к интернету. Пользователю необходимо перевести устройство в режим «только модем» и для этого нужно:
- Для начала производим подключение модема к ПК или ноутбуку через «USB».
-
Открываем «Пуск» и находим иконку «Компьютер». Жмем правой кнопкой контроллера по ней и переходим в «Свойства».
-
В появившемся окне находим «Диспетчер устройств» и производим запуск данного процесса.
-
В отобразившемся списке следует отыскать «Модемы», в списке устройств которых нужно найти необходимое для дальнейшего подключения. Запускаем его свойства правой кнопкой контроллера.
-
В открывшемся меню нажимаем на «Модем» и сохраняем имеющиеся данные. Можно их запомнить или же записать.
-
При помощи официального сайта разработчика загружаем и устанавливаем программу «HyperTerminal». Производим запуск, после чего прописываем любое желаемое имя и выбираем «ОК».
-
Перед пользователем отобразится окно «Connect to…», в котором нужно прописать всю ту информацию, которая была сохранена ранее в пункте №5 данной инструкции. Нажимаем «Ок» для сохранения изменений.
-
В области для ввода текста в самой программе потребуется прописать поочередно: «ate1» и ждать ответа «ОК». После вводим «at^u2diag=0» и также дожидаемся положительного результата с извещением «ОК». После этого закрываем запущенную программу и отключаем модем от ПК.
Подключить модем МТС к компьютеру или ноутбуку
После покупки USB устройства, возникает закономерный вопрос, как подключить модем МТС к компьютеру или ноуту.
Для настройки инета MTS, нужно проделать такие шаги:
- включите ПК или ноутбук, вставьте устройство в соответствующий USB разъем. Как правило, симка уже вставлена в модем. Однако если это не так, внедрите её в устройство состоятельно;
- далее система самостоятельно установит нужные драйвера, после чего на панельке задач появиться соответствующая иконка.
- нажмите на появившуюся иконку и завершите процесс установки;
- после завершения задачи, на экране ПК появиться значок «МТС Контент». На этом процесс настройки заканчивается;
- в дальнейшем, для выхода в инет, достаточно будет просто кликнуть ярлычок, и нажать кнопку «Подключить».
В принципе, подключение модема МТС на устройстве с любой ОС проходит идентично. Однако некоторые различия всё же имеются.
Что нужно знать при подключении модема к ноутбуку
С большим развитием интернета на рынке информационных технологий появились 3G – модемы, которые компактны по своему размеру и позволяют даже в отдаленных местах не доступных для проводного интернета, находится в онлайн – режиме. Они работают по беспроводной технологии, которая доступна только для сотовых сетей и 3G – модемов. Все они подключаются к ноутбуку без различных переходников и соответствуют любым моделям ноутбуков, имеющих разъем USB. Есть интересный сайт mycompplus.ru/3g/45-3g.html, о том как увеличить скорость интернета в беспроводных модемах. А главная фишка, эта как разлочить 3g модем под все симки операторов. И так. Что нужно знать при подключения модема к ноутбуку? Сейчас мы все рассмотрим по порядку.
Что необходимо пользователям знать при подключении модема к ноутбуку
Необходимо включить ноутбук. Перед подключением модема необходимо снять защитный колпачок от пыли и подключить к любому свободному USB – порту. Сам порт расположен правильно и при подключении к нему пользователь не испытает трудностей, потому что к нему невозможно подключиться не правильно, если модем не входит, стоит развернуть его на 180 градусов по оси. Также стоит запомнить пользователям, что излишнее упорство в подключении может повредить контакты модема.
Стоит помнить о наличии кнопки ON/OFF (включен/отключен), которая включает и отключает модем, поэтому необходимо установить кнопку в положение ON, то есть включен.
После обнаружения модема начнутся устанавливаться драйвера, которые будут завершены надписью «Устройство установлено и готово к работе».
Модем имеет индикатор в виде лампочки, который сообщает пользователю о нормальном питании.
Для правильной работы 3G – модема пользователю необходимо установить диск в лоток для дисков и следовать инструкциям «Автозапуска». «Мастер установки программы» подскажет пользователю место на винчестере для установки драйвера модема или пользователь установит ее в нужную ему папку. После положительной установки драйвера в панели управления USB – порта появится запись об успешной установке программы.
Но случаются и такие ситуации, когда при установке драйвера с диска выходит сообщение о некорректной установке драйвера, в это время в углу появляется желтый треугольник. Чтобы избежать такой ситуации пользователь должен вытащить диск, удалить драйвер модема, перезагрузить компьютер. А после всех этих мероприятий стоит заново заменить программу модема. Если повторится подобная ситуация, то у пользователя неисправен диск, использующийся USB – порт не исправен.
Чтобы подключится к сети, у пользователя должен быть положительный счет на Sim – карте
3G – модема. Далее пользователю необходимо нажать мушкой два раза по ярлыку «Мегафон Интернет». После этого необходимо ввести логин и пароль, полученные от провайдера . Далее пользователь может с помощью интернет – браузера посещать всемирную паутину, то есть интернет.
После путешествия в сети Интернет отключение модема происходит через окно в панели задач. Для этого пользователю необходимо найти нужный модем и произвести отключение.
Драйвер должен быть успешно установлен, поэтому в углу выйдет значок программы. По значку пользователь может узнать скорость подключения, переданные мегабайты и израсходованный трафик.
https://youtube.com/watch?v=msAf2FV-Wdw
Подключение юсб модема к андроид. Как подключить модем к телефону
Мобильные технологии не стоят на месте, гаджеты устаревают, а потребности пользователей сети в быстром обмене данными растут. Что делать, если телефон не поддерживает современные стандарты связи? Покупать новый или смириться с отставанием от прогресса? Оказывается, через переносное устройство связи в сеть можно выйти не только с компьютера. Рассмотрим, как подключить USB-модем к Андроид-смартфону.
Задача не так проста, как кажется на первый взгляд. Могут возникнуть следующие ошибки:
- В настройках Андроид-устройства нет пункта «Мобильные сети». Нужно поискать другие версии прошивки, иначе подключить модем не получится.
- Не хватает питания. Как вариант — пользоваться при полностью заряженной батарее, купить более качественный кабель либо USB-hub с внешним питанием.
Необходимое оборудование
Можно ли к телефону подключить модем без покупки дополнительного оборудования? Только если на устройстве есть USB-разъём. Это больше характерно для планшетов. В остальных случаях придётся приобрести переходник от USB к разъёму вашего телефона. Причём это должен быть не обычный кабель, а OTG так называемый хостовый переходник. Он предназначен именно для внешних устройств, а не просто сопряжения мобильника с компьютером.
Также нужно приобрести сам USB-модем, который состоит из модуля связи (3G или более скоростной 4G) и флеш-накопителя, где записаны настройки соединения.
Настройка модема
Прежде чем рассказывать, как подключить ЮСБ-модем к телефону, разберёмся в настройке самого режима модема. Если этого не сделать, то он будет распознан системой Андроид просто как носитель информации.
Для телефонов марок Huawei и ZTE задача проще, для них разработано специальное программное обеспечение. Достаточно запустить его и поставить нужную галочку. Для всех остальных телефонов нужно произвести следующие действия:
Предварительная настройка завершена, теперь переходим к тому, как подключить к телефону Android 3G модем .
ВАЖНО. Если вы захотите использовать устройство на компьютере, то изменённые настройки нужно вернуть обратно. Повторите все пункты инструкции, но команду в терминале введите следующую: AT^U2DIAG=255
Повторите все пункты инструкции, но команду в терминале введите следующую: AT^U2DIAG=255.
Настройка смартфона
После предварительной подготовки можно перейти к настройке Андроид-смартфона.
Если все пункты проведены успешно, то к смартфону получилось подключить модем. Однако производителей мобильных устройств не радует ситуация, когда вместо покупки более дорогого и современного гаджета потенциальный потребитель находит, как
У многих пользователей смартфонов часто возникает необходимость выхода в интернет. Однако бывает так, что 3G модуль телефона выдает ошибку и не позволяет воспользоваться глобальной сетью. Также во многих смартфонах отсутствует 3G, однако это вовсе не значит, что пользователи таких девайсов не способны выйти в интернет. Проблему можно решить с помощью специального модема, который необходимо подключить к смартфону. Рассмотрим, как это сделать.
Подключение 3G модема к смартфону
Подключение 3G модема к телефону осуществляется достаточно просто. Однако следует сделать оговорку, что зачастую устройство может быть определено как флеш-накопитель.
Для того чтобы ваш смартфон определил 3G модем, необходимо проделать следующие действия, а именно:
- Скачайте утилиту HyperTerminal .
- Установите ее на ваш компьютер.
- Найдите диспетчер устройств и среди установленных устройств найдите ваш модем.
- Нажмите по названию устройства правой кнопкой мыши и перейдите в меню «Свойства».
- В этом меню вы найдете данные о номере и скорости порта. Их необходимо будет переписать и после ввести в утилите «HyperTerminal».
- Запустите утилиту и введите любое имя соединения.
- Теперь вам нужно ввести данные, которые вы записали.
- После этого вам откроется командная строка, в которой вам нужно будет ввести команду «AT1». Командная строка может появиться не сразу, дождитесь ее появления. Это может занять около десяти секунд.
- Далее нажмите «ОК» и введите команду «AT^U2DIAG=0».
- Дождитесь ответа о том, что введенная команда верна, нажмите «ОК» и отключите модем.
- Если на вашем смартфоне нет 3G модуля, скачайте приложение PPP Widget .
- Запустите его и введите данные мобильной сети, которые есть на сайте вашего мобильного оператора.
Теперь вы можете подключить 3G модем и пользоваться им для выхода в глобальную сеть. Как видите, задача куда проще в решении, чем может показаться на первый взгляд. А для того чтобы узнать больше о том, как настраивать интернет на телефоне, вам следует прочитать эти статьи.