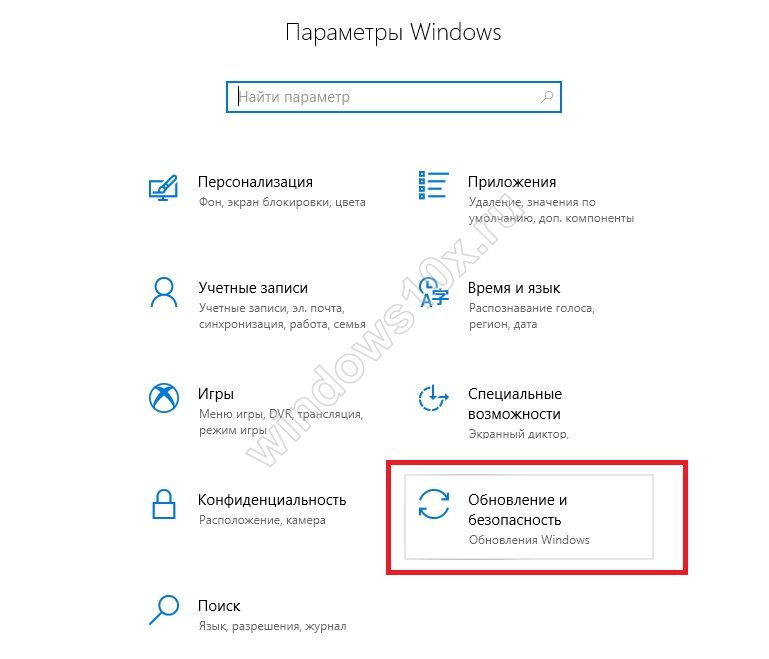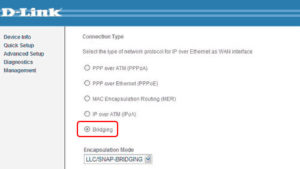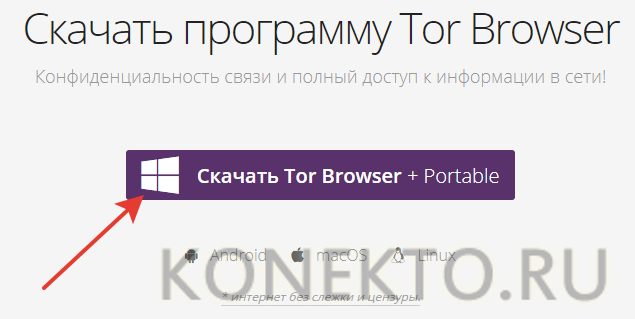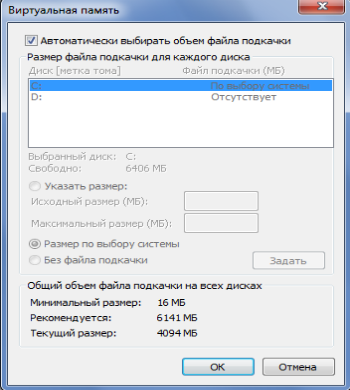Наушники стали тише играть: возможные неполадки, способы их исправления, отзывы
Содержание:
- Подключение к портативной колонке/наушникам
- Причины, по которым на Xiaomi плохой звук
- Тихий звук в наушниках: в чем дело?
- Неполадки на источнике звука
- Настройки громкости через инженерное меню
- Что делать, если наушники тихо играют
- Почему тихий звук в наушниках ZTE Blade и как это исправить?
- Что делать, если наушники стали тихо играть
- Звуковой кодек Realtek HD в Windows 7/10
- Как увеличить громкость в наушниках на Айфоне
- Технические причины ухудшения звука
- Настраиваем плавную регулировку
- Обновление драйверов
- Лучшие программы для усиления звука
- Использование сторонних программ
Подключение к портативной колонке/наушникам
Если вы попробовали все описанные варианты, и ни один из них вам не подошел, попробуйте еще один способ увеличения громкости звука и улучшения его качества – подключите беспроводную колонку (с подключением по Bluetooth) или наушники. Некоторые колонки, например, Anker SoundCore Nano, играют удивительно громко, несмотря на свой крошечный размер. Кроме того, внешний динамик, как правило, выдает более объемный звук без значительного ущерба для качества (по крайней мере, по сравнению со встроенными динамиками на телефонах). Если вы хотите более приватный режим прослушивания музыки, то выбирайте беспроводные наушники, например, Bragi Dash или Apple AirPods. Выбор моделей наушников постоянно увеличивается, и они становятся удобнее.
Причины, по которым на Xiaomi плохой звук
Самая частая причина — заниженная громкость на смартфоне первоначально: такое чаще всего случается на бюджетных моделях. Помимо этого, на качество звука могут повлиять следующие факторы:
- Повреждение динамиков — телефон побывал в воде или упал с большой высоты, а спустя время пользователь заметил ухудшение качества звука. В таком случае поможет только поход в сервисный центр, никакие программные действия результата не принесут.
- Настройки смартфона — установлен режим «Тихий», «В самолете» или «Не беспокоить», либо занижена громкость в настройках.
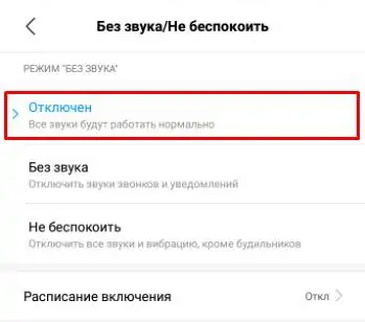
Звук ухудшился после обновления — часто проблема возникает после обновления прошивки «по воздуху», причем зачастую виной этому именно еженедельная версия. В таком случае необходимо ждать фикса от разработчиков.
Память телефона загружена на 100% — смартфону не хватает оперативной памяти. Данный факт тоже может отрицательно влиять на звук.
Музыкальный файл плохого качества — не делайте вывод по одной запущенной песне, возможно, вы скачали музыкальный файл в низком битрейте.
Тихий звук в наушниках: в чем дело?
Главная проблема в таких случаях очевидна. Динамики во вставных наушниках (вакуумных или вкладышей) прикрыты сеткой, отверстия в которой очень невелики. Они постепенно забиваются грязью, в том числе ушной серой, поэтому звук становится все слабее и слабее. Это характерно для любых моделей наушников, начиная от китайского ширпотреба, заканчивая оригинальными Apple AirPods.
В зависимости от частоты эксплуатации и, пардон, состояния ваши ушей, проблемы могут возникнуть и через полгода, и всего через месяц. Чтобы вернуть нормальный звук, нужно знать, как почистить наушники от серы и грязи.
Неполадки на источнике звука
Существует несколько аппаратных проблем, которые провоцируют ухудшение громкости звучания.
-
Подключение к usb порту.
Разъем Юсб может сломаться. Объясняется это частым включением и отключением электронных устройств. При неполадках звук может стать тише или пропасть полностью. Для устранения дефекта требуется замена разъема. -
Подключение к передней панели.
При неисправности звуковой карты на передней панели возможно тихое звучание. Также проблема может заключаться в разъемах. Требуется ремонт данного элемента компьютера. Предварительно следует убедиться, что аудиоаксессуар работает с другими устройствами. -
Виноваты драйвера.
Популярная причина – неисправные или устаревшие драйвера. Рекомендуется скачивать их с официальных сайтов производителей. Также существует вероятность конфликтов драйверов друг с другом. Для устранения проблем с тихим звуком рекомендуется придерживаться следующего алгоритма.- Перейти на официальный адрес производителя, ознакомиться с актуальными версиями драйверов. Если нет желания постоянно отслеживать обновления рекомендуется скачать приложение, которое в фоновом режиме самостоятельно проверять актуальность драйверов.
- Обновить устаревшую версию можно при помощи диспетчера устройств.
- Требуется выбрать звуковые устройства, нажать правой кнопкой мыши и перейти к вкладке «Обновить». Любые значки около надписи звуковых устройств символизируют о возможных ошибках и неполадках.
Настройки громкости через инженерное меню
К этому методу всё вышеописанное применимо на сто процентов. Некогда наиболее доступный способ регулировки системных параметров громкости звука, стал совершенно неактуален. На данный момент инженерное меню представляет собой набор тестов звучания всех атрибутов аудиосистемы телефона, какие-либо действия со значениями характеристик прослушанного удалены. Констатируем: на сегодняшний день через инженерное меню повысить уровень звука не удастся.
Для особо упорных пользователей, правда, есть выход из положения. Понижение прошивки до значения ниже 9.2 приведет к тому, что в вашем распоряжении окажется вся палитра некогда востребованных настроек. Заходите через номеронабиратель в сервисное меню — *#*#6484#*#* и пользуйтесь.
Но для полного описания этого, не совсем логичного, хода, мне пришлось бы окунуться в дебри процедуры понижения прошивки, что не входит в сферу интересов данной статьи. Я указал вам лишь возможный путь, решайте сами, нужен он вам или нет.
Что делать, если наушники тихо играют
С большей частью неисправностей можно справиться самостоятельно. Если вы правильно выявили причину поломки, то можно приступать к её устранению:
Мусор в наушниках. Чтобы избавиться от пыли, грязи или ушной серы, воспользуйтесь перекисью водорода. Налейте небольшое количество раствора в подходящую ёмкость. После чего аккуратно обмакните чашки устройства
Важно следить, чтобы перекись не попала внутрь, ни в коем случае нельзя их переворачивать. Подождите 15 минут, а потом просушите наушники.
Жидкость внутри
Чтобы изделие полностью не вышло из строя, его необходимо сразу же просушить. Для этого его следует разместить вблизи источника тепла и оставить на три дня. Девайс высохнет естественным путём.
Если причина в так называемом человеческом факторе — вы любите громко слушать музыку, и острота слуха постепенно снижается, – чтобы вернуть её прежний уровень, воздержитесь от использования девайса на несколько дней. Если слух не вернулся в течение недели, вам стоит обратиться к отоларингологу.
Если вы предпочитаете использовать наушники в паре с ноутбуком или системным блоком, их следует правильно настроить. Делается это следующим образом:
- Подключите наушники к внешнему устройству.
- Зайдите в «Панель управления» и откройте «Диспетчер Realtek».
- Проверьте вкладку «Динамики». Необходимо убедиться, что баланс выставлен правильно.
- Ниже располагается ползунок громкости. Выставьте его в максимальное положение.
Ещё одной программной причиной является неправильная работа драйверов. В этом случае их необходимо переустановить или обновить. Для этого нужно:
- Открыть «Диспетчер устройств» и найти в нём используемый драйвер. Самым распространённым является Realtek.
- Нажать на него правой кнопкой мышки и выбрать пункт «Автоматический поиск драйверов». Система должна самостоятельно найти подходящее ПО, после чего установить его.
Не стоит выбрасывать наушники, которые стали тихо работать. Большинство проблем можно решить самостоятельно или воспользоваться услугами сервисной мастерской. Однако наиболее распространённой причиной неисправности является потеря остроты слуха. Поэтому не стоит слушать музыку на максимальной громкости, а в случае возникновения проблемы необходимо вовремя обратиться к врачу.
Почему тихий звук в наушниках ZTE Blade и как это исправить?
- Чувствительность – современные телефоны, в том числе ZTE Blade, рассчитаны на работу в паре с наушниками, чувствительность которых более 100 Дб и сопротивлением не более 32 Ом. Конечно, это не жёсткое ограничение, некоторые модели с высокой чувствительностью могут звучать хорошо и при сопротивлении 50 Ом, но это уже исключение из правил. Убедитесь, что наушники подходят под эти условия;
- Низкая громкость может быть обусловлена не главным параметром громкости, который реагирует на нажатие аппаратных кнопок на боку ZTE Blade, а низким уровнем, установленным внутри приложения. Проверьте, что программа, которую вы используете, не влияет на громкости, а если она имеет собственный регулятор, убедитесь, что он выставлен в подходящее положение;
- Высока вероятность неисправности. Если наушники имеют сопротивление не выше 32 Ом и чувствительность выше 100 Дб, но при подключении они всё ещё звучат тихо, вероятно, либо они выходят из строя, либо что-то поломалось в смартфоне ZTE.
Есть 2 способа сделать звук в Android громче, если они играют очень тихо, но я склонен считать, что это не нормальная ситуация, в подавляющем большинстве случаев искусственное увеличение мощности телефона излишне.
- Первый метод – выбор региона «Индия» в настройках. Для этого войдите в настройки, найдите пункт «Расширенные настройки».
- Теперь выберите строку «Регион» и в списке найдите «Индия». Для этого региона отключено ограничение по мощности выхода звукового на телефоне.
Второй способ – установка стороннего приложения, которое обходит ограничения Android и делает звук в громче. Могу порекомендовать «Усилитель громкости для наушников и эквалайзер». Подобных программ широкий выбор в магазине Play маркет, выбирайте любую по вашему вкусу.
Что делать, если наушники стали тихо играть
Полной и точной рекомендации, как решить эту проблему дать не получится, поскольку действовать нужно исходя из условий конкретной ситуации. Алгоритм действий будет состоять из нескольких пунктов:
- Произведите внешний осмотр, правильность подключения и настройки гарнитуры.
- При выявлении дефектов в любом из описанных выше пунктов попробуйте самостоятельно устранить неисправность по мере возможности.
- Если вы сомневаетесь в своих силах и боитесь повредить изделие, обратитесь в сервисный центр. Там вам окажут профессиональную помощь.
Не забывайте о периодической чистке технических средств. Это также важный фактор для их нормальной работы.
Звуковой кодек Realtek HD в Windows 7/10
В зависимости от драйвера, при подключении микрофона (розовый разъем по умолчанию) менеджер realtek спросит, какое устройство подключено:
Выберите «Вход микрофона», теперь он доступен для использования. Вы можете перейти к настройке микрофона через микшер громкости Windows или через менеджер звука Realtek HD.
Посмотрите видео или прочитайте статью:
Для открытия микшера громкости щелкните правой кнопкой мыши по значку звука и выберите «Recording Devices», а для запуска Realtek Manager щелкните по его значку в системном трее (рядом с часами):
Иногда значок Realtek Manager не доступен в системном трее, то вы можете открыть его из Пуск -> Панель управления -> Оборудование и звук -> Realtek HD Manager
Настройте микрофон с помощью микшера Windows 7/10:
Сначала нужно найти микрофонный вход. В зависимости от того, к какому разъему (задняя панель или передняя часть системного блока) подключен микрофон, и в зависимости от настроек менеджера Realtek HD (слияние входных разъемов или нет), он имеет немного другое название. Обычно это «Микрофон в названии разъема (цвета)» или другие названия со словом «Микрофон». Текущий вход отмечен зеленой галочкой.
Если микрофон не подключен ни к какому разъему, в этом окне не будут отображаться входы. Для просмотра всех входов, включая отключенные, щелкните правой кнопкой мыши по любому свободному месту в окне и выберите «Показать отключенные устройства» и «Показать отключенные устройства».
Итак, микрофон подключен, войдите в систему и перейдите на вкладку «Уровни».
Здесь мы можем настроить входной уровень от 0 до 100 и уровень усиления микрофона от 0 до 20-30 дБ. Вот главная причина, по которой микрофон молчит — это недостаточный уровень усиления. Для большинства микрофонов достаточно установить уровень +20 дБ. Увеличение до +30 дБ увеличит громкость еще больше, но и повысит уровень шума. Чтобы проверить шум, перейдем на вкладку «Улучшения».
Для подавления ненужных шумов необходимо снять флажок «Отключить все звуковые эффекты» и включить «Подавление шума». Если Вы наблюдаете эхо-эффект, то можно проверить «Эхоподавление» . Если вы включите подавление шума, ваш голос будет значительно изменен; он может иметь металлический оттенок (это может быть связано с дешевым микрофоном или встроенным аудиокодеком). Кстати, не факт, что если вы установите какую-нибудь внешнюю звуковую карту, ситуация значительно улучшится.
В последней вкладке «Общение» есть полезная настройка, с помощью которой при разговоре в Skype будет снижена громкость звуков системы и музыки.
Диспетчер звука Realtek HD
Запустите Realtek HD Sound Manager и нажмите на вкладку имени микрофона
Здесь также можно настроить уровень записи, усиление микрофона, а также шумоподавление и эхоподавление. В основном, все ясно с картинки. Этот метод настройки одинаков для Windows 7/10 и Windows XP.
Обратите внимание на кнопку «Дополнительные настройки устройства» в правом верхнем углу. Вы можете выбрать один из двух режимов: классический и многопоточный:
В многопоточном режиме микрофон, встроенный в ноутбук, и микрофон, подключенный к разъему, отображаются как два отдельных микрофона и могут использоваться одновременно. В классическом режиме они объединены в один. В этом случае, если подключен внешний микрофон, он используется, в противном случае используется встроенный микрофон.
Как увеличить громкость в наушниках на Айфоне
Проявляя заботу о пользователях, многие производители уменьшают звук в наушниках, чтобы уберечь от порчи слуха. Данное ограничение можно обойти, но для этого потребуется выполнить джейлбрейк, и получить доступ к файловой системе с целью ее корректировки. Для выполнения операции можно установить терминал с Cydia или синхронизировать с компьютером. Поскольку второй вариант считается более удобным и доступным, рекомендуется проделать следующие манипуляции.
Загрузить на ПК программу «Phone Disk».
- Попасть в файловую систему смартфона.
- Перейти в раздел «Library».
- Выбрать вкладку «Preferences».
Далее понадобится отредактировать файл com.apple.celestial.plist, прописав в строке Audio/Video цифру 1.Сделать это можно с помощью XCode или другой аналогичной служебной утилиты.
После того, как исправленный файл будет перенесен на смартфон взамен старого, понадобится выполнить редактирование документа plist. В нем имеется перечень регионов и значения уровня громкости звука. Вместо имеющегося параметра нужно прописать 100%, то есть цифру 1. Затем сохранить изменения в файле и загрузить его на мобильный гаджет. В завершение процесса его останется только перезагрузить.
Технические причины ухудшения звука
Прежде чем обвинять аксессуар, необходимо провести простую проверку, направленную на установление причины неисправности. Нужно подключиться к другому источнику: если прослушивание велось с телефона, то следует посмотреть, как наушники поведут себя на компьютере. Если звучание вернулось в норму, значит проблема не в гарнитуре, а в настройках на телефоне. Но если даже при подключении к другим источникам в наушниках по-прежнему тихий звук, то причины неисправности носят чисто технический характер.
Вода внутри устройства
Если в наушниках тихо играет музыка после того, как пользователь побывал под дождем либо случайно уронил аксессуар в какую-либо жидкость, это говорит о том, что в них затекла вода. Если сразу не отключить гаджет и не начать его просушку, то можно в скором времени потерять устройство: окисление от влаги со временем захватит такую площадь, что ремонт будет уже невозможен, и наушники придется выбросить. От такой неприятности не застрахованы даже вакуумные девайсы.
Сушить гарнитуру следует рядом с источником тепла. С этой целью можно использовать горячую батарею или обогреватель. Нужно дождаться, когда влага внутри полностью испарится. Процесс сушки может быть долгим и занимать до 2-3 дней (с запасом). Однако чтобы быть уверенным в полной просушке устройства, следует проявить терпение.
Летом можно использовать «бабушкин» способ: положить пострадавшие от влаги наушники в пакет с сырым рисом. Это зерно имеет уникальную способность впитывать в себя всю влагу из находящихся рядом предметов.
Гнездо для штекера у источника звука
Выход из строя контактов в гнезде для штекера является редкой, но возможной поломкой. Причинами этого могут быть: неудачная конструкция самого отверстия или спешка при подключении девайса. Это со временем может привести к ситуации, когда для получения чистого звука, без шипения и треска, будет необходимо держать джек все время в нажатом состоянии. Или чуть вытаскивать его из гнезда.
Самостоятельный ремонт без нужного оборудования и знаний может привести к еще более серьезным последствиям. Поэтому в этом случае лучше сразу обратиться к специалистам.
Загрязнение
С большей частью неисправностей можно справиться самостоятельно. Если вы правильно выявили причину поломки, то можно приступать к её устранению:
Мусор в наушниках. Чтобы избавиться от пыли, грязи или ушной серы, воспользуйтесь перекисью водорода. Налейте небольшое количество раствора в подходящую ёмкость. После чего аккуратно обмакните чашки устройства
Важно следить, чтобы перекись не попала внутрь, ни в коем случае нельзя их переворачивать. Подождите 15 минут, а потом просушите наушники.
Обрыв кабеля
Если длинный провод подвергнется разрушительному внешнему воздействию (например, несколько раз переехать колесами кресла), то наушники работать перестанут. Это приведет к гарантированному обрыву внутри кабеля, что чревато необходимостью полной его замены.
Настраиваем плавную регулировку
Некогда можно было в два приема все поменять, указав большую дискретность шагов громкости из инженерного меню. Теперь, по описанным выше причинам, все усложнилось.
Предлагаю вам нарытый мной на форуме 4pda метод, основанный на правке следующих системных файлов:
- xml;
- xml;
- conf;
- prop.
Первые три лежат в папке system/etc, последний — в system. Запись исправлений доступна из файлового менеджера наделенного правами суперпользователя (см. выше).
Правок довольно много, отсылаю вас к , чтобы не переносить чужой труд себе в статью. Изменения, сделанные вами, будут значительны, поэтому хорошенько подумайте, перед тем как пускаться в столь рискованное, с моей точки зрения, плавание по волнам системы MIUI. Награда самым настойчивым — не будет больше режущих ухо перепадов при увеличении громкости, звуком останетесь довольны.
Обновление драйверов
Загрузка …
Если выполнение рекомендаций не привело к ожидаемому результату, следует обновить драйвера звуковой карты. Возможно, они устарели или были установлены в несоответствии с имеющимся на компьютере оборудованием. Рассмотрим процедуру пошагово:
- Используя поиск по системе, найти и запустить приложение «Диспетчер устройств».
В представленном списке раскрыть раздел «Звуковые, игровые и видеоустройства».
Отобразятся имеющиеся устройства. Это может быть NVIDIA или Realtek Hight Definition Audio. По отношению к каждому устройству провести следующую последовательность действий.
Нажать правой кнопкой мыши и выбрать «Обновить драйвер».
Во всплывающем окне указать метод поиска – Автоматический.
Дождаться окончания процесса загрузки и установки драйверов.
Если тихий звук на ноутбуке сохранился, выполнить удаление устройств (действие выбирается в контекстном меню, которое появляется на шаге №4). После этого перезагрузить компьютер – при старте системы будет обнаружено удаленное оборудование и программное обеспечение установится заново.
Еще один вариант – самостоятельный поиск и установка драйверов с сайта производителя. Для этого нужно посетить сайт Realtek и загрузить ПО в соответствии с версией и разрядностью Windows.
Обратите внимание
Сайт может отличаться, если на компьютере установлено оборудование от другого производителя.
Лучшие программы для усиления звука
Наконец, сделать звучание громче позволяют усилители звука для ноутбука – специальные программы, позволяющие корректировать настройки аудио на системном уровне.
Equalizer APO
Этот продвинутый параметрический эквалайзер работает на уровне операционной системы, позволяя настраивать звук во всех приложениях, в том числе системных. В процессе установки программа попросит указать устройство, с которым будет работать, выбираем динамики. После установки приложения нужно будет перезагрузить компьютер. Настройка параметров звука осуществляется путем перетаскивания точек кривой эквалайзера, подходящего результата добиваемся экспериментально.
Все изменения становятся очевидны в режиме реального времени, настройки сохраняются автоматически, имеется функция сброса параметров к значениям по умолчанию (кнопка «Reset response»). Использование Equalizer APO – отличный способ увеличить громкость на ноутбуке, если уже максимум, кроме того, с помощью этой программы можно очень гибко настраивать тон и модуляцию звука.
Sound Booster
Программа для усиления звука на ноутбуке для тех, кто не желает заморачиваться с ручными настройками эквалайзеров. Позволяет увеличивать громкость звука до 500% в большинстве программ, включая медиаплееры, мессенджеры, браузеры и т.д., отличается простотой использования и удобством управления. В Sound Booster имеется собственная панелька управления громкостью, вызываемая кликом по иконке программы в системном трее. Перетаскивая ползунок на этой панели, можно на несколько порядков увеличить звук на ноутбуке, даже если громкость вроде бы на максимуме по показателям Windows.
Всего доступно несколько режимов работы, если не подходит один, ничто не мешает переключиться на другой. Немаловажным достоинством приложения является наличие встроенных фильтров, благодаря которым нет грубого искажения звука, как это нередко имеет место в подобных, но не очень качественных программах. К сожалению, Sound Booster платный продукт, в пробном режиме работает 14 дней.
ViPER4Windows
Похожая на Equalizer APO программа, но обладающая еще большим количеством настроек. Позволяет изменять параметры звука на уровне ОС, поддерживает добавление различных эффектов, компрессию, цифровую реверберацию, создание объемного звучания и так далее. Увеличение громкости в ViPER4Windows достигается путем настройки эквалайзера, опять же экспериментально. В процессе установки программа попросит указать устройства, с которыми ей предстоит работать, по завершении настройки потребуется перезагрузка компьютера.
Заключение
Ну вот, теперь вы знаете, как увеличить громкость на ноутбуке с Windows 7/10. Дополнительно есть смысл установить пакет кодеков K-Lite Codec Pack, он хоть и не имеет настроек, в целом может улучшить качество звучания аудио в разных программах
Что касается таких инструментов как Equalizer APO или Sound Booster, имейте ввиду, что пользоваться ими нужно с некоторой долей осторожности. Выжимая максимум громкости, вы вынуждаете динамики работать на пределе возможностей, что не самым лучшим образом сказывается на их физическом состоянии
Использование сторонних программ
Программа Hear
Утилита способна не просто увеличить громкость воспроизведения, но и улучшить качество.
К ее основным функциям можно отнести:
- Эквалайзер.
- Объемное звучание.
- Эмуляторы.
Также с ее помощью можно настраивать частоты для устранения постороннего шума. Утилита имеет приятный и удобный интерфейс, который несет в себе целый ряд инструментов. Поддерживает как старые ОС, так и более новые Windows 8/10.
Audio Amplifier
Еще одна программа для преобразования плохого звука в мультимедийных файлах.
Всего несколько нажатий и в выбранном фильме или музыке будет изменена тональность. Самая полезная функция – выравнивание громкости целого ряда песен, что избавляет от постоянной регулировки. С помощью регулятора «Change Volume» в правом окне, всего в несколько кликов можно сделать звук значительно громче .
SRS Audio SandBox
Универсальная утилита, которая способна превратить обычные динамики в полноценную стереосистему. Для этого предусмотрен целый ряд инструментов, управление которыми сделано максимально удобным и простым даже для неопытного пользователя.
Набор функций включает в себя:
- Увеличение басов.
- Повышение громкости.
- Создание 3D и улучшение звучания.
- Выделение вокала.
- Разделение на несколько каналов.
- Поддержка Windows 8/10.
Все это позволяет любой песне звучать не просто громче, но и приятнее.
Все эти программы находятся в открытом доступе в сети интернет, поэтому у вас не возникнет проблем или каких-либо трудностей при их поиске, скачивании и установке.