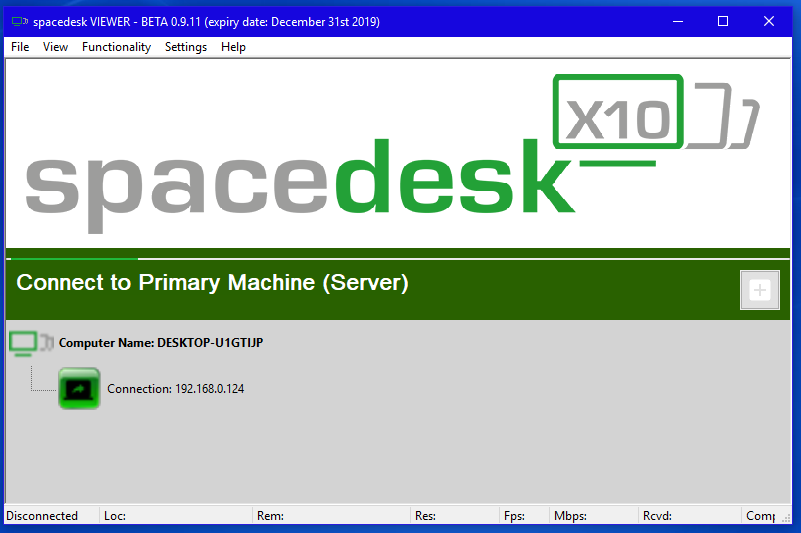Как подключить принтер к ноутбуку через wi-fi
Содержание:
- Настройка струйника (лазерника) для печати
- Установка принтера, поддерживающего Wi-Fi
- Подключение принтера к ноутбуку через wifi с использованием WPS
- HP 107w настройка Wi-Fi
- Виды подключения
- Настройка роутера
- Проблемы и их устранение
- Как управлять печатью с устройства
- Как подключиться к удаленному принтеру через интернет
- Что делать, если принтер не подключается
- Где искать пин-код для подключения принтера HP (пароль WPS)?
- Распечатывание файлов с помощью облачных сервисов
Настройка струйника (лазерника) для печати
Чтобы настроить аппарат, необходимо зайти в “Устройства и принтеры”, правой кнопкой кликнуть на нужном оборудовании и выбрать “Свойства принтера”. Для проверки работоспособности аппарата нажмите на “Пробная печать”.
Нажав кнопку “Настройка печати”, можно подобрать размер бумаги и определиться с ориентацией страницы, а также с качеством печати.
Как включить принтер по умолчанию
Иногда бывает, что к компьютеру подключено несколько печатных устройств. Но если вы одним из них пользуетесь чаще всего, то постоянно выбирать его из списка очень неудобно. Решается проблема довольно простым способом: нужно добавить нужный струйник (лазерник) в устройства по умолчанию:
- откройте панель управления:
- откройте раздел “Принтеры и факсы”;
- сделайте двойной клик по нужному оборудованию и поставьте галочку возле строки “Использовать по умолчанию”.
Для удобства сделайте ярлык на папку “Принтеры и факсы” и поместите его на рабочем столе или закрепите на начальном экране в Windows 10.
Настройка очереди печати
Управление очередью печати позволяет пользователю контролировать все документы, находящиеся в ее списке. Благодаря этому сервису, можно в любое время повторно выделить и послать документ на распечатку. Также его можно поместить в “Избранные”, чтобы в следующий раз не отправлять его на распечатку.
Существует 3 вида очередей для печати:
- общая — все пользователи ПК могут выполнять любые задания;
- прямая — можно вывести на распечатку документ с назначенного оборудования;
- безопасная — распечатка документа будет невозможной без авторизации.
В случае сбоя, струйник (лазерник) может отказаться печатать документы из очереди, либо будет печатать один и тот же документ, без перехода к следующему. В таком случае очередь можно очистить, щелкнув дважды по значку нужного аппарата в панели управления. Далее, кликните на меню “Принтер” и выберите строку “Очистить очередь печати”.
Настройка цветной печати
Настройка цветового профиля является очень важным действием для качественной передачи цветов при печати. Вы могли видеть, к примеру, в настройках устройства для печати выбор либо глянцевой бумаги, либо матовой. Для каждого из видов фотобумаги существует свой цветовой профиль в виде специального файла, содержащего определенные команды для струйника.
Цветовые профили для используемых чернил или бумаги можно скачать из интернета и установить на компьютер.
Также можно настроить цветную печать вручную, методом проб и ошибок, создав свой профиль для наиболее качественной цветопередачи. Чтобы это сделать, воспользуйтесь драйвером струйника. К примеру, настройка драйвера струйника Canon будет выглядеть следующим образом.
- Вначале откройте окно драйвера печатающего устройства. Нажмите по очереди: “Панель управления” и “Устройства и принтеры”. После этого на нужном оборудовании кликните правой кнопкой мыши и выберите “Свойства принтера”.
- Выберите главную (Main) вкладку и обозначьте ручную (Manual) установку цветов, после чего кликните на “Set…”.
- В открывшемся окне ручных настроек цветности поставьте птичку напротив “Print a pattern for color adjustment” и кликните на кнопку “Pattern Print…” для установки параметров печати.
- После открытия следующего окна, выберите параметры, как на рисунке ниже. Кстати, размер бумаги может быть и другой, к примеру, A4. После внесенных изменений нажмите ОК.
- Выполните пробную распечатку, нажав ОК на вкладке (Main). Будет распечатан лист с несколькими изображениями, в которых баланс цветов будет меняться.
- Взглянув на результат, следует выбрать изображение с наиболее лучшей (естественной) цветопередачей и запомнить значения, которые под ним написаны.
- В окне настройки цветов введите значения баланса цветов, которые были указаны под картинкой напротив Cyan, Magenta и Yellow.
- Снимите отметку напротив “Print a pattern for color…” и распечатайте нужное вам изображение.
Теперь печать будет производиться с учетом корректировок цветового баланса, и изображения будут выглядеть более качественно и реалистично. Окна драйвера печатающих устройств разных производителей могут отличаться набором команд и расположением кнопок. Но в целом, алгоритм настройки цветового баланса схож, и выполнение его не вызовет особых затруднений.
Установка принтера, поддерживающего Wi-Fi
Обычно к этому списку относятся самые современные принтеры, производитель которых заявляет о поддержке технологии беспроводной печати. Подключить такие аппараты можно несколькими способами.
Специальное ПО от производителя
Вам понадобится драйвер, который вы загрузили, а также специальная утилита или диск, идущий в комплекте с принтером. Утилиту можно загрузить на сайте там же, где и драйверы, просто нужно выбрать другой подпункт «Утилиты».
Рассмотрим процесс подключения на примере принтеров HP и фирменной утилиты HP Auto-Wireless Connect.
-
Запустите установочный файл с компакт-диска или из вашей папки загрузок.
-
Сразу же запустите принтер и дождитесь, когда он перейдет в режим ожидания.
-
После того, как вы примете лицензионное соглашение, мастер установки предложит вам выбрать тип подключения принтера. Выберите верхний пункт «Wireless», кликните по кнопке «Next».
-
Мастер порекомендует вам отправить настройки на устройство для дальнейшего подключения. Соглашаемся, выбрав первый пункт, кликните по «Next».
-
Подключение и автоматическая конфигурация принтера обычно занимает около пяти минут. После завершения процесса вы увидите соответствующее сообщение от мастера с предложением завершить работу. Нажмите «Finish».
Готово! Ваш принтер готов к использованию.
Ручное подключение к сети силами принтера
Для организации беспроводной печати иногда не нужен даже компьютер, достаточно просто установить связь между принтером и вашей домашней сетью. Подобный способ доступен лишь моделям со встроенным центром управления и сенсорным экраном. Убедитесь, что все устройства активны и видимость сети в порядке.
-
Для начала установите программное обеспечение для принтера, используя проводное соединение.
-
Перейдите в параметры на самом принтере. Для этого выберите соответствующий пункт на экране «Центра управления», нажав пальцем по названию «Setup».
-
Пролистайте список до пункта «Network».
-
В раскрывшемся меню найдите «Мастера установки беспроводного соединения» («Wireless Network Wizard») и запустите его.
-
Принтер начнет сканирование на предмет наличия доступных сетей. Примерно через 10 секунд отобразится список из найденных вариантов. Найдите вашу WiFi-сеть, нажмите по ней.
-
Принтер при попытке подключения запросит пароль. Введите его в соответствующее поле.
-
Принтер продолжит подключение и после завершения операции выдаст соответствующее уведомление. Нажмите «Done» («Готово»). Теперь ваш принтер подключен к сети и печать можно производить с любого устройства, где установлены его драйверы.
Подключение принтера к ноутбуку через wifi с использованием WPS
- заходим в меню самого принтера, перемещаясь стрелками в раздел беспроводных подключений (WLAN);
- указываем способ подключения — WPS (может быть уже выбран, как вариант «умолчания»);
- нажимаем кнопку WPS на маршрутизаторе и удерживаем, пока не замигает индикатор;
- на принтере нажимаем кнопку «Ок», пока устройство не завершит подключение.
Чтобы защитить принтер паролем от сети:
- зайдите в меню с перечнем беспроводных сетей;
- выбирайте вашу и вводите логин\пароль с помощью виртуальной клавиатуры;
- подтвердите ввод — принтер попытается связаться с роутером и начнет функционировать, если все указано верно.
HP 107w настройка Wi-Fi
Следует понимать, что настройка беспроводной сети может проводиться не только на компьютере, но и на самом печатающем устройстве.
Для начала необходимо проверить какая «винда» стоит на компьютере. Для беспроводного подключения подходит 7-я или более поздняя версия.
Программное обеспечение для данной модели принтера можно скачать на сайте HP. Также необходимо заранее позаботиться о наличии устройства с подходящим для данной задачи интерфейсом.
Пошаговые мероприятия заключаются в следующем:
- Включаются все три устройства.
- Загружаются и устанавливаются необходимые для работы драйвера.
- Выполняются пошаговые действия, которые указаны на экране компьютера.
После прохождения всех окон, о завершении установки сообщит иконка «Готово».
HP 107w
Как подключить по Wi-Fi HP Laserjet Pro MFP m125rnw
HP Laserjet Pro MFP m125rnw — многофункционален. Он способен работать не только как печатающее устройство, но и как сканер и копир, а также выполнять функции факса. Подключение к вай-фаю осуществляется аналогично другим моделям этой фирмы. Но с помощью этого устройства также можно осуществлять прямую беспроводную печать НР.
Данная функция доступна:
- для устройств Apple при помощи Apple iPrint или HP ePrint;
- для операционной системы Android или Symbian через HP ePrint Home&Biz4
- для компьютеров с любой операционкой.
Для настройки прямой беспроводной печати НР необходимо последовательно выполнить следующие действия:
- На LCD панели нажимается ОК для входа в меню.
- Последовательно открываются «Сетевая установка», «Меню беспроводного соединения», «Wireless Direct».
- В последнем меню нажимается ON и далее ОК.
Как подключить к Wi-Fi HP Deskjet 2620
Подключая струйный принтер через маршрутизатор, необходимо помнить, что он может поддерживать только одну частоту — 2,4 ГГц.
Данная модель позволяет произвести подключение с помощью WPS. Для этого понадобиться более 3 секунд нажимать кнопку «Беспроводное соединение». Это запустит режим Wi-Fi Protected Setup, а ее индикатор станет мигать. После этого нажимается кнопка WPS на роутере. Подключение занимает около 2 минут, в случае успеха синяя лампочка будет просто гореть.
Если роутер не поддерживает функцию подключения одной кнопкой, следует произвести его с применением пин-кода. Его можно напечатать, зажав одновременно кнопки «Информация» и «Беспроводное соединение».
Далее следует зажать «Беспроводное соединение» до мигания индикатора, в программе настройки точки доступа или роутера ввести PIN-код. Через две минуты процесс будет завершен.
Также данная модель позволяет произвести подключение с помощью функции Wi-Fi Direct, дающей возможность соединяться с устройством напрямую.
HP Deskjet 2630 — настройка Wi-Fi
HP Deskjet 2630 или 2620
Предварительно, перед тем, как приступить к подключению беспроводной сети необходимо установить программное обеспечение принтера.
После включения компьютера и роутера следует убедиться в подключении к интернету.
Также как и для остальных моделей HP важно чтобы оба устройства действовали от одной сети. Следующий шаг — это отключение от печатающего устройства всех кабелей
На сайте компании производителя для облегчения работы по настройке Wi-Fi необходимо открыть, а в дальнейшем запустить HP Easy Start. В открывшихся окнах нужно выбрать беспроводную сеть и после этого приступить к завершению всех настроек
Следующий шаг — это отключение от печатающего устройства всех кабелей. На сайте компании производителя для облегчения работы по настройке Wi-Fi необходимо открыть, а в дальнейшем запустить HP Easy Start. В открывшихся окнах нужно выбрать беспроводную сеть и после этого приступить к завершению всех настроек.
HP Laserjet 1536dnf MFP — подключение по Wi-Fi
HP Laserjet 1536dnf MFP
Подключение данного лазерного МФУ к работе по вай-фаю начинается с настройки IP-адреса. Она может быть ручной, но преимущественно используется автоматическая. Для этого требуется нажатие кнопки «Настройка», после стрелками выбрать «Сетевую установку» и нажать ОК. далее выбирается «Настройка TCP/IP», ОК, Автоматически, ОК. Процесс может занять некоторое время.
Установка программного обеспечения производится с компакт-диска по подсказкам, появляющимся на экране. После того, как машина сделает запрос подключения по проводной сети, следует выбрать «Далее» и выбрать тот принтер, у которого нужный IP-адрес. Принтер установлен.
Виды подключения
Перед тем как настроить сетевой принтер через роутер, разберемся с возможными вариантами подключения. Итак, подключить принтер к роутеру можно следующими способами:
- Через USB-порт. Такое подключение возможно, если ваш роутер оснащён разъёмом USB и поддерживает печать по сети.
- Через LAN порт. Если ваш принтер оснащён встроенным принт-сервером с сетевым портом, вы можете подключить его к роутеру с помощью патч-корда.
- По Wi-Fi. Некоторые современные принтера оснащены модулем Wi-Fi и могут связываться с роутером по воздуху. К ним также можно подключиться напрямую с ноутбука, оснащённого модулем Wi-Fi.
- При помощи аппаратного принт-сервера. Это отдельное устройство, к которому подключается принтер. У принт-сервера есть в наличии LAN-порт для подключения к маршрутизатору.
Подключение по USB
Подключите ваш принтер к USB-порту роутера с помощью кабеля. Оба устройства должны быть выключены. Затем включаем роутер, ждём пока он загрузится. После этого можно включать принтер. По умолчанию, роутер не нуждается в специальной настройке, он должен сразу же распознать печатающее устройство. Проверить это можно, войдя в веб-интерфейс устройства и открыв карту сети. Там должна отобразиться модель вашего принтера. Если этого не произошло, проверьте статус принт-сервера. Он должен быть online.
Подключение по Wi-Fi
Если ваш принтер оснащён беспроводным Wi-Fi модулем, то подключить его к роутеру можно по воздуху без всяких проводов. Сделать это можно двумя способами:
- WPS. В инструкции к вашему принтеру находим как активировать функцию WPS. После чего нажимаем кнопку активации WPS на роутере. Ждём пока связь будет установлена (индикатор на роутере перестанет мигать) и проверяем появился ли ваш принтер на карте сети.
- WEP/WPA. Ручная настройка аналогична настройке первого подключения к беспроводной сети любого Wi-Fi устройства. Находим в меню принтера настройки сети, выбираем нужную нам сеть и вводим логин и пароль.
Подключение через LAN-порт
Если вы оказались счастливым обладателем принтера с сетевым портом, подключить его к роутеру вы сможете через LAN с помощью обычного патч-корда. Кабель обычно идёт в комплекте. Если же его нет, можно использовать патч-корд от роутера, если он у вас не задействован. Или купить кабель подходящей длины в магазине.
В меню устройства нужно задать ему статический IP-адрес. Это желательно сделать даже в том случае, если на вашем роутере настроена служба DHCP. Дело в том, что если IP-адрес принтера будет постоянно меняться, это осложнит его поиск и он периодически будет пропадать из списка доступных устройств. Есть конечно вариант зарезервировать IP адрес в настройках DHCP сервера по MAC-адресу.
После этого принтер перезагрузится. После чего его можно будет найти в списке сетевых устройств.
Установите драйвера принтера и распечатайте тестовую страницу.
Использование аппаратного принт-сервера
Если ваш принтер не оснащён сетевой картой или модулем Wi-Fi, а роутер – USB-портом, вы можете приобрести аппаратный принт-сервер. Как уже было сказано выше, это отдельное устройство, являющееся посредником между роутером и принтером.
Бюджетные модели имеют один USB-порт и сетевой порт. Более дорогие – несколько USB, а также, опционально, LPT-порт. Также принт-сервер может иметь встроенный Wi-Fi-модуль и подключаться к роутеру не по кабелю, а по воздуху.
Для начала подключаем принт-сервер к роутеру, а принтер – к принт-серверу.
Настройка принт-сервера осуществляется с помощью прилагаемой фирменной утилиты. Она позволяет найти в сети принт-сервер и задать для него IP-адрес. Дальнейшая настройка осуществляется через веб-интерфейс согласно инструкции. Войти в него можно, введя в адресной строке браузера IP, который был установлен для принт-сервера при начальном конфигурировании.
Как видим, есть несколько способов подключить ваш сетевой принтер к роутеру в зависимости от его аппаратных возможностей.
Настройка роутера
Сразу хотелось бы обратить внимание на следующее. Если даже ваш роутер, с той версией firmware (прошивки), которая сейчас установлена, поддерживает опцию подключения принтера, предварительно ознакомьтесь со списком моделей принтеров, этой прошивкой поддерживаемых
Список должен быть приведен на сайте изготовителя роутера (либо – изготовителя прошивки).
То, как подключить принтер к роутеру, наверно, вопросов не вызовет.
Примечание:
USB-кабель подключается к роутеру при выключенном адаптере (блоке питания).
При необходимости, можно использовать USB-разветвитель. После включения питания роутера, зайдите с компьютера локальной сети в web-интерфейс (IP-адрес – обычно указывают на коробке):
После ввода логина с паролем, на главной вкладке («Карта сети») – сообщается, что принтер был обнаружен и успешно распознан роутером. Если роутер не видит принтер, либо пишет неправильное имя модели, тогда, возможно, данный USB-принтер, прошивкой вашего роутера — не поддерживается. Но если все правильно – переходим к следующей стадии (из web-интерфейса, теперь можно выйти).
Проблемы и их устранение
При печати на удаленный принтер могут возникать проблемы, когда компьютер перестает распознавать подключенное по сети печатное устройство. Возможно несколько причин такой неисправности.
- Отсутствие подключения. В этом случае требуется проверить, насколько плотно прилегают разъемы USB-кабеля на входах ПК и принтера, а также удостовериться в отсутствии засоров в портах и исправности кабеля.
- Сбой или некорректная установка драйверов. Такая проблема устраняется процедурой обновления драйверов с установочного диска. Также актуальное ПО можно скачать с официального ресурса производителя.
- Система автоматически распознает другое устройство печати, установленное по умолчанию. В данной ситуации все решается переназначением параметра.
- Неактивна служба печати. Для устранения этой проблемы следует активировать службу.
Итак, беспроводные варианты подключения – очень удобное и востребованное средство связи различных устройств домашней сети с принтером для вывода необходимых документов, фотографий или иных форматов на печать с любого места. Осуществить это не так легко, но, следуя вышеописанным алгоритмам, вполне по силам даже новичку. Правда, для такого способа соединения у принтера должны быть соответствующие технические возможности.
Как управлять печатью с устройства
Через оснастку консоли в Windows устанавливают принтер, осуществляют управление печатью. Для этого страницу нужно открыть.
В домашней версии предстоит:
- перейти к панели управления;
- ввести в строку control;
- нажать кнопку Enter;
- вместо «просмотра» установить «крупные значки»;
- открыть «администрирование»;
- перейти к «управление печатью».
Если такой надписи нет, её аналогом является «устройства и принтеры». В этом разделе можно увидеть подключенный:
- принтер;
- сканер;
- Bluetooth.
После выбора принтера появляется возможность:
- установить бумагу нужного размера;
- управлять периферийным устройством;
- видеть количество материалов подготовленной к печати.
В разделе «сервер печати»:
- добавляют и удаляют драйвер;
- настраивают порт.
Как подключиться к удаленному принтеру через интернет
Многие пользователи, успешно справившееся с задачей по Wi-Fi модулю для принтера, ломают голову над проблемой, как правильно подключить принтер через интернет.
Специалисты рекомендуют провести отладку за два этапа: от настройки самого персонального компьютера, к которому подключено МФУ (через кабель) до допуска к сети вторичного устройства, с правом распечатки документов.
Настройка для эксплуатации по сети
Для получения ожидаемого результата к печатающему устройству должен быть открыт доступ. После входа в «пуск» нужно переместиться в «устройства и принтеры» и найти актуальную модель техники.
После клика по ярлыку МФУ выбирают блок «свойства принтера», переходят в «доступ» и устанавливают разрешение на общий доступ для всех пользователей. После завершения любой человек с доступом может подключиться и распечатать необходимую документацию.
Открытый доступ к принтеру
Отладка ноутбука для удаленной печати
Устройство требует добавления его в перечень подключенных гаджетов. Для этого выполняется несложный алгоритм: из «пуска» входят в «устройства и принтеры», перемещаются в подраздел «установка принтера». В возникшем на дисплее окне выбирают «добавить принтер».
ОС автоматически запустит поиск доступных девайсов и предложит тот, который был активирован на первом этапе. После этого необходимо нажать на «далее» и подождать, пока операционная система скачает нужные драйвера и настроит удаленное МФУ. После появления очередного окошка жмут на «далее» и «готово» или запускают «печать тестовой страницы».
Приобретение дополнительной аппаратуры позволит создать из устаревшего МФУ современный девайс, которым можно пользоваться через вай-фай. Отдельные пользователи предпочитают смену старой аппаратуры на новейшую, с уже задействованным в ней функционалом. Принт-сервер Wi-Fi для МФУ — универсальное решение для недорогих устройств с ограниченными возможностями.
Последнее обновление — 2 ноября 2020 в 07:30
Все о IT
Самое интересное и полезное. информационно-коммуникационные технологии Ежедневно новое ПЕРЕЙТИ телеграмм канал ITUMNIK
Что делать, если принтер не подключается
Бывают случаи, когда ОС не видит МФУ или другое оборудование для печати, и оно не подключается. К примеру, если взять лазерник HP LaserJet 1010 с такой проблемой, то придется установить его вручную.
- Подсоедините аппарат к компьютеру (через USB) и подключите его к сети.
- В меню “Пуск” необходимо кликнуть на “Устройства и принтеры”.
- В открывшемся окне выберите “Установка принтера”.
- Теперь нужно определиться, какой вариант подключения вас устраивает. В данном случае выберите “Добавить локальный принтер”.
- Далее, система предложит вам выбрать порт. На данном этапе лучше оставить все без изменений, то есть порт LPT1, и нажать “Далее”.
- На следующем этапе требуется установить драйвер для МФУ или другого печатника. Как уже было сказано выше, его можно установить с диска, скачать с интернета либо установить через мастер обновления Windows (если диска нет, или в ПК отсутствует оптический привод).
Что делать, когда в Windows нет официального ПО для HP LaserJet 1010, или у вас нет подключения к интернету? Временно выйти из ситуации можно, выбрав из списка, предоставленного системой, лазерник того же производителя. В данном случае это HP LaserJet 3055 PCL5.
В следующем окне дайте имя устанавливаемому оборудованию, после чего также кликните на “Далее”.

Теперь необходимо указать параметры доступа к аппарату. Нажмите “Нет общего доступа…”, если вы не собираетесь подключать аппарат к сети, или “Разрешить общий доступ…” для возможности производить распечатку с других ПК. После клика на кнопке “Далее”, установка периферии завершена.
Где искать пин-код для подключения принтера HP (пароль WPS)?
С распространением беспроводных принтеров работать с данным типом устройств стало намного удобней и комфортней. Он подключается к персональному компьютеру или роутеру по WiFi, однако для защиты соединения его работа возможна только после ввода специального пин-кода. При этом следует отметить, что пин-код от WPS для принтера различных марок может отличаться.
Начнем с периферийных устройств производства HP — DeskJet 2600, 2620, 2630 и LaserJet 1010. Первым делом необходимо найти на принтере кнопку WPS. На моделях HP она часть находится на оборотной стороне корпуса и утоплена вглубь для избежания непроизвольного нажатия. Чтобы ей воспользоваться необходимо взять острый предмет, наподобие ручки или булавки, и нажать.
Но в более современных принтерах HP эта клавиша расположена прямо на панели управления печатью. После нажатия кнопки на листе распечатается пин-код, который нам и нужен.
Распечатывание файлов с помощью облачных сервисов
Некоторые современные принтеры наделены такими технологическими особенностями, благодаря которым их пользователи получают возможность распечатывать любую информацию с девайсов дистанционно, то есть, находясь даже в десятках километров от печатного оборудования. Такой способ осуществляется с помощью облачных сервисов, при условии, что оборудование для печати в этот момент работает и его интернет-подключение активно.
Виртуальный принтер
Это бесплатное приложение Google, предназначенное для печати через облако. С его помощью пользователь может с лёгкостью отправить данные на печать. Более того, войдя в аккаунт Гугл, к которому подключён принтер или МФУ, через данную программу можно получать информацию об очереди файлов на печать, и управлять порядком этих документов. Также допускается выполнение различных настроек и пр.
Для того чтобы распечатать данные через виртуальный принтер, нужно выполнить следующие действия:
- Открыть программу и кликнуть на значок «оборудования для печати».
- Указать путь к документу для печати.
- Кликнуть на «Отправку файла».
- Отметить нужное печатающее устройство для печати.
Обратите внимание! С помощью данной утилиты можно одновременно управлять несколькими принтерами с разных Google-аккаунтов
CloudPrint
CloudPrint позволяет работать с несколькими печатающими устройствами
CloudPrint – это также Гугл-приложение, через которое можно работать сразу с несколькими печатными устройствами. С его помощью на печать можно отправить не только сохранённые в телефоне файлы, но и информацию из облаков, фотографии из социальных сетей, SMS-сообщения, список звонков и пр.
PrintHand
PrintHand – одно из наиболее популярных приложений в GooglePlay. Опционально похоже на предыдущую утилиту PrinterShare, однако отличается более удобным и упрощённым интерфейсом. К данному приложению можно скачать официальное программное обеспечение для популярных марок печатного оборудования, таких как Самсунг, Epson, HP, Kyocera, Xerox и пр.
Приложение PrinterShare значительно расширяет возможности пользователей. И благодаря ему распечатывать данные можно как с облаков, так и при подключении по Wi-Fi, USB или Bluetooth.
По формату файлов для печати также ограничений нет. Поэтому распечатать можно абсолютно всё: от вордовских текстовых документов, до электронных писем и событий из календаря.
PrinterShare