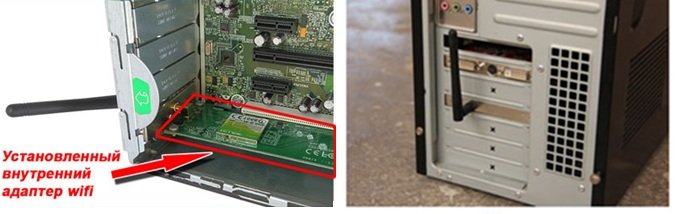Как подключить интернет к компьютеру через телефон андройд по usb кабелю или через wifi?
Содержание:
- Самый легкий вариант
- Как подключить ноутбук к интернету через телефон на Андроиде
- Возможные проблемы и способы их решения
- Как подключить Андроид к компьютеру через Wi-Fi с программой MyPhoneExplorer
- Через приложение AirDroid
- Устройство не видит Wi-Fi
- Подключение ноутбука через телефон к Интернету, что это дает
- Сложности и ошибки при синхронизации ПК и смартфона
- Универсальный соединитель — Wi-Fi
- Через программу My FTP Server
- Как подключить к Wi-Fi телефон
- Как подключить телефон к Интернету через компьютер, через USB-кабель
- Как подключить телефон к ноутбуку через Wi-Fi
- Wi-Fi Direct – если нет возможности подключиться к локальной сети
- Для чего необходимо соединять ПК и смартфон
Самый легкий вариант
Когда у пользователя есть современный ноутбук и смартфон, то подключение устройств осуществляется легко и просто. Для этого необходимо выполнить несколько действий:
- Включить на компьютере WiFi-функцию.
- Активировать опцию поиска беспроводной связи.
- Когда в телефоне обозначен ноутбук, «обменяться» пинами.
Но этот метод не будет работать, если на компьютере отсутствуют соответствующие драйверы. Чтобы устранить этот недостаток, нужно установить софт на ноутбук. К примеру, после присвоения программой AirDroid смартфону IP-адреса, следует вписать его в адресное поле компьютера. На этом синхронизация заканчивается.
Отправка данных, когда необходимо переслать информацию на ПК, может вызвать вопрос, как подключить телефон к компьютеру через WiFi. А вышеупомянутый способ может использоваться, если требуется сохранение на винчестере мультимедиа или находящиеся в памяти телефона цифровые файлы.
При копировании телефонной книги на жесткий диск не получится узнать содержимое контейнера. Для этого необходима специальная программа, применение которой более полно позволит ответить на вопрос о том, как подключить телефон к компьютеру через WiFi.
Как подключить ноутбук к интернету через телефон на Андроиде
Андроид – это самая популярная операционная система в мире, разработанная компанией Google. Эта операционка сейчас весьма активно используется на смартфонах, планшетах, ноутбуках и умных часах.
Мобильная точка доступа Wi-Fi
При помощи любого смартфона на ОС Андроид Можно быстро настроить точку доступа вай-фай. Делают это в такой последовательности.
Открывают Настройки и заходят в раздел Подключения.
Находят раздел Мобильная точка доступа и модем.
Просматривают три варианта подключения.
Активируют Мобильную точку доступа и заходят в настройки этого раздела.
Тут можно изменить название точки доступа и задать свой пароль.
Смотрят все доступные точки доступа на ноутбуке и выбирают название нужной.
Подключаются к ней, предварительно указав пароль.
Выбирают расположение сети, к примеру, можно выбрать сеть Общественная.
После этого закрывают все окошки.
Всё, подключение ноутбука к смартфону выполнено, и можно полноценно пользоваться мобильным интернетом на компьютере.
Через USB-модем
Если на компьютере не работает вай-фай модуль или нужно подключиться интернет к стационарному компьютеру, можно использовать для подключения USB кабель. В этом случае можно не только раздавать интернет, но и одновременно зарядить свой смартфон.
- Подключаем USB кабель к смартфону и компьютеру, и активируют режим USB модема.
- Ожидают несколько минут, пока на компьютер установятся драйвера. Обычно это происходит в автоматическом режиме.
- Выбирают расположение сети, можно выбрать Общественную.
На этом подключение окончено, и можно пользоваться интернетом. Предварительно рекомендуется закрыть все окна настроек.
Через Bluetooth
Есть ещё один способ подключения ноутбука к интернету через смартфон. В этом случае используется Bluetooth модем. Данный вариант удобный в том случае, когда под рукой нет специального кабеля для подключения мобильного телефона к компьютеру. Недостаток в том, что скорость передачи данных небольшая, но в этом случае заметно снижается расход заряда аккумуляторной батареи, что позволяет пользоваться интернетом продолжительное время.
Чтобы активировать такое соединение, необходимо предварительно включить Bluetooth на телефоне и потом разрешить видимость для иных устройств. После этого в настройках нужно активировать режим Bluetooth-модема. Далее на ноутбуке следует запустить поиск всех устройство в зоне видимости. В списке нужно выбрать название смартфона, который работает как модем.
Чтобы провести сопряжение двух устройств, необходимо ввести код подтверждения, который появится на экране компьютера, на смартфоне. После этого начинается автоматическая установка драйверов на компьютере. При этом в списке беспроводных подключений появляется новая сеть, доступная к подключению.
Возможные проблемы и способы их решения
Несмотря на простоту и доступность процедуры синхронизации ноутбука и телефона, в некоторых случаях неизбежны проблемы. Неполадки могут исходить как со стороны подключаемых приборов, так и самого модема. Чтобы их решить, нужно подробнее изучить особенности настройки устройств.
Как настроить роутер
Если не получается установить подключение, первым делом стоит проверить роутер. В процессе использования специальных программ, синхронизирующих аппаратуру, требуются сведения о IP-адресе компа. Если ноутбук не показывает его, хотя активна беспроводная сеть, нужно изменить режим на модеме: стоит ограничение по соединению приборов.
Общая схема изменения настроек:
- Открыть параметры адаптера.
- Войти в раздел «Домашняя сеть» и в ней «Настройки Wi-Fi».
- Отметить пункт «Включить изоляцию точки доступа». Например, в расширенных настройках адаптеров TP-Link эта кнопка называется AP Isolation.
Перед синхронизацией полезно проверить работу сети
Другой ряд проблем, который может встретить пользователь смартфона, обозначается сообщениями:
- «Не обнаружена сеть».
- Ошибка аутентификации.
- Защита WPA/WPA2.
Они также устраняются путем более глубокой перенастройки модема:
Посмотреть, правильно ли написан код безопасности к локальной сети
Внимание следует уделить нужной раскладке на клавиатуре и включению/отключению кнопки Caps lock. Зайти в интерфейс маршрутизатора
Установить актуальное местоположение. Изменить «Авто» на «Канал 1-10». Поставить иной тип режима. Например, «Auto», «B/G/N». Попробовать разную ширину Wi-Fi: 20, 40 или 80 МГц. Найти в параметрах указанное число разрешенных к подключению приборов: 0 — означает отсутствие лимита по количеству.
Особенности настройки компьютера
На втором месте после сложностей с модемными установками находятся проблемы с компьютером. Источники причин, связанных с подсоединяемой электронной техникой:
- Несовместимость операционных систем на устройствах.
- Устаревшее программное обеспечение, отсутствие нужных драйверов.
- Неверные параметры на одном из приборов — распространенная трудность. Если аппаратура исправна, она легко исправляется.
Решение задач по настройке ПК на примере неполадки в работе с проводником ES:
- Найти «Панель управления», открыть «Центр сетевого управления».
- Зайти в «Дополнительные параметры общего доступа» и кликнуть на «Включить сетевое обнаружение и общий доступ».
- Отключить кодовую безопасность.
- Вывести на экран «Свойства папки», которая должна быть доступна для пользователя.
- Открыть пункт «Доступ», далее — «Расширенная настройка».
- Поставить галочку «Открыть общий доступ».
- Просканировать LAN в проводнике. Появится подключением и доступ к файлам ПК возобновится.
Распространенные сложности при подключении касаются неверных настроек у компьютера или смартфона
С помощью раздачи интернета можно не только подключить друг к другу электронные аппараты, но и решить вопрос — как подключить вай-фай к компьютеру через телефон.
Подсоединив через роутер и ноутбук, и телефон, появляется возможность коммуникации между гаджетами. Это в свою очередь означает, что можно быстро и без особых сложностей управлять общей информационной средой и передавать текстовые сведения, картинки и другие виды важных файлов.
Все о IT
Самое интересное и полезное. информационно-коммуникационные технологии Ежедневно новое ПЕРЕЙТИ телеграмм канал ITUMNIK
Как подключить Андроид к компьютеру через Wi-Fi с программой MyPhoneExplorer

Эта утилита изначально предназначалась только для управления телефонами от компании Sony. Теперь же пользователь может подключить эту программку к любому девайсу и синхронизировать её с компьютером.
Сам процесс достаточно прост и не отличается от других приложений. Используя данную утилиту, можно синхронизировать такие вещи, как:
- Телефонная книга;
- Календари;
- Сообщения;
- Журналы вызовов;
- Получать всю доступную информацию о телефоне, в том числе все о состоянии батареи, свободной памяти;
- Управлять файлами, удалять и получать;
- Получать различного рода уведомления прямо на телефон.
В общем, эта утилита – находка для многих пользователей. Для начала её необходимо скачать как и на ПК, так и на телефон.
Потом необходимо открыть её на смартфоне и придумать пароль, который будет являться соединяющей точкой не только с компьютером, но и с другими устройствами. Позже его можно заменить в пункте «Wi-Fi PIN».
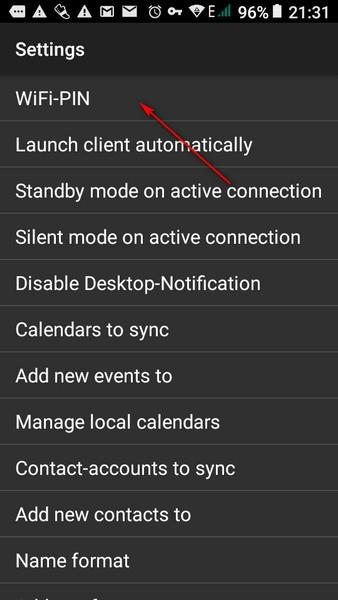
Придумав и введя пароль, пользователь должен запустить программку на компьютере и в окне «Файлы» кликнуть на пункт «Подключить». Это нужно для того, чтобы настроить синхронизацию с другим девайсом.
Если уже находилась синхронизация на компьютере, то можно отключить другие телефоны в настройках и подключить нового пользователя.
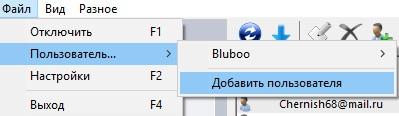
После проверки утилита начнет требовать код, который был ранее установлен на телефоне.
Введя правильный пароль, просто называем это устройство для того, чтобы после было удобно его искать.
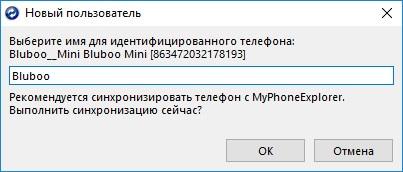
Дожидаемся завершения синхронизации и получаем все возможности управления прямо через компьютер.
Через приложение AirDroid
Чтобы получить с компьютера доступ к файлам телефона, можно установить программу AirDroid. Доступна она для андроида через Google Play. После того, как она скачана и установлена, можно приступать к делу:
- запустить приложение;
- войти, если оно было скачано с официального сайта, или зарегистрироваться;
- перейти в сервис на ПК (ресурс разработчика) и нажать кнопку «Начать»;
- указать пароль и электронную почту еще раз и войти в удаленный доступ;
- начать пользоваться сервисом.
Важно! Можно также скачать программу и на компьютер, но это необязательно, так как все действия можно выполнять в браузере, что намного удобнее
Устройство не видит Wi-Fi
Роман оставил на сайте вот такой комментарий:
Честно говоря, я не знал, что посоветовать. Но тут еще раз подумал и понял, что как правило, самые непонятные проблемы возникают из-за канала, на котором работает беспроводная сеть, точнее через помехи на канале.
И я посоветовал поэкспериментировать с каналами, как написано в статье Как изменить канал на Wi-Fi роутере? Зачем менять канал
Роман сменил канал (к сожалению он не написал какой он установил, но это неважно, нужно экспериментировать) и у него все заработало. Ноутбук увидел сеть
Свободный канал можно определить с помощью программы InSSIDer.
Не знаю, действительно ли помогла смена канала, или просто перезагрузка роутера но проблема решилась. Кстати, перезагрузку роутера делайте в первую очередь при возникновении любых проблем. Простая перезагрузка очень часто помогает.
Был еще комментрий, где игровая приставка перестала видеть домашнюю беспроводную сеть. Но не знаю, чем там все закончилось.
Еще можно попробовать поэкспериментировать с режимом работы маршрутизатора, об этом я писал в этой статье.
Поделитесь советом
Подключение ноутбука через телефон к Интернету, что это дает
Здравствуйте друзья! Интернет, есть практически везде. Наш современный мир использует Глобальную Сеть во всех информационных технологиях. Но что делать, когда с Интернетом на компьютере возникла проблема? Например, разорвало сетевой кабель, возникли неполадки у провайдера, или перестал работать модем.
В этом случае нам поможет телефон разработанный на платформах Андроид (смартфон). Что даёт подключение ноутбука через телефон к Интернету? Это своего рода запасной вариант. Чтобы успешно подключиться к Сети в ноутбуке через телефон, на нём должны быть установлены Интернет-модули 3G и Вай-фай. Вопрос, как подключить ноутбук к Интернету через смартфон, рассмотрим дальше в статье и на практике разберём три способа подключения.
Сложности и ошибки при синхронизации ПК и смартфона
Во время подключения и попытки синхронизировать устройство с компьютером пользователь может столкнуться с трудностями. Проблемы могут скрываться в механических повреждениях, плохом качестве Интернета или невнимательности при использовании приложений и утилит на компьютере.
Механические повреждения связаны с работой ПК и роутером. Если не удается подключиться по Wi-Fi – стоит заглянуть в настройки роутера и осмотреть его внешне: возможно, потребуется комплексная диагностика.
Wi-Fi адаптер для персонального компьютера
Отсутствие соединения может произойти по самой банальной причине: на ПК нет работающего адаптера беспроводной сети – в таком случае его необходимо приобрести. Также проблема может заключаться в плохой работе провайдера.
Если все вышеуказанные сложности исключены, стоит обратить внимание на работу программ, через которые осуществляется соединение. Например, при работе со смартфоном на Android рекомендуется проверить ключи доступа и аутентификации: ошибок быть не должно
При работе на iOs, возможно, не была поставлена галочка в iTunes, и ПК не будет синхронизировать устройство
Если галочка все же стоит – важно проверить, с каким устройством задана синхронизация
Перечисленные трудности можно решить с помощью инструкции по использованию каждого приложения, которые располагаются в настройках программы. При работе с FTP-серверами обязательно нужно проверить введенные адреса на их соответствие: тогда утилита будет функционировать правильно и соединение с ПК пройдет успешно.
У пользователей часто возникает необходимость подключения гаджета к ноутбуку или другому подобному прибору. Делают это с целью передачи данных с одного устройства на другое. Традиционный способ подключения – с помощью кабеля.
Однако этот метод не всегда доступен и удобен. Если, например, неисправен провод, то воспользоваться им не получится. Решить проблему можно, если выполнить подключение через Wi-Fi. Ниже будут приведены способы того, как это сделать.
Предлагаем сразу посмотреть видео-обзор способов, которые помогут связать смартфон и ПК:
Универсальный соединитель — Wi-Fi
Рассмотрим более современные методы, как это осуществить. Одним из них является подключение телефона к компьютеру посредством беспроводной связи . Тут существуют несколько вариантов: Bluetooth, NFC или Wi-Fi. Первые два подходят исключительно для передачи небольших объёмов данных из-за низкой скорости и имеют небольшой радиус передачи. Wi-Fi является более универсальным средством, обладает хорошей скоростью работы и более широким радиусом действия, в зависимости от роутера. Его можно утилизировать не только для передачи данных, но и для воспроизведения медиафайлов одного устройства на другом. Исходя из вышеперечисленного, делаем вывод, что Wi-Fi — это наиболее подходящий кандидат для подключения смартфона или планшета к ПК или ноутбуку. Дальше расскажем подробнее, как это сделать.
Через программу My FTP Server
Еще одно приложение, с помощью которого можно подключить ноутбук к смартфону без использования проводов. Для этого прежде все следует установить в оба устройства свежую версию софта, а потом выполнить следующие действия:
- запустить программу и осуществить вход в настройки;
- ввести данные аутентификации (логин и пароль);
- внести сохраненные параметры.
На главной вкладке My FTP Server необходимо нажать «Запустить сервер». Сразу же после этого окошко загорится зеленым цветом, а вместо надписи «Выключено» будет отображаться «Включено».
Также для настройки ПК требуется выполнить такую инструкцию:
- перейти в раздел «Мой компьютер»;
- нажать ПКМ на надписи «Компьютер» и выбрать пункт «Добавить новый элемент в сетевое окружение»;
- нажать кнопку «Далее»;
- скопировать адрес только что созданной сети из программы;
- указать логин и пароль от сети и опять нажать «Далее».
Если все было сделано правильно, в списке дисков появится новый элемент. Открыв его, также требуется указать данные для авторизации. После этого можно начать обмениваться файлами.
Как подключить к Wi-Fi телефон
Для тех, кто не знает, как подключиться с телефона к wifi, подготовлена наглядная инструкция. «Логиниться» к сети «вайфай» будем через смартфон с системой Android. ПодключитьWi-Fi можно двумя способами:
Используя значок быстрого подключения. Для этого необходимо найти иконку, указанную на картинке и нажать на нее, сделав активной:
После этого начнется поиск доступных сетей, попадающих в радиус приема устройства. Спустя несколько секунд появится меню со списком доступных беспроводных сетей:
Как видно, на первом месте находится сеть, созданная в управлении роутером. Это и есть наш домашний интернет
При подключении следует обратить внимание на мощность сигнала: чем большее количество полосок, на которые указывает стрелка, тем стабильнее будут передаваться данные
После того как пользователь определился с сетью, остался последний шаг для решения вопроса, как подключить к wifi телефон. Необходимо нажать на нужную сеть, откроется окно авторизации:
Для начала рекомендуется поставить галочку в строке «Отобразить пароль», чтобы видеть вводимые данные и не допустить ошибки. Теперь введите пароль, код не может быть короче восьми символов, осталось только щелкнуть на кнопку «Подключиться». Если все указано правильно, устройство авторизуется и будет получен доступ к интернету.
Другой способ, как подключить wifi на телефоне Samsung, например, немного отличается. Для этого потребуется зайти в настройки, в раздел wi fi:
В новом окне перетащить ползунок в состояние ON (включено) и нажать непосредственно на меню WiFi:
Дальше уже известно, как подключить к wifi телефон: необходимо выбрать сеть и ввести шифр.
Если сеть «вай-фай» скрыта
В некоторых случаях сеть невидима для остальных пользователей, т. е. не отображается в списке доступных подключений. Это делается с целью повышения безопасности.
В целом подключение «вай-фай» на телефоне «Самсунг» мало чем отличается от предыдущих двух, просто добавится несколько действий. Сначала нужно зайти в конфигурацию «вай-фай», открыть список доступных сетей, пролистать вниз и выбрать пункт «Добавить WiFi»:
В первом поле необходимо ввести имя подключения, его можно узнать в настройках маршрутизатора, более подробно об этом изложено выше, в «Предварительных действиях».
Следующим разделом на очереди идет «Безопасность», наиболее надежным станет выбор типа шифрования WPA2. В последнюю очередь необходимо ввести пароль доступа. Теперь нажать на кнопку «Сохранить» и получить доступ.
Если DHCP отключен
Если при подключении к «вай-фай» в телефоне сообщается, что устройство пытается получить IP-адрес, но ничего не происходит, одна из причин — отключенный DHCP-сервер. Именно он отвечает за присвоение подсоединенным устройствам адресов.
Проблема в данном случае решается только через вход в настройки роутера. Для этого нужно ввести IP-адрес устройства в браузере по стандарту: 192.168.0.1 или 192.168.1.1. Если ни один из вариантов не подошел, поискать IP на коробке из-под роутера.
После того как пользователь зашел в главное меню, найти «DHCP-сервер» и проверить, чтобы стояла галочка Enabled, или «Включен». Сохранить изменения и пользоваться интернетом.
Как подключить телефон к Интернету через компьютер, через USB-кабель
Проверив наличие необходимого драйвера, приступаем к работе с ПК:
- Для начала нужно зайти в «Подключение по локальной сети». Как правило, иконка для данного системного окна располагается в правом нижнем углу экрана.
- В новом системном окне кликаете правой клавишей мыши по текущему подключению и переходите в «Свойства».
- После этого выбираете раздел «Доступ» и отмечаете строку, где указано «Разрешить другим пользователям сети использовать подключение к Интернету».
Чтобы решить вопрос, как подключить телефон к Интернету через компьютер через USB-кабель, потребуется установить специальное приложение, которое в данном случае будет исполнять роль связующего между мобильным устройством и ПК.
Android Debug Bridge
Наиболее простым вариантом подключения мобильного устройства к сети Интернет через ПК, является установка Android Debug Bridge. После скачивания, программу нужно разархивировать.
Также потребуется включить режим отладки при помощи USB-кабеля. Для этого потребуется стать разработчиком на смартфоне. Сразу оговорюсь это не сложно.
Чтобы получить права разработчика на своём смартфоне нужно:
- Зайти в настройки телефона и выбрать раздел «О телефоне» или «Телефон» (он может называться по-разному, поскольку всё зависит от модели смартфона).
- Затем ищете строку, где указан номер сборки, клик по нему 10 раз.
- После этого в настройках у вас появиться новый раздел «Разработчик», «Для разработчиков» или «Параметры разработчика».
После этого можно будет произвести активацию отладки по USB. Теперь вернёмся к самой программе. Как только вы её разархивируете, найдите и откройте файл AndroidTool.exe.
Затем перед вами появится новое системное окно, в нём нужно кликнуть по «Refresh». Далее выбираете «Select DNS to use», отмечаете «DNS» и нажимаете на «Connect». В результате перед вами появится окно с бегущей строчкой подключения.
При правильном подключении в этом окне должна появиться запись «Connect Done». Это будет означать, что персональный компьютер можно использовать в качестве раздатчика Интернета для вашего смартфона.
При этом на телефоне может появиться запись с просьбой предоставления прав для пользователя. Не пугайтесь, просто нажмите на «Разрешить» и всё. Примечательно, что в данном случае не требуется наличие root-прав.
AndroidTool
Для решения вопроса, как подключить телефон к Интернету через компьютер через USB-кабель можно использовать утилиту «AndroidTool».
Также, здесь есть очень важный момент, в данном случае обязательно нужно получить root-права. Для этого потребуется установить на персональном компьютере приложение «Kingo Android Root».
После этого требуется подключить режим отладки по USB на мобильном устройстве. Также нужно включить разрешение на установку приложений из неизвестных источников.
Теперь подключаем смартфон по USB и включаем на ПК, установленное ранее приложение, которое самостоятельно установит требующиеся драйвера на телефон.
По завершению установки драйверов, появиться красная кнопка надписью «Root». Нажимаете на неё и ожидаете окончания работы. Как только всё будет окончено, программа попросит провести перезагрузку смартфона.
Теперь можно спокойно установить и работать с приложением «AndroidTool». После её запуска в окне «Android Reverse Terthering» нажмите на кнопку «Refresh».
Затем найдите своё устройство при помощи поля «Select a device». Далее выбираете «DNS», клик по «Connect». В списке «Select DNS to use» открываете окно «Progress».
В нём появится следующее сообщение «Запрос суперпользователя «USB tunnel». Если потребуется предоставить рут-права, то нужно нажать «Предоставить». Таким образом, должна появиться запись о том, что «Связь установлена». После этого спокойно пользоваться Интернетом.
Итог
Если вас интересует, как подключить телефон к Интернету через компьютер через USB-кабель, то, как можно увидеть это не так сложно, как может показаться на первый взгляд.
Кроме этого, такой вариант удобен в ситуации, когда дома нет Wi-Fi. Стоит отметить, что в данной статье были представлены приложения, которые пользуются популярностью среди пользователей. Желаю успехов!
Как подключить телефон к ноутбуку через Wi-Fi
Способы синхронизации Андроид устройства с компьютером по вай-фай идентичны на различных версиях операционных систем Windows. Как и говорилось выше, есть несколько методов синхронизации устройств, каждый из которых заслуживает подробного рассмотрения. Большинство из способов подразумевают использование стороннего софта, т. е. программ, скачанных из интернета.
Подключение телефона к компьютеру через Wi-Fi с помощью ES Проводника
Данный процесс можно разделить на несколько этапов:
- Скачать ES Проводник из магазина приложений от Google. Обычно данный софт установлен на телефонах Андроид по умолчанию.
- Установить программу.
- Запустить софт, предварительно подключившись к точке доступа Wi-Fi, введя пароль. Посмотреть ключ безопасности можно на компьютере, к которому подключен маршрутизатор.
- В ES Проводнике кликнуть по вкладке «Сеть».
- В конце списка параметров отыскать пункт «Удалённый доступ» и нажать на него.
- Отобразится окно, где нужно тапнуть по кнопке «Включить».
- Появится адрес, который нужно будет вписать в поле поиска на ПК, перейдя в «Мой компьютер».
- Откроется внутренне хранилище смартфона. Теперь можно перекидывать файлы на ноутбук, а также осуществлять другие манипуляции.
Приложение ES проводник на мобильнике, скачанное с Google Play Market
Дополнительная информация! Во время удалённого управления закрывать ES Проводник на гаджете нельзя.
Приложение AirDroid
С помощью данной программы также можно подключить смартфон к компьютеру через Wi-Fi. Подсоединение осуществляется по алгоритму:
- Скачать софт на телефон и запустить его.
- Прописать в поисковой строке браузера на компьютере адрес, который появится на главном экране приложения после его запуска.
- Подтвердить синхронизацию устройств нажатием на соответствующую кнопку.
Передача файлов через SHAREit
Процедура осуществляется в следующей последовательности:
- Скачать приложение как на ПК, так и на смартфон. Скачивать софт на компьютер желательно с официального сайта во избежание вирусного заражения.
- Запустить программы на обоих устройствах.
- На мобильнике нажать на кнопку «Подключение к ПК».
- После сканирования кликнуть по названию своего смартфона.
- Произойдёт синхронизация устройств.
MY FTP Server
Соединить гаджет с ПК через вайфай с помощью данной программы можно следующим образом:
- Скачать, установить и запустить софт на мобильнике.
- На главной панели приложения кликнуть по кнопке «Start Server».
- Зайти в приложение «Мой компьютер» на ноутбуке.
- Щёлкнуть ЛКМ по пустому месту в коне.
- В появившемся меню нажать на строку «Добавить элемент в сетевое окружение».
- В новом меню нажать «Далее».
- В соответствующем поле прописать адрес, который ранее выдала программа на телефоне.
- Кликнуть по кнопке «Далее».
- Закрыть данное меню и убедиться, что в окне «Мой компьютер» отобразился новый элемент. Нажав на него, телефон и ПК можно будет синхронизировать между собой.
Интерфейс приложения MY FTP Server для синхронизации телефона с компьютером
Обратите внимание! Элемент, который появился в приложении «Мой компьютер», нужно открыть и вписать логин и пароль для синхронизации
Через Total Commander
Очередной софт, позволяющий подключить мобильное устройство на OC Android к ПК для удалённого управления. Процесс синхронизации можно разделить на следующие пункты:
- Скачать софт на телефон через Google Play Market.
- Открыть программу и нажать на кнопку «Start».
- После сканирования появится адрес, который нужно будет прописать в поисковую строку любого браузера на ПК.
- На сайте кликнуть по кнопке «Поиск».
- После того как система найдёт смартфон, нужно будет тапнуть по его названию и по кнопке «Синхронизировать».
Теперь можно перекидывать файлы со смартфона на ПК и наоборот.
Wi-Fi Direct – если нет возможности подключиться к локальной сети
Эта технология поможет, если, кроме общей сети вайфай, больше ничего нет. Это может быть кафе, общежитие или библиотека. Для каждого отдельного устройства способ подключения отличается.
Компьютер на базе Windows 8.1 или выше
Эта инструкция актуальна для компьютеров с операционной системой Windows 8.1 и выше. Местами действия отличаются, но общий алгоритм одинаков.
- Найти список принтеров. На 10-й версии системы в «Пуске» нужно найти настройки, перейти к разделу «Устройства», а после – «Принтеры и сканеры». Можно сразу в поисковой строке вбить название последнего пункта и перейти к нему напрямую. Для Windows 8 необходимо найти «Устройства» среди «чудо-кнопок».
- Выбрать «Добавить принтер или сканер».
- Нажать «Показать принтеры Wi-Fi Direct».
- Найти, но не выбирать свой принтер в формате: DIRECT-*название принтера*.
- Включить принтер/вывести из спящего режима.
- Теперь можно нажать «Добавить устройство» на ПК.
- Если система запросит пароль, то он будет отображаться на экране принтера. Его нужно ввести в течение 1,5 минут.
Теперь можно начинать печатать.
Устройства под управлением Android
Технология поможет, если нужно распечатать что-то с мобильного девайса. Необходимо, чтобы Android был не ниже чем 5.0.
Нужно заранее узнать имя принтера в системе и пароль от него. Для этого на принтере с панелью управления нажать на «Wi-Fi Direct» или открыть настройки, связанные с технологией. Здесь будет вся нужная информация в электронном виде.
В печатном формате:
- найти «Отчеты»;
- выбрать «Сведения о сети» (или «Конфиденциальные сети»);
- напечатать отчет.
Если для управления есть только кнопки, то подойдет один из следующий вариантов:
- нажать кнопку с перевернутым восклицательным знаком, чтоб начать печать отчета;
- на 3 секунды зажать кнопку «Возобновить» для печати нужных сведений. Если печать не началась, то удерживать 10 секунд;
- на 3 секунды зажать кнопку «Wi-Fi Direct»;
- одновременно нажать «Беспроводная связь» и знак информации (перевернутый восклицательный).
После этого:
- установить на смартфон или планшет приложение HP Smart с сайта компании;
- в программе найти кнопку «Ищете принтеры Wi-Fi Direct»;
- найти свой принтер;
- подключиться к устройству, введя пароль от принтера, найденный в системе;
- дождаться подключения. По его завершении название принтера будет на основном экране приложения. В противном случае нажать на плюс и выбрать свой аппарат.
Теперь можно начать печать. Нужный файл должен находиться в памяти телефона или на подключенной флешке.
Устройства под управлением iOS, компьютеры Mac
Процесс схож с таковым для Андроида, но имеет свои особенности:
- сначала необходимо открыть страницу в браузере, которую нужно распечатать;
- определить имя принтера аналогично пункту 1 в инструкции для Андроида;
- перейти к настройкам вайфая на мобильном устройстве или компьютере;
- найти нужный принтер, подключиться, ввести пароль.
Можно приступать к печати.
Компьютеры на Windows 7
- Первые 2 пункта аналогичны предыдущей инструкции.
- Нажать значок беспроводной связи в нижнем правом углу.
- Выбрать свой принтер.
После этого можно открывать необходимый документ и приступать к печати.
Компьютеры Chromebook
На устройствах под управлением новой операционной системы процесс печати требует больше времени
- Первые 2 пункта аналогичны инструкции для техники Apple.
- Открыть документ для печати.
- Нажать на время в нижнем правом углу.
- Выбрать Wi-Fi.
- Подключиться к нужному принтеру, введя пароль.
- В меню настроек выбрать «Параметры».
- В нижней части найти пункт дополнительных опций.
- Найти раздел «Печать».
- В «Принтерах» нажать кнопку добавления нового устройства.
- Выбрать свой и нажать «Добавить» (Add).
- Перейти к документу, который нужно печатать.
- Нажать на 3 вертикальные точки в верхнем правом углу.
- В выпавшем меню нажать «Печать» (Print).
- Найти поле «Принтер».
- Кликнуть «Изменить».
- Выбрать свой аппарат.
- Выбрать нужные настройки.
- Нажать «Печать».
Если есть какие-то проблемы, нужно обратиться к последнему разделу статьи с часто задаваемыми вопросами.
Для чего необходимо соединять ПК и смартфон
Как уже было сказано, жесткие диски персональных компьютеров и внешние накопители вмещают в себя большие объемы данных, чем даже самые вместительные мобильные телефоны и их карты памяти. Более того, телефон может разбиться и восстановить данные с него будет очень проблематично. С компьютерами и ноутбуками такого чаще всего не случается, так как они находятся дома и даже если причинить им физический ущерб, диск можно будет вынуть и установить в другой гаджет.
В связи с этим люди часто переносят фотографии, музыку, видеозаписи и важные документы с телефона на компьютер или копируют их в облачные хранилища. Эти способы не только защищают данные от случайного удаления и обеспечивают их сохранность от взлома, но и освобождают место на накопителях телефона, которое заканчивается, как правило, в самый неподходящий момент.
Важно! Часто подключить смартфон к компьютеру через wi-fi требуется и для каких-либо действий по настройке гаджета: перепрошивке, проверке работы отдельных аппаратных и программных компонентов