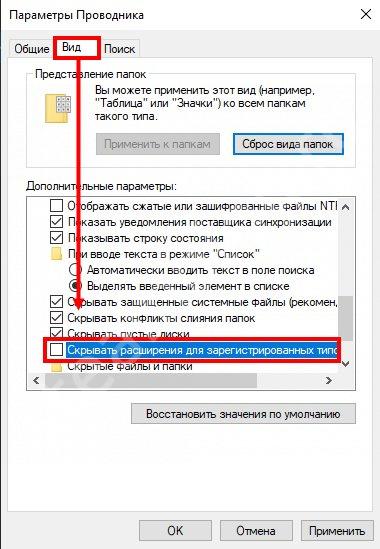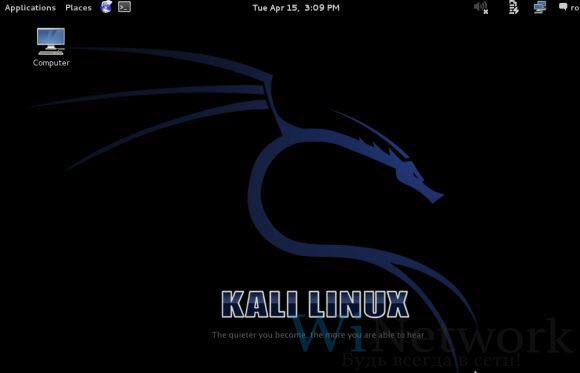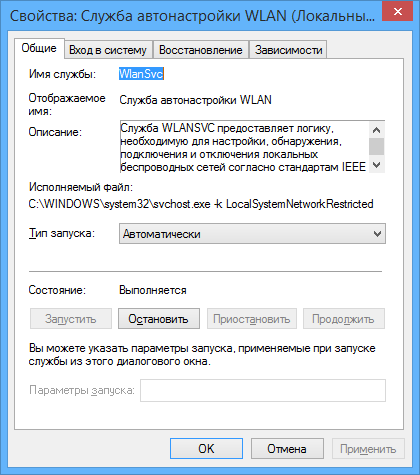Как подключиться к удаленному компьютеру
Содержание:
- Какие плюсы и минусы в использовании протокола RDP?
- Варианты подключения к удаленному компьютеру
- Использование функции Internet ID в Windows
- Remote Desktop
- Что делать, если не работает удалённый рабочий стол
- ⛔️ 3 Вариант — проброс портов
- Программы удаленного доступа использующие IP-адрес, или доменное имя
- Как подключиться через RDP к серверу
- Настройка удаленного рабочего стола Windows
- Настройка удаленного десктопа средствами Windows
Какие плюсы и минусы в использовании протокола RDP?
Начнём с приятного – с плюсов. Плюс состоит в том, что этот инструмент, который правильней называть Клиентом RDP, доступен любому пользователю Windows как на компьютере, с которого предстоит управлять удалённым, так и тому, кто хочет к своему компьютеру удалённый доступ открыть.
Через подключение к удалённому рабочему столу возможно не только видеть удалённый рабочий стол и пользоваться ресурсами удалённого компьютера, так и подключать к нему локальные диски, принтеры, смарткарты и т.п. Конечно, если вы захотите посмотреть видео или послушать музыку через RDP – вряд ли этот процесс доставит вам удовольствие, т.к. в большинстве случаев вы увидите слайд шоу, и звук скорей всего будет прерываться. Но, не под эти задачи разрабатывалась служба RDP.
Ещё одним несомненным плюсом является то, что подключение к компьютеру осуществляется безо всяких дополнительных программок, которые в большинстве своём платные, хотя и имеют свои достоинства. Время доступа к RDP-серверу (которым и является ваш удалённый компьютер) ограничивается лишь вашим желанием.
Минусов всего два. Один существенный, другой – не очень. Первый и существенный – для работы с RDP компьютер, к которому осуществляется подключение, должен иметь белый (внешний) IP, либо на этот компьютер должна быть возможность «пробросить» порт с маршрутизатора, который опять же должен иметь внешний IP. Статическим он будет или динамическим – значения не имеет, но он должен быть.
Второй минус – не такой существенный – последние версии клиента перестали поддерживать 16-цветную цветовую схему. Минимум – 15бит. Это сильно замедляет работу по RDP, когда вы подключаетесь по чахлому-дохлому интернету со скоростью, не превышающей 64 килобита в секунду.
Варианты подключения к удаленному компьютеру
IP-адрес часто используется при соединении с персональным компьютером
Людей, которые хотят подключиться к ПК через другое устройство, интересуют доступные способы подключения. Есть два основных метода, которые используются чаще всего:
- Через Bluetooth. Этот метод подходит для людей, которые собираются соединяться с ПК через планшет или смартфон. Главный недостаток данного способа заключается в том, что для подключения понадобится находиться неподалеку от ПК. Также придется покупать дополнительный Bluetooth-адаптер.
- Через интернет. Лучше всего делать настройку подключения через интернет. В таком случае удастся соединиться с ПК из любого места. Главное, чтобы подключаемые устройства имели доступ к высокоскоростной сети. Без этого не удастся комфортно пользоваться ПК удаленно.
Стоит отметить, что при использовании Internet для соединения с компьютером, выделяют еще несколько методов подключения устройств. Они могут синхронизироваться друг с другом следующим образом:
- Через IP-адрес. Для входа в ПК через стороннее устройство можно воспользоваться IP-адресом. Чаще всего такой способ применяется, когда осуществляется подключение через локальную сеть. Однако иногда его используют и при подключении через интернет.
- По пин-коду. Некоторые приложения, с помощью которых осуществляется управление ПК, подсоединяются к ним при помощи специального пин-кода. Зачастую он генерируется автоматически при запуске ПО на компьютере.
Как настроить при помощи специализированного ПО
Удаленно подключаться к ПК можно через стандартные средства Windows
В Windows 10 есть предустановленное специализированное ПО, с помощью которого можно удаленно подсоединяться к ПК. Если подключение будет осуществляться с другого устройства, работающего на Windows, можно обойтись и без дополнительных программ.
Для начала необходимо разрешить удаленное подключение. Делается это так:
- Щелкнуть ПКМ по значку «Мой компьютер» и перейти в «Свойства».
- Открыть подраздел «Система» и выбрать «Удаленный доступ».
- В открывшемся окошке установить галочку возле «Разрешить».
- Открыть раздел «Выбор пользователя» и ввести имя и пароль учетной записи для разрешения подключения.
После выполнения вышеперечисленных действий и изменения параметров можно подключаться к ПК. Процедура выполняется следующим образом:
- В управляющем компьютере необходимо в строку поиска ввести «Подключение к рабочему столу».
- Откроется окно для соединения с ПК. Надо открыть параметры.
- Во вкладке «Общие» вводится IP-адрес для подсоединения к ПК.
- В подразделе «Экран» изменяются параметры транслируемого изображения.
- Во вкладке «Дополнительно» можно указать порт подключения.
Когда все настройки будут закончены, надо нажать на кнопку «Подключиться». После этого начнется синхронизация двух ПК.
Использование функции Internet ID в Windows
В операционной системе Windows есть встроенная возможность настройки удаленного соединения между двумя ПК.
Функция называется Internet ID, она позволяет максимально быстро подключиться к нужному Хосту.
При этом все дополнительные сетевые протоколы NAT игнорируются устройствами. Это позволяет обеспечить быстрое и бесперебойное соединение.
Следует учесть, что скорость удаленного соединения напрямую зависит от качества интернет-подключения.
Присвоение уникального идентификационного номера в сети позволяет значительно упростить процесс подключения. Используя эту функцию, у компьютеров отпадает необходимость настраивать каждый раз процесс обратного соединения.
Также Функция интернет ID довольно проста в использовании и настроить ее работу сможет даже обычный пользователь.
Как работает Internet ID? Соединение двух компьютеров происходит благодаря подключению к единому Хосту. Отображение интерфейса происходит за счет протокола NAT или стандартного сетевого экрана.
Схематическое изображение работы удаленного соединения через интернет
Следуйте инструкции ниже, чтобы самостоятельно настроить удаленный доступ к ПК с помощью опции интернет ID:
Окно опций Хоста
Затем в новом окне нажмите на соответствующую кнопку для получения интернет-идентификатора. Эту процедуру необходимо делать на компьютере, с которого будет осуществляться управление другим ПК;
Окно получения идентификатора
Через несколько секунд появится окно с текстовым полем, в котором будет указан идентификатор, обеспечивающий удаленное подключение двух ПК. Запомните его, ведь без указания идентификатора на другом ПК, вы не сможете настроить соединение;
Полученный идентификатор Хоста
- Теперь необходимо совершить несколько действий на клиентском персональном компьютере (к которому вы будете подключаться). Запустите установленную утилиту, выберите режим работы как «Клиент»;
- Нажмите на клавишу создания нового соединения и в открывшемся окне укажите название подключения и сам идентификатор. Название можно выбирать любое, а Internet ID должен совпадать с тем, который был выдан на первом ПК. Нажмите на клавишу ОК;
Опция «Подключить новое соединение»
Далее откроются свойства подключения. Выберите режим соединения через идентификатор, как показано на рисунке ниже, и введите его еще раз в соответствующее текстовое поле;
Настройка подключения
Теперь подождите несколько секунд и дождитесь завершения соединения. При последующих попытках получить удаленный доступ к другому ПК необходимо будет на стороне администратора ввести только идентификатор, а на стороне клиента — выбрать ранее созданный шаблон подключения.
Помимо предложенного способа настройки удаленного доступа, вы можете воспользоваться специальными программами, которые еще более просты в настройке.
Далее описаны самые популярные приложения для организации доступа к клиентскому ПК.
Remote Desktop
Тоже продукт компании Microsoft. С помощью него можно получить удалённый доступ к другому компьютеру.
В отличие от предыдущего инструмента, Удалённый рабочий стол позволяет работать не только с операционной системой Windows, но также и с MacOS, Android и iOS.
Это встроенное программное обеспечение на Windows, с помощью которого можно реализовать УД.
Главное отличие от предыдущего инструмента в том, что здесь компьютер-сервер нельзя использовать во время сеанса удалённого подключения. Он блокируется автоматически до завершения работ.
Но зато в роли клиента может выступать мобильный гаджет или компьютер под управлением MacOS. Плюс есть возможность копировать файлы, используя буфер обмена.
Теперь к вопросу о том, как можно разрешить удалённый доступ к своему компьютеру для другого ПК.
Со стороны сервера потребуется сделать следующее:
- Активировать саму функцию удалённого рабочего стола.
- Узнать параметры публичного и локального IP адреса для своего компьютера.
- Если клиентским ПК управляет другой пользователь, ему потребуется передать данные публичного IP. Плюс потребуется пароль и логин для учётной записи операционной системы.
- На роутере также потребуется настроить перенаправление портов. Такая функция позволит открыть доступ к ПК со стороны других устройств по сети Интернет. Инструкцию ищите в руководстве конкретно для своего маршрутизатора.
Суть в том, чтобы зайти в специальные настройки роутера, создать виртуальный сервер и прописать в его характеристиках локальный IP, а также указать порт 3389.
ВАЖНО. Открытый доступ с помощью перенаправления портов делает ПК более уязвимым.. Со стороны клиента потребуется также запустить утилиту и в открытом окне прописать публичный IP от компьютера-сервера, указать логин и пароль учётной записи
Со стороны клиента потребуется также запустить утилиту и в открытом окне прописать публичный IP от компьютера-сервера, указать логин и пароль учётной записи.
Выполнив эти операции, пользователь получает полный контроль над другим рабочим столом.
Что делать, если не работает удалённый рабочий стол
Проблемы с подключением к удалённому компьютеру могут быть вызваны множеством причин. Среди наиболее распространённых следует отметить следующие:
-
на клиентской машине в настройках не включены разрешения на доступ к удалённому рабочему столу и удалённому помощнику;
-
учётная запись, при помощи которой вы пробуете осуществить удалённый доступ, не обладает правами администратора;
-
ваш компьютер и компьютер-клиент не входят в одну рабочую группу или домен в локальной сети;
-
маршрутизатор локальной сети, используемой обоими компьютерами, блокирует порт 3389, через который ведут обмен данными службы удалённого управления Windows 7;
-
исходящие запросы служб удалённого рабочего стола блокируются антивирусным пакетом.
Удалённое приложение remoteapp отключено
Сообщение об отключении удалённого доступа частенько ждёт пользователя при попытке подключиться к нему, также появляется диалоговое окно, которое может поставить неопытного пользователя в тупик.
Ошибка службы лицензирования не позволит запустить сеанс удаленного рабочего стола
Между тем всё очень просто: прав пользователя, который пытается «поднять» сеанс удалённого рабочего стола, не хватает для того, чтобы изменить раздел системного реестра, отвечающий за лицензирование. Ошибка исправляется в два этапа.
-
Удалите раздел реестра с записями лицензирования. Для этого комбинацией Win+R откройте командную строку и запустите редактор реестра regedit.exe. Убедитесь, что запуск выполняется с правами администратора — соответствующая надпись должна присутствовать в диалоговом окне.
- Перейдите по адресу HKEY_LOCAL_MACHINE\SOFTWARE\Microsoft.
-
Найдите в секции раздел MSLicensing и удалите его.
- Запустите утилиту подключения к удалённому рабочему столу с правами администратора. При запуске утилита автоматически создаст нужные записи в разделе MSLicensing и подключение будет успешно выполнено.
Почему тормозит удалённый рабочий стол
Бесперебойная работа сеанса удалённого доступа к рабочему столу требует высокоскоростного канала, львиную долю которого съедает передача самого изображения удалённого рабочего стола. В зависимости от рабочего разрешения на клиентской машине траффик может быть таким плотным, что «положит на лопатки» среднеофисную 100-мегабитную локальную сеть. А ведь в сети, помимо двух общающихся ПК, есть ещё клиенты. Чтобы не допустить коллапса сети, программа удалённого доступа начинает снижать количество передаваемых фреймов (кадров) в секунду.
Если при 60 кадрах в секунду вы наблюдаете гладкую плавную картинку, то уже при 30 интерфейс будет отображаться с заметными рывками. Дальнейшее снижение скорости обновления экрана сделает работу невыносимой: вы даже не сможете точно позиционировать курсор мыши на элементах интерфейса. Чтобы этого не происходило, следует оптимизировать как сетевые подключения ведомого и ведущего компьютеров, так и настройки экрана компьютера-клиента.
-
По возможности используйте для раздачи Wi-Fi гигабитный сетевой маршрутизатор.
-
Подключайте компьютеры сети только кабелем Ethernet, интерфейс WiFi не поддерживает высокие скорости обновления экрана, несмотря на теоретически высокую скорость (150–300 мБит/с).
- На компьютере-клиенте настройте разрешение экрана не выше 1024х768 при 16-битной цветовой гамме.
-
Отключите на ведущем и ведомом компьютерах менеджеры загрузок, торрент-клиенты и другие подобные программы-потребители траффика.
⛔️ 3 Вариант — проброс портов
Это самый распространенный способ который раньше все использовали, но ввиду того, что он не очень безопасный я бы рекомендовал его использовать только в самых крайних случаях.
Суть данного способа заключается в том, что мы пробрасываем извне порт на наш сервер на котором будем работать.
Для примера:
- 1 пример — у вас есть сотрудник который должен удаленно работать только в 1с — мы пробрасываем порт наружу допустим 4444 (на том же роутере или сервере-шлюзе) и когда на вашем домашнем компьютере создаем подключение RPD то указываем ему ваш внешний IP адрес удаленного офиса (его должен знать каждый сисадмин или сотрудник который отвечает за компьютеры в офисе) и ставим порт к которому подключаемся в нашем случае 4444в нашем примере 82.111.74.77 это внешний ип адрес офиса , а вот 4444 и есть тот порт соединяясь на который мы подключимся к нашей 1с.
- 2 пример — у вас есть терминальный сервер и люди могут подсоединяться к нему и могут видеть рабочий стол одновременно работая с 1с, это даст больше возможности работать не только конкретно в одной программе, но и с сетевыми ресурсами такие как сетевые папки и документы.
Программы удаленного доступа использующие IP-адрес, или доменное имя
С этой категорией все немного сложнее. Им нужен статический ip-адрес или доменное имя. Подключение по IP-адресу, это классический тип подключения. Он не дает такой гибкости в местонахождении компьютера и чаще всего используется в «офисном пространстве».
Для того, чтобы его использовать, необходимо сделать нижеследующее.
Подключение фиксированного IP-адреса или домена.
Вам необходимо подключить у Вашего провайдера дополнительную услугу — Фиксированный ip-адрес. Данную услугу предоставляют многие провайдеры, в том числе и мобильные. Данная услуга присвоит вашей домашней сети внешний ip-адрес формата 123.123.123.123
Именно этот адрес позволит найти Ваш компьютер из вне.
neoshibka.dyn.com
Далее, Вы просто устанавливаете на компьютер программу, которая при включении будет отслеживать ваш текущий ip-адрес и отправлять его на сервер DynDNS, который в свою очередь сопоставит ваш текущий динамический ip-адрес, с адресом вашлогин.dyn.com
Таким образом, где бы вы не находились, услугами какого бы провайдера не пользовались, как часто бы не менялся ваш «айпишник» — адрес Вашего компьютера — вашлогин.dyn.com
Не возьмемся утверждать, но получить фиксированный ip-адрес у провайдера несколько проще да и дешевле, чем использовать DynDNS. Например на момент написания этой статьи, стоимость выделенного IP-адреса была всего 20 руб. / мес.
Открытие порта на цель — удаленный компьютер.
Даже теперь, зная наш ip-адрес или присвоенный нам DynDNS домен, мы вряд ли можем подключиться к компьютеру — фаервол нас не пропустит. Скорее всего порт 3389 используемый программой Remote Desktop которую мы приручим в этой статье, будет закрыт. Чтобы все работало как надо — нам придется его открыть и перенаправить на нужный компьютер в сети.
Сложно? Ничуть. Давайте попробуем разобраться на практике.
Как подключиться через RDP к серверу
Пользователи интересуются, как можно подключиться удаленно к серверу через интернет. Процедура пошаговая и зависит от используемой операционной системы.
Основы соединения
С компьютера под управлением Windows
Для присоединения выполняется следующий алгоритм:
- Из меню «пуск» нужно переместиться в «программы».
- Перейти в «стандартные» и «присоединение к удаленному рабочему столу».
Второй способ: после нажатия комбинации кнопок «Win» + «R» в диалоговое окно вписывается команда «mstsc».
В возникшую на дисплее графу прописывается IP-адрес созданного VDS-сервера. Затем нужно кликнуть по клавише «подключить» и в поле авторизации ввести сгенерированный системой пароль пользователя. Он отображается в личном кабинете, как и IP-адрес.
Функционал дистанционного рабочего стола удобен возможностью переноса информации с ПК на сервер и обратно. Достаточно скопировать и вставить материалы в буфер обмена. При первом соединении пользователь может передавать на сервер сетевые принтеры, сканнеры, USB-устройства — внеся данные в блок «показать параметры», расположенные в нижнем углу слева. Для выполнения операции достаточно переместиться в подраздел «локальные ресурсы» и выбрать необходимые параметры.
Иногда в момент настройки система выводит сведения о сертификате безопасности без доверия. Проблема связана с шифрованием данных через SSL-сертификатор, которые он автоматически генерирует. Уведомление не относится к сигналам о проблемах с безопасностью, предупреждает о шифровании соединения при помощи постороннего сертификата, не выданного авторизованным центром.
С компьютера под управлением Linux
Пользователи Ubuntu могут применять специальный пакет приложений, в составе которого находится Remmina, RDP. Установка программ требует введения трех команд поочередно через «терминал»:
- «sudo apt-add-repository ppa:remmina-ppa-team/remmina-next» — вносится для утилиты Remmina;
- «sudo apt-get update» — используется для обновлений;
- «sudo apt-get install remmina remmina-plugin-rdp libfreerdp-plugins-standard» — помогает инсталлировать плагин для протокола RDP.
Если пользователь ранее устанавливал или активизировал версию указанного приложения, то оно требует дополнительного перезапуска. Процесс выполняется при помощи перезагрузки системы или введением команды «sudo killall remmina» в терминале.
Remmina Linux
Если раньше программа не запускалась, то на дисплее появится сообщение об ошибке и ненайденном процессе. Проблема исправляется по алгоритму:
- После входа в меню нужно отыскать недавно установленный пакет с программой.
- Кликнуть по ярлыку «добавление нового соединения» и заполнить предоставленное поле информацией для авторизации и присоединения (стандартные сведения).
- Процесс завершается подтверждением действий. Сервер станет доступным и будет расположен в реестре подключений для быстрого входа. Чтоб войти в систему, достаточно по нему кликнуть два раза мышкой.
Через смартфон под Андроид
Для выполнения задачи пользователь должен:
- Закачать из магазина приложений Google Play и провести установку утилиты «Microsoft Remote Desktop» — официального клиента.
- Включить программу и кликнуть по ярлыку нового подключения.
- В возникшее на экране окно ввести информацию для авторизации и IP-адрес нового VDS-сервера.
Microsoft Remote Desktop
Если удалось все сделать без ошибок, то произойдет успешное присоединение. Как и во всех остальных системах, на дисплее может возникать предупреждение о непроверенном сертификате безопасности. Проблема решается активизацией блока «Don’t ask me again for connections to this computer» и последующим кликом по надписи «Connect».
Для создания дистанционного рабочего стола на сервере стандартный динамический адрес не подходит, нужен только статический. Вопрос решается через поставщика услуг.
Все о IT
Самое интересное и полезное. информационно-коммуникационные технологии Ежедневно новое ПЕРЕЙТИ телеграмм канал ITUMNIK
Настройка удаленного рабочего стола Windows
Если у вас соблюдаются из эти условия, то приступим. Начнем с создания подключения к рабочему столу, для чего кликаем правой кнопкой мыши по разделу «Компьютер» в меню «Пуск» и заходим в «Свойства». Здесь находим в левом столбце пункт «Дополнительные параметры системы».
В новом окошке открываем вкладку «Удаленный доступ» и устанавливаем галочки, как на скриншоте ниже — на «Разрешить подключение удаленного помощника к этому компьютеру» и «Разрешать подключения от компьютеров с любой версией рабочего стола». Тем самым вы автоматически добавите исключения во встроенный брандмауэр на подключение к данному компу с других.
Также можно нажать на кнопку «Дополнительно» и разрешить управление компьютером (иначе при удаленном подключении к рабочему столу вы сможете только виджеть картинку, но не управлять им) и настроить время, которое будет отведено для каждого сеанса.
Здесь можно запретить подключение с компьютеров под управлением Windows.
После этого необходимо добавить нового пользователя в систему, из-под которого мы будем подключаться к удаленному компьютеру. «Пуск — Панель управления — Учетные записи пользователей — Добавление и удаление учетных записей».
Создаем нового пользователя и даем ему роль Администратора для возможности полного доступа к компьютеру.
Это делается уже после создания нового пользователя. В списке юзеров кликаем по иконке нашего нового и выбираем в меню «Создание пароля».
После этого возвращаемся к вкладке с настройкой «Удаленного доступа». Жмем кнопки «Выбрать пользователя — Добавить — Дополнительно — Поиск» и находим логин нашего созданного нового админа системы. Выбираем его и жмем «ОК».
И далее в каждом окошке видим появившегося добавленного пользователя и жмем везде «ОК».
Поскольку использовать данную учетную запись мы планируем только для подключения к компьютеру, то в целях безопасности имеет смысл скрыть нашего нового пользователя, чтобы при загрузке Windows он не отображался в меню выбора, под какой учетной записью заходить.
Для этого идем в меню «Пуск» и в строке поиска пишем «regedit» для вызова редактора реестра.
Здесь проходим по длинному пути во внутреннюю папку:
То, что я выделил жирным, имеется только в XP — как правило, в Windows 10, 8 и 7 данные папки отсутствуют, как у меня, поэтому необходимо создать их самостоятельно. Для этого кликаем правой кнопкой мыши по папке «Winlogon», далее «Создать — Раздел» и создаем новую папку «SpecialAccounts»
Ваше мнение — WiFi вреден?
Да
24.17%
Нет
75.83%
Проголосовало: 3509
И внутри этой папки аналогично создаем еще одну — «UserList».
Теперь входим в нее, кликаем правой кнопкой мыши по правой части таблицы, где должно быть содержимое, и выбираем «Создать — параметр DWORD 32-бита».
В качестве названия файла пишем имя пользователя, которого хотим скрыть. Далее кликаем по нему и в поле «Значение» вводим «0» — это сделает данную учетную запись скрытой и при запуске операционной системы его не будет в списке (если все же захотим в него зайти, то в меню выбора пользователя надо будет нажать сочетание клавиш «Ctrl + Alt + Del»).
Остался последний штрих к первому этапу создания удаленного доступа к рабочему столу Windows. Как я говорил, если все делать по инструкции, то встроенный брандмауэр Windows автоматически разрешит подключения к вашему ПК. Однако установленный сторонний антивирус или файрвол могут блокировать попытки соединения. Для того, чтобы этого не было, необходимо разрешить подключения к вашему компьютеру на порт «3389» — именно с ним работает служба удаленного рабочего стола.
Сохраняем все настройки и выходим из-под учетной записи с данного компа.
Настройка удаленного десктопа средствами Windows
Чтобы компьютеры могли взаимодействовать, они должны быть правильно настроены. Технически задача не выглядит слишком сложной, хотя здесь есть свои нюансы, особенно в случае управления через интернет. Итак, давайте посмотрим, как настроить удаленный рабочий стол средствами системы. Во-первых, на ПК, к которому будет осуществляться доступ, должна быть установлена версия Windows не ниже Pro, управлять же можно и с домашней версии
Второе и очень важно условие – это необходимость наличия статического IP-адреса на удаленном ПК
Конечно, можно попробовать настроить его вручную, но тут есть проблема. Дело в том, что внутренний IP дается ПК DHCP-сервером интернет-центра на определенный срок, по истечении которого компьютеру нужно будет запросить новый IP. Он может оказаться тем же самым, но может и измениться, тогда вы не сможете использовать протокол RDP. Так бывает с серыми, динамическими адресами, и, надо сказать, именно такие адреса выделяют своим клиентам большинство провайдеров. Поэтому самым правильным было бы обращение в службу поддержки провайдера с просьбой выделить вашему компьютеру статический адрес.
Если не хотим платить за белый IP (услуга предоставляется за дополнительную плату), пробуем настроить подключение вручную. Командой control /name Microsoft.NetworkAndSharingCenter откройте «Центр управления сетями и общим доступом», кликните по вашему подключению и нажмите в открывшемся окошке кнопку «Сведения».
Запишите данные IPv4, маски подсети, шлюза по умолчанию и DNS-сервера.
Эти же данные вы можете получить, выполнив в консоли CMD или PowerShell команду ipconfig /all. Закройте окошко сведений и откройте свойства в окне состояния.
Выберите в списке IPv4, перейдите в его свойства и введите полученные данные в соответствующие поля. Сохраните настройки.
Статический адрес у вас есть, теперь нужно включить разрешение доступа подключения. Откройте командой systempropertiesremote вкладку «Удаленный доступ» в свойствах системы и включите радиокнопку «Разрешить удаленные подключения к этому компьютеру».
Если нужно, добавляем юзеров, которым хотим предоставить возможность удаленного подключения.
В Windows 10 1709 получить доступ ко всем этим настройкам можно из подраздела «Удаленный рабочий стол» приложения «Параметры».
При использовании стороннего фаервола откройте в нем порт TCP 3389. На данном этапе общая настройка удаленного рабочего стола завершена.
Если подключение выполняется в локальной сети, можете приступать к работе немедленно. Запустите командой mstsc встроенное приложение RDP, введите в открывшемся окошке IP-адрес или имя удаленного хоста, выберите пользователя и нажмите «Подключить».
Далее вам нужно будет ввести данные учетной записи пользователя удаленного компьютера и нажать «OK». Появится предупреждение «Не удается проверить подлинность…».
Игнорируем его, отключаем запросы на подключение (снять галку) и жмем «Да». В случае удачного соединения вы увидите рабочий стол удаленного хоста.
Настроить удаленный рабочий стол через интернет сложнее, так как здесь придется выполнить проброс порта 3389 на IP-адрес вашего ПК, а затем подключиться к внешнему IP маршрутизатора, что может стать для пользователя настоящей головной болью, так как придется копаться в настройках роутера. Узнать свой публичный IP не составляет труда, достаточно зайти на сайт 2ip.ua/ru либо аналогичный ресурс.
Далее заходим в настройки роутера по адресу 192.168.0.1 или 192.168.1.1. Здесь все у всех может быть по-разному в зависимости от модели роутера и его прошивки.
В случае с TP-Link необходимо зайти в раздел Переадресация – Виртуальные серверы, нажать «Добавить» и ввести в поля «Порт сервера» и «Внутренний порт» 3389, в поле «IP-адрес» указывается используемый компьютером IP, в полях «Протокол» и «Состояние» должно быть выставлено «Все» и «Включено» соответственно. Сохраните настройки.
Теперь можно пробовать подключиться к удаленному десктопу с основного ПК. Запустите командой mstsc программу RDP и введите в поле «Компьютер» ранее полученный внешний IP-адрес с номером порта через двоеточие, например, 141.105.70.253:3389. Далее все точно так же, как и в примере с подключением в локальной сети.
В роутерах D-Link нужные настройки следует поискать в разделе Межсетевой экран – Виртуальные серверы.
Перед пробросом рекомендуется зарезервировать используемый компьютером IP-адрес в настройках TP-Link-роутера DHCP – Резервирование адресов.