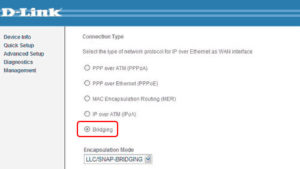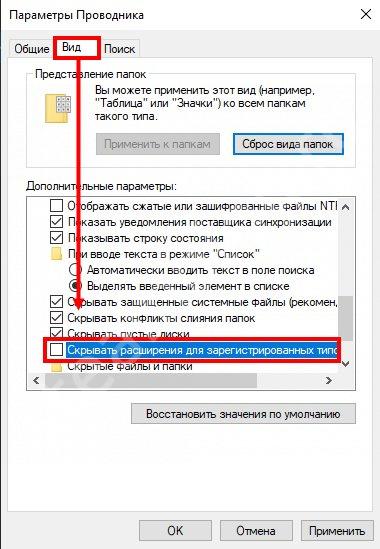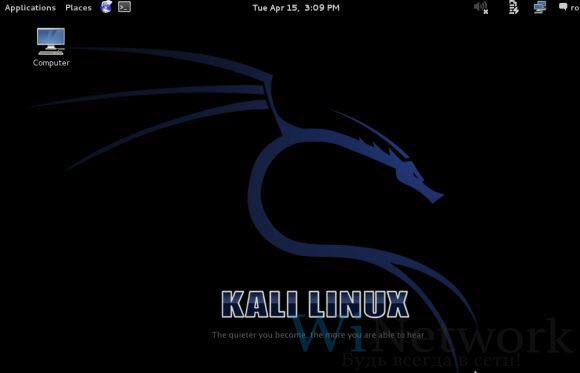Проверьте сетевые кабели модем и маршрутизатор подключиться
Содержание:
- Проблемы после чистки
- Случай, когда ноутбук не видит вообще Wi-Fi сетей
- Драйвер
- Решение проблемы
- В заключении
- С чего начать
- Если ноутбук предательски не отображает только ваш «Вай-Фай»
- Жутко тормозит компьютер?
- Совет #3: Проверьте, включена ли Wi-Fi сеть на ноутбуке
- Что делать, когда не установлено программное обеспечение для Wi-Fi-модуля?
- ПК или ноутбук не «видит» роутер — в чём причина
- Нет доступных подключений WiFi в Windows 10/7
- Посмотрите, включена ли служба «Автонастройка WLAN» в Windows
- Совет #11: Удостоверьтесь, что проблема не в интернет-провайдере
- Совет #9: Что делать, если ноутбук не видит конкретную Wi-Fi сеть
- Заключение
Проблемы после чистки
Чисткой можно назвать физическую очистку устройства от пыли или попадания внутрь других веществ. Также чистка может быть программной, то есть оборудование очищается от вредоносных программ или просто для освобождения памяти на жестком диске.
В первом случае ноутбук нужно разобрать и очистить все внутренние детали. Выполнить это можно самостоятельно дома, однако лучше обратиться в сервисный центр.
Во время чистки пользователь может задеть сетевой модуль, из-за чего возможно его случайное повреждение или отключение. Мастер в этом случае предварительно отключит контакты некоторых деталей, но есть вероятность, что он забудет их подключить обратно. В результате такого отключения адаптера он естественно не сможет находить доступные подключения.
Что касается второго случая — программной чистки, то некоторые пользователи жалуются на невозможность подключения после использования определенных программ, например, CCleaner. Они могут опознавать некоторые сетевые драйверы или утилиты для соединения как неиспользуемые или мусорные и попросту удалить.
Важно! После удаления некоторых вирусных файлов антивирусными программами также случаются сбои в соединениях
Случай, когда ноутбук не видит вообще Wi-Fi сетей
В таких случаях при включении вы не обнаруживаете беспроводных сетей, как таковых. В “трее” (пространство, которое по дефолтным настройкам находится в нижнем правом углу и представляется в виде строки с пометками) вместо значка подключения вы увидите красный крестик. Возможно также, что значок будет стандартным, но компьютер не видит Wi-Fi, а вы уверены, что беспроводные сети в радиусе приемника есть (легко проверить с помощью телефона или другого приспособления с вайфай адаптером). Затруднение явное, и в другом случае, пришлось бы вызвать мастера, но прочитав эту статью появится возможность решить такую загвоздку самому.
Причины
- Самая частая причина почему ноутбук не видит WiFi – выключенный беспроводной адаптер ноутбука. Зачастую его случайно выключают вручную, хотя бывают случаи, когда это происходит по вине установленного программного обеспечения. Он бывает выключен системно, комбинацией кнопок на клавиатуре или в меню беспроводных сетей. Также возможно физическое отключение посредствам кнопки на корпусе ноутбука.
- Возможной причиной сложности является отсутствие или некорректная установка драйверов сетевой карты, при инсталляции неправильной версии ПО (Программное Обеспечение) для сетевой карты, или сбоем в установке.
- Причиной того, что ноут перестал видеть сеть бывает отсутствие активных беспроводных сетей в радиусе действия аппарата.
Драйвер
Нередко в системе нет и драйвера – то ли его и раньше не было, то ли слетел от какого-то действия, а может просто карта новая. Сначала нужно проверить его состояние, а потому же установить – чтобы не натворить лишних дел.
Щелкаем правой кнопкой по кнопке Пуск и выбираем «Диспетчер устройств»:
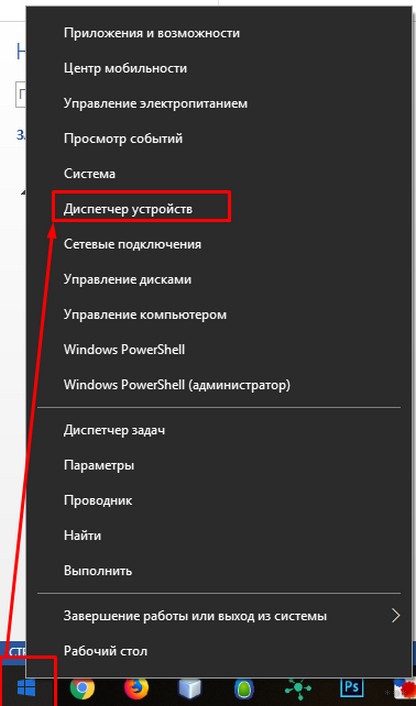
Ищем вкладку «Сетевые адаптеры», а там пытаемся найти наш беспроводной адаптер. Как правило он содержит в своем названии слово Wireless:
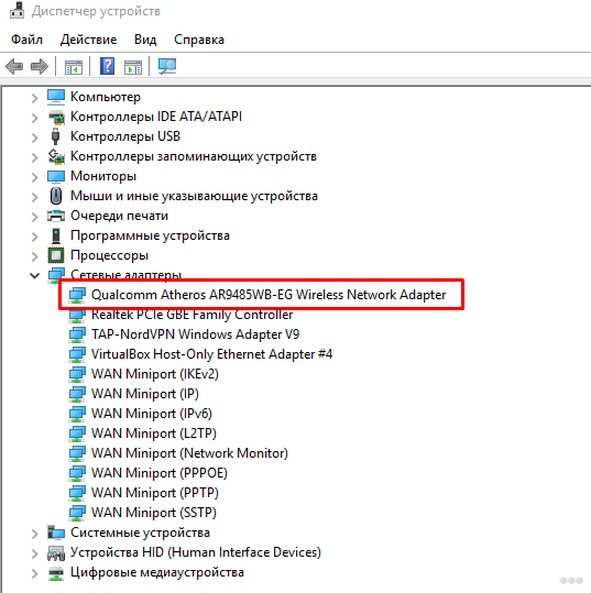
В моем случае с ним все в порядке. Но бывает, что вместо красивого синего значка стоит какой-то восклицательный знак, или еще хуже – адаптера совсем нет в устройствах. В общем, если есть какая-то проблема, проще поменять драйвер. Не буду вас отсылать на сайт производителя, как это делают некоторые другие издания, самый простой способ воспользоваться программой Driver Pack Solution:
Программа сама найдет проблемы в оборудовании, устаревшие драйвера и все попытается исправить. Сейчас, как по мне, это лучшее бесплатное решение для таких мелких проблем, как установка драйвера на Wi-Fi.
Решение проблемы
Маршрутизатор имеет ограниченный радиус действия, который определяется силой его сигнала. Если между ним и ноутбуком находится стена, то это может стать препятствием для приёма Wi-Fi. В этом случае на ноутбуке будут видны другие беспроводные сети, если они есть в этом месте, но та, которая создана роутером, будет отсутствовать.
Чтобы получить доступ в интернет, надо правильно выбрать место для ноутбука. Для этого его нужно перенести ближе или расположить так, чтобы для прохождения сигнала было меньше препятствий.
Wi-Fi может использовать два частотных диапазона: 2,4 и 5,0 ГГц. В первом случае используется 13 каналов (в некоторых странах 11). Этот диапазон пользуется наибольшей популярностью. Одной из его особенностей является то, что если две сети действуют в одном канале, то качество связи резко ухудшается. В таком случае доступ к роутеру может прекратиться.
Для того, чтобы исправить ситуацию, переключают используемый канал. На большинстве моделей роутеров предусмотрена возможность автоматического выбора наиболее подходящего варианта при перезагрузке. Таким образом можно восстановить беспроводной доступ к интернету.
Другой способ решения проблемы состоит в изменении настроек маршрутизатора. Для этого делают следующее:
- к компьютеру или ноутбуку при помощи сетевого кабеля.
- Запустить браузер и в адресную строку ввести IP адрес устройства. Он обычно написан на роутере. Для этой цели в большинстве моделей используются стандартные адреса.
- После перехода откроется страница для ввода пароля и логина. Эти значения также указываются на корпусе устройства. Обычно используется «admin» как логин и пароль.
- Когда откроются настройки, необходимо перейти в раздел, посвящённый беспроводной связи.
- Здесь в выпадающем списке можно выбрать подходящий номер канала или указать, что выбор совершается автоматически.
При выборе канала необходимо либо изменить его номер, либо указать, что устройство должно выбирать в автоматическом режиме. Для этой цели можно воспользоваться специальными приложениями для оценки их загруженности и переключиться на наиболее свободный. Часто наименее используемыми оказываются 10 или 11 канал. На 12 и 13 некоторые Wi-Fi модули работают с трудом, поэтому их использование не всегда желательно.
В частотном диапазоне 5,0 ГГц такие проблемы не возникают из-за большого числа доступных каналов. Однако он может быть использован не всеми устройствами.
Иногда интернет недоступен из-за того, что неверно установлены параметры Вай Фай. Один из возможных вариантов — неправильно установленный способ шифрования. Если на маршрутизаторе и ноутбуке используются разные методы, то связь установлена не будет. Чтобы это исправить, необходимо установить этот параметр в настройках роутера. Это можно сделать на той же странице, где производится выбор канала. Иногда требуется поменять его ширину в соответствующем поле.
Иногда название сети сделано слишком сложным и это не позволяет войти в неё. В таком случае в настройках рекомендуется его изменить, сделав более простым.
Для безотказной работы маршрутизатора надо устанавливать прошивку последней версии. Иногда можно исправить проблему, сбросив настройки до заводских и установив необходимые параметры заново.
В заключении
Сегодня мы с вами подробно разобрали тему почему компьютер или ноутбук не видит WiFi сети. Надеюсь у вас все получилось и заработало. Если нет, то пишите свои комментарии ниже, постараюсь помочь с решением ваших проблем.
Почему ноутбук не видит wi fi сеть | Moicom.ru
Благодарю вас что читаете меня в Твиттере.
Оставайтесь на связи — мой канал You Tube.
Если приведенная выше информация оказалась для вас полезной, тогда рекомендую подписаться на обновления моего блога, чтобы всегда быть в курсе свежей и актуальной информации по настройке вашего компьютера.
Не забудьте поделиться этой информацией с вашими знакомыми и друзьями. Нажмите на социальные кнопки — поблагодарите автора.
С чего начать
Перед тем как предпринимать серьезные действия, попробуйте восстановить подключение к Вай Фай простыми методами. Алгоритм действий имеет следующий вид:
поочередно или одновременно перезагрузите маршрутизатор или ПК;
- внимательно введите пароль и убедитесь в правильности установки языка и размера шрифта;
- проверьте активность адаптера, если компьютер вообще не видит Wi Fi сеть.
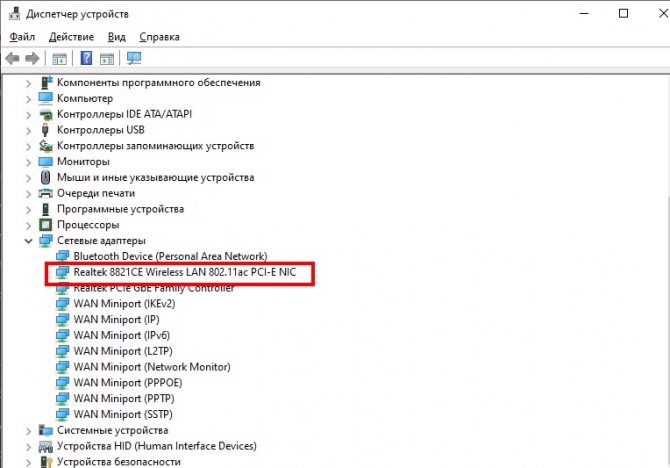
попробуйте подключиться к другому устройству, если есть возможность. Вполне возможно, что компьютер не видит именно этот модем, а другие гаджеты без проблем распознает. Тогда Вы точно будете знать, что дело в самом модеме.
Если рассмотренные выше шаги не помогли, причины неисправности могут быть более серьезными — отсутствие драйверов, проблемы с сетью, неправильная настройка роутера или его выход из строя.
Если ноутбук предательски не отображает только ваш «Вай-Фай»
Если на панели появляются какие угодно точки доступа, кроме вашей домашней, идите в настройки сетевого девайса.
Меняем канал связи в настройках роутера
В первую очередь поставьте автоматическое определение канала связи. Рассмотрим процедуру для одной из модели роутеров от TP-Link:
-
Вставьте одну из комбинаций чисел в адресную строку обозревателя: 192.168.1.1, 192.168.0.1, 192.168.0.254.
-
Напишите логин и ключ безопасности для входа в личный кабинет маршрутизатора. Обычно идёт одно слово admin для двух значений, но если вы ранее меняли его, введите установленные вами данные. Для некоторых роутеров могут действовать другие комбинации — они указаны на обратной стороне девайса на этикетке.
-
Перейдите во второй раздел «Настройка интерфейса» и в блок для беспроводных сетей.
-
После точки доступа будет пункт «Канал». Ставим на выпадающей панели значение «Авто».
-
Выбираем страну, если была указана не та.
-
Прокручиваем страницу вниз и кликаем по кнопке для сохранения.
- Перезагружаем роутер и смотрим на результат от процедуры.
Ставим другое имя точки доступа (SSID)
Заходим в кабинет роутера и в той же вкладке «Беспроводная сеть» ищем раздел с настройками WPS — в поле для SSID пишем новое название для точки доступа. Так же сохраняем изменения.
В поле SSID напишите новое имя подключения
Сбрасываем настройки сетевого девайса до заводских
Вернуть прежние настройки, которые были у роутера после покупки можно через интерфейс кабинета. В некоторых моделях роутеров TP-Link нужно перейти вверху на вкладку «Эксплуатация устройства» и открыть блок «Перезагрузка системы». Отметить «Заводскими настройками» и нажать на кнопку запуска.
Выберите перезапуск со сбросом до заводских настроек
В других моделях роутера перейдите в блок Factory Defaults и кликните по клавише Restore.
В другом интерфейсе TP-Link может быть кнопка Restore
Если не хотите заходить в кабинет, найдите на задней панели роутера кнопку Reset — удерживайте её нажатой в течение нескольких секунд. Когда индикаторы замигают, можете отпускать и настраивать роутер заново.
Нажмите на кнопку Reset на задней панели роутера
Обычно настройка происходит автоматически. В крайнем случае можете использовать функцию быстрой настройки.
Запустите мастер быстрой настройки роутера
Видео: как вернуть заводские настройки маршрутизатору
Если у вас «лэптоп» не ловит в принципе ни одну сеть, проведите диагностику через встроенное средство «Виндовс»; проверьте, включён ли «Вай-Фай» на девайсе и служба для автонастройки WLAN; удалите вирусы и восстановите системные файлы в «Командной строке». Также поможет переустановка драйверов беспроводного соединения. Если в перечне отсутствует только ваша точка, проблема лежит в роутере — поменяйте канал связи, имя точки доступа либо сбросьте все настройки до начальных через кнопку Reset.
Жутко тормозит компьютер?
Многим знакома досадная ситуация, когда операционная система замедляется и тормозит, иногда настолько, что теряет важные данные из-за невозможности их сохранения. Существуют способы избавиться от этих проблем, но лучше не попадать в них.
Полезные шаги в этом случае:
-
Просканировать компьютер на вирусы. Если ПК постоянно тормозит, скорее всего, он содержит вредоносную программу, рекламное ПО или вирус. Сканирование позволит выявить проблему и, как правило, устранить ее.
-
Избавиться от неиспользуемых программ. Лучше удалять ненужное ПО вместе с записями реестра, которые могут замедлить работу компьютера.
-
Очистить реестр. Это может иметь большой эффект, и лучше сделать очистку с помощью специализированного ПО, т.к. ручная очистка требует специальных знаний.
-
Дефрагментировать жесткий диск. Это позволит собрать вместе «разбросанные» по диску файлы, что ускорит ОС доступ к ним.
-
Не слишком использовать многозадачность. Пользователь может быть продуктивным при работе только с несколькими программами, а вероятность того, что ПК будет тормозить, значительно уменьшится.
-
Обновить оборудование. Компьютеры в среднем рассчитаны на срок службы до 5 лет, так как технологии очень быстро развиваются.
-
Переустановить операционную систему. Это крайняя мера, но иногда единственная, которая возвращает «старый быстрый» ПК.
Как видно, все, что обычно нужно сделать, если компьютер «тормозит и зависает», это время от времени уделять ему немного внимания, на что требуется найти лишь несколько минут.
Совет #3: Проверьте, включена ли Wi-Fi сеть на ноутбуке
Не реже встречается и другая подобная ситуация: вы не можете войти в сеть только потому, что она отключена на вашем лэптопе
Чтобы исключить такую вероятность, обратите внимание на значок, размещённый в правой части панели быстрого доступа. Несмотря на некоторые различия в последних поколениях Windows, процесс проверки будет протекать примерно одинаково, а потому приведём самый общий алгоритм:
- Если в своём трее вы увидели схожую пиктограммку, сопровождаемую уведомлением об отсутствии доступных подключений, поздравляем: вы только что узнали, почему ноутбук перестал видеть wifi. Вай-Фай включается в несколько шагов — следуйте дальнейшей инструкции.
- Первый вариант предполагает задействование кнопок клавиатуры вашего лэптопа. Найдите в функциональном ряду (клавиши F1–12) изображение антенны с расходящимися волнами — и, используя промежуточную кнопку Fn, нажмите на основную. Беспроводная сеть мгновенно активируется — а интернет появится через несколько секунд.
- К сожалению, такая функция доступна не на всех моделях ноутбуков. Если не нашли её у себя — ничего страшного: второй вариант включения сети не сложнее первого. Всё, что вам нужно, — кликнуть по описанному выше значку, размещённому в трее, левой клавишей мыши.
- Далее — найти в появившемся ряду плиток «Сеть» и щёлкнуть по заголовку.
- В завершение — нажать на кнопку Wi-Fi. Через пять-десять секунд вы сможете, как и раньше, радоваться стабильному интернет-соединению — конечно, если проблема заключалась только в этом.
Не исключена и ещё одна ситуация, слишком схожая с только что описанными, чтобы выносить её в отдельный раздел. Возможно, ваш сетевой адаптер по какой-либо причине неактивен — потому и нет сигнала. Чтобы снова включить карту, попробуйте следующее:
- При помощи «Панели управления» откройте подпункт «Центр управления сетями» (способ подходит для Windows 7). Пользуетесь ОС нового поколения? Тогда просто кликните по уже описанной пиктограммке правой клавишей и выберите ссылку «Параметры сети и Интернет». Здесь вы сможете понять, почему не работает wifi на ноутбуке.
- В открывшемся окошке, какой бы версией операционной системы вы ни пользовались, найдите пункт, предлагающий изменить параметры адаптера, и перейдите в него.
- Теперь, посмотрев на список доступных устройств (последние могут быть как физическими, так и виртуальными), найдите свой адаптер и, воспользовавшись правым щелчком по заголовку, снова активируйте его — вам поможет опция «Включить».
Что делать, когда не установлено программное обеспечение для Wi-Fi-модуля?
Потребуется исполнить лишь несколько следующих шагов:
- Выписать точное наименование модели лэптопа, то есть непросто, например, «Samsung», а из документации или с упаковки девайса выяснить его полное имя. В случае использования стационарного ПК, то таким же образом узнать модель самого Wi-Fi-адаптера;
- Войти на интернет-ресурс производителя оборудования и для своего устройства скачать ПО;
- ПО инсталлируется, как и любая другая программа, потребуется только выполнять требования мастера инсталляции. После процедуры обязательно перезапустить ПК. Также можно установить и посредством «Диспетчера устройств», но предварительно потребуется извлечь дистрибутив драйвера в отдельный каталог в памяти ПК. Затем в графе «Драйвер» клацнуть «Обновить» и нажать «Выполнить поиск на этом компьютере». Далее показать программе месторасположения каталога с дистрибутивом и ОС сама установит ПО.
ПК или ноутбук не «видит» роутер — в чём причина
К физическим причинам относятся следующие.
- Пробой LAN-интерфейса высоким напряжением (например, молнией по кабелю «витая пара», проходящим над крышами частных домов). Сюда относится и статическое электричество при обслуживании LAN/ONT-оборудования (случайное касание наэлектризованной одежды выводов и оголённых проводов ремонтируемых кабелей).
- Пробой роутера по питанию (использование адаптера со значительно более высоким выходным напряжением, например, от ноутбука). В лучшем случае это вызовет перегорание стабилизатора напряжения, от которого получают питание все остальные функциональные узлы роутера. В самых дешёвых моделях роутеров может выгореть вся плата — такой роутер сразу меняют.
- Отказ беспроводной связи в роутере из-за перегрева чипа радиоподсистемы Wi-Fi либо процессора на моноплате роутера.
- Нехватка по питанию («просевшее» по напряжению питание при использовании самодельной или промышленной системы резервированного питания, например, нескольких устройств типа PowerBank, соединённых по выходному напряжению последовательно — до получения нужного напряжения питания). Отсутствие питания (плановые отключения электросетей, не вставлена в розетку вилка адаптера, вышел из строя сам адаптер).
- Внутренние замыкания либо износ при работе в условиях повышенной влажности и экстремального колебания температур.
- Повреждение кабелей LAN (если используется связь локальной сети именно по кабелю), расшатанные и погнутые выводы гнёзд LAN в роутере и в сетевой карте ПК/ноутбука.
Программные же причины следующие.
- Зависание роутера из-за перегрева, вызванного работой в экстремально жарких условиях. Причиной также может стать естественный износ флеш-памяти роутера и других микросхем после интенсивной многолетней работы.
- Попадание вредоносного кода по LAN-подключению или через Wi-Fi с ПК, меняющего настройки. Здесь поможет лишь переустановка версии Windows на ПК или планшете, с которого вирус проник в прошивку роутера, да перепрошивка самого роутера с повторной его настройкой.
- Вирусная деятельность в самом ПК/ноутбуке/планшете/смартфоне, способная серьёзно нарушить работу Windows/Android. ОС в этом случае переустанавливается «с нуля».
- Обилие используемых одновременно программ, затормозивших работу ПК/гаджета.
В последних двух случаях из-за нарушения быстродействия теряется управление настройками сетей.
Нет доступных подключений WiFi в Windows 10/7
В первую очередь, чтобы исключить легкие проблемы, выключите модем и ноутбук на 1 минуту. Потом включите все обратно и проверьте, доступны ли сети Wi-Fi. Если у вас есть телефон, то попробуйте найти сети Wi-Fi, и если они будут найдены, то скорее всего аппаратная проблема в ноутбуке или программная в Windows 10/ 7.
1. Сброс сети
Запустите командную строку от имени администратора и введите следующие команды по порядку, нажимая Enter после каждой, чтобы сбросить сеть.
2. Физический переключатель адаптера WiFi
На ноутбуках есть комбинации кнопок, которые физически могут включать и отключать оборудование. Это может касаться клавиатур для настольных компьютеров. Чтобы задействовать сам беспроводной адаптер WiFI нужно нажать сочетание кнопок Fn+F2. Так как клавиатуры разные, и комбинация может быть другая, но вы ищите иконку, которая напоминает WiFi или беспроводную сеть.
3. Проверка сетевых адаптеров
Нажмите сочетание кнопок Win+R и введите ncpa.cpl, чтобы открыть сетевые адаптеры. Если имеется виртуальный сетевой адаптер созданный виртуальной машиной, то отключите его. Также, если отключен адаптер «Беспроводная сеть», то включите его нажав по нему правой кнопкой мыши. Если ноутбук не видит сети Wi-Fi, то переходим к следующему пункту.
4. Драйвер и удаление адаптера
Нажмите сочетание клавиш Win+R и введите devmgmt.msc, чтобы открыть диспетчер устройств. Найдите и разверните графу «Сетевые адаптеры». В спсике будут все сетевые ваши адаптеры, включая виртуальные. Вам нужен беспроводной WiFi адаптер и он обозначается как Wireless или Wlan. Нажмите по нему правой кнопкой мыши и выполните по порядку:
- Обновить драйвер. Если не помогло и адаптер не нуждается в последней версии драйвера, то
- Удалить устройство и перезагрузите ноутбук.
- После перезагрузки, драйвер автоматически установиться.
- Если он не установился, то выберите «Обновить конфигурацию оборудования».
5. Проверка службы
Если вы пользовались какими-либо оптимизаторами, то скорее всего они отключили службу Wlan. Нажмите Win+R и введите services.msc, чтобы открыть службы Windows. В списке найдите «Служба автонастройки WLAN» и щелкните по ней два раза мышкой. Тип запуска должен стоять «Автоматически», и она должна выполняться. Нажмите «Запустить», если она остановлена. Если ноутбук или компьютер не видит WiFI сети, то двигаемся к следующему пункту, который для некоторых может оказаться очень эффективным.
6. Регион адаптера и частота
Настройки региона вашего адаптера Wi-Fi должны соответствовать настройкам вашего маршрутизатора Wi-Fi, иначе ваш ноутбук не сможет найти беспроводную сеть. Также, можно изменить параметры частоты. Нажмите Win+R и введите devmgmt.msc,чтобы открыть снова диспетчер устройств. Разверните список сетевых адаптеров и нажвите два раза по беспроводному. Далее перейдите во вкладку «Дополнительно», и начнем. Если у вас есть Bandwidth, то попробуйте установить значение 20 MHz Only. Если у вас нет его, а есть 802.11n channel width for 2.4GHz, то поменяйте его на 20 MHz Only.
Если у вас есть графа «Страна и регион (2.4ГГц)» по англ. (Country Region 2.4GHz), то установите значение #5 (1-14), если не помогло, то установите #1 (1-13).
Также, если на самом роутере настроен диапазон 802.11 /b, а на адапетре 802.11 /n, то WiFi не будет работать с модемом и другими сетями, которые имеют другой диапазон. По этой причине, выберите универсальный тройной диапазон IEEE 802.11 b/g/n.
7. Устаревшая запись VPN в реестре
Создайте точку восстановления системы, перед выполнением процесса. Проблема с WiFi вызвана в основном устаревшим программным обеспечением VPN. Запустите командную строку от имени администратора и введите:
netcfg -s n
Если вы в длинном списке найдите DNI_DNE, то его нужно удалить. Он связан с устаревшим клиентом Cisco VPN. Введите ниже команду для удаления записи с реестра:
reg delete HKCR\CLSID\{988248f3-a1ad-49bf-9170-676cbbc36ba3} /va /f
Введите следующую ниже команду:
netcfg -v -u dni_dne
Смотрите еще:
- Не удается подключиться к этой сети WiFi в Windows 10
- DHCP не включен на сетевом адаптере WiFi или Ethernet
- WiFi не подключается после сна или гибернации в Windows 10
- Пропал значок WiFi на ноутбуке Windows 10
- Телефон как веб-камера через USB, WiFi или Интернет
Загрузка комментариев
Посмотрите, включена ли служба «Автонастройка WLAN» в Windows
Для того, чтобы это сделать, зайдите в панель управления Windows, выберите пункт «Администрирование» — «Службы», найдите в списке служб «Автонастройка WLAN» и, если в ее параметрах вы увидите «Отключено», дважды кликните по ней и в поле «Тип запуска» установите «Автоматически», а также нажмите кнопку «Запустить».
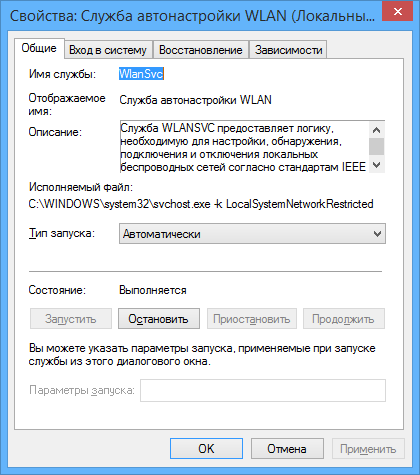
На всякий случай, просмотрите список и, если найдете дополнительные службы, имеющие в своем названии Wi-Fi или Wireless, включите их тоже. А затем, желательно, перезагрузите компьютер.
Надеюсь, один из этих способов поможет вам решить проблему, когда Windows пишет, что нет доступных подключений Wi-Fi.
Беспроводное подключение к интернету имеет много преимуществ, но часто встречается ситуация, когда ноутбук не видит Wi-Fi сеть. Чтобы начать устранение проблемы, сначала нужно разобраться, что конкретно происходит. Иногда ноутбук «отказывается» видеть какую-то конкретную точку подключения, в других случаях устройство вообще не может подключиться ни к одной беспроводной сети.
Совет #11: Удостоверьтесь, что проблема не в интернет-провайдере
Как уже было сказано в начале статьи, очень часто вопрос, почему не включается вай фай на ноутбуке, нужно задавать не себе, а своему провайдеру. Проблему, вызванную некорректной работой входящего сигнала, может решить только оператор сети. Помимо прочего, некоторые компании по своему усмотрению меняют базовые настройки сигнала, не утруждаясь оповестить о том пользователей.
Не хотите звонить? Можете для начала поискать информацию на сайте провайдера — на странице должно быть хотя бы краткое уведомление о ремонтных или профилактических работах.
Зависят от провайдера и настройки DNS-соединения. Без обращения к серверу вы не сможете пользоваться браузером — при том, что лэптоп будет по-прежнему опознавать сеть, а некоторые онлайн-сервисы продолжат работу в штатном режиме.
Чтобы проверить настройки сервера, следуйте инструкции:
Воспользовавшись комбинацией кнопок Windows и R, вызовите текстовую строку, после чего введите и примените в ней запрос ncpa.cpl.
Перейдите, оказавшись в новом окошке, к пункту, в названии которого есть пометка IPv4 — именно этот параметр поможет ответить на вопрос, почему ноутбук не видит вай-фай роутер.
Теперь, чтобы изменения вступили в силу, щёлкните «ОК», а после, пару раз обновив рабочий стол, проверьте, не наладилось ли подключение к сети.
Совет #9: Что делать, если ноутбук не видит конкретную Wi-Fi сеть
Бываю ситуации и поинтереснее: ваш портативный компьютер просто великолепно видит чужие беспроводные сети, а вот «родную» не замечает. Советуем прочитать ветку обсуждения этого вопроса, когда ноутбук не хочет видеть определенную вай-фай сеть. В этом случае инструкция, как настроить вай фай на ноутбуке, не поможет: придётся действовать чуть более радикально:
Снова обратившись к перечню настроек маршрутизатора, попробуйте изменить наименование сети, а также способ шифрования. Полностью отменять последнее не рекомендуем: это сильно повышает риск заражения вирусами.
Помимо прочего, после изменения настроек просканируйте вашу машину на предмет наличия вирусных кодов. Довольно редко, но и заражение может стать причиной того, что лэптоп не видит одну или несколько точек доступа. Для сканирования и устранения найденных угроз можете применить любой антивирусный продукт, включая так называемые диски экстренной помощи.
Заключение
Прочитав до конца, надеемся, вам стало понятно, почему не видит ноутбук вайфай. В статье вы найдете подходящий способ решения данной проблемы. Не забывайте, что в первую очередь лучше перепроверить роутер, а потом копаться в ноутбуке. Потому что чаще всего неполадки возникают именно в маршрутизаторах.
Вы также можете почитать:
Ноутбук не подключается к сети вай фай на Windows 7,8,10
Как легко установить пароль на вай фай роутере
Почему перестал работать Wi Fi на ноутбуке?
Как узнать пароль от сети вайфай на компьютере Windows 7
Как узнать пароль от своей сети Wi Fi на компьютере, android