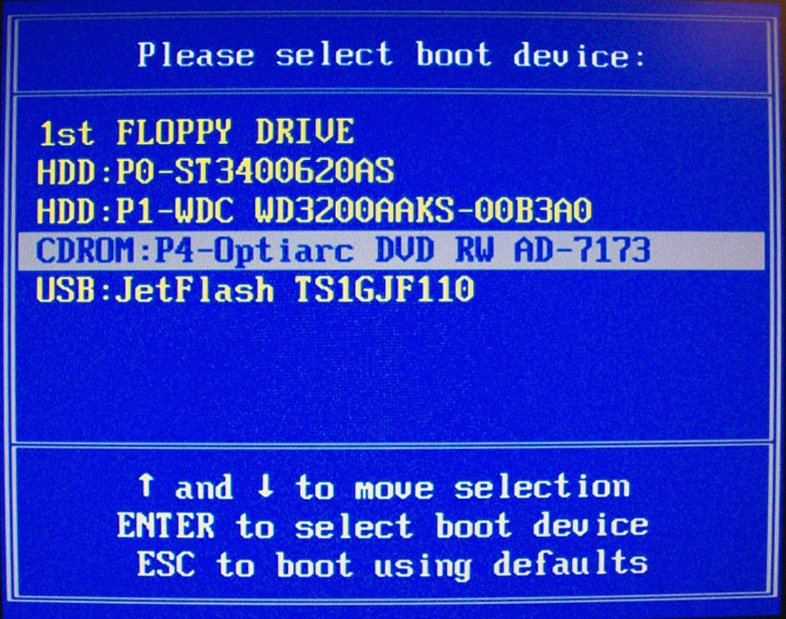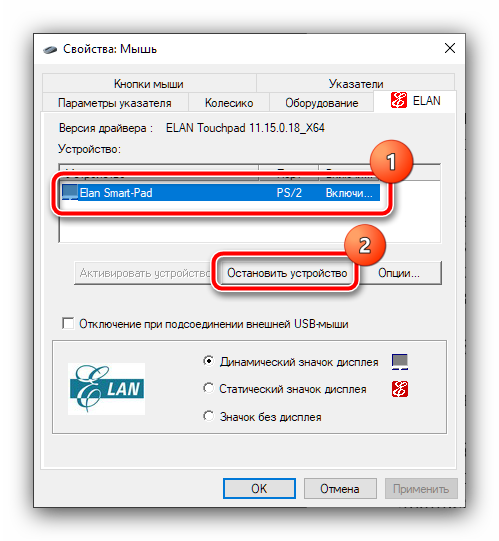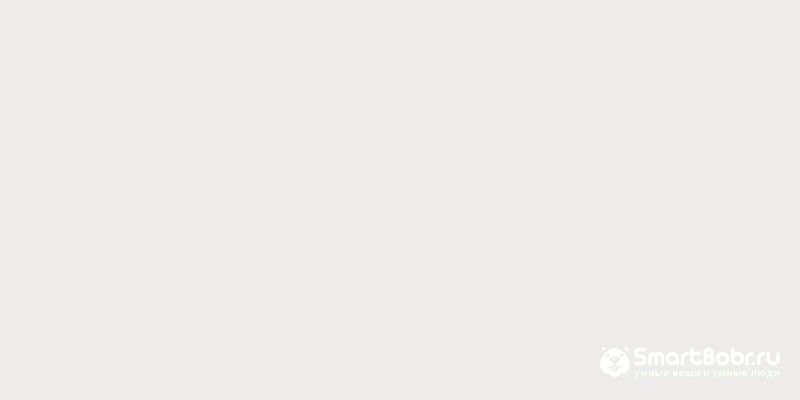Как изменить курсор мыши на windows 10 — инструкция от averina.com
Содержание:
- Как установить курсор мыши на Windows 10
- Самые популярные курсоры на Windows 10
- Как изменить курсор мыши Windows 7 на пользовательский
- Как увеличить курсор мыши Windows 10
- Методы решения проблемы с пропавшим курсором мыши
- Переподключение мыши, если пропал курсор
- Пользовательские курсоры
- Применение сторонней утилиты для установки курсоров
- Как изменить курсор мыши на Windows 10
- Настройка мыши
- Изменение указателя в Windows 10
- Как включить курсор мышки?
- Как сменить указатель мышки в Windows
Как установить курсор мыши на Windows 10
Хоть и чистая версия Windows 10 не имеет большой встроенной библиотеки курсоров мыши, плюсом есть возможность скачивать сторонние курсоры мыши. Скачать красивые курсоры мыши для Windows 10 можно без проблем бесплатно. Мы же скачивали с проверенного сайта 7themes.su.
- Первым делом необходимо скачать курсор мыши для Windows 10.
- Скачанные указатели необходимо распаковать в папку хранения всех курсоров мыши: C:WindowsCursors.
- Дальше переходим в Пуск > Параметры > Устройства > Мышь > Дополнительные параметры мыши (в это же окно настроек можно попасть используя стандартную панель управления, в которой необходимо нажать на пункт мышь, согласитесь, сделали удобно).
- В открывшимся окне переходим в пункт Указатели, в котором находим список режимов указателя.
- Для каждого режима можно изменить указатель, выбираем Основной режим и нажимаем кнопку Обзор, где в открывшимся окне выбираем новый ранее скачанный курсор мыши.
При скачивании курсоров с этого сайта есть возможность быстрой установки курсоров мыши. После распаковки архива в любую папку, например, на рабочем столе нужно:
- Нажать правой кнопкой мыши на файле install.inf и в контекстном меню выбрать пункт Установить.
- В открывшимся окне разрешите этому приложению вносить изменения на Вашем устройстве.
- Теперь новая схема появится, которую мы показывали как изменить выше.
При необходимости вернуть стандартный значок любого из режимов нажимаем кнопку По умолчанию и сохраняем изменения.
Выводы
В этой инструкции мы рассмотрели как поменять курсор мыши на Windows 10 на сторонний. Теперь Вы можете установить красивый курсор мыши на свою любимую Windows 10. Выбор курсоров сейчас действительно большой и будет на любой вкус.
А также есть множество сторонних программ, которые позволяют установить другие курсоры мыши в несколько нажатий. Некоторые из них даже имеют встроенные библиотеки указателей мыши.
Указатель — стрелка, с помощью которой пользователь взаимодействует с программами и файлами. В зависимости от выполняемого действия, он может принимать разный вид (всего около 15). Рука — при наведении на ссылку, песочные часы — в режиме ожидания и т. д. На Windows 10 для курсора доступно несколько встроенных цветовых схем. Все они подразделяются на системные, крупные, огромные. Дополнительно его можно изменить только для выполнения определенных действий (фоновый режим, справка, ожидание). Далее мы рассмотрим, как поменять курсор мыши на Windows 10.
Самые популярные курсоры на Windows 10
Классический вариант стрелочки различной по размеру и цвету.
Курсор в виде знака загрузки системы — это кольцо с бегающей полоской или песочные часы.
Смайлик в виде руки с выставленным указательным пальцем имитирует нажатие рукой.
Мышка или любое другое животное по личным предпочтениям.
Символы с двигающейся картинкой
Они вносят разнообразие и делают обычную работу интереснее, но также могут и отвлекать на себя внимание пользователя.. В случае особенных предпочтений можете посмотреть все версии и по возможности попробовать поработать с ними в качестве показателя курсора, а также скачать пакет указателей мыши специально для Windows
В случае особенных предпочтений можете посмотреть все версии и по возможности попробовать поработать с ними в качестве показателя курсора, а также скачать пакет указателей мыши специально для Windows.
Как изменить курсор мыши Windows 7 на пользовательский
Курсор – это часть пользовательского интерфейса взаимодействия, на которую человек обращает больше всего внимания. Именно мышь, а не клавиатуру, люди используют чаще всего. Никакие другие устройства ввода данных в персональный компьютер или ноутбук не стоят рядом с ней и близко.
Стандартные указатели мыши – стандартное и подходящее всем решение. Они не мельтешат перед глазами и не бросаются в них при взгляде на монитор компьютера, но некоторым все же хочется чего-то нового и необычного. Специально для таких любителей новизны есть возможность заменить курсор из стандартного набора OS Windows 7 на пользовательский. Более того, замена может быть произведена вручную и человеку не понадобятся никакие сторонние программы, хотя и их использование имеет место.
Все стандартные модели указателей находятся в системной папке Cursors, находящейся в каталоге Windows на системном диске. Выглядят они как обычные файлы с расширением *ani (для анимированных курсоров) и *.cur (для простых указателей). Набор таких документов обычно называют стилем отображения для одной из выбранных схем.
Переход в «Панель управления»
Для замены указателей на пользовательские, необходимо:
Важно! Иногда бывает так, что INF-файла в каталоге с ресурсами нет. В таком случае придется самостоятельно копировать и перекидывать папку с курсорами в системный каталог Cursors, а затем настраивать отображение для каждого варианта действий вручную
Паки ресурсов для стрелочек указателя
Как увеличить курсор мыши Windows 10
Изменить размер курсора мыши можно используя привычную нам панель управления и обновленные параметры Windows 10. Поскольку функционал при использовании стандартной панели не отличается от новых параметров, то мы рассмотрим на её примере. А также этот способ можно использовать на предыдущих версиях операционной системы Windows.
- Открываем стандартную панель управления выполнив команду control в окне Win+R.
- Дальше переходим в Центр специальных возможностей > Упрощение работы с мышью.
- В открывшихся настройках панели управления есть возможность изменить цвет и размер указателей мыши.
Методы решения проблемы с пропавшим курсором мыши
Существуют разные причины, по которым курсор компьютерной мышки может исчезнуть. Мы расскажем о двух самых эффективных решениях. Именно они помогают исправить проблему в большинстве случаев. Если вы используете беспроводное устройство, попробуйте в первую очередь кликнуть любой кнопкой мышки и заменить батарейки. Дело в том, что подобная периферия спустя некоторое время выключается автоматически. Возможно, именно это вам и поможет. Ну и не стоит забывать про такое банальное решение, как перезагрузка операционной системы. Вызвать нужное окно вы сможете путем нажатия комбинации «Alt+F4».
Теперь же перейдем к описанию самих методов.
Способ 1: Обновление ПО
Если вы убедились в том, что мышка рабочая и проблема не носит аппаратный характер, первым делом стоит попробовать обновить системные драйвера, которые устанавливаются в Windows 10 по умолчанию. Для этого сделайте следующее:
- Нажмите одновременно клавиши «Win+R». В открывшееся окно введите команду «devmgmt.msc» и нажмите «Enter».
Далее используя стрелки на клавиатуре опуститесь в списке «Диспетчера устройств» до раздела «Мыши и иные указывающие устройства». Откройте его путем нажатия кнопки «Вправо». Затем убедитесь в том, что в данном разделе присутствует ваша мышь. Опять же с помощью стрелок выберите ее и нажмите кнопку на клавиатуре, которая по умолчанию находится с левой стороны от правого «Ctrl». Она выполняет функцию нажатия правой кнопки мыши. Появится контекстное меню, из которого следует выбрать пункт «Удалить устройство».
В результате мышь будет удалена. После этого нажмите кнопку «Alt». В окне «Диспетчер устройств» в самом верху подсветится пункт «Файл». Нажмите стрелку вправо и выберите рядом с ним раздел «Действие». Откройте его, нажав «Enter». Ниже увидите список, в котором нас интересует строка «Обновить конфигурацию оборудования». Нажмите на нее. Эти действия позволят обновить перечень устройств, и мышка снова появится в списке.
Не закрывайте окно «Диспетчер устройств». Выберите снова мышку и откройте ее контекстное меню. На этот раз активируйте строчку «Обновить драйвер».
В следующем окне нажмите один раз клавишу «Tab». Это позволит выбрать кнопку «Автоматический поиск драйверов». Нажмите после этого «Enter».
В итоге начнется поиск необходимого ПО. При успешном обнаружении она будет тут же инсталлирована. По окончании процесса можете закрыть окно комбинацией клавиш «Alt+F4».
Помимо этого, стоит запустить проверку обновлений. Возможно, неудачная инсталляция одного из них и стала причиной отказа мыши. Для этого нажмите вместе клавиши «Win+I». Откроется окно «Параметров» Windows 10. В нем следует выбрать стрелками раздел «Обновление и безопасность», после чего нажать «Enter».
Далее нажмите один раз «Tab». Так как вы будете находиться в нужной вкладке «Центр обновлений Windows», то в результате подсветится кнопка «Проверка наличия обновлений». Нажмите на нее.
Остается лишь немного подождать, пока все обновления для компонентов будут инсталлированы. После этого перезагрузите компьютер. В большинстве случаев такие простые действия возвращают мышь к жизни. Если же этого не произошло, попробуйте следующий метод.
Способ 2: Проверка системных файлов
Windows 10 весьма умная ОС. По умолчанию в ней есть функция проверки файлов. В случае если в них будут обнаружены проблемы, операционная система осуществит замену. Для использования этого способа вам нужно сделать следующее:
- Нажмите вместе клавиши «Win+R». Введите команду «cmd» в поле открывшегося окна. Затем зажмите вместе клавиши «Ctrl+Shift», и удерживая их нажмите «Enter». Подобные манипуляции позволят запустить «Командную строку» от имени администратора. Если запустить ее стандартным методом, последующие действия попросту не сработают.
В окно «Командной строки» введите следующую команду:
затем нажмите «Enter» и дождитесь окончания проверки.
По завершении операции не спешите закрывать окно. Теперь введите другую команду:
И снова придется подождать. Данный процесс длится весьма долго, поэтому запаситесь терпением.
По завершении проверки и всех замен необходимо будет закрыть все окна и произвести перезагрузку системы.
Нами были рассмотрены самые эффективные методы исправления проблемы с неработающей мышкой в Windows 10. Если же вам совсем ничего не помогло, и при этом наблюдаются сбои в работе других USB-разъемов, стоит проверить состояние портов в БИОСе.
Подробнее: Включаем USB-порты в BIOS
Опишите, что у вас не получилось.
Наши специалисты постараются ответить максимально быстро.
Переподключение мыши, если пропал курсор
Если пропал курсор мыши Windows 10, в первую очередь необходимо проверить работоспособность батареек (если мышь беспроводная), целостность проводов (если проводная), а также плотность посадки USB-штекера в разъёме. Если на этих этапах проблемы не обнаружено, то следующий шаг — вытащить мышку из разъёма и вставить её обратно.
Обратите внимание! Проблемы, связанные с посадкой штекера в гнезде, на этом этапе решаются самостоятельно, после повторного включения указатель сразу же начинает свою работу
Иногда достаточно вытащить из гнезда кабель USB и подключить заново
Не лишним будет проверить металлические части контактов на предмет мусора и окислений. При необходимости грязь удаляется при помощи мягкой кисти, специального пылесоса или спринцовки
Окисления осторожно зачищаются и протираются спиртом
Пользовательские курсоры
Если встроенные указатели вам не нравятся, то вы можете создать собственные или скачать уже готовые. Через сайт Oformi вы получите бесплатный доступ к огромной библиотеке иконок для Windows 10 (и других версий). Для этого:
- На главной странице ресурса нажмите на раздел «Курсоры» и в выпадающем списке найдите «Для Windows».
Включаем беспроводной Wi-Fi-интерфейс Miracast на Windows 10
- Здесь вы увидите список доступных для указателей тем. Их можно отсортировать по популярности, посещаемости и другим показателям. Кликните по понравившемуся, чтобы прочитать про него подробную информацию.
- На открывшейся странице вы увидите свойства, комментарии, рейтинг. Нажмите «Скачать», чтобы начать загрузку файлов.
- Распакуйте скачанный архив в любое место на жестком диске. После этого вы сможете установить пользовательские иконки для своего курсора. Через панель управления откройте свойства мыши (как описано в инструкции выше). Здесь перейдите на вкладку «Указатели» и в поле «Настройка» выберите значок, который хотите поменять, и кликните «Обзор».
- В открывшемся окне укажите директорию, в которую распаковали архив с загруженными картинками (в нашем примере это рабочий стол, но вы можете отметить любое другое место). Выберите иконку, которую хотите поставить, и нажмите «Открыть». После этого она сразу появится в поле «Настройка».
- Нажмите «Применить», чтобы сохранить все внесенные изменения.
Применение сторонней утилиты для установки курсоров
Профессиональные юзеры считают, что с внедрением указателей в систему проще справиться с помощью системных приложений. К тому же, такой способ является многофункциональным.
Удобное средство CursorFX 2.1.1 и работа с ним
Приложение с момента инсталляции его на ПК позволит заменить существующие стандартные указатели всего в несколько кликов. Рассмотрим пошаговую инструкцию.
- Запускаем приложение установщика из папки «Загрузок». Дожидаемся его установки. Выбираем из каталога понравившийся вариант. При необходимости используем эффекты. Затем нажимаем на кнопку «Применить».
- После этого программа тут же запускает выбранный формат указателя. Пользователь может сразу закрывать программу и дальше пользоваться уже готовыми изменениями.
При прокручивании колёсика мыши, курсор меняется на увеличительное стекло
С помощью уникального кода, на сайт можно установить множество курсоров Программа предусматривает выбор оттенка курсора, вариации размера и прозрачности.
НА ЗАМЕТКУ!
Обратите внимание на то, что большинство курсоров работают не во всех приложениях. Например, при наборе текста в редакторе Word, они отображаются в качестве тонкой линии
Поэтому пытаться настраивать их не нужно.
RealWorld Cursor Editor 2012
Бесплатный редактор, предназначенный для установки и коррекции существующих указателей мыши. В этом сервисе пользователь с лёгкостью сможет выбрать эффект, сопровождающий действия клика. Также в ПО предусмотрено создание авторских курсоров анимированного и статичного типа. Допускается выбор нескольких изображений для преобразования их в единое целое. Рассмотрим, как работает приложение на практике.
- Запускаем редактор, настраиваем язык интерфейса. В нашем случае «Русский». Делается это в блоке слева.
- Нажимаем кнопку «Создать», следом на пункт «Создать новый».
- Перед пользователем открывается перечень инструментов и холст, в котором легко начертить желаемый вариант указателя мыши с применением графики и некоторых удачных фильтров.
Указатель мыши не подлежит механической замене расположения
Трансформация курсоров допускается только в рамках одной темы После того, как указатель создан, его целесообразно сохранить в отдельную папку, после чего через неё можно подключить курсор на экран по любому из способов, описанных выше. Правильность установки зависит от типа операционной системы.
Как изменить курсор мыши на Windows 10
Сначала посмотрим, как поменять курсор мыши на Windows 10 из настроек операционной системы. В параметрах ОС находятся опции, с помощью которых можно настроить манипулятор своего ПК, в том числе его внешний вид на экране.
Для доступа к настройкам курсора, пройдите шаги:
- Запустите приложение «Параметры» из меню «Пуск».
- Откройте «Специальные возможности».
- Перейдите во вкладку «Указатель мыши».
Сначала настроим визуальные параметры в разделе «Изменить размер и цвет указателя».
Чтобы изменить размер курсора мыши, передвиньте ползунок на шкале «Изменение размера указателя» до подходящего предела.
Чтобы поменять цвет курсора мыши, перейдите к опции «Изменение цвета указателя». Подберите подходящий вариант из предложенных, например, из рекомендуемых цветов указателей.
Если вы хотите установить свой цвет для курсора мыши, нажмите на опцию «Выберите настраиваемый цвет указателя». В открывшемся окне подберите подходящий цвет с помощью палитры.
Задайте подходящие настройки в разделе «Изменить реакцию на касание» по своим предпочтениям.
В разделе «Сопутствующие параметры» нажмите на ссылку «Дополнительные параметры мыши».
В открытом окне можно выбрать основную кнопку, скорость курсора, параметры прокрутки колесика мыши.
Чтобы перейти к более тонким настройкам, в разделе «Сопутствующие параметры» нажмите на «Дополнительные параметры мыши».
Настройка мыши
У координатного устройства «Мышь» можно изменить чувствительность следующих его элементов:
- Указатель;
- Колесико;
- Кнопки.
Посмотрим, как это процедура выполняется у каждого элемента в отдельности.
Переход в свойства мыши
Чтобы настроить все вышеуказанные параметры, для начала следует перейти в окошко свойств мыши. Разберемся, как это сделать.
- Щелкайте «Пуск». Войдите в «Панель управления».
Затем переходите в раздел «Оборудование и звук».
В открывшемся окне в блоке «Устройства и принтеры» щелкайте «Мышь».
Для тех пользователей, которые не привыкли перемещаться по дебрям «Панели управления», есть и более простой метод перехода в окошко свойств мышки. Кликните «Пуск». В поле поиска вбейте слово:
Среди результатов поисковой выдачи в блоке «Панель управления» будет элемент, который так и называться «Мышь». Зачастую он находится в самом верху списка. Щелкайте по нему.
После выполнения одного из этих двух алгоритмов действий перед вами откроется окошко свойств мыши.
Регулировка чувствительности указателя
Прежде всего выясним, как выполнить регулировку чувствительности указателя, то есть, настроим скорость движения курсора относительно перемещения мышки по столу. Именно этот параметр в первую очередь интересует большинство пользователей, которых волнует вопрос, поднятый в данной статье.
- Переместитесь во вкладку «Параметры указателя».
В открывшемся разделе свойств в блоке настроек «Перемещение» находится ползунок под названием «Задайте скорость движения указателя». Путем его перетягивания вправо можно увеличить скорость передвижения курсора в зависимости от перемещения мыши по столу. Перетягивание этого ползунка влево, наоборот, замедлит скорость движения курсора. Отрегулируйте скорость так, чтобы вам было удобно пользоваться координатным устройством. После выполнения необходимых настроек не забывайте нажимать кнопку «OK».
Регулировка чувствительности колесика
Можно также отрегулировать чувствительность колесика.
- Для выполнения манипуляций по настройке соответствующего элемента переместитесь во вкладку свойств, которая так и называется «Колесико».
В открывшемся разделе имеется два блока параметров, которые называются «Вертикальная прокрутка» и «Горизонтальная прокрутка». В блоке «Вертикальная прокрутка» путем переключения радиокнопки имеется возможность указать, что именно последует за поворотом колесика на один щелчок: прокрутка страницы вертикально на один экран или на указанное количество строк. Во втором случае под параметром можно указать число прокручиваемых строк, просто вбив цифры с клавиатуры. По умолчанию это три строки. Тут также экспериментируйте, чтобы указать оптимальное для себя числовое значение.
В блоке «Горизонтальная прокрутка» все ещё проще. Тут в поле можно ввести количество знаков горизонтальной прокрутки при наклоне колесика в сторону. По умолчанию это три знака.
После выполнения настроек в этом разделе кликайте «Применить».
Регулировка чувствительности кнопок
Наконец, взглянем, как регулируется чувствительность кнопок мышки.
- Переместитесь во вкладку «Кнопки мыши».
Тут нас интересует блок параметров «Скорость выполнения двойного щелчка». В нем путем перетягивания ползунка устанавливается временной интервал между щелчками по кнопке для того, чтобы он засчитался, как двойной.
Если вы перетяните ползунок вправо, то для того, чтобы щелчок рассматривался системой как двойной, вам придется сократить интервал между нажатиями кнопки. При перетягивании ползунка влево, наоборот, можно интервал между нажатиями увеличить и двойной щелчок при этом все равно будет засчитан.
Для того чтобы посмотреть, как реагирует система на вашу скорость выполнения двойного щелчка при определенном положении ползунка, кликните дважды по иконке в виде папки справа от ползунка.
Если папка открылась, то это значит, что система засчитала два нажатия выполненных вами, как двойной щелчок. Если каталог остался в закрытом положении, то вам либо стоит уменьшить интервал между нажатиями, либо перетянуть ползунок влево. Второй вариант действий является более предпочтительным.
После того, как вы подобрали оптимальное для себя положение ползунка, жмите «Применить» и «OK».
Как видим, настроить чувствительность различных элементов мышки не так уж сложно. Операции по регулировке указателя, колесика и кнопок осуществляются в окне её свойств. При этом главным критерием настройки является подбор параметров для взаимодействия с координатным устройством конкретного пользователя для максимально комфортной работы.
Опишите, что у вас не получилось.
Наши специалисты постараются ответить максимально быстро.
Изменение указателя в Windows 10
Рассмотрим, как можно изменить цвет и размер указателя мыши в Виндовс 10 несколькими простыми способами.
Способ 1: CursorFX
CursorFX — русскоязычная программа, с помощью которой можно легко установить интересные, нестандартные формы для указателя. Она проста в использовании даже для начинающих пользователей, имеет интуитивно понятный интерфейс, но имеет платную лицензию (с возможностью использовать триальную версию продукта после регистрации).
Скачать приложение CursorFX
- Загрузите программу с официального сайта и установите ее на свой ПК, запустите ее.
- В главном меню нажмите раздел «Мои курсоры» и выберите желаемую форму для указателя.
- Нажмите кнопку «Применить».
</ol>
Способ 2: RealWorld Cursor Editor
В отличии от CursorFX, RealWorld Cursor Editor позволяет не только устанавливать курсоры, но и создавать собственные. Это отличное приложение для тех, кто любит создавать что-то уникальное. Для изменения указателя мыши этим методом необходимо выполнить такие действия.
- Загрузите RealWorld Cursor Editor с официального сайта.
- Запустите приложение.
- В окне, которое откроется, нажмите на элемент «Создать», а потом «Новый курсор».
Создайте собственный графический примитив в редакторе и в разделе «Курсор» кликните по пункту «Использовать текущий для -> Обычный указатель». </li>
</ol>
Это небольшая и компактная программа, которую можно загрузить с официального сайта разработчика. В отличии от ранее описанных программ, она предназначена для изменения курсора на основе ранее загруженных файлов из Интернета или собственных файлов.
Скачать программу Daanav Mouse Cursor Changer
- Скачайте программу.
- В окне Daanav Mouse Cursor Changer нажмите кнопку «Browse» и выберите файл с расширением .cur (скачанный из интернета или сделанный вами в программе для создания курсоров), в котором хранится вид нового указателя.
- Кликните по кнопке «Make Current», чтобы установить выбранный курсор новым указателем, который используется в системе по умолчанию.
Способ 4: «Панель управления»
- Откройте «Панель управления». Это можно сделать, нажав правой кнопкой мыши по элементу «Пуск» или, использовав комбинацию клавиш «Win+X».
- Выберите раздел «Специальные возможности».
Кликните на пункте «Изменение параметров мыши».</li>
Выберите размер и цвет курсора из стандартного набора и щелкните по кнопке «Применить».</li>
</ol>
Для изменения формы курсора необходимо выполнить такие действия:
- В «Панели управления» выберите режим просмотра «Крупные значки».
- Далее откройте элемент «Мышь».
Перейдите на вкладку «Указатели».</li>Щелкните мышкой по графе «Основной режим» в группе «Настройка» и нажмите кнопку «Обзор». Это позволит Вам настроить вид указателя, когда он находится в основном режиме.</li>
Из стандартного набора курсоров, выберите тот, который Вам больше всего нравится, кликните кнопку «Открыть».</li>
</ol>
Способ 5: Параметры
Для замены размера и цвета указателя также можно использовать «Параметры».
- Щелкните по меню «Пуск» и выберите пункт «Параметры» (или просто нажмите «Win+I»).
- Выберите пункт «Специальные возможности».
Далее «Мышь».</li>
Установите размер и цвет курсора на свой вкус.</li>
</ol>Такими способами можно всего за несколько минут придать указателю мыши желанную форму, размер и цвет. Экспериментируйте с разными наборами и Ваш персональный компьютер приобретет долгожданный вид!
Мы рады, что смогли помочь Вам в решении проблемы.
Опишите, что у вас не получилось.
Помогла ли вам эта статья?
- https://windd.ru/kak-pomenyat-kursor-myshi-na-windows-10/
- https://os-helper.ru/windows-10/kak-izmenit-kursor-myshi.html
- https://lumpics.ru/how-change-cursor-in-windows-10/
Как включить курсор мышки?
Вполне возможно, что какие-то изменения на компьютере (обновления, установка программ и т.д.) просто выключили курсор. Чтобы вернуть его отображение, зайдите в Панель управления (здесь мы подробно описали, как это сделать).
Выставляем режим изображение крупные или мелкие значки и переходим в раздел «Мышь». Здесь нам нужно выбрать вкладку «Параметры указателя» и снять маркер напротив «Отображать след указателя мыши».
Часто именно такая опция вызывает отсутствие курсора на рабочем столе или его неправильное отображение.
Также, при наличие соответствующей возможности, воспользуйтесь горячими кнопками клавиатуры. Некоторые клавиатуры имеют функцию включения или отключение каких-либо опция. За это отвечает клавиша Fn. На остальных кнопках клавиатуры отображаются значки-подсказки: включение Wi-Fi, регулировка громкости и проч. Одна из опций – включение и отключение курсора.
Вот пример с ноутбуком Aspire S7. На клавиатуре присутствует иконка с указателем мышки. На этом ноутбуке отключение и включение курсора происходит путем нажатия комбинации Fn+T. На других компьютера комбинации могут отличаться, но обычно за курсор отвечает клавиша T (на латинице).
Как сменить указатель мышки в Windows
Для того чтобы настроить операционную систему Windows под себя, можно не только менять фоновую заставку, экран приветствия или внешний вид ярлыков. Также в Windows доступна возможность изменения указателя мыши. В этой статье будут рассмотрены способы, как изменить курсор мыши в ОС Windows 7, 8.
Стандартные курсоры Windows хранятся в папке Cursors. В этой папке вы сможете найти много файлов с расширением cur и ani, первое – это обычные, а второе – это анимированные. Набор, включающий несколько таких файлов, составляет схему, при помощи которой и получается определенный стиль указателя.
Смена вида указателя мыши в Windows
Для того чтобы изменить внешний вид курсора необходимо зайти в настройки мыши. Для этого запускаем Панель управления, в параметрах просмотра выбираем Мелкие значки. Кликаем по ярлыку Мышь.
В открывшемся окне выбираем вкладку Указатели, где можно будет настроить внешнее отображение курсора. В верхней части окна отображена текущая схема. Кликните по названию схемы, чтобы раскрылся полный список доступных схем. Выберите понравившуюся схему, после чего кликните по полю Настройка. В нем приводится информация по всем состояниям указателя мыши.
Даже если среди стандартных схем вы не найдете наиболее подходящую, вы всегда сможете ее настроить самостоятельно. Для этого в поле Настройка кликните по Состоянию, либо нажмите на Обзор. Далее из предложенных курсоров выберите один понравившийся и нажмите на Открыть.
Доступны функции установки тени, а также разрешения, либо запрета изменения формы курсора при замене темы Windows. Для того, чтобы изменить эти функции, снимите, либо поставьте галочки напротив соответствующих пунктов.
Если стандартных схем недостаточно, то вы можете их найти в большом количестве в интернете. Ищите файлы с расширением ani и cur.
Скачайте и скопируйте эти файлы в папку Cursors, тогда вы сможете их использовать для изменения вида указателя мыши в Windows.
После этого кликаем по ОК в окне свойств мыши и форма курсора сразу же изменится на новую.
Загрузка и установка новых курсоров на Windows
Если стандартные курсоры уже приелись, или они просто не устраивают вас по каким-то параметрам, то вы можете установить новые курсоры на ОС Windows 7, 8. Для этого можно воспользоваться несколькими способами:
- Загрузка и активация новой темы для Windows. На новых темах будут другие указатели.
- Скачивание архива с новыми схемами указателей со стороннего ресурса в интернете. После распаковки архива, просмотрите все папки и выберите подходящий курсор. В этой папке найдите элемент с расширением inf, далее щелкните по нему правой кнопкой мыши и нажмите на Установить. Файлы будут установлены в требуемый каталог, после чего внешний вид курсора можно будет поменять способом, описанным в предыдущей главе.
- Если же вы не нашли файла с расширением inf в разархивированной папке, то нужно ее целиком закинуть в каталог Cursors. В этом случае каждый курсор должен быть установлен в ручную.
Как включить настройки смены курсора
В том случае, если курсор на Windows не меняется в настройках, то скорее всего, эта возможность отключена администратором. Можно вернуть эту функцию следующим способом. Открываем редактор групповой политики.
В окне Выполнить вводим gpedit.msc и нажимаем на Ввод. Находим раздел Персонализация и кликаем по нему.
В правом окне появляется список команд, среди которых находим Запретить изменение указателей мыши и дважды кликаем левой кнопкой мыши по нему.
Откроется окно, в котором нужно поставить галочку напротив Отключить или Не задано. После этого нажимаем на ОК. Теперь функция изменения формы указателя мыши в Windows 7, 8 доступна.
Изменение внешнего вида курсора мыши может не только преобразовать вашу тему Windows, но и сделать навигацию более удобной.