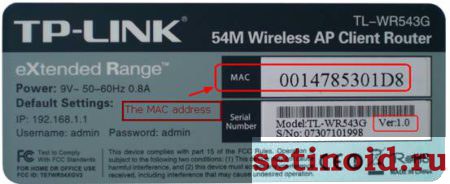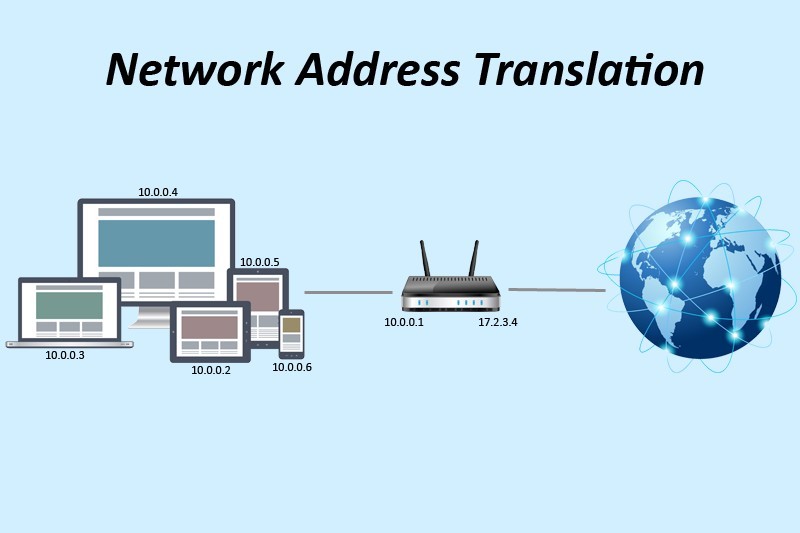Что такое mak-адрес компьютера и где его посмотреть в windows 10
Содержание:
- Как узнать и изменить MAC адрес сетевого адаптера?
- Самый простой способ
- Среди системной информации
- Зачем клонировать MAC адрес с компьютера на маршрутизатор?
- Среди системной информации
- Как узнать свой МАС-адрес
- С помощью командной строки
- Как найти свой IP-адрес на Mac
- Изменить с помощью редактора реестра
- Как изменить MAC-адреса с помощью программы Technitium MAC Address Changer
- Автоматическая смена MAC-адреса Windows 10, 8. Изменение MAC
- Для чего нужны MAC-адреса?
- Как изменить mac адрес через реестр Windows.
- Для чего используются MAC-адреса
- Change МАК: какими утилитами удобно пользоваться?
- Проверка MAC-адреса
- Другие варианты
Как узнать и изменить MAC адрес сетевого адаптера?
MAC-адрес представляет собой 12-значный шестнадцатиричный идентификационный номер, присвоенный изготовителем сетевой карте любого компьютера/ноутбука. Он позволяет идентифицировать любое устройство в сети.
Например, многие провайдеры интернета привязывают абонентский номер к его mac-адресу. Что делать в таком случае после замены компьютера, материнской платы с интегрированной сетевой платой или покупки нового адаптера? Чтобы отложить визит к провайдеру нам поможет смена её физического адреса.
Многие пользователи доказывают, что MAC нельзя изменить, ведь он вшит в сетевую карту. Отчасти они правы, такие данные действительно очень трудно изменить самостоятельно.
Но кроме аппаратного, каждое устройство имеет выделенный ему драйвером программный mac-адрес.
Именно эти данные мы и попробуем поменять для дальнейшего использования интернета без подачи заявления провайдеру.
В общем случае существует только два метода смены mac-адреса:
- посредством изменения параметров сетевого адаптера;
- способом замены определённого ключа системного реестра.
Их можно осуществить вручную штатными средствами Windows или с помощью предназначенных для этого утилит.
Как узнать mac-адрес сетевой карты?
Чтобы узнать его текущее значение mac-адреса нужно запустить системную консоль: заходим в Пуск, вводим команду«cmd» в окне «Выполнить»и подтверждаем клавишей Enter. В открывшейся командной строке пишем команду «ipconfig» с параметрами «all» и после подтверждения ищем строку «Физический адрес» — это и есть наш текущий mac-адрес.
Как изменить mac-адрес сетевой карты через ее параметры
Для осуществления замены mac-адреса сетевой платы в среде Windows необходимо выполнить следующую цепочку действий.
1. Зайти в «Центр управления общим доступом и сетями», например, через контекстное меню иконки сети, размещенной в панели задач, выбрав соответствующий пункт.
2. Слева располагается меню, где необходимо кликнуть по «Изменение параметров адаптера».
4. В открывшемся окне кликнуть на кнопку «Настроить», вызвав окно изменения параметров сетевого адаптера.
5. Перейти на вкладку «Дополнительно».
6. В списке свойств сетевой карты найти «Физический адрес» или «Сетевой адрес», затем в строке «Значение» нужно ввести или вставить наш новый mac адрес, что состоит из 12 буквенно-цифровых символов.
7. Нажать «ОК» и перезапустить Windows.
Как проверить смену mac-адреса?
Для проверки необходимо вызвать утилиту ipconfig с параметром «all». Это системная программа для визуализации подробностей про активное сетевое соединение.
1. Для этого запускаем командную строку, перейдя по адресу: «Пуск» → «Программы» →«Cтандартные» → «Командная строка».
2. В появившемся окне с черным фоном вводим команду «ipconfig /all».
3. Как видим, наш нынешний mac адрес отличается от изначального, что означает удачное завершение процедуры его изменения.
Как сменить с помощью «Диспетчера устройств»
Поменять физический адрес компьютера можно схожим образом, с той лишь разницей, что свойства сетевой карты вызываются иными способами.
1. Вызываем «Диспетчер устройств» по команде devmgmt.msc в окошке «Выполнить», вызванное комбинацией клавиш «Win+R».
Также вызвать диспетчер устройств можно через контекстное меню каталога «Мой компьютер», выбрав пункт «Управление» → «Диспетчер устройств».
2. В окне открываем дерево сетевых адаптеров, вызываем контекстное меню нужного нам устройства и переходим к пункту 5 предыдущего метода смены сетевого адреса.
Как изменить через реестр
1. Запускаем интегрированный в среду Windows редактор реестра, путём ввода команды «regedit» в окно «Выполнить».
2. Переходим по адресу: В редакторе реестра откройте раздел HKEY_LOCAL_MACHINE\SYSTEM\CurrentControlSet\Control\Class\{4D36E972-E325-11CE-BFC1-08002BE10318}
3. Нужно определить каталог, где хранятся настройки сетевой платы, mac-адрес которой собираемся изменить. Проверяем каждую директорию поочередно. Ориентируемся по тексту ключа под названием Driver Desc.
5. Открываем окно редактирования нового ключа, задаем нужный нам сетевой адрес и перезагружаем компьютер.
Смена mac-адреса посредством применения программы Ryll MAC Editor
Для замены mac-адреса сетевой карты существует программа Ryll MAC Editor. 1. В окне утилиты выбираем сетевую плату. 2. Вводим новое значение mac в поле «New Physical Address».
3. Кликаем «Update MAC» и перезапускаемся.
Самый простой способ
Делаем по шагам, шаг в сторону – расстрел. Сделаете все правильно, получите конфетку получится узнать МАК.
- Щелкаем по значку сетевого соединения в трее правой кнопкой мыши, выбираем «Параметры сети и интернет»:
- Настройка параметров адаптера:
Здесь выбираем НУЖНЫЙ НАМ АДАПТЕР. Их можете быть несколько – проводной, беспроводные, всякие соединения и VPN
Важно выбрать именно свой нужный. Обычно он включен (нет красного крестика), и имеет подпись – Ethernet для проводных и Беспроводная сеть для Wi-Fi (особенно актуально для ноутбука)
В моем случае ищем для адаптера Wi-Fi:
- Щелкаем по нему два раза ЛЕВОЙ кнопкой мыши – Сведения. В поле «Физический адрес» находим тот самый наш MAC-адрес.
На этом инструкцию можно закончить, используйте там, где вам необходимо. Далее будут альтернативные варианты для разных категорий пользователей – а вдруг чего-то здесь будет непонятно.
Среди системной информации
Информация о сетевых идентификаторах компьютера содержится не только в среде для глубокой настройки, но и в блоках базовой информации о системе, которые находятся прямо в её интерфейсе. Для следующего способа нам понадобится встроенный в десятую версию ОС от Майкрософт инструмент «Сведения о системе».
Открыть и использовать его можно таким образом:
-
Прежде всего, следует найти нужную опцию в системе. Для этого запускаем функцию поиска по системе, и вводим специальном поле название данного элемента, либо имя в структуре операционной системы – «msinfo32». С помощью такой же команды системные сведения можно открыть и через знакомое по предыдущим версиям средство «Выполнить». Однако иконка обычного поиска гораздо ближе в расположении и удобнее, поэтому данный способ хорош только при проблемах с поисковой функцией.
-
Далее запустится окно базовых сведений о параметрах и состоянии абсолютно всех физических устройств, составляющих систему компьютера. Здесь, нажимая на «плюс» возле названия раскрываем меню компонентов, затем так же открываем директорию компонентов сети, и наконец, выбираем устройство «Адаптер».
В поле слева первым в списке размещён наш реальный компонент, адрес которого и есть актуальным для всего компьютера в сети. Здесь же можно узнать идентификаторы дополнительных и виртуальных устройств.
Ещё один способ открыть сведения о системе
Также существует дополнительный путь для открытия базы сведений о действующих технических компонентах используемой системы.
Последовательность действий для альтернативного запуска выглядит следующим образом:
-
Открываем общее меню «Пуск» кнопкой на клавиатуре или щелчком по иконке. Выбираем стандартное меню параметров и настроек системы (иконка с изображением шестерёнки).
-
В окне категорий установок необходимо выбрать вариант управления общими процессами «Система».
-
Далее, для того, чтобы от установок перейти к обозрению базовой информации о функционировании компьютера выбираем среди подпунктов слева «О системе».
-
В данной вкладке просто кликаем на соответствующую кнопку уже знакомого меню основных сведений. Далее – следовать приведенному выше алгоритму.
Ещё получить доступ к данному информационному меню можно прямо с рабочего стола, не растрачивая время на поиск в сложных директориях настройки.
Всего лишь кликните правой клавишей мышки по значку «Этого компьютера», вызвав привычное контекстное меню, и выберите пункт «Свойства». Как и в предыдущих версиях Windows, для данного ярлыка эта функция активирует уникальное меню свойств – в данном поколении ОС это и есть «Сведения о системе».
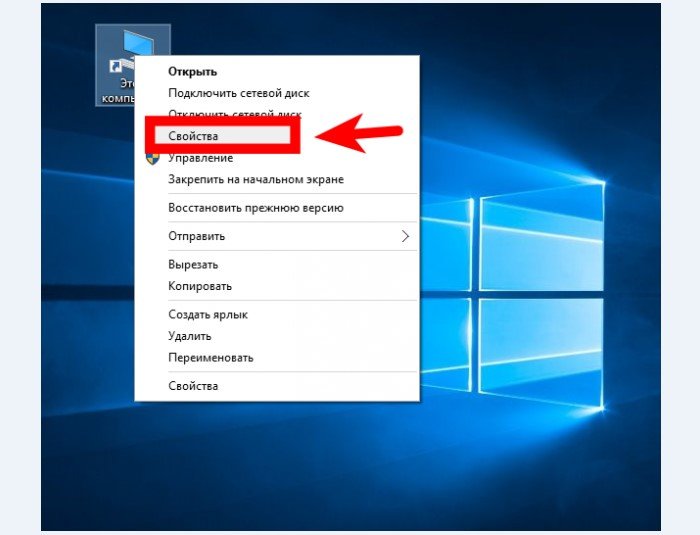 Открываем «Сведения о системе» с помощью ПКМ (правой кнопки мыши) на значке «Мой компьютер»
Открываем «Сведения о системе» с помощью ПКМ (правой кнопки мыши) на значке «Мой компьютер»
Зачем клонировать MAC адрес с компьютера на маршрутизатор?
Бывают такие провайдеры, которые привязывают MAC адрес компьютера пользователя к своему оборудованию. Они просто прописывают его на своем роутере, или шлюзе, через который осуществляется выход во всемирноюую сеть.
На практике это означает, что выйти в интернет вы можете только с одного компьютера или ноутбука, который подключен напрямую кабелем от провайдера. Если же подсоединить другое устройство, то соответственно его MAC адрес другой. О нем провайдер не знает, и не дает ему доступа в сеть.
В итоге получается такая ситуация, что когда вы ставите в свой дом роутер, он не может подключиться к интернету, хотя все настройки введены правильно.
Среди системной информации
Информация о сетевых идентификаторах компьютера содержится не только в среде для глубокой настройки, но и в блоках базовой информации о системе, которые находятся прямо в её интерфейсе. Для следующего способа нам понадобится встроенный в десятую версию ОС от Майкрософт инструмент «Сведения о системе».
Открыть и использовать его можно таким образом:
- Прежде всего, следует найти нужную опцию в системе. Для этого запускаем функцию поиска по системе, и вводим специальном поле название данного элемента, либо имя в структуре операционной системы – «msinfo32». С помощью такой же команды системные сведения можно открыть и через знакомое по предыдущим версиям средство «Выполнить». Однако иконка обычного поиска гораздо ближе в расположении и удобнее, поэтому данный способ хорош только при проблемах с поисковой функцией. В меню «Пуск» в поиске пишем msinfo32
-
Далее запустится окно базовых сведений о параметрах и состоянии абсолютно всех физических устройств, составляющих систему компьютера. Здесь, нажимая на «плюс» возле названия раскрываем меню компонентов, затем так же открываем директорию компонентов сети, и наконец, выбираем устройство «Адаптер».
В окне базовых сведений о параметрах выбираем «Адаптер»
В поле слева первым в списке размещён наш реальный компонент, адрес которого и есть актуальным для всего компьютера в сети. Здесь же можно узнать идентификаторы дополнительных и виртуальных устройств.
Ещё один способ открыть сведения о системе
Также существует дополнительный путь для открытия базы сведений о действующих технических компонентах используемой системы.
Последовательность действий для альтернативного запуска выглядит следующим образом:
- Открываем общее меню «Пуск» кнопкой на клавиатуре или щелчком по иконке. Выбираем стандартное меню параметров и настроек системы (иконка с изображением шестерёнки). Выбираем стандартное меню параметров и настроек системы
- В окне категорий установок необходимо выбрать вариант управления общими процессами «Система». Выбираем пункт «Система»
- Далее, для того, чтобы от установок перейти к обозрению базовой информации о функционировании компьютера выбираем среди подпунктов слева «О системе». Выбираем «О системе»
-
В данной вкладке просто кликаем на соответствующую кнопку уже знакомого меню основных сведений. Далее – следовать приведенному выше алгоритму.
В пункте «О системе» выбираем раздел «Сведения о системе»
Ещё получить доступ к данному информационному меню можно прямо с рабочего стола, не растрачивая время на поиск в сложных директориях настройки.
Всего лишь кликните правой клавишей мышки по значку «Этого компьютера», вызвав привычное контекстное меню, и выберите пункт «Свойства». Как и в предыдущих версиях Windows, для данного ярлыка эта функция активирует уникальное меню свойств – в данном поколении ОС это и есть «Сведения о системе».
Как узнать свой МАС-адрес
Прежде всего пользователю необходимо узнать свой MAC-адрес, прежде чем приступать к его изменению. Нижеописанный способ подходит для тех, кто пользуется ОС Windows 7, 8, 8.1.
Необходимо отыскать на своей клавиатуре клавиши «Win» и «R», нажать их одновременно, тем самым открывая «Командную строку» с помощью введения «cmd». Откроется черное окно, куда нужно написать «ipconfig /all», после чего нажать клавишу Enter.
На скриншоте выше можно увидеть список, который означает список всех имеющихся устройств пользовательского ПК
Важно знать, что система может считывать не только реальные устройства, но еще и те, которые имеются в виртуальном пространстве. В каждом разделе имеется строка «Физический адрес», что и означает MAC-адрес.
Данный способ является общепринятым, к нему прибегает большинство пользователь. Но для тех, кто предпочитает работать на Windows XP или 10, есть другой способ получения данной информации. Более того, он подходит для владельцев всех операционных систем.
Необходимо тем же образом вызвать «Командную строку», но прописать другую команду, а именно «getmac /v /fo list». Появится та же информация с незначительными изменениями в интерфейсе.
Для Windows XP или Windows 10 вводим другую команду, для сбора информации
С помощью командной строки
Командная строка – основной инструмент детальной отладки и управления системой, поэтому именно с его помощью можно попробовать открыть информацию об этом параметре. Преимущество данного способа – исчерпывающая информация, а недостаток – необходимость введения команд, что осложнит задачу для начинающих юзеров.
Последовательность действий при этом следующая:
Сначала необходимо найти и открыть сам инструмент строки команд. Можно воспользоваться поиском среди программ (иконка «лупа» на нижней панели), или найти программу среди общего каталога главного меню. Для этого кликаем на кнопку «Пуск», открывается панель основного меню, и в боковом списке всех доступных программ нужно найти подпапку стандартных установленных системой служебных программ. Здесь находим значок командной строки и запускаем его. В меню «Пуск» находим значок командной строки
Ввести нужную команду. В запущенной командной строке вбиваем «ipconfig /all», запуская команду клавишей «Энтер». Система сразу же выдаст исчерпывающий список устройств, взаимодействующих со всеми видами сетевых подключений. Среди них необходимо отыскать Ethernet-адаптер . Это и есть основное физическое устройство для сёрфинга глобальной сети. В его характеристиках ищем параметр физического адреса. Его значение – это и есть mac-адрес. В запущенной командной строке набираем команду для определения параметров компьютера
Дополнительные возможности. Привести список характеристик в удобный для чтения и копирования вид можно, набрав тут же в главной консоли команду «getmac /v /fo list»
Система перечислит все компоненты данного типа в порядке важности для функционирования. Следовательно, сетевая карта будет на первом месте в данном списке по умолчанию
Меняем приоритет характеристик с новой командой
Как найти свой IP-адрес на Mac
Самый простой способ проверить IP-адрес вашего Mac — через панель « Сеть» Системных настроек . Нажмите меню Apple в левом верхнем углу экрана и выберите « Системные настройки», чтобы открыть его, или используйте Cmd + Space для поиска с помощью Spotlight. Там нажмите Сеть, чтобы открыть соответствующие параметры.
С левой стороны вы увидите различные сетевые соединения, используемые вашим компьютером. Рядом с текущим подключением появляется зеленая точка: нажмите Wi-Fi, если вы используете его (или Ethernet, если вы подключены), чтобы просмотреть соответствующую информацию.
Для соединения Wi-Fi в разделе « Состояние» вы увидите строку, в которой говорится, что Wi-Fi подключен к и имеет IP-адрес . Проводные соединения покажут ваш IP-адрес в списке информации на той же странице.
Здесь вы увидите текущий IP-адрес вашего Mac. В большинстве домашних сетей это будет формат 192.168.XY или 10.0.XY.
Просмотр IP-адреса Mac через терминал
Вышеприведенный метод является быстрым и надежным, но вы также можете найти IP-адрес вашего Mac с помощью команды терминала, если вы хотите более изобретательный способ. Откройте Терминал, ища его на Spotlight ( Cmd + Space ).
Затем введите следующую команду, чтобы отобразить ваш IP-адрес при подключении Wi-Fi:
Для соединения Ethernet используйте эту команду вместо:
В обоих случаях это работает; если вы можете запомнить эту удобную команду терминала , это немного быстрее, чем щелкать по меню «Системные настройки».
Изменить с помощью редактора реестра
Данный способ наиболее актуален для тех, кто пользуется ОС Windows XP, 7 и 8. Он также не займет много времени, при этом даст делаемый результат.
Как и в предыдущем случае, пользователю необходимо попасть в окно «Выполнить», нажимая клавиши «Win» и «R». В строке открыть нужно прописать «regedit», после чего откроется редактор реестра.
Чтобы отыскать нужную папку, вначале потребуется отыскать раздел «HKEY_LOCAL_MACHINE», который состоит из множества папок. В данном случае понадобится системная папка «SYSTEM» и «ControlClass». Этот раздел также довольно объемный и состоит из, казалось бы, одинаковых папок. Нужно отыскать ту, которая называется {4d36e972-e325-11ce}. Найдя ее, можно обнаружить еще один список, который отвечает за все имеющиеся сетевые устройства. Пользователю потребуется отыскать тот, чей МАК-адрес требует изменения
Обращать внимание при просмотре нужно на «DriverDesk».
Как только пользователь нашел папку, на нее нужно нажать ПКМ, после чего в выпавшем списке появится пункт «Создать». При создании необходимо выбрать подпункт «Строковый параметр»
Откроется окно «Изменение параметра». Потребуется указать нужное значение и задать имя
Можно использовать «NetworkAddress».
При введении также важно не использовать никаких знаков, кроме заглавных букв и цифр. Чтобы получить желаемый результат, необходимо перезагрузить свой ПК после нажатия в реестре кнопки «Ок».
Как изменить MAC-адреса с помощью программы Technitium MAC Address Changer
Смена MAC посредством Technitium MAC Address Changer простой, быстрый и надёжный способ смены MAC-адреса Wi-Fi (Ethernet) сетевой карты ноутбука или компьютера.
Скачать Technitium MAC Address Changer (TMAC).
Установка стандартна и без каких либо предварительных настроек. Интерфейс программы на английском языке. Но установка, настройка и работа в ней интуитивно понятна.
В программе нам понадобится использовать всего две кнопки, а все настройки оставим без изменений.
Инструкция для Technitium MAC Address Changer. Версия программы v.6
- Запускаем программу. Находим в верхней части программы адаптер, MAC-адрес которого необходимо сменить. Устанавливаем на него курсор.
- Жмём кнопку «Random MAC Address» для генерации произвольного MAC-адреса.
- Далее жмём — «Change Now!». MAC-адрес сменится с перезапуском сетевого адаптера. Перезагружать компьютер, как правило, нет нужды. Для возврата оригинального MAC-адреса (установленного заводом производителем) необходимо нажать кнопку «Restore Original». Таким образом можно сменить MAC-адрес, а затем быстро вернуть его обратно.
Автоматическая смена MAC-адреса Windows 10, 8. Изменение MAC
Всем большой привет! В сегодняшней статье я расскажу как включить автоматическую смену MAC-адреса в Windows 10 и 8, и сделать так, чтобы операционная система при каждом подключении к точке доступа, сама присваивала случайный MAC-адрес.
Но прежде чем перейдем к инструкции давайте разберемся, а зачем вообще нужна автоматическая смена MAC-адреса.
- Предисловие
- Что такое MAK-адрес?
- Зачем изменять MAC-адрес?
- Как узнать свой MAK-адрес?
- Автоматическая смена MAC-адреса
Смена MAC-адреса в Windows
Что такое МАК-адрес?
По-быстрому, только вкратце, человеческим языком. MAC адрес – это уникальный цифровой номер, присвоенный каждому компьютеру в сети, если выражаться точнее не компьютеру, а сетевой карте компьютера. MAC адрес прописывается в сетевую карту еще при ее создании на заводе.
Зачем изменять MAC-адрес в Windows?
Смена MAC-адреса затрудняет идентификацию компьютера и тем самым позволяет улучшить анонимность в сети.
Как узнать свой МАК-адрес?
Об этом мы рассказывали в статье «Как посмотреть свой MAC-адрес»
Автоматическая смена MAC-адреса
Ну, а теперь кто решил что ему это нужно, вот вам инструкция.
Итак, на рабочем столе в правой стороне трея кликаем на иконку «Сеть».
В появившемся окне нажимаем на пункт «Сетевые параметры».
В разделе «Сеть и интернет» на вкладке «Wi-Fi» заходим в «Управление параметрами сети WiFi.
В поле «Случайные аппаратные адреса» сдвиньте ползунок параметра «Использовать случайные аппаратные…» в режим включен.
Если у вас нет данного поля, то это значит ваша сетевая карта не поддерживает данную опцию. В таком случае нечего не подделаешь, придется каждый раз менять в ручную.
Как это сделать вы можете узнать на нашем сайте, а чтоб найти — используйте форму поиска.
После данной операции Windows 10 при каждом подключении будет присваивать случайный MAC-адрес.
Кстати, есть также возможность использовать разные настройки для разных сетей, т.е. отключить автоматическое изменение MAK-адреса для определенных сетей. Данная функция может быть очень полезна, если вы в целях безопасности и защиты домашней WiFi сети используете фильтрацию по MAC-адресу.
Делается это очень просто. Для начала подключитесь к той сети в которой хотите изменить настройки функции «Случайные аппаратные адреса». После этого в разделе «Сеть и интернет» выберите пункт «Дополнительные параметры».
После чего в разделе «Беспроводная сеть» в поле «Случайные аппаратные адреса» выберите параметр «Выкл».
Теперь при каждом подключении именно к этой определенной сети будет использоваться заводской постоянный МАК-адрес.
Как вы видите по скрину выше существует три режима работы:
- Вкл — случайный MAC-адрес который используется всегда во время подключения к определенной сети.
- Выкл — система будет использовать реальный MAC-адрес сетевой карты.
- Изменять ежедневно — случайный MAC-адрес который будет изменятся каждый день.
На самом деле Microsoft не первый кто внедрил рандомизацию MAC-адреса. Apple в 2014 была первой кто заимела подобный функционал, но в разы уступающий по своим возможностям.
Большим недостатком Apple является то, что она использует случайные адреса только во время поиска сетей, а после подключения все возвращается к своему изначальному значению.
Windows же довел и продолжает доводить эту фишка до ума.
Как вы видите у новой операционной системы есть и свои достоинства, а не только шпионы Windows, о которых мы так много писали в разных статьях.
Ну, а теперь традиционная ложка дегтя. У данной функции есть один минус. Проблема в том, что Windows 10 взаимодействуя с сетями Hotspot 2.0 раскрывает свой настоящий MAC адрес.
Это конечно не есть хорошо, но и не так страшно. В Microsoft говорят, что они работают над этим, посмотрим в будущем.
Подробнее о всех недостатках радномизации MAC-адреса вы можете узнать в этой англоязычной статье.
В любом случае, если вы стоите перед выбором включить случайные аппаратные адреса или нет, то лучше конечно же первое. Рандомизация добавляет к вашей анонимности и затрудняет отслеживание вашего компьютера. Хуже от нее точно не будет.
Для чего нужны MAC-адреса?
На самом низком уровне сети сетевые интерфейсы, подключенные к сети, используют MAC-адреса для связи друг с другом. Когда браузеру на Вашем компьютере необходимо загрузить веб-страницу с сервера в Интернете, этот запрос проходит через несколько уровней протокола TCP/IP. Введенный веб-адрес преобразуется в IP-адрес сервера. Компьютер отправляет запрос маршрутизатору, который затем отправляет его в Интернет. Однако на уровне «железа» сетевая карта ищет только другие MAC-адреса для интерфейсов в той же сети. Она знает только как отправлять запрос на MAC-адрес сетевого интерфейса маршрутизатора.
В дополнение к основному сетевому использованию MAC-адреса часто используются в других целях:
- Статический IP: маршрутизаторы позволяют назначать компьютерам статические IP-адреса. При подключении устройства он всегда получает определенный IP-адрес, если он имеет соответствующий MAC-адрес
- Фильтрация MAC-адресов: сети могут использовать фильтрацию MAC-адресов, разрешая подключение к сети только устройствам с определенными MAC-адресами. Это не очень хороший инструмент безопасности, потому что люди могут подменить свои MAC-адреса.
- MAC-аутентификация: некоторые поставщики услуг Интернета могут требовать проверки подлинности с помощью MAC-адреса и разрешить подключение к Интернету только устройству с этим MAC-адресом. Для подключения может потребоваться изменить MAC-адрес маршрутизатора или компьютера.
- Идентификация устройства: многие сети Wi-Fi в аэропорту и другие общественные сети Wi-Fi используют MAC-адрес устройства для его идентификации. Например, сеть Wi-Fi аэропорта может предоставить бесплатные 30 минут, а затем запретить определенному MAC-адресу от доступ к Wi-Fi. Для получения дальнейшего доступа к Wi-Fi нужно просто изменить свой MAC-адрес.
- Отслеживание устройств: поскольку они уникальны, MAC-адреса можно использовать для отслеживания. Когда вы ходите по улице, смартфон сканирует близлежащие сети Wi-Fi и передает свой MAC-адрес. Компания «Renew London» использовала мусорные корзины в городе Лондон для отслеживания движения людей в городе на основе их MAC-адресов. Apple iOS 8 будет использовать случайный Mac-адрес каждый раз при сканировании близлежащих сетей Wi-Fi, чтобы предотвратить такое отслеживание.
Следует иметь в виду, что каждый сетевой интерфейс имеет собственный MAC-адрес. Таким образом, на обычном ноутбуке, оснащенном Wi-Fi-портом и проводным Ethernet-портом, каждый интерфейс беспроводной и проводной сети имеет свой уникальный MAC-адрес.
Как изменить mac адрес через реестр Windows.
Если предыдущий вариант вам не помог, то можно воспользоваться редактором реестра, способ должен работать в Windows 7, 8 и XP. Для запуска редактора реестра нажмите клавиши Win+R и введите regedit.
В редакторе реестра откройте раздел HKEY_LOCAL_MACHINESYSTEMCurrentControlSetControlClass{4D36E972-E325-11CE-BFC1-08002BE10318}
Как изменить MAC-адрес сетевой карты в Windows 7, Windows 8.1, Windows 10-04
В этом разделе будет содержаться несколько «папок», каждая из которых соответствует отдельному сетевому устройству. Найдите то из них, MAC-адрес которого нужно изменить
Для этого обращайте внимание на параметр DriverDesc в правой части редактора реестра
После того, как вы нашли нужный раздел, кликните правой кнопкой мыши по нему (в моем случае — по 0000) и выберите — «Создать» — «Строковый параметр». Назовите его NetworkAddress.
Как изменить MAC-адрес сетевой карты в Windows 7, Windows 8.1, Windows 10-05
Дважды кликните по новому параметру реестра и задайте новый MAC-адрес из 12 цифр шестнадцатеричной системы счисления, не используя двоеточий.
Закройте редактор реестра и перезагрузите компьютер для того, чтобы изменения вступили в силу.
Для чего используются MAC-адреса
На самом низком сетевом уровне сетевые интерфейсы, подключенные к сети, используют MAC-адреса для связи друг с другом. Например, когда браузер на вашем компьютере должен захватывать веб-страницу с сервера в Интернете, этот запрос проходит через несколько уровней протокола TCP / IP. Веб-адрес, который вы вводите, переводится на IP-адрес сервера. Ваш компьютер отправляет запрос вашему маршрутизатору, который затем отправляет его в Интернет. Однако, на аппаратном уровне сетевая карта смотрит только на другие MAC-адреса для интерфейсов в одной сети. Она знает, как отправить запрос на MAC-адрес сетевого интерфейса маршрутизатора.
В дополнение к их использованию в сети, MAC-адреса часто используются для других целей:
- Статическое назначение IP-адресов. Маршрутизаторы позволяют назначать статические IP-адреса для ваших компьютеров. Когда устройство подключается, оно всегда получает определенный IP-адрес, если имеет соответствующий MAC-адрес.
- Фильтрация MAC-адресов. Сети могут использовать фильтрацию MAC-адресов, позволяя только устройствам с конкретными MAC-адресами подключаться к сети. Это не лучший инструмент безопасности, потому что люди могут «обманывать» свои MAC-адреса.
- Проверка подлинности MAC. Некоторым провайдерам интернет-услуг может потребоваться аутентификация с MAC-адресом и разрешить только устройство с этим MAC-адресом для подключения к Интернету. Возможно, вам потребуется изменить свой маршрутизатор или MAC-адрес компьютера для подключения.
- Идентификация устройства. Многие сети Wi-Fi в аэропортах и другие общедоступные сети Wi-Fi используют MAC-адрес устройства для его идентификации. Например, сеть Wi-Fi в аэропорту может предложить бесплатные 30 минут, а затем запретить MAC-адресу получать Wi-Fi. Измените MAC-адрес, и Вы сможете получить больше Wi-Fi. (Бесплатный, ограниченный Wi-Fi также можно отслеживать с помощью браузера cookie или учетной системы.)
- Отслеживание устройств. Поскольку MAC-адреса уникальны, они могут использоваться для отслеживания. Когда вы ходите по магазинам, ваш смартфон сканирует соседние сети Wi-Fi и транслирует свой MAC-адрес. Компания Renew London использовала мусорные контейнеры в Лондоне, чтобы отслеживать движения людей по всему городу на основе их MAC-адресов. Apple iOS 8 будет использовать случайный MAC-адрес каждый раз, когда он сканирует соседние сети Wi-Fi, чтобы предотвратить подобное отслеживание.
- Имейте в виду, что каждый сетевой интерфейс имеет свой собственный MAC-адрес. Так, на ноутбуке с Wi-Fi-радио и проводным Ethernet-портом каждый беспроводной и проводной сетевой интерфейс имеет свои собственные уникальные MAC-адреса.
Change МАК: какими утилитами удобно пользоваться?
Однако есть и более продвинутые способы смены физадреса. Если не хочется возиться, можно использовать программы для его замены, которые есть в интернете. Предлагаем вам познакомиться с тремя, отличающимися компактностью или большими возможностями.
Программа № 1. MACChange
Очень удобная программа для смены физического адреса MACChange позволит после ее скачивания быстро справиться с задачей по смене МАС. Это небольшая и компактная утилита. Чтобы ее использовать, надо ее скачать и запустить.
1. Находим ту карту, адрес которой надо заменить.
2. Щелкаем по новому, генерированному MAC.
3. Нажимаем на «Заменить».
4. После этого должно появиться сообщение о завершении операции: «Updating…».
В программе есть еще одна важная кнопка «Set Default». Для желающих вернуться к прежнему значению.
Программа №2. Technitium MAC Address Changer
Для тех у кого вечно не хватает времени, программа просто находка. Утилита позволит изменить физический адрес максимум за минуту.
У нее множество плюсов:
- возможность изменить МАС-адрес сетевой карты, не касаясь адреса, который «вшит» производителем, используя лишь записи реестра ОС;
- возможность моментально получить данные о всех сетевых картах вашего ПК;
- программа бесплатная.
Утилиту можно использовать в 7, 8, 10 версиях Виндовс, и что очень важно она чрезвычайно проста в управлении. К минусам относится только то, что существует одна англоязычная версия
К минусам относится только то, что существует одна англоязычная версия.
Что может утилита?
- Показать скорости как соединения, скорость с которой принимаются и передаются данные на адаптере.
- Показать все сетевые девайсы в ПК, а также роутер и другие ближайшие девайсы, подключенные к компьютеру.
- Автоматически заменить МАС-адреса всех адаптеров, которые доступны.
- Помочь создать эксклюзивный МАС-адрес, или выбрать из адресов любого производителя, то есть ПК будет замаскирован под девайс другой компании.
Благодаря программе можно увидеть «родной» МАС-адрес и новый, установленный ею.
Какие действия придется сделать, чтобы изменить МАС?
1. Выбираем адаптер, ждущий очередного адреса.
2. Открываем «Информация», ищем поле с черточками и вбиваем новое значение. Другой вариант – кнопка Random MAC, нажав на которую вы генерируете адрес
Обратите внимание также еще на один момент: ниже есть МАС-адреса известных производителей. Их также не возбраняется использовать
3. В заключении кликаем по «Change now». Вот и все.
Бывает, что возникнет необходимость восстановить предыдущий адрес. Тогда снова выбираем адаптер, находим “Restore original” и жмем на нее.
Программа №3. Change MAC Address
Позволяет поменять МАС, несколько раз щелкнув мышкой.
Плюсы утилиты:
- есть генератор для МАС;
- имеется возможность использования адресов разных производителей;
- легко исправить любой адрес вручную;
- имеется описание 16 000 сетевых карт.
Все изменения сразу сохраняются и работают после перезагрузки ПК.
Что она может?
- получить адреса локального ПК и удаленного, а также других компьютеров, если они находятся в допустимом списке IP-адресов;
- понять, кто является производителем сетевой карты по Мак-адресу адаптера;
- использовать 5 способов поиска МАС-адресов;
- обнаружить имена сетевых карт при использовании SNMP или WMI;
- загружать и сохранять результаты, полученные при сканировании;
- экспортировать эти результаты в веб-документы или тексты.
Любая из утилит довольно удобна в использовании.
Проверка MAC-адреса
Чтобы проверить, был ли изменен идентификационный код оборудования, можно использовать встроенное средство Windows 10 – «Сведения о системе». Для этого сделайте так:
1. Вызовите окно «Выполнить» и введите msinfo32, затем перейдите в приложение нажатием кнопки Enter или «ОК».
2. В появившемся окне раскройте раздел «Сеть» и кликните по пункту «Адаптер».
3. В списке параметров слева можно найти MAC-адрес сетевого оборудования.
Встроенные инструменты операционной системы позволяют не только узнать информацию об оборудовании, но и внести изменения в некоторые параметры. Смена MAC-адреса чревата тем, что при подключении к сети могут возникнуть ошибки. Рекомендуется создать точку восстановления или резервную копию реестра перед процедурой.
Другие варианты
- В «Сведениях о системе» есть пункт с сетевым адаптером. Там тоже отображается физический адрес.
- В упомянутых в начале Настройках сетевого адаптера, можно перейти не в Сведения, а в Свойства через правую кнопку мыши. Если там навести на имя адаптера, тоже появится всплывающая подсказка с МАКом.
- Сторонние программы – даже рассматривать не хочу. Они есть, но делают все то же самое, что и обычная консоль. Никакой магии.
Вот и все. Надеюсь, у вас все получилось. Но если что – вы знаете куда ругаться. Поможем всем с решением их проблем!
Все сетевые адаптеры вашего домашнего компьютера, ноутбука или планшета имеют физический адрес, называемый “MAC-адресом”. Этот уникальный идентификатор присваивается каждому отдельному сетевому интерфейсу для связи
Не важно, Ethernet он или Беспроводный
Существует определенный ряд ситуаций, когда пользователю просто необходимо узнать МАК-адрес сетевой карты, работающей под управлением операционной системы последней десятой версии.
Например для подключения отдельных, только доверенных компьютеров к точке доступа Wi-Fi роутера и таким способом разрешения им выхода в Интернет. Ведь безопасность превыше всего и вы всегда будете знать, кто и на каких устройствах осуществлял подключение к сети или подключен в данный момент.
Для этого существует несколько простых приемов, о которых и пойдет речь дальше. И сделать это можно любым из них, выбор остается только за вами.