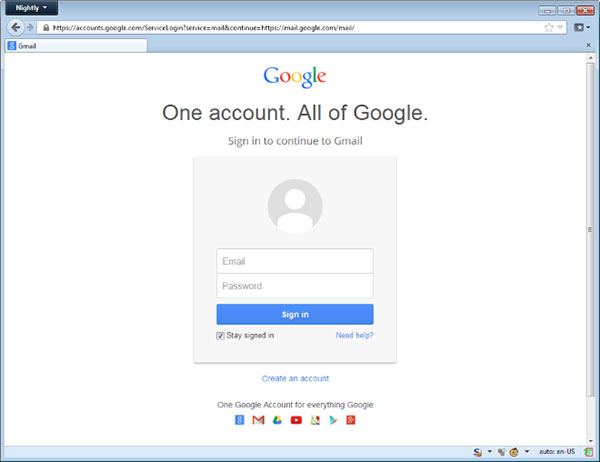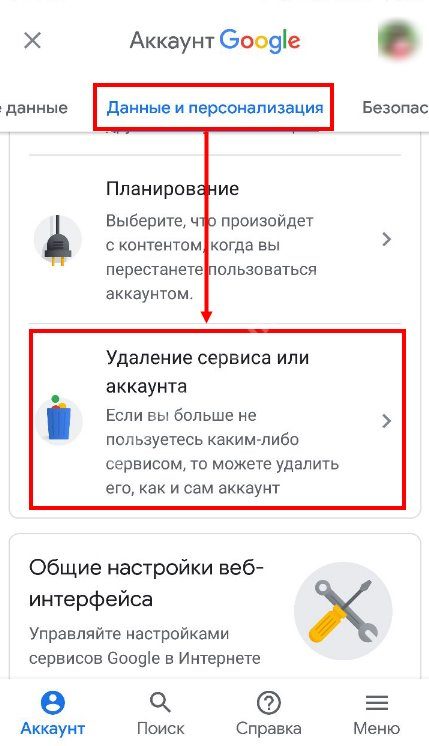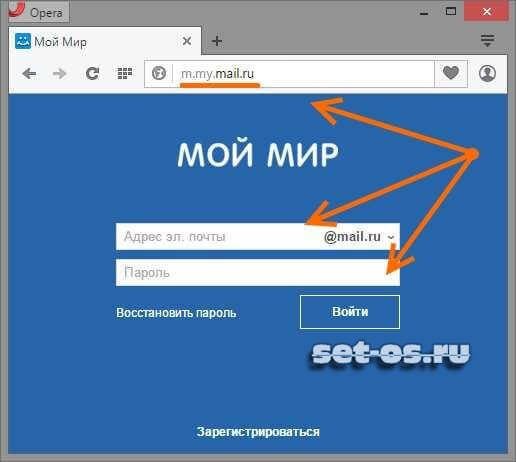Меняем пароль в gmail
Содержание:
- Способ 2: через браузер
- Как работает родительский контроль
- Восстановление доступа
- Телефоны и планшеты
- Как вернуть удалённый электронный ящик на Gmail?
- Обновление за апрель 2021 года:
- Как изменить пароль Gmail из веб-браузера
- Обновление за апрель 2021 года:
- Как изменить пароль Gmail из приложения для Android
- Как изменить пароль Gmail из приложения для iPhone
- Что делать при утрате доступа к почтовому ящику
- Что должен знать пользователь при наборе
- Забыл пароль от App Store: что делать?
- 2 Как поменять пароль от Gmail, если забыл старый
- Узнаем пароль от почты Gmail
- Восстановление аккаунта в Gmail: пошаговое руководство
- Часть 5. Изменение сильного пароля Gmail
Способ 2: через браузер
Первым делом открываем любой браузер.
В поисковую строку вводим запрос «вход ». Нам нужно открыть первый сайт.
Здесь мы видим меню с настройками учётной записи. Проверьте, чтобы был открыт нужный аккаунт. Если это не так, то для выбора кликните на аватарку профиля, где из предложенного списка нажмите на нужный вариант.
Теперь листаем раздел с вкладками до пункта «Безопасность». Здесь нам нужно открыть меню «Пароль».
В открывшемся окне укажите действующий пин-код от профиля и кликните «Далее».
Теперь придумываем надёжную комбинацию, состоящую из букв, специальных знаков и цифр. После этого нажимаем «Изменить пароль».
Как работает родительский контроль
Родительский контроль по-разному фильтрует приложения, игры, музыку, фильмы, сериалы и книги. Подробную информацию вы найдете в разделах ниже.
Примечание. В некоторых странах родительский контроль доступен не для всех типов контента. Например, если вы путешествуете в регионе, где функция не поддерживается, она начнет работать, только когда вы вернетесь домой.
Игры и приложения
При настройке родительского контроля для приложений и игр вы можете выбрать возрастное ограничение, и тогда покупать и скачивать контент с более строгим ограничением будет нельзя.
Однако при поиске приложений и игр или при переходе по прямым ссылкам вы все равно сможете увидеть запрещенный контент.
Примечание. Вам или вашему ребенку по-прежнему будут доступны приложения и игры, скачанные до настройки родительского контроля, даже если на них распространяется установленное возрастное ограничение. Если для управления аккаунтом ребенка используется Family Link, вы можете на его устройстве Android.
Как работает родительский контроль в Play Играх
Родительский контроль не распространяется на контент в Play Играх, в том числе на купленный и рекомендованный.
Если вы попытаетесь установить игру в этом приложении, откроется ее страница в Play Маркете. На ней родительский контроль может запретить доступ.
Фильмы
При настройке родительского контроля для фильмов вы можете выбрать возрастное ограничение, и тогда покупать, брать напрокат и воспроизводить контент с более строгим ограничением будет нельзя.
Однако при поиске фильмов или при переходе по прямым ссылкам вы все равно сможете увидеть запрещенный контент.
Если просмотр фильмов, в том числе купленных или взятых напрокат, невозможен из-за установленных возрастных ограничений, то такой контент будет скрыт в Play Маркете и Play Фильмах.
Чтобы фильмы снова стали видны, отключите родительский контроль.
Сериалы
При настройке родительского контроля для сериалов вы можете выбрать возрастное ограничение, и тогда покупать и воспроизводить контент с более строгим ограничением будет нельзя.
Однако при поиске сериалов или при переходе по прямым ссылкам вы все равно сможете увидеть запрещенный контент.
Если просмотр сериалов, в том числе купленных, невозможен из-за установленных возрастных ограничений, то такой контент будет скрыт в Play Маркете и Play Фильмах.
Чтобы сериалы снова стали видны, отключите родительский контроль.
Книги
При включенном родительском контроле для книг будет запрещено читать и покупать в приложениях «Play Маркет» и «Play Книги» большинство изданий с контентом для взрослых.
Однако при поиске книг или при переходе по прямым ссылкам вы все равно сможете увидеть запрещенный контент.
Чтобы книги с контентом для взрослых снова стали видны, отключите родительский контроль.
Функция не может заблокировать все книги с контентом для взрослых, однако большинство из них будет скрыто в Google Play.
Музыка
При включенном родительском контроле для музыки вам будет запрещено покупать треки с о.
Однако при поиске музыки или при переходе по прямым ссылкам вы все равно сможете увидеть запрещенный контент.
Родительский контроль для музыки работает только в приложении «Play Маркет». Он не скрывает треки в Play Музыке, в том числе купленные, загруженные и доступные по подписке.
Восстановление доступа
1. На странице https://myaccount.google.com клацните кнопку «Войти».
Внимание! Некоторые пользователи по ошибке вводят свой пароль и логин от почты Google на сайте gmail.ru. Не путайте! Это совершенно другой сервис.. 2
Под полем для ввода логина нажмите ссылку «Нужна помощь?»
2. Под полем для ввода логина нажмите ссылку «Нужна помощь?».
3. Перед тем, как приступить к восстановлению доступа, укажите проблему, с которой вы столкнулись в процессе авторизации.
Для каждой проблемы на сервисе предусмотрено отдельное решение.
Я не помню пароль
1. После того, как вы кликните радиокнопку, расположенную напротив этого пункта в списке, появится дополнительное поле. Укажите в нём адрес почтового ящика, который не можете открыть.
2. Если вы забыли лишь отдельный фрагмент пароля (например, не помните начало комбинации — «qr367» или «qt357»), всё равно введите его даже в таком недействующем виде в строке «… который помню». Таким образом вы быстрей убедите систему Gmail в том, что являетесь владельцем аккаунта и желаете сменить ключ.
Если же вы символьную комбинацию для авторизации в учётной записи абсолютно не помните, клацните кнопку «Затрудняюсь ответить».
А в следующей строке установите месяц и год регистрации учётной записи. После ввода данных щёлкните «Продолжить».
4. По возможности укажите в форме:
- пять email, которые вы наиболее часто использовали в профиле (переписка, рассылка и т.д.);
- уникальные ярлыки, созданные вами (стандартные, установленные по умолчанию, типа «Корзина», «Отправленные» для идентификации не подойдут);
- адрес резервного email (если он был указан в настройках профиля).
А затем кликните по кнопке «Продолжить». Если вы не владеете вышеперечисленными данными, выберите «Пропустить эти вопросы».
5. Сообщите, какими сервисами Google вы ещё пользуетесь (не более 4 продуктов компании) и когда начали ими пользоваться (укажите число/год).
Соответственно, снова выберите «Продолжить» или «Пропустить вопросы».
7. В поле под строкой «Сообщите … » введите дополнительные сведения, которые помогут вам подтвердить права на профиль (например, IP-адреса, с которых вы заходили на сервис).
Укажите, услугами какого интернет-провайдера вы пользуетесь. Под вопросом «Работает ли электронная почта на другом устройстве?» выберите ответ, соответствующий вашей ситуации («Да», «Нет», «Я не знаю»). Нажмите «Отправить».
После отправки данных поддержка сервиса Gmail отправит вам по указанному адресу специальную ссылку на страницу, где можно сбросить утерянный пароль и изменить его на новый.
Я не помню имя пользователя
1.Чтобы узнать свой логин, укажите название проблемы в списке «Проблемы с входом».
2. Для активации процедуры клацните «Продолжить».
3. Выберите способ восстановления и пройдите верификацию:
- email (укажите адрес резервного почтового ящика);
- телефон (выберите в поле свою страну, наберите номер мобильного, прикреплённого к профилю, выберите способ получения кода: SMS или звонок).
4. Введите имя и фамилия (указанные при регистрации на Gmail).
5. Выполните задание в блоке «Captcha»:
- щёлкните окошко «Я не робот»;
- клацните картинки, которые имеют признак, заданный в вопросе над панелью;
- после того, как новые изображения в плиточной галерее перестанут появляться, нажмите «Подтвердить».
6. Внизу формы клацните «Отправить».
7. Если вы правильно указали данные, по завершении процедуры откроется страница с вашим адресом почты (логином).
При входе возникают другие проблемы
1. После выбора пункта «… другие проблемы» откроется дополнительное поле. Наберите в нём адрес почтового ящика. Щёлкните кнопку «Продолжить».
2. На открывшейся странице уточните причину, по которой вы не можете попасть в аккаунт.
3. Ответьте на 5-10 вопросов сервиса (их количество варьируется в зависимости от ситуации).
4. Внимательно следуйте полученным инструкциям, чтобы восстановить доступ.
Телефоны и планшеты
Сейчас все чаще при работе используются телефоны или планшеты. Оно и понятно, на коленях не лежит никакой тяжести и не акцентирует на себе внимания.
Кстати, очень рекомендую вам завести небольшой и недорогой планшетник, если его у вас нет. Это очень полезно для вашего развития. Не так давно у меня появилась необходимость иметь под рукой доступ ко всей законодательной базе, я –юрист. Взял недорогой гаджет и даже не подозревал сколько положительных моментов, помимо базы, он мне принесет.
Все мы хотим развиваться, делать больше полезных вещей, работать, а вместе этого лежим на диване и расслабляемся. Это у всех так. Телевизор настраивает на отдых. Даже если вы сейчас воспринимаете компьютер как предмет, предназначенный для отдыха, стоит начать за ним работать, и вы не сможете уже брать его в руки, чтобы расслабиться. Уже то, что он лежит на коленях, будет настраивать на работу и не слишком приятные эмоции.
Больше чем уверен, что даже сейчас вы редкий случай берете ноутбук или включаете компьютер просто так, чтобы посмотреть бесполезное видео
Эти массивные штуковины акцентируют на себе внимание
Размер экрана на планшете хочешь не хочешь заставляет задуматься: «А не почитать ли мне что-нибудь интересное?». Просто представьте, вы лежите перед телевизором уже час, щелкаете пультом в поисках интересной передачи и тут вам на глаза попадается планшет. Играть на нем как-то скучно, для этого есть телефон, почему бы не узнать что-то полезное? Вы открываете какой-то один сайт, затем другой, попадаете в электронную библиотеку и через пол часа вас уже не оторвать от книги, которая развивает ваш интеллект!
Попробуйте! Не стоит тратить деньги на дорогой гаджет. Зачем оплачивать чужую рекламу, когда можно приобрести пусть малоизвестный, но качественный аппарат? Я, например, недавно взял себе вот такой вариант: https://www.mvideo.ru/products/planshet-qumo-altair-705i-16gb-3g-silver-30021931. Все те же функции, что и у элитных, только в разы дешевле. В отличие от многих экономичных планшетов хорошее качество изображения и даже задняя панель сделана из металла, работает очень быстро.
Но, вернемся к основной теме нашего разговора. Если ваш телефон или планшет на андроиде, то все очень просто. Находим приложение «Настройки Гугл». Оно есть, надо только его поискать.
Теперь «Безопасность и вход».
Появится уже знакомая вам вкладка, в которой нужно найти «Пароль».
Естественно, когда вы на нее нажмете, надо будет ввести пароль и логин, а затем два раза новый пароль. Здесь никаких отличий нет.
Как вернуть удалённый электронный ящик на Gmail?
Весь процесс восстановления аналогичен инструкциям по восстановлению пароля. Как только удастся получить и логин, и пароль, ящик автоматически восстановится. Если истекло время ожидания, покажется сообщение о том, что профиль не обнаружен в системе. В случае удаления аккаунта ничего не поделать, придётся регистрироваться заново.
На этом всё, других способов восстановления не существует. Если пользователь точно хочет не потерять доступ к аккаунту, лучше заранее позаботиться о способах восстановлениях. Стоит указать актуальный адрес резервной почты, не терять SIM-карты или восстанавливать их номера. Также рекомендуем ответственно относиться к указанию ответа на секретный вопрос.
Нашли опечатку? Выделите текст и нажмите Ctrl + Enter
Обновление за апрель 2021 года:
Теперь мы рекомендуем использовать этот инструмент для вашей ошибки. Кроме того, этот инструмент исправляет распространенные компьютерные ошибки, защищает вас от потери файлов, вредоносных программ, сбоев оборудования и оптимизирует ваш компьютер для максимальной производительности. Вы можете быстро исправить проблемы с вашим ПК и предотвратить появление других программ с этим программным обеспечением:
- Шаг 1: (Windows 10, 8, 7, XP, Vista — Microsoft Gold Certified).
- Шаг 2: Нажмите «Начать сканирование”, Чтобы найти проблемы реестра Windows, которые могут вызывать проблемы с ПК.
- Шаг 3: Нажмите «Починить все», Чтобы исправить все проблемы.
Как изменить пароль Gmail из веб-браузера
Неважно, какой браузер у вас установлен на компьютере, потому что Gmail выглядит одинаково во всех браузерах. Как изменить пароль в Gmail:
Обновление за апрель 2021 года:
Теперь мы рекомендуем использовать этот инструмент для вашей ошибки. Кроме того, этот инструмент исправляет распространенные компьютерные ошибки, защищает вас от потери файлов, вредоносных программ, сбоев оборудования и оптимизирует ваш компьютер для максимальной производительности. Вы можете быстро исправить проблемы с вашим ПК и предотвратить появление других программ с этим программным обеспечением:
- Шаг 1: (Windows 10, 8, 7, XP, Vista — Microsoft Gold Certified).
- Шаг 2: Нажмите «Начать сканирование”, Чтобы найти проблемы реестра Windows, которые могут вызывать проблемы с ПК.
- Шаг 3: Нажмите «Починить все», Чтобы исправить все проблемы.
- Откройте Gmail в своем браузере, нажмите кнопку «Зубчатое колесо» в правом верхнем углу (который мы обвели красным) и выберите «Настройки».
- Это приведет вас к странице настроек. На этой странице нажмите Аккаунты и Импорт.
- В разделе «Учетные записи и параметры импорта» нажмите «Изменить пароль».
- Теперь Google сначала захочет убедиться, что это вы, а не кто-то еще, хотите изменить пароль. Так что введите свой существующий пароль и нажмите Далее.
- На следующем экране Google позволит вам изменить свой пароль. На этом этапе введите новый пароль дважды в два пустых поля и затем нажмите ИЗМЕНИТЬ ПАРОЛЬ.
- На следующем экране Google подтвердит изменение пароля и попросит вас проверить информацию о восстановлении учетной записи и настройки безопасности. Чтобы продолжить, нажмите Пуск.
- 7 На следующем экране Google сообщит вам о любых проблемах безопасности с вашей учетной записью. Мы рекомендуем вам решить эти проблемы и продолжить использовать свой аккаунт Google.
- 8 Вот и все. Вы успешно изменили свой пароль Gmail.
Как изменить пароль Gmail из приложения для Android
- Откройте Gmail на своем телефоне или планшете Android. Это красно-белый значок конверта, который обычно находится на главном экране или в панели приложений.
- Коснитесь меню ≡. Он расположен в верхнем левом углу экрана. Меню расширено.
- Прокрутите вниз и коснитесь Настройки. Он расположен внизу меню.
- Выберите свою учетную запись Gmail. Нажмите на учетную запись, пароль которой вы хотите изменить.
- Коснитесь Управление учетной записью Google. Он находится в верхней части меню в разделе «Учетная запись». Это откроет настройки вашей учетной записи Google.
- Перетащите влево на вкладке Безопасность. Если вам не удается найти вкладку «Безопасность», нажмите ≡ в правом нижнем углу, затем нажмите «Безопасность».
- Прокрутите вниз и нажмите Пароль. Его можно найти в разделе «Подписывание в шапке Google».
- Введите текущий пароль и нажмите «Далее». Вы можете посетить ″ Пароль ″.
- Введите новый пароль в верхнем поле. Убедитесь, что ваш пароль имеет длину не менее 8 символов, используя комбинацию букв, цифр и символов.
- Введите новый пароль в новом поле ″ Подтвердите пароль ″. Обязательно введите его точно так же, как в первом поле.
- Нажмите ИЗМЕНИТЬ ПАРОЛЬ. Это синяя кнопка внизу страницы. Ваш пароль Gmail был изменен.
Как изменить пароль Gmail из приложения для iPhone
- В приложении iPhone Gmail коснитесь трех горизонтальных линий в верхнем левом углу экрана и перейдите к «Настройки».
- Затем выберите учетную запись Gmail, которую вы хотите настроить.
- В разделе «Учетная запись» выберите «Управление учетной записью Google».
- В приведенных выше вариантах прокрутите вниз до пункта «Безопасность».
- В разделе Войти в Google выберите Пароль.
- Введите текущий пароль, как на рабочем столе, и нажмите «Далее».
- Затем вам будет предложено ввести новый пароль. Как и на рабочем столе, вам скажут, что он должен содержать не менее восьми символов. Затем выберите «Изменить пароль». Затем вы увидите экран, подтверждающий, что ваш пароль был успешно изменен.
Что делать при утрате доступа к почтовому ящику
Помню логин, не помню пароль: стандартный способ
Если в памяти сохранилось главное – адрес ящика, ваши дела не так уж плохи. Откройте эту страницу сайта Google в любом браузере.
Далее вбейте последний пароль, который помните.
В случае неверного ввода сервис попросит подтвердить, что акк действительно ваш. Он отправит запрос на мобильное устройство, на котором вы тоже использовали эту почту (Гугл запоминает девайсы пользователей).
Нажмите в запросе кнопку «Да
».
Придумайте новый пароль, введите подтверждение и щелкните «Изменить
».
Вот и всё, доступ восстановлен.
Альтернативные способы
К сожалению, память нередко подводит нас в самый неподходящий момент. Что делать, если вы начисто забыли предыдущие пароли или их никогда не было? А вот что:
- Нажмите в форме восстановления «Другой способ
». - Подтвердите аккаунт через мобильное устройство, коснувшись кнопки «Да
», как описано выше. - Если этой возможности тоже нет, снова нажмите «Другой способ
». Гугл отправит подтверждение на привязанный к почте номер телефона.
Введите присланный код и измените пароль.
Что? Вы его не сохранили? Хорошо, что у Гугла есть решение и на этот случай. Надеюсь, вы помните месяц и год, в котором зарегистрировали аккаунт.
Тоже запамятовали? Дааа… Теперь вся надежда на службу поддержки. Жмите спасительную кнопку «Другой способ
», вводите контактный имэйл и запасайтесь терпением.
Не желаете ждать? Увы, но это всё. Щелчок по «Другому способу
» в этом окне лишь констатирует факт, что войти в аккаунт не удалось, так как вы не доказали, что он ваш. Начинайте сначала.
Не помню ни логин, ни пароль
Порядок восстановления доступа к почте, когда юзер не помнит ни пароль, ни адрес ящика, на несколько шагов длиннее. Первый этап – «вспоминание» логина, довольно прост, но и он требует подтверждения принадлежности аккаунта.
Итак:
Снова откройте эту страницу сервиса и нажмите «Забыли адрес электронной почты?
»
Если код указан правильно, на следующей странице отобразится адрес вашей почты Gmail. Дальше переходите к восстановлению пароля.
Можно ли узнать адрес своей почты Gmail как-нибудь иначе? Если вы активно пользовались ею в последнее время, то можно, и довольно легко. Просто вспомните, кому из людей вы отправляли письма с этого ящика, и спросите адрес у них.
Прочие варианты не всегда бывают эффективны, но и они порой выручают:
- «Прошерстите» почтовую программу или сервис в браузере, через которые вы получали либо отсылали корреспонденцию с адреса @gmail.com. Не нашли на компьютере? Поищите на мобильных девайсах.
- Проверьте, как поживают ваши аккаунты на различных сайтах. Я точно знаю, что в большинство из них вы заходите автоматически по логину и паролю, которые хранит браузер. Не исключено, что одна или несколько учеток зарегистрированы на нужную почту. Не нашли в одном браузере? Поищите в других.
Что должен знать пользователь при наборе
Желательно придумывать набор символов, состоящий не из имени и чисел дня рождения, а гораздо более сложный. Можно пользоваться специальными генераторами паролей или тем, что предлагает сам Гугл при вводе нового кода. В идеале код для входа должен содержать:
- не менее восьми символов;
- латинские буквы как заглавные, так и строчные;
- цифры;
- знаки препинания: восклицательный, процент, решетка.
Вся эта защита делается для того, чтобы обезопасить информацию пользователя от взлома и кражи злоумышленниками.
Необходимо запомнить этот код. Не передавать его третьим лицам. Если юзер не может держать в голове такой набор символов, то он должен обязательно записать и спрятать от посторонних глаз.
Менять необходимо хотя бы раз в три месяца.
Важно! Для более надежной защиты можно использовать двухфакторную аутентификацию. Юзер может включить аутентификацию в одноименном пункте
И после каждого входа в аккаунт владельцу на смартфон будет приходит смс-сообщение с динамичным кодом из четырех цифр. Кроме юзера больше никто не сможет войти в профиль, если не украдут телефон.
Забыл пароль от App Store: что делать?
Не паниковать – пароль всегда можно сбросить и зарегистрировать заново.
Для этого нужно проделать следующие шаги:
- Ответы на контрольные вопросы. Этот способ идентификации можно использовать только в том случае, если вы не забыли, какие вопросы вводили как контрольные при регистрации аккаунта, и какие ответы указывали как правильные.
- Аутентификация по e-mail. При создании аккаунта Apple, вы указывали свой адрес электронной почты. Воспользуйтесь этим способом, и ссылка для сброса пароля придет на этот адрес – вам лишь нужно будет открыть письмо и пройти по ней.
- Двухэтапная проверка. Если вы настроили двухэтапную проверку для своего аккаунта, вы должны знать 14-значный ключ восстановления и доверенное устройство, указанные при настройке данной функции. Имея все эти данные, вы сможете успешно пройти идентификацию, после чего сбросите пароль.
Рассмотрим детально каждый из перечисленных выше способов.
Как восстановить пароль в Аппсторе, ответив на контрольные вопросы
- Итак, выбираете вариант «Ответ на контрольные вопросы» и жмете «Далее».
- После этого введите дату своего рождения и снова нажмите «Далее».
- Обязательно правильно ответьте на контрольные вопросы (ответы должны совпадать с указанными вами при регистрации учетной записи Apple).
- А теперь придумайте новый пароль, впишите его и смело жмите «Сбросить пароль».
Как отключить пароль в App Store, пройдя аутентификацию по e-mail
- Выбрать вариант «Аутентификация по e-mail» и нажать кнопку «Далее». В ответ на это действие на ваш основной или дополнительный адрес электронной почты (который вы указывали при регистрации аккаунта) придет письмо от Apple.
- Зайдите в свою почту, откройте вышеупомянутое письмо от Apple и перейдите по указанной там ссылке.
- А приведет вас эта ссылка на уже знакомую страницу «MyApple ID», где вы сможете ввести свой новый свежепридуманный пароль. После этого не забудьте нажать на кнопку «Сбросить пароль».
Как сбросить пароль AppStore, пройдя двухэтапную проверку
- Первым делом введите ключ восстановления.
- Выбрать доверенное устройство. Им может быть любой доступный вам гаджет, способный принять SMS-сообщение. На это устройство придет SMS c 4-значным кодом подтверждения.
- Ввести полученный код подтверждения в соответствующее поле.
- После этого придумайте и введите новый пароль и нажмите «Сбросить пароль».
В следующий раз, когда вы будете входить в App Store или другой ресурс Apple, вводите этот новый пароль. Только его уж постарайтесь не забыть, иначе придется заново пройти процедуру сброса пароля.
2 Как поменять пароль от Gmail, если забыл старый
Восстановить доступ к аккаунту можно, но придется приложить усилия. Система безопасности от Google действует гибко по отношению к каждому отдельно взятому пользователю, поэтому, меняя пароль, вы можете столкнуться с рядом вопросов.
Например:
- Вам предложат вспомнить примерную дату создания аккаунта.
- Ввести привязанные к аккаунту номера телефонов, дополнительную почту.
- Если вы задавали секретные вопросы, то придется на них ответить.
- Попытаться вспомнить свой пароль и ввести его так, как помните.
- Указать дату последнего входа в аккаунт.
При входе в аккаунт вы увидите небольшую ссылку под строками “Забыли пароль?”. Нажмите на нее.
Система сразу же задаст вам свой первый вопрос. В данном случае, это просьба вспомнить свой последний пароль хоть примерно. Ответьте на него настолько точно, насколько можете.
Если аккаунт привязан ещё к каким-либо устройствам, то процесс пройдет намного быстрее и легче. Вы можете просто подтвердить с них, что действительно владеете этим аккаунтом. Если вы увидели такое сообщение, то нажмите “Отправить” и вы получите запрос на свой телефон.
Уведомление на экране покажет, что пора взять телефон в руки, подключить интернет и подтвердить аккаунт. Если вы не можете этого сделать, выберите поле “Другой вопрос”.
Но если всё вышло, то на экране телефона появится такое сообщение от службы безопасности Gmail. Нажмите “Да”.
После этого у вас сразу может появиться возможность сменить пароль. Однако не исключено, что система решит задать вам еще несколько вопросов. Если вы ответите хотя бы приблизительно правильно, перед вами откроется окно изменения пароля.
Узнаем пароль от почты Gmail
Использование почты возможно как на компьютере, так и на смартфоне или планшете с iOS и Android. С помощью любого из этих устройств можно получить интересующую нас в рамках настоящей статьи информацию, но делаться это будет по-разному. Рассмотрим отдельно каждый из возможных случаев.
Вариант 1: Браузер на ПК
На сегодняшний день практически каждый веб-обозреватель наделен собственным менеджером паролей. При его правильной настройке можно не только упростить авторизацию на сайтах в интернете, но и восстановить используемые в ходе этой процедуры данные, если они были утеряны или забыты.
Подробнее: Как узнать свой пароль от почты
В случае если браузеру от Гугл вы предпочитаете аналогичный продукт от других разработчиков, для решения нашей сегодняшней задачи нужно будет отыскать в его меню или настройках раздел, содержащий в своем наименовании одно из следующих обозначений – пароли, логины, приватность, защита. Для понимания покажем, как они выглядят в наиболее популярных программах данного сегмента.
Подробнее: Просмотр сохраненных паролей в Яндекс.Браузере
Подробнее: Просмотр сохраненных паролей в Mozilla Firefox
Подробнее: Просмотр сохраненных паролей в Opera
Выделяется на данном фоне только стандартный для всех версий Windows (за исключением последней на сегодняшний день «десятки») Internet Explorer – сохраняемые в нем пароли находятся не в самой программе, а в отдельном разделе операционной системы. О том, как их посмотреть, мы тоже писали ранее.
Подробнее: Где хранятся пароли браузера Internet Explorer
Таким образом, независимо от используемого браузера, вы сможете узнать свой пароль от почты Gmail, но лишь в том случае, если ранее было дано разрешение на его сохранение. Если же этого не было сделано, единственным решением остается сброс и восстановление этой комбинации, о чем мы расскажем в последней части статьи.
Вариант 2: Android
Если вы предпочитаете пользоваться почтой Gmail со своего Android-смартфона, узнать пароль от нее можно практически тем же способом, что и в браузере на компьютере. Далее рассмотрим то, как это делается, на примере Google Chrome, при этом в большинстве аналогичных ему приложений потребуется придерживаться практически такого же алгоритма (может отличаться порядок пунктов того или иного раздела меню).
- Запустите браузер, откройте его меню (обычно это выполненная в виде трех точек кнопка) и тапните по пункту «Настройки».
Перейдите к разделу «Пароли».
Найдите в представленном списке запись, в названии которой содержится «Google» или «Gmail» и коснитесь ее.
Для того чтобы увидеть сохраненные в веб-обозревателе данные, потребуется ввести пароль, который установлен на экран блокировки.
Вариант 3: iOS
Мобильная операционная система от Apple, под управлением которой работают iPhone и iPad, известна своей закрытостью и высокой степенью защищенности. При этом в ней имеется собственный менеджер паролей, который существенно облегчает доступ не только к сайтам, но и к приложениям, где требуется авторизация. Все эти данные, при условии предоставления соответствующих разрешений, хранятся в iCloud, но посмотреть их можно в настройках мобильного девайса. Там же будет указан и пароль от Gmail, если ранее он сохранялся.
Восстановление аккаунта в Gmail: пошаговое руководство
Как же много у нас аккаунтов! Мессенджеры, форумы, социальные сети, несколько почт – запомнить всё невозможно. И ладно бы забывались только пароли, которые легко восстановить, но вместе с ними из головы вылетают и логины. Как вернуть доступ к почте Gmail, если не помнишь о ней ничего?
Главное – без паники! «Корпорация Добра» (Google) поможет в вашей беде, если вы немного побеспокоились об этом заранее. Но кое-что придется сделать и своими ручками. Сегодня речь пойдет о восстановлении аккаунта Gmail в случае потери доступа и удаления.
Рейтинги F1 на начало 2019 года:ноутбуки
, роутеры для дома, МФУ, Power bank, SSD, Smart TV приставки с поддержкой 4K UHD, игровые видеокарты, процессоры для ПК, усилители Wi-Fi, смартфоны до 10000 рублей, планшеты для интернет-серфинга, антивирусы
Часть 5. Изменение сильного пароля Gmail
Когда мы меняем пароль Gmail, мы пытаемся защитить наши данные и информацию. Как отмечают эксперты, надежный пароль может помешать хакерам нарушить нашу учетную запись. Но вы понимаете, как выглядит сильный пароль Gmail?
Во-первых, Google позволяет пользователям использовать строчные и заглавные буквы, цифры, символы и пробелы в пароле. Поэтому, когда вы восстанавливаете пароль Gmail, вы должны смешать эти элементы с паролем.
Кроме того, вы не должны вводить свою личную информацию в пароль, например имя, день рождения, номер телефона и т. Д.
Наконец, вам лучше обновить информацию о восстановлении пароля. Google предлагает несколько способов восстановления и сброса пароля Gmail. Но вы должны оставить доступный номер телефона или ответы на вопросы безопасности.
Заключение
В этом сообщении мы поделились несколькими способами изменения пароля Gmail на устройствах Android. Если вы установили приложение Gmail на свой Android-телефон, вы можете изменить пароль в приложении. Если вы предпочитаете использовать мобильный браузер, вы можете попробовать изменить код доступа Gmail в браузере. Помните, что вам нужно открыть версию Gmail для ПК, чтобы отобразить страницу настроек. Для пользователей, которые забыли пароль Gmail, в этом руководстве также доступно руководство по восстановлению пароля Gmail. Наконец, мы поделились некоторыми советами по более эффективному изменению кода доступа Gmail.