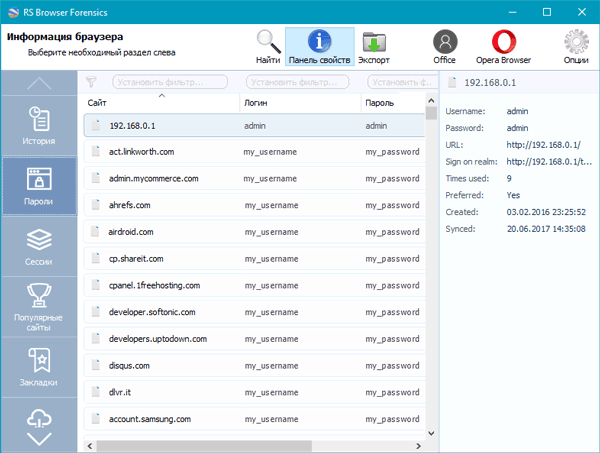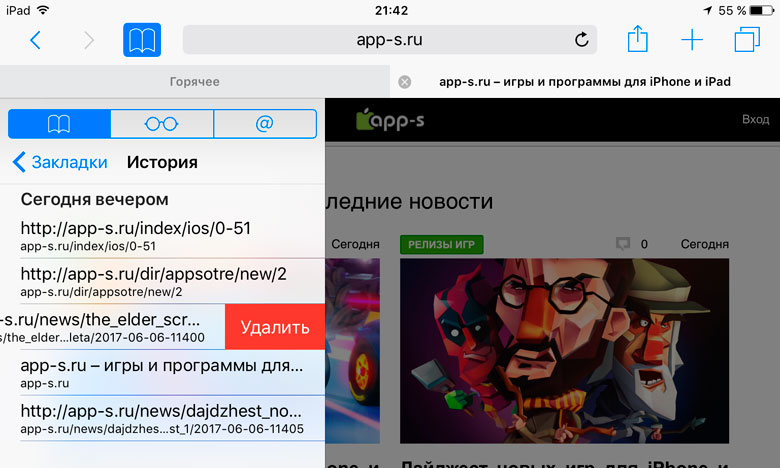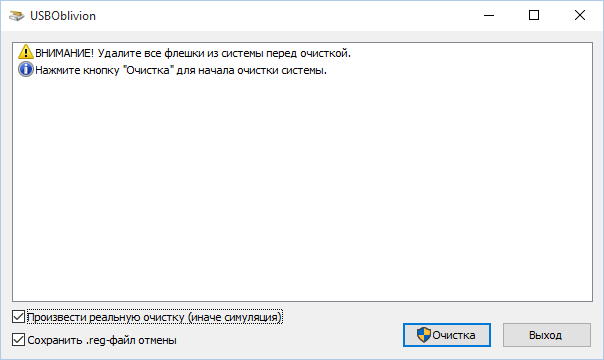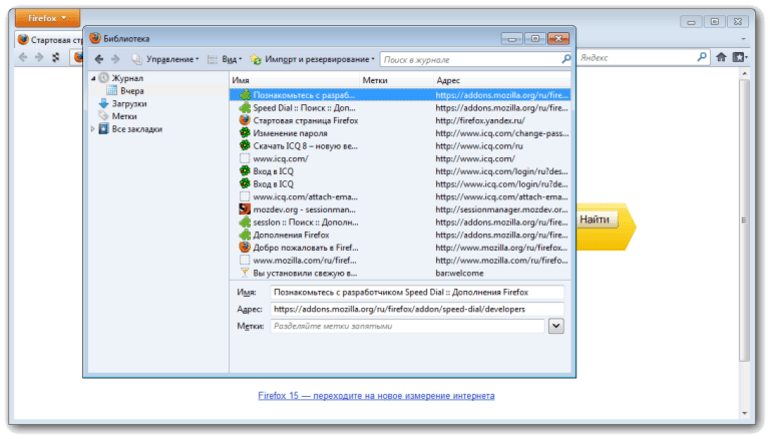Где хранится и как посмотреть историю посещения сайтов в яндекс браузере
Содержание:
- Топ Ган: Мэверик
- Как посмотреть историю на компьютере?
- Как посмотреть историю в браузере Opera
- Как посмотреть историю в Яндексе на компьютере
- Как просмотреть и очистить историю печати принтера
- Для чего браузеры запоминают историю посещений страниц?
- Просмотр атрибутов файла
- Смотрим изменённые файлы на ПК
- Все способы узнать, что печаталось на принтере
- История браузера
- Как посмотреть историю последних действий на компьютере
- Оптимизация ядер и памяти с помощью MSConfig
- Изоляция данных вкладки
Топ Ган: Мэверик
Жанр: боевик, драмаСтрана: США, КитайВ ролях: Том Круз, Майлз Теллер, Дженнифер Коннелли, Джон Хэмм, Глен ПауэллРежиссёр: Джозеф Косински
Пит «Мэверик» Митчелл более 30 лет остается одним из лучших пилотов ВМФ: бесстрашный летчик-испытатель, он расширяет границы возможного и старательно избегает повышения в звании, которое заставило бы его приземлиться навсегда.
Приступив к подготовке отряда выпускников Топ Ган для специальной миссии, подобной которой никогда не было, Мэверик встречает лейтенанта Брэдли Брэдшоу, сына своего покойного друга, лейтенанта Ника Брэдшоу.
Впереди – неопределенность, за спиной – призраки прошлого. Мэверик вынужден противостоять своим глубинным страхам, которые грозят ожить в рамках миссии, требующей исключительной самоотверженности от тех, кто будет назначен на вылет.
Дата премьеры: 8 июля
Как посмотреть историю на компьютере?
Неважно, пользователь только обзавелся компьютером или уже имеет продолжительный опыт общения с ним, такой вопрос, как «где находится история компьютера» всегда актуален. Он затрагивает и родителей, которые хотя бы таким образом проконтролируют, чем занимается ребенок в интернете, и руководителей, которые могут узнать, насколько сотрудники преданы работе в рабочее время, и многих других, кто в свое время нашел на сайте какую-то информацию, а теперь хочет увидеть ее снова
В общем, что бы ни хотелось проверить, знать, как посмотреть историю компьютера, необходимо.
Обычно на компьютере стоит несколько браузеров («Опера», «Мозилла», «Интернет эксплорер», «Гугл хром»). У каждого из них своя история. То есть у браузера «Опера» записаны данные его посещений, и данных «Хрома» там не будет. Соответственно, способы просмотров различаются, как и страницы, которые искались. В папке будут храниться запросы для общих страниц и адреса уже каждого сайта в отдельности, которые оставляет просмотревший их. Может быть зафиксировано даже время посещения.
В каждом браузере есть меню, а в меню папка под названием «История». Периодически папку необходимо очищать, так как она занимает много места, и жесткий диск может не сохранить более ценную информацию из-за нехватки места.
Чтобы просмотреть данные о переписке, на компьютере нужно открыть папку «Программы», и найти в ней папку «История» (возможно англоязычное написание). В ней можно найти всю информацию, если она не была удалена пользователем.
Как посмотреть историю в браузере Opera
- 26.09.2014
- Просмотров: 34228
- Браузер Опера
В этом уроке я покажу где можно посмотреть историю посещений в браузере Opera.
Прошлый урок был посвящен изменению стартовой страницы в браузере Opera, посмотреть его вы можете . В этом уроке я покажу вам где можно посмотреть историю посещений в вашем браузере.
Первым делом разберемся с новой версией Opera (версия 24.0). Открываем браузер и щелкаем по кнопке «Opera» в левом верхнем углу. Далее из выпадающего списка выбираем пункт «История». Также, в историю можно попасть с помощью сочетания клавиш Ctrl+H.
Перед вами откроется новая вкладка со списком посещенных сайтов по дням. Слева располагается специальный поиск по истории, а также периоды, за которые вы можете посмотреть историю. В правой верхней части вы можете найти кнопку «Очистить историю посещений» за определенный период. А если у вас есть необходимость точечно удалить сайт из истории, то достаточно просто навести курсор мыши на интересующую вас запись и нажать на появившийся крестик в правой части записи. Также, вы можете перейти на страницу сайта, просто щелкнув по соответствующей записи в истории.
Следующей на очереди у нас идет старая версия браузера Опера. Здесь есть небольшие отличия, поэтому давайте разбираться.
Открываем историю посещений. В левой верхней части браузера нажимаем на кнопку «Opera» и из выпадающего меню щелкаем по пункту «История». Можно также воспользоваться сочетанием клавиш Ctrl+Shift+H.
Перед вами откроется новая вкладка. Первым делом давайте настроим вид истории. Как видно из скриншота ниже, всю историю можно отсортировать по «Времени и сайтам», «По сайтам» и «По времени». Также, немного правее находится поиск, с помощью которого вы можете найти записи в истории посещений.
После того как вы определились с отображением, давайте посмотрим на список сайтов, который располагается в левой части страницы с историей. В зависимости от вида, вы можете посмотреть историю за разные периоды.
Работая с каждой записью в истории, у вас есть возможности во-первых открыть эту запись с помощью верхнего пункт меню «Открыть», во-вторых удалить ее из истории с помощью пункта «Удалить». Открыть сайт вы можете как в новой вкладке, так и в новом окне.
В следующем уроке я расскажу вам как изменить количество закладок на экспресс-панели браузера Опера.
Не забудьте поделиться ссылкой на статью ⇒
В этом уроке поговорим как очистить историю поиска в Яндексе и историю просмотров в Яндекс Браузере.
- 22.07.2016
- Просмотров: 13513
- Яндекс.Браузер
В этом уроке я расскажу вам как можно очистить кеш и куки файлы в браузере Mozilla Firefox.
- 28.07.2014
- Просмотров: 2230
- Mozilla Firefox
В этом уроке я покажу где можно узнать версию браузера Mozilla Firefox, а также как можно обновить браузер до актуальной версии.
Если вы хотите узнать адреса веб-страниц, которые посещали ранее в этот день, на неделе или в последний месяц, то нет ничего проще. Ведь любой интернет-браузер сохраняет историю просмотра сайтов. Opera не является исключением. В журнале посещений можно узнать много информации: запросы, которые вводились в поисковик, дату и время, когда пользователь компьютера заходил на ту или иную интернет-страницу и т. д.
Как посмотреть историю в Яндексе на компьютере
Метод попасть в отдел «История» выбранного обозревателя свой. Хотя принцип один.
Зачастую манипуляцию производят посредством выбора «Настройки». Однако возможно ускорить процесс.
Так, в Яндекс вы можете открыть новую вкладку, надавить клавишу «недавно закрытые», она находится под строкой поиска.
Вам откроются несколько последних вариантов бывших просмотров. Ниже, под ними, «вся история», избирайте ее – попадете на сохраненную информацию.
Как посмотреть в компьютере историю посещения сайтов
Приблизительно тот же принцип действия в других браузерах. Открывать «историю», используя меню «Настройки», будем так:
В Internet Explorer используем желтую звездочку, размещенную справа, верхняя часть.
В Опере активируем нажатием — «Инструменты» и переходим на «Историю».
В Мозилла Firefox используем символ «три полоски» наверху, с правой стороны, аналог Яндекс. Переходим в «Журнал», после — «Показать весь журнал».
В Гугл Chrome опять же действуем аналогично Яндекс браузер. Доступ через размещенный справа, верхняя часть, символ «три полоски», появятся предложения — «История». Либо «горячие клавиши» — «Ctrl+H».
Кэш DNS
Существуют метод, немножко посложней — смотреть кэш DNS. Обнаружить кэш возможно витиеватым путем:
- Войти в поиск Windows, размещение зависит от ОС.
- В текстовом поле впишите латиницей — cmd, в найденном выбираем командную строчку.
- В открывшейся командной строчке для текстового ввода, вписываем ipconfig/displaydns , давим Enter.
Система выдаст для вас расширенный перечень посещенных сервисов.
Использование «горячих клавиш» значительно ускоряет процесс поиска. Нажимаем единовременно кнопки «Win» + «R».
Далее, в левом нижнем углу дисплея будет показано свежее системное окошко «Выполнить».
В него вписываете «cmd», конечно без кавычек, и давите «ОК». И так же, как описано ранее, пишем командную строчку — ipconfig/displaydns , давим Enter.
Как посмотреть историю компьютера
Когда важно знать, какой период трудился компьютер, когда был выключен и т.д., то действуйте таким образом:
- Выберите курсором значок компьютера.
- Клик правой кнопкой, наш выбор — управление.
- Дальше выберем просмотр мероприятий.
- В просмотре выбираем подменю — журнал Windows.
Тут нам доступен подробный доклад времени деятельности компьютера, его включении и выключении.
Объем полученной — переданной информации. Установке – удалении программ. Получение обновления.
А если вы намерены знать, какие программы работали на компьютере без вашего разрешения, требуется войти в папку WINDOWS, на системном диске и посетить директорию Prefetch. Тут вы узнаете перечень приложений, занятых за прошедший день.
Где посмотреть историю посещения сайтов на компьютере, результат
Отработка навыков, применение хороших методов придают комфорт работе. Несложно выяснить историю работы компьютера.
Применяя данный инструмент, работа ускоряется, становится более приятной. Что приближает вас к цели. Удачи Вам!
Как просмотреть и очистить историю печати принтера
При необходимости просмотреть и очистить историю принтера можно воспользоваться несколькими простыми способами. В зависимости от того, какой версией ОС Виндоус вы пользуетесь, различаются и методы.
Ос с традиционной кнопкой «пуск»
Рассмотрим, как посмотреть историю печати принтера в Windows 7 и в старенькой Windows XP?
Сначала выполняем запуск службы ведения журнала печати:
В левом углу снизу на мониторе нажмите мышью кнопку «Пуск» или нажмите специальную клавишу «Windows» на клавиатуре.
Клавиша «Windows» на клавиатуре
- Перед вами откроется контекстный список технического управления Windows 7 или XP, где необходимо найти пункт «Принтеры и факсы» и выбрать его.
- В окне, которое открылось перед вами, имеется возможность посмотреть все установленные принтеры и факсы в вашей системе Windows 7. Действием правой кнопкой мышки нажмите на принтер, какой вам нужен, и выберите в выпавшем меню пункт «Свойства принтера».
- Затем в открывшемся окне найдите пункт «Дополнительные свойства или параметры принтера» и выберите его.
- Среди доступных свойств отметьте пункт «Вести журнал печати».
Обратите внимание, что включение службы, которая отвечает за ведение журнала, возможно только при наличии прав администратора. А в доменной сети организации, где используются сетевые принтеры, может потребоваться утилита Active Directory, отвечающая за управление доменной сетью
Утилита Active Directory
Просмотр истории
История печати принтера в Windows 7 или XP позволяет посмотреть отчет. Рассмотрим, как это делать:
- В левом нижнем углу экрана снова щелкните на кнопке «Пуск» или нажмите клавишу «Windows» на клавиатуре.
- Остановитесь на пункте в контекстном меню под названием «Панель управления».
- Здесь нужно найти вкладку «Администрирование» и перейти на нее.
Панель управления Windows 7
- В появившемся списке выберите пункт с именем «Просмотр событий». После чего нажмите на вкладку под названием «Система».
- В этой вкладке воспользуйтесь поиском – укажите ключевое слово «Print».
После правильно проведенных манипуляций вы увидите журнал истории принтера, в котором все будет подробно расписано, а именно: какие документы были выведены на печать, история буфера принтера и многое другое. Кстати, историю в журнале можно для удобства сортировать.
Диаграмма истории печати
Как узнать историю печати при помощи специальных программ?
Бывает так, что разбираться со всеми тонкостями истории печати не хочется. В таком случае узнать и посмотреть подробный журнал всех использующихся принтеров можно при помощи специального софта, например, такого, как O&K Print Watch.
Софт O&K Print Watch
Данный софт позволяет не только узнать, посмотреть, но также и удалить отчеты истории, а еще сохранить из журнала документ, вывести его на повторную печать.
O&K Print Watch — отличное решение для тех, кто раздает права доступа и контроль над принтерами. Это позволяет удалить документ из очереди нежелательной или ошибочной печати, очистить буфер принтера, узнать, кто может использовать принтер в сети. Программа функционирует практически со всеми известными OS: Windows Pro Servers 2012, XP, Windows 8, Windows 10 и Windows 7.
Ос без привычной кнопки «пуск»
Каким образом узнать, частично очистить или абсолютно полностью удалить историю в Windows 8 и в новенькой Windows 10? Следует выполнить один несложный алгоритм действий, который практически ничем не отличается от написанного выше, но эти операции в новых операционных модулях делаются гораздо проще.
Алгоритм действий:
- Чтобы узнать или очистить историю, просто введите фразу в поиск по операционной системе «Просмотр журнала событий».
- Найдите необходимые параметры и простыми нажатиями мыши, выполните все необходимые операции. Особенно интеллектуально просто это можно сделать в Windows 10.
Также журнал печати находится в свернутом виде в трее или в правом нижнем углу экрана.
Двойным щелчком мыши можно вывести его на экран и посмотреть статус печати, снять документ с очереди или перезапустить печать.
Просмотреть, очистить историю принтера не так уж сложно, если знать, как правильно это сделать
Обратите внимание, что перед тем, как что-то либо менять в настройках служб, следует ознакомиться с их назначением
Для чего браузеры запоминают историю посещений страниц?
Для начала, давайте попробуем разобраться, а для чего вообще, браузеры запоминают посещаемые нами страницы. Вот основные причины:
- Слежка за пользователями;
- Для того, чтобы пользователь смог найти однажды посещенную страницу;
- Для функции автозаполнения;
- Для составления рейтинга.
Слежка за пользователями
На самом деле, любой браузер, так и иначе следит за каждым пользователем. И это нужно не для того, чтобы компании, создавшие браузеры, смогли раскрыть ваши секреты. Все немного проще.
За самыми популярными браузерами, стоят поисковые системы. Это конечно Google, с браузером Google Chrome. Это Яндекс с Яндекс браузером. И это, поисковик Bing с браузером Edge. Поисковик Бинг в рунете мало известен, но если брать статистику по всему миру, то это поисковик номер два.
Так вот, когда посетитель попадает на любой сайт, браузеры пытаются понять, понравился ли этот сайт. И для этого, собирают ряд данных. А знать, понравился ли вам сайт, им нужно. Зная, какой сайт интересен, он передвигается на более высокие позиции в поиске. Вот и все.
Но для сбора такой информации, им не обязательно собирать историю. Они и так все могут, отправлять сведения на свои серверы. Но тем не менее, история посещений сайтов, есть. Перейдем к следующему пункту.
Для того, чтобы пользователь смог найти однажды посещенную страницу
Если вы вдруг, закрыли вкладку, на которой был нужный вам сайт, то найти его, поможет история. Замечательно то, что история запоминает все сайты, за все время.
То есть, если вы вдруг через месяц вспомнили, что вы заходили на нужный сайт, то вы относительно легко сможете его найти снова. Для этого, вам просто нужно покопаться в истории.
Да, нужный сайт можно внести и в закладки, но мы не всегда это делаем. Просто мы не всегда знаем, что нам завтра будет нужно, а что нет. И в этом случае, история просмотренных страниц, это то, что поможет нам найти нужный сайт.
Для функции автозаполнения
Когда мы набираем адрес сайта в строке поиска, то браузер, на основании истории посещений, старается угадать, что мы хотим набрать. И подставляет свои варианты url.
В этом случае, остается только нажить клавишу Enter, и мы перейдем на нужный нам сайт. Причем, если мы очень часто посещаем сайт, то достаточно набрать только одну букву, как нам будет предложен нужный сайт.
Для составления рейтинга
Практически любой браузер, на главном окне, выдает нам список наиболее популярных у нас сайтов. Тем самым, нам вообще не нужно ничего вводить. Достаточно только выбрать нужный сайт из короткого списка.
Просмотр атрибутов файла
Интересно узнать, как посмотреть историю на компьютере Windows 7, 8, 10, используя новый атрибут файла, показывающий дату последнего открытия документа. Для просмотра нажимают правой кнопкой мыши по файлу и в открывшемся меню выбирают пункт «Свойства», где даны сведения о создании, изменении и дате последнего открытия документа.
Используя сервис «Поиск» (Win + F) с атрибутом «Дата изменения», ищут все файлы, изменённые за заданную дату:
- Пользователи открывают программу для просмотра файлов «Мой компьютер» или кратко «Компьютер».
- В правом верхнем углу находят текстовое поле «Найти», щёлкают по нему мышкой и в появившемся меню выбирают поиск по «Дате изменения».
- Предлагается поиск как по конкретной дате, так и по диапазону: неделя, за месяц, год.
- Предлагается поиск по размеру файла.
Например, чтобы просмотреть недавно просмотренные фильмы на этом компьютере, нужно:
- В окне поиска установить параметр размера файла: «Гигантские» (больше 128 Мб). В результате будут найдены все «Гигантские» файлы на этом компьютере, среди них будут почти все фильмы.
- Щёлкнуть правой кнопкой мыши по файлам, открывая меню, содержащие сведения даты последнего открытия.
- Если фильмов очень много, то в окне поиска изменить вид просмотра файлов на «Таблица».
- Щёлкая правой кнопки мыши по шапке таблицы, открыть меню, где выбрать дополнительный столбец таблицы: «Дата использования» или «Дата открытия».
- Щёлкнуть по заголовку только что созданного столбца, тем самым упорядочивая файлы по дате просмотра.
Смотрим изменённые файлы на ПК
Теперь давайте посмотрим историю измененных файлов на ПК. Сделать это еще проще, чем узнать историю действий на компьютере. Для этого понадобится:
- Зайти в директорию, в которой находятся интересующие вас файлы;
- Сделать ПКМ по файлу, для которого вы хотите узнать время изменения;
- Откроется окно, в котором нужно найти пункт «Изменен:»;
- Напротив соответствующего пункта будет указана дата и время, в которые выполнялось последнее редактирование».
Чтобы узнать, какие файлы на компьютере редактировались за определенный период времени, можно воспользоваться уже упомянутой выше программой «LastActivityView».
Все способы узнать, что печаталось на принтере
Знать, как посмотреть историю печати принтера бывает нужно во многих ситуациях. Узнать, что печаталось на Вашем устройстве можно самостоятельно даже без наличия специальных знаний в ИТ-области. Но для начала пользователь должен включить функцию, которая заставит систему запоминать список распечатанных документов.
В нашей инструкции описаны все способы увидеть, какие документы и сколько листов было отправлено на печать. Инструкцию можно применять в любой операционной системе Windows версий 7, 8 и 10. Как альтернативу встроенным инструментам, рассмотрим специальные программы для контроля и запоминания напечатанных документов.
Виндовс XP
Чтобы история распечатываемых файлов начала собираться и запоминаться в системе, сначала нужно эту возможность включить. В данном разделе мы опишем, как это сделать в операционных системах Виндовс версий XP и 7. Для более новых 8 и 10 порядок действий похож, но немного проще в выполнении. Он описан в отдельном пункте этой статьи.
Если Вы используете XP или семерку, то действуйте так:
- Через кнопку «Пуск» откройте командную строку.
- Введите printui /s, чтобы открыть сервер печати.
- Перейдите, в открывшемся окне, на вкладку дополнительных параметров.
- Отметьте галочкой пункт «Вести журнал сообщений очереди печати».
Теперь у Вас в системной папке С:\WINDOWS\system32\spool\PRINTERS будут сохраняться файлы с расширением SHD или SPL, в которые записываются, документы, отправленные на печать. Открыть такие файлы для их просмотра можно утилитой SplViewer.
Стоит отметить, что эта встроенная функция записи истории печати работает не на всех моделях принтеров. Единственным вариантом выхода из ситуации будет использование специальных утилит учета печати.
Windows 7, 8, 10
В новых версиях Windows 7 и выше алгоритм включения истории принтера кардинально отличается. В данном случае придерживайтесь такого порядка действий.
- Откройте панель управления компьютером.
- Найдите раздел «Администрирование».
- В списке справа запустите ярлык «Просмотр событий».
- Слева откройте «Журналы приложений и служб».
- В ветке Mirosoft нажмите Windows, а потом PrintService.
- Внутри есть два значка «Администратор» и «Работает», в таком случае служба уже включена, или «Не работает».
- Если второй вариант, то по нему нажмите правой клавишей мыши и в меню выберите «Включить журнал» событий.
В этом же меню есть возможность очистить список напечатанных ранее документов.
Посмотреть список документов, которые были ранее распечатаны можно, кликнув на ярлык «Работает». В окне справа будут все действия, которые система производила с принтером. Чтобы выбрать только задания печати, воспользуйтесь функцией фильтрации справа от центрального окна. Фильтруйте по коду события с номером 307.
Специальные программы отслеживания
В случае, когда стандартными средствами Виндовс включить отслеживание напечатанных документов не получается или Вам необходим более серьезных контроль распечатывания на принтере, то можно прибегнуть к применению специальных программ для таких целей. Самыми популярными среди таких утилит считаются следующие:
- Ok Print Watch. Программа позволяет формировать отчеты по истории печати в самых разных вариациях. Вы можете узнать, какой принтер, когда и что печатал. Выгрузить информацию можно по каждому отдельному пользователю. Например, распечатать список документов и принтеров, которые он использовал. Поддерживается несколько форматов выгрузки отчетов.
- Print Manager Plus корректно работает со всеми моделями таких популярных производителей печатающих устройств, как: Canon, HP, Epson, Oki, Samsung, Xerox, Brother.
- Мощным инструментом для большого офиса и количества пользователей является комплексное решение Pcounter. Это отличная утилита для контроля за распечатыванием документов на принтерах организации или предприятия, где организована корпоративная сеть.
- Printer Activity Monitor — программа сэкономит расходные материалы, предупредив использование печатающих устройств сотрудниками офиса в своих личных целях. Позволяет формировать отчеты по печати в виде диаграмм.
История браузера
Первым делом следует проверить историю Вашего интернет-обозревателя, где всегда сохраняются адреса сайтов, на которые был совершен переход с браузера.
История браузера должна проверяться первым делом, поскольку с его помощью можно получить данные для входа в социальные сети, банковские аккаунты, учетные записи онлайн-сервисов цифровой дистрибуции (к примеру, Steam, Origin, Epic Games Store и т.д.) и другие сервисы, откуда злоумышленники могут получить данные платежных карт и другую материальную выгоду.
Чтобы просмотреть историю браузера Google Chrome, достаточно открыть интернет-обозреватель и нажать комбинацию клавиш Ctrl+H, либо ввести в поисковую строку путь «chrome://history/» или нажать по иконке трех точек в правом верхнем углу и в открывшемся меню выбрать пункт «История».
В открывшемся окне можно просмотреть дату, время и посещенные ресурсы, по которым можно определить, что искали третьи лица при несанкционированном доступе к ПК.
Если Вы обнаружили, что история браузера была очищена, хотя Вы этого не делали, это означает, что во время несанкционированного доступа кто-то пытался скрыть следы работы за компьютером.
В таком случае следует воспользоваться нашим руководством «Как восстановить историю браузера после очистки», где можно узнать про восстановление и просмотр истории во всех популярных браузерах.
Помимо истории, браузер Google сохраняет многие действия, совершенные в сети с компьютера, в специальном разделе «Мои действия», где можно более детально просмотреть вводившиеся поисковые запросы, просмотренные видеоролики на YouTube и другую информацию.
Для перехода в меню «Мои действия», достаточно скопировать и вставить в адресную строку ссылку https://myaccount.google.com/activitycontrols, после чего выбрать требуемый пункт (к примеру, выберем пункт «История приложений и веб-поиска», но также здесь можно просмотреть историю местоположений, история просмотров и поисков YouTube, данные с синхронизированных устройств и т.д.) и нажать по кнопке «Управление историей».
В открывшемся окне можно детально ознакомиться со всеми действиями, просмотрами и введенными поисковыми запросами, которые были совершены в ближайшее время.
Как посмотреть историю последних действий на компьютере
Все действия пользователей, а также сторонних программ и системные события записываются в специальный журнал Windows. Вы можете посмотреть его напрямую либо воспользоваться специальными программами, которые позволяют работать с журналом. Использовать их может быть удобнее, чем сам журнал, однако их предварительно придется установить на компьютер.
Дальше мы рассмотрим несколько вариантов, позволяющих узнать историю действий в Windows. Рассматриваемые варианты актуальны для всех основных версий Windows — 7, 8, 10.
Вариант 1: Power Spy
Это удобное приложение, которое выносит в один интерфейс все основные разделы и инструменты Windows. Также у него есть собственный журнал с событиями, который чуть удобнее встроенного в операционную систему. Полученный отчет о действиях можно сохранить в удобном для вас формате.
Встроенный журнал разделен на несколько разделов, благодаря чему вы сможете без проблем отследить нужный тип действий на компьютере. Запустите приложение.
Обратите внимание, что сразу же вам будет предоставлено несколько разделов, которые вы можете посмотреть. Для примера мы хотим посмотреть, какие окна открывались в системе за сеанс
В таком случае нажимаем по плитке “Windows openend”.
Откроется окошко с перечнем окон, которые открывались в течение всего сеанса. Там написано точное время открытия, а также логин того пользователя, который открывал данные окна.
Вариант 2: NeoSpy
NeoSpy разработана больше для слежки за пользователями на компьютере. Она способна записывать все действия юзера, не выдавая при этом свое присутствие. Программа выполняет как самостоятельное отслеживание действий, так и экспорт данных из встроенного журнала Windows. Для просмотра последних действий в системе с ее помощью, выполните следующие шаги:
Откройте приложение. В левом меню переключитесь в раздел “Отчеты”.
В качестве примера выберем пункт “Отчет по категориям”
Обратите внимание, что вы можете посмотреть отчет в виде слайд-шоу, правда, не факт, что он будет информативен.
Выберите дату записи во встроенном календаре и нажмите “Загрузить”, чтобы получить отчет за действие в этот день.
Перед вами откроется список действий за выбранную дату.
Вариант 3: Журнал Windows
Если по каким-то причинам вам не хочется выполнять установку сторонних программ в систему, то можете использовать встроенный Журнал Windows. Там тоже указываются все действия пользователей в системе, правда, в не таком удобном виде, как в некоторых других решениях.
Инструкция по открытию Журнала Windows выглядит так:
- Запустите “Панель управления”. В большинстве версий Windows это можно быстро сделать через меню “Пуск”. Подробно про открытие “Панели управления” мы писали в отдельной статье.
- Настройте “Просмотр” в верхней части. Там должно стоять значение “Большие значки” либо “Мелкие значки”.
- Среди представленных элементов выберите и перейдите в раздел “Администрирование”.
Затем воспользуйтесь кнопкой “Просмотр событий”.
Откроется соответствующее окошко. Там перейдите в левом меню в раздел “Журнал Windows”.
Далее выберите тип журнала и просмотрите нужные вам сведения.
Оптимизация ядер и памяти с помощью MSConfig
Совет изменения настроек в системной утилите MSConfig основан на допущении, что Windows при загрузке не использует все ядра процессора и мегабайты оперативной памяти. Якобы нужно указать их нужное количество с помощью «секретной» настройки, чтобы компьютер быстрее включался и всё быстрее работало.
До «секретной» опции можно добраться так: Пуск — Выполнить (в Windows 10 используйте поле поиска вместо Выполнить) — msconfig — OK.
Запустится программа Конфигурация системы (msconfig.exe). Вкладка Загрузка
Нужно нажать Дополнительные параметры, чтобы открыть параметры загрузки Windows и там будут вожделенные «суперсекретные» опции:
Сейчас ничего не настроено
Пока очумелые ручки не добрались до настроек, здесь ничего указано не будет, галочки проставлены не будут. С чего бы разработчикам Windows ограничивать производительность системы?
Но люди, не использующие критическое мышление, думают иначе: раз изначально галка не стоит, значит, ограничение включено. Якобы отсутствие галочек не даёт операционной системе узнать, сколько ядер у процессора и сколько оперативной памяти установлено. И якобы нужно указать вручную:
На компьютере восьмиядерный процессор и 8 Гб оперативной памяти
И после перезагрузки компьютер начнет использовать все ресурсы. Это противоречит третьему тезису о том, что Microsoft не ограничивает производительность изначально.
Вариантов у этого совета несколько. Я прошёлся по сайтам, посвящённым оптимизации Windows, выбрав парочку. Например, некий Юрий считает, что по умолчанию установлена загрузка с одного ядра:
Где автор мог узнать, что «по умолчанию загрузка с одного ядра»?
Другие вспоминают про оперативную память. «Блог мастера ПК» утверждает, что с ней та же беда.
Я обрезал часть текста, чтобы не было длинного скриншота. Вот что автор советует дальше:
Он советует указать не только количество ядер, но и размер памяти. А в конце говорит, что можно снять галочку.
Стоп. Где логика? Устанавливается опция, после отключается, как такая манипуляция может на что-то влиять в принципе?
Откуда миф? Полагаю, дело не только в незнании матчасти советчиков и отсутствии логического мышления, но и неоднозначной официальной справке по MSConfig. В статье MSConfig the System Configuration Tool на официальном сайте Microsoft описание опций действительно оставляет место домыслам, если не знать контекста:
Перевод: «Если вы нажмете на Advanced Options (в любой ОС), вы можете установить такие параметры, как количество процессоров, выделенных для операционной системы при загрузке, или максимальный объем оперативной памяти. (Как правило, обычно не отмечено)».
Текст официальной инструкции по использованию MSConfig не противоречит мифу: действительно можно указать, сколько процессоров и оперативной памяти использовать при загрузке. Вот только предназначены эти опции не для повышения производительности, а для ограничения в целях тестирования.
Опции в msconfig нужны программистам для тестирования программ, чтобы ограничить доступные ресурсы, сымитировав медленный ПК на быстром.
Если задуматься о репутационных потерях, о штрафах и прочем, возникает понимание, что миф о настройке в MSConfig — полная чушь. В каком бреду можно утверждать, что Windows не задействует все возможные ресурсы при загрузке компьютера? Ведь в интересах разработчиков Windows сделать так, чтобы компьютер включался как можно быстрее без шаманств в настройках. Вводить ограничения глупо.
Некоторые «гении» пытаются доказать, что опция «Число процессоров» ускоряет компьютер, потому что при значении 1 игры начинают тормозить. Логики в этом аргументе нет. При включенном лимите на одно ядро производительность действительно снижается (особенно это заметно в играх), но по умолчанию ограничения выключены и программы вольны использовать все ядра, как им вздумается. То есть опции в MSConfig работают так, как задумано — позволяют при желании пользователя ограничивать ресурсы ПК.
К счастью, данный совет о настройках в MSConfig безвреден. Установка максимальных значений никак не влияет на работу компьютера, ведь результат тот же, что и при выключенных опциях.
Для самых непонятливых: просто снимите галочки.
Не имеет никакого значения, что там в полях — одно ядро или миллион
Не важно, что там в поле «Максимум памяти». Во что вы играете, насколько старое у вас железо — тоже не имеет никакого значения
Просто снимите все галки, нажмите ОК и живите спокойно дальше. Нет никаких тайных настроек в MSConfig для «разблокирования» процессорных ядер и памяти.
Изоляция данных вкладки
Обозреватель включает много различных функций, а также режимов, которые способствуют комфортной работе. Одним из таковых выступает – Изоляция вкладки. С его помощью включается дополнительная защита сведений.
В таком случае применяется специальное правило защиты доменов. Оно ограничивает действие программного кода, который размещается на сайте, получать сведения с других сайтов, параллельно открытых. Кроме того, режим отвечает за сохранность и конфиденциальность личных данных пользователя и сведений авторизации в личных кабинетах.
Пользователи могут самостоятельно включать и настраивать параметры изоляции вкладки. Однако на сегодняшний день функция считается экспериментальной. Она остается еще на стадии разработки, что влияет на производительность, а также стабильное функционирование программы.
Некоторые страницы могут не отображаться вовсе. Вместе с тем разработчики продолжают совершенствовать режим. Поэтому указанные проблемы и ошибки постепенно устраняются и отмечаются, как временные.