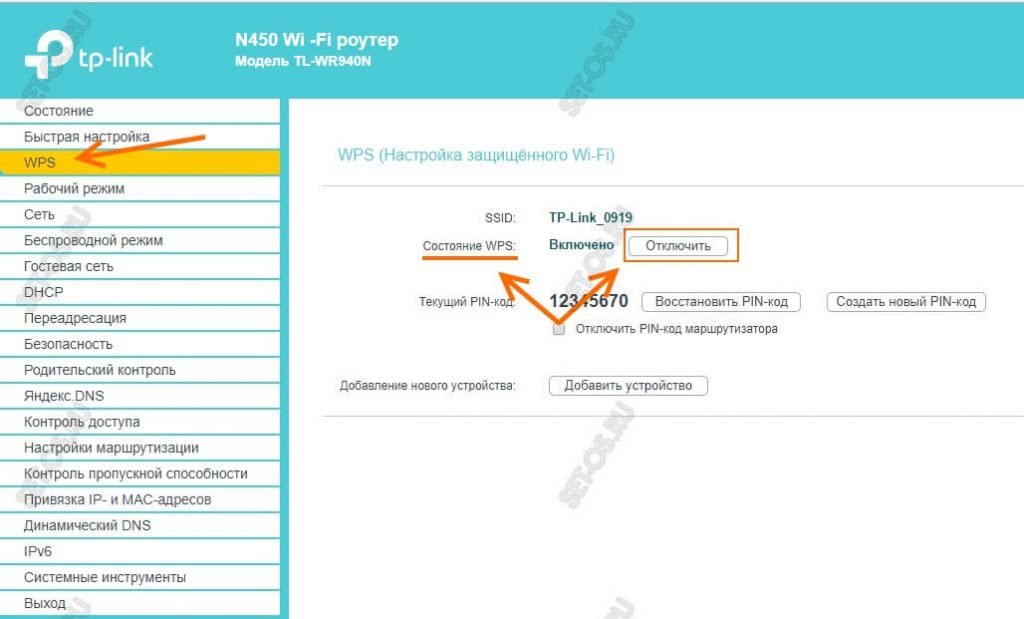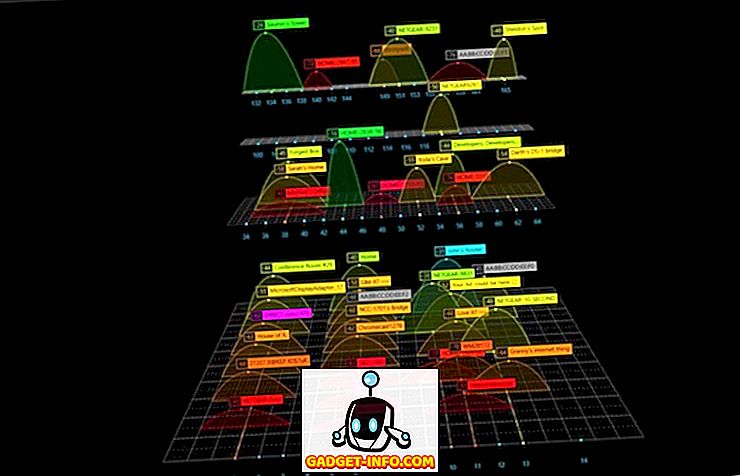Как реально узнать, кто подключен к моему wifi роутеру
Содержание:
- Как обезопасить свое подключение
- Как быстро разобраться с проблемой
- Смотрим кто подключен к моему wifi
- Блокируем посторонних
- Подключение к роутеру
- Как отключить подозрительные устройства пользователей своего от wi-fi
- Как узнать, кто подключен к моему WiFi и отключить
- Смотрим, кто подключен к wifi на роутере
- Как проверять ПК на чужое соединение
- TP-LINK: как узнать кто подключен к моему Wi-Fi и заблокировать устройство?
- Как узнать кто подключен к моему Wi Fi – следим на телефоне
Как обезопасить свое подключение
Даже если удалось отключить нежелательных пользователей, на следующий раз лучше перестраховаться и защитить сеть:
- Для начала это надежный пароль. Не поленитесь и создайте хороший ключ, который обычный пользователь вряд ли разгадает.
- Убедитесь, что используете современные стандарты защиты. WPA2-AES надежный протокол безопасности. Рекомендуем использовать его вместо WEP, WPA.
- Если не пользуетесь функцией WPS (для подключения через нажатие кнопки на роутере), отключите ее. Она еще может быть обозначена как QSS на некоторых моделях роутеров.
Отключение QSS на примере TP Link:
Смена пароля
Не помешает сменить пароль беспроводной сети. Для этого (на примере TP-Link):
- Переходим на страницу панели управления роутером (192.168.0.1 или 192.168.1.1).
- В главном меню выбираем «Беспроводной режим».
- Дальше жмем пункт «Защита беспроводного режима».
- Видим раздел «WPA/WPA2-Personal (Рекомендуется)».
- В поле «Пароль» меняем наш ключ.
Настройка гостевого режима
Гостевой режим – особая функция, позволяющая создавать отдельную сеть, которая не будет связана с вашей основной напрямую. А это гарантирует безопасность, и никакой хакер не сможет навредить вашему компьютеру, если будет иметь доступ только к гостевой сети. Доступна она далеко не на всех роутерах (средний и дорогой сегмент).
- В главном меню находим пункт «Гостевая сеть».
- Настраиваем ее под себя, а именно:
- Имя\Пароль;
- Время доступа (когда можно будет пользоваться Интернетом);
- Смена ключа;
- Тип шифрования.
Гостевой режим для роутеров TP-Link:
Делимся инетом с помощью QR кода
Подключение с помощью QR кода очень удобно в общественных заведениях. Создать такой код можно на специальных сайтах. Мы пользовались https://qrcode.tec-it.com/ru/wifi
- Переходим на сайт-генератор.
- Вводим данные сети (тип защиты, например, wpa2 psk), пароль.
- Получаем свой код.
- Делимся им (лучше распечатать на принтере).
- Подключаемся с телефона, наведя камеру сканером на изображение.
- Жмем подключить (Connect).
Сайт-генератор:
Подключение с телефона:
Запрет на подключение неизвестным устройствам
Лучший способ ограничить новых пользователей – это создать белый список своих доверенных девайсов. В панели управления, в пункте «Фильтрация МАС-адресов» создаем свой список разрешенных устройств. Доступ к сети получат только указанные вами МАС-адреса, кто пользуется wifi. Остальные будут отключены автоматически.
При создании списка рекомендуется добавлять описание для лучшего восприятия (например, напишите «Мой компьютер», «Ноутбук», «Телефон», «Ноут Саши» и т.д.)
Убедитесь, что используете надежную защиту
Лучшее лечение – это профилактика. Для предотвращения подобных проблем с нахлебниками следует хорошо защитить свою домашнюю сеть.
Рекомендуем использовать только современные стандарты защиты:
- WPA2‑AES (вместо менее надёжного WPA2‑TKIP).
- Длинный пароль, содержащий цифры, буквы и символы.
- Защитить панель администратора надежным логином и паролем.
Как быстро разобраться с проблемой
В Mac App Store есть большое количество платных и бесплатных утилит, которые быстро проскандируют сеть и покажут все подключенные девайсы. Это удобно, ведь не требует никаких логинов и паролей, приложения наглядно отображают информацию и могут уведомлять при подключении новых гаджетов.
Who’s On My WiFiРазработчик: IO3O LLCВерсия: 1.1.1Цена: бесплатно
Эта утилита с говорящим за себя названием предназначена для отслеживания «левых» подключений к домашней сети. При первом запуске произойдет сканирование и программа покажет все активные устройства.
Далее следует вручную идентифицировать гаджеты. Компьютер, с которого работает утилита, распознается автоматически, остальные устройства можно определить по iP-адресам.
На iPhone или iPad, например, достаточно перейти в Настройки – Wi-Fi и нажать на существующее подключение. Первая же строка в статистике подскажет адрес устройства.
В утилите отмечаем свои гаджеты, можно изменить иконку и переименовать устройство. Когда все подключения идентифицированы, будет понятно, какие еще аппараты подключены к Wi-Fi.
После этого приложение будет оповещать о новых подключениях. Если сосед решит воспользоваться твоей сетью, сразу же узнаешь об этом.
IP ScanerРазработчик: Eric RedlingerВерсия: 3.53Цена: бесплатно
Автор этой программы смог получить максимум из общедоступной сетевой информации. После сканирования приложение не только отобразит все подключенные устройства, но и идентифицирует каждое из них.
Кроме IP-адреса доступно название устройства и данные о производителе. Теперь можно безошибочно определить аппараты без необходимости сверять адреса.
Приложение не умеет уведомлять о новых подключениях, можно лишь изменить интервал сканирования и периодически проверять список девайсов.
Network ScannerРазработчик: Jie WuВерсия: 1.6.3Цена: бесплатно
Еще один бесплатный сканер сети, который найдет и отобразит все активные подключения. Никаких полезных параметров у утилиты нет, все просто работает после установки и запуска.
В строке меню появится полезный сетевой информер.
Смотрим кто подключен к моему wifi
За детальной информацией можно обратиться в меню “Системный журнал-Беспроводная связь”, в нем не отображаются сетевые имена устройств, а только MAC-адреса их сетевых интерфейсов. Так как они (MAC-адреса) указывались и в списке клиентов (который мы посмотрели ранее), разобраться, кто есть кто, будет нетрудно. В нашем примере мы видим, что телефон подключен к сети уже давно, в то время как ноутбук подключен буквально только что. Из предыдущего примера можно понять и то, как обезопасить себя от подключения неизвестных устройств: включите фильтр МАС-адресов “Принимать и добавьте в список все гаджеты и компьютеры, которым будет разрешаться доступ к сети.
Кроме того, не забывайте и о настройках безопасности: используйте защиту сети паролем достаточной длины с методом проверки подлинности WPA2 (в отличие от устаревшего WEP, который достаточно легко вскрывается wifi-сниффером, это заставит взломщика потратить довольно много времени для взлома Вашей сети). Быстро определяем число подключенных к сети WiFi устройств (двумя разными способами), настраиваем правила ограниченного и безопасного доступа к беспроводной сети, а так же разбираемся в программах облегчающих осуществление вышеописанных действий. За детальной информацией можно обратиться в меню “Системный журнал-Беспроводная связь”, в нем не отображаются сетевые имена устройств, а только MAC-адреса их сетевых интерфейсов.
Так как они (MAC-адреса) указывались и в списке клиентов (который мы посмотрели ранее), разобраться, кто есть кто, будет нетрудно. В нашем примере мы видим, что телефон подключен к сети уже давно, в то время как ноутбук подключен буквально только что. Из предыдущего примера можно понять и то, как обезопасить себя от подключения неизвестных устройств: включите фильтр МАС-адресов “Принимать и добавьте в список все гаджеты и компьютеры, которым будет разрешаться доступ к сети. Кроме того, не забывайте и о настройках безопасности: используйте защиту сети паролем достаточной длины с методом проверки подлинности WPA2 (в отличие от устаревшего WEP, который достаточно легко вскрывается wifi-сниффером, это заставит взломщика потратить довольно много времени для взлома Вашей сети). Быстро определяем число подключенных к сети WiFi устройств (двумя разными способами), настраиваем правила ограниченного и безопасного доступа к беспроводной сети, а так же разбираемся в программах облегчающих осуществление вышеописанных действий.
За детальной информацией можно обратиться в меню “Системный журнал-Беспроводная связь”, в нем не отображаются сетевые имена устройств, а только MAC-адреса их сетевых интерфейсов. Так как они (MAC-адреса) указывались и в списке клиентов (который мы посмотрели ранее), разобраться, кто есть кто, будет нетрудно. В нашем примере мы видим, что телефон подключен к сети уже давно, в то время как ноутбук подключен буквально только что.
Из предыдущего примера можно понять и то, как обезопасить себя от подключения неизвестных устройств: включите фильтр МАС-адресов “Принимать и добавьте в список все гаджеты и компьютеры, которым будет разрешаться доступ к сети. Кроме того, не забывайте и о настройках безопасности: используйте защиту сети паролем достаточной длины с методом проверки подлинности WPA2 (в отличие от устаревшего WEP, который достаточно легко вскрывается wifi-сниффером, это заставит взломщика потратить довольно много времени для взлома Вашей сети). Быстро определяем число подключенных к сети WiFi устройств (двумя разными способами), настраиваем правила ограниченного и безопасного доступа к беспроводной сети, а так же разбираемся в программах облегчающих осуществление вышеописанных действий.
Блокируем посторонних
Блокировка несанкционированных подключений осуществляется по МАС-адресу. Сама процедура может выглядеть по-разному на разных роутерах. Например, на роутерах TP-Link нужно открыть раздел «Фильтр МАС-адресов». По умолчанию фильтрация осуществляется по принципу «чёрного списка», в который нужно внести подключения, которые подлежат блокировке. Следует нажать кнопку «Добавить новое устройство» (Add new) и вписать в поле адрес, который хотите заблокировать. На роутерах D-Link вы можете выбрать нужный адрес из списка.
Может получиться, что случайно вы заблокируете сами себя. Если это случилось, вы не сможете войти на роутер. Подключитесь к нему с помощью кабеля с ПК или другого устройства и исправьте ошибку.
Если же вы заблокировали все свои подключения (и такое бывает!), то помочь может только сброс настроек роутера до заводских.
Во избежание проблем блокируйте МАС-адреса по очереди и проверяйте не пропало ли после этого подключение на одном из ваших клиентских устройств.
Можно пойти другим путём. Настройки любого роутера позволяют запретить все подключения, кроме разрешённых. Для этого следует выбрать метод блокировки «Белый список». На роутерах D-Link и TP-Link нужно переключиться между опциями «Блокировать» или «Запрещать» (это чёрный список МАС-адресов) и «Разрешать» (это и есть белый список). Добавляем в белый список МАС-адреса своих устройств. Все попытки подключиться с другого адреса будут блокироваться.
Успешное выявление и блокировка чужака ещё не означает, что проблема решена полностью. Злоумышленник, взломавший вашу сеть, может подключиться с другого устройства или сменить свой МАС-адрес. Поэтому, кроме блокировки постороннего устройства, необходимо также сменить пароль доступа к беспроводной сети и пароль на сам роутер. После этого время от времени проверяйте не появились ли признаки очередного взлома.
Беспроводной режим
В беспроводном режиме заходим в фильтрацию MAC-адресов. «Запретить доступ станциям, указанным в списке» — значение по умолчанию. Если вы желаете сформировать черный список, то его так и оставляем. «Разрешить доступ станциям, указанным в списке» — это наоборот, устройства только из списка смогут подключаться. После этого, перед включением фильтрации, заполним список. Для этого нажимаем на кнопку «Добавить новую…».
Вписываем MAC-адрес устройства, которое нужно занести в список. Для того чтобы не забыть, что это за устройство, можно заполнить пункт описание. После этого сохраняем.
Если в правилах фильтрации выбран пункт запрета доступа. После этого включить фильтрацию с пустым (не заполненным) списком. В этом случае по беспроводной сети никто не сможет подключиться.
Файерволл
Аналогично, как и в беспроводном режиме, заполняется список. Выставляется белый список (Permit) или черный (Deny). Включаем фильтрацию (Enable MAC Filtering). После этого необходимо сохранить настройки — кнопка «Save».
Подключение к роутеру
И так, наша задача просто зайти в админку маршрутизатора. Для этого можно использовать как компьютер, который по проводу подключен к аппарату. Так и телефон, планшет, ноутбук и чисто теоретически телевизор SMART TV. Операционная система не имеет значения, и пошаговая инструкция подходит для всех ОС (Windows 7, 8, 10, iOS)
- Нам надо подключиться к сети: либо по проводу, либо по WiFi. Тут всё я думаю понятно подключаемся, вводим пароль.
- Далее подойдите к своему роутеру и переверните его, снизу вы увидите наклейку, на которой будет написан стандартный IP адрес или URL адрес, который нужно вбить в адресной строке любого браузера.

- На моём TP-Link есть URL адрес. Теперь я открываю браузер и вписываю его в адресную строку. Если наклейки нет, то вот вам подборка адресов, которые используются чаще всего:
- 192.168.1.1
- 192.168.0.1
- 192.168.31.1 на моделях Xiaomi
- http://tplinklogin.net/
- http://tplinkwifi.net/
- http://my.keenetic.net/
- Далее просто вписываем стандартные данные для входа, они также указаны на этикетке в полях «Username» и «Password». В первой строчке вписываем admin и тоже значение во второй.
Теперь вы должны попасть в администраторскую панель. Далее инструкции будут расходится в зависимости от компании, которая выпустила ваш роутер. Просто выберите свой.
Как отключить подозрительные устройства пользователей своего от wi-fi
Подозрительные пользователи отключаются от сети с помощью панели управления маршрутизатором. Здесь пользователь запрещает передачу данных для любого из выбранных устройств. Устройство идентифицируется по уникальным двенадцатизначным номерам, поэтому их обладатели не смогут преодолеть действие наложенного фильтра при всем желании. Для отключения “левых устройств от своей wifi нужно:
- Набрать в адресной строке браузера IP маршрутизатора (IP обычно указан на Вашем роутере, чаще всего используются IP: 192.168.0.1, 192.168.1.1 или 192.168.100.1).
- Авторизоваться (ввести логин/пароль). (Стандартные пары логина/пароля: admin/admin или admin/root).
- Найти перечень подключенных устройств. Обычно он располагается в специальной вкладке с названиями “Пользователи”, “Клиенты и прочими подобными.
- Выделите подозрительные устройства и удалите их (или запретите доступ, в зависимости от интерфейса админки роутера).
- Готово.
Как защитить свой wi-fi от “левых подключений халявщиков и взлома?
 Для надежной защиты своей сети от несанкционированных подключений и взлома достаточно установить фильтр “принимать для определенных MAC-адресов. В список разрешенных включаются все безопасные устройства, а все остальные будут отфильтровываться. Рекомендуется установить дополнительную защиту своей сети в виде надежного пароля с современным способом проверки подлинности WPA2. Программу WPA2 сложнее взломать, чем ее устаревший аналог WEP.
Для надежной защиты своей сети от несанкционированных подключений и взлома достаточно установить фильтр “принимать для определенных MAC-адресов. В список разрешенных включаются все безопасные устройства, а все остальные будут отфильтровываться. Рекомендуется установить дополнительную защиту своей сети в виде надежного пароля с современным способом проверки подлинности WPA2. Программу WPA2 сложнее взломать, чем ее устаревший аналог WEP.
Программы для просмотра и контроля за wifi подключениями
Роутер хорошо справляется с работой по вычислению подозрительных подключений, но не сообщает хозяину о том, что в сети появились новые устройства. У сторонних программ эта функция есть и с работой контролера подключений они справляются отлично. Среди них выделяются следующие разработки:
Как узнать, кто подключен к моему WiFi и отключить
Только представьте. Подключились вы к сети, настроили свой роутер, подключили к нему ноутбук и телефон, серфите интернет и радуйтесь жизни. Но вдруг начинаете замечать, что по вечерам скорость соединения явно падает и даже такие популярные сайты как Яндекс или Google загружаются с очень большой задержкой. Конечно, причиной может стать какой-нибудь вирус, который сумел проникнуть к вам на ПК, или, например, неполадки с оборудованием у провайдера, однако нередко причина кроется в соседе, который подобрал пароль к вашему Wi-Fi. Адреса могут быть различными в зависимости от модели вашего устройства, например: 192.168.0.1 или 192.168.1.1. На самом деле роли это никакой не играет. Добавляем адрес в поисковую строку браузера, нажимаем Enter и перед нами открывается заглавная страничка для входа в конфигуратор. Вводим логин и пароль, оказываемся в панели настроек. Здесь выбираем раздел Wi-Fi — “Станционный список”. Будьте внимательны, у вас список подключенных устройств к роутеру может находится под совсем другим адресом, например, “Беспроводной режим — “Статистика беспроводного режима”
В любом случае, это не важно — вам нужно найти статистику подключений. Проверьте, подключаются ли к роутеру ваши гаджеты
Также попробуйте подключиться с неизвестного устройства, что бы быть уверенным в защите. Если интернет для неизвестного устройства не работает, значит, вы все сделали правильно. В этом разделе мы видим всех подключившихся к роутеру. Вернее, MAC-адреса этих устройств. О том, что это такое и как узнать этот самый адрес, я рассказывал буквально вчера. Речь пойдет о программе Wireless Network Watcher. Она распространяется совершенно бесплатно, занимает немного места, а потому станет надежным помощником. Что ж, раз уж сегодня мы начали говорить о безопасности в интернете, то давайте продолжим этот разговор. В данном случае я бы хотел поговорить о такой наболевшей проблеме, как подключение некоего пользователю к вашему беспроводному роутеру. Могу сказать, что проблема приобрела гигантские масштабы, а в силу того, что многие пользователи даже не подозревают, что некто пользуется их соединением, таких наглецов становится все больше.
Смотрим, кто подключен к wifi на роутере
Через настройки роутера
Для начала «расследования» надо узнать, кто подключен к моему wifi роутеру. У разных производителей панель управления немного отличается, поэтому приведем примеры для каждого из них.
D-Link
Если у вас роутер от компании D-Link, работаем по следующему алгоритму:
- Заходим в админку маршрутизатора. Для этого вводим 192.168.0.1 в любом веб-браузере.
- Вводим логин и пароль (по умолчанию логин admin, пароль тоже admin).
- В главном меню находим пункт «Расширенные настройки».
- Дальше переходим на страницу «Статус».
- Жмем на «DHCP».
- Видим список и проверяем MAC-адреса всех ваших подключенных клиентов.
TP-Link
Чтобы узнать, кто подключен к вайфай роутеру TP-Link, проделываем следующие шаги:
- Заходим в панель управления через веб-браузер. Подойдет Edge, Chrome, Mozilla, Opera, Safari. Для этого в адресной строке пишем 192.168.0.1 и жмем ENTER.
- Видим окно авторизации. Вводим логин и пароль. По умолчанию это admin admin.
- В главном боковом меню нажимаем на «Беспроводной режим».
- Переходим в пункт «Статистика беспроводного режима».
- Смотрим список подсоединенных пользователей.
Иногда адрес для входа в панель управления, имя пользователя и пароль можно узнать на задней стороне маршрутизатора.
Asus
Если вы пользуетесь роутером Асус, следуем шагам:
- Открываем ваш любимый браузер (Edge, Chrome, Opera, Mozilla, Safari). Вводим адрес сайта в этом браузере для доступа к панели управления – http://router.asus.com.
- Вводим имя пользователя и пароль. Попробуйте стандартные – Login: admin; Password: admin.
- В главном меню видим панель «Быстрая настройка Интернет».
- Жмем на пункт «Карта сети».
- Видим информацию о сети и список подключенных девайсов в списке «Состояние клиентов».
На роутере Asus найти список клиентов легче всего. На этой странице сможете проверить, кто подключен к wi-fi роутеру, также отображается дополнительная информация о Wi-Fi (состояние, тип шифрования):
С помощью утилит
Проверить количество подключений к wi-fi можно с помощью стороннего программного обеспечения. Некоторые такие программы имеют достойный функционал и дают дополнительные возможности. Рассмотрим две популярные утилиты для определения клиентов, которые получили несанкционированный доступ.
Wireless network watcher
Рассмотрим софт Wireless network watcher. Пользоваться им порой удобней, чем стандартными средствами роутера. Интерфейс очень простой, легкий, программа весит всего пару мегабайт и не будет лишней на компьютере.
- Скачаем утилиту из официального сайта разработчика (качайте только из проверенных источников!). На странице находим «Download Wireless Network Watcher (In Zip file)». Жмем и загружаем архив.
- После того, как скачали архив, распакуем его в удобное для вас место. Правой кнопкой мыши вызываем контекстное меню, жмем «Извлечь все».
- Заходим в извлеченную папку. Видим там три файла. Включаем утилиту, нажав на WNetWatcher.exe.
- Открыв программу, видим главное окно со списком. Здесь можно посмотреть, кто подключен к wi-fi роутеру, узнать сетевой адрес, МАС-адрес и дополнительную информацию об устройстве.
Softperfect wifi guard
Softperfect wifi guard – еще один удобный сканер пользователей сети роутера. Имеет простой интерфейс и предоставляем подробную информацию о клиентах. Программа поможет определить, кто подключен к wifi.
- Скачаем программу с официального источника. В боковом списке качаем удобным способом. Мы выбрали портативную версию Windows portable.
- Как скачали архив, распакуем его в удобное для вас место. Правой кнопкой мыши вызываем контекстное меню, жмем «Извлечь все».
- Заходим в распакованную папку. Видим там файлы, два раза кликаем на WiFiGuard.exe.
- В главном окне видим список подключенных устройств и их МАС-адреса. Для дополнительной информации два раза кликаем по клиенту.
Мобильное приложение
Для мобильных телефонов есть подобный софт, помогающий проверять пользователей беспроводной сети в реальном времени. В магазинах приложений для Android/iOS есть немало таких программ. Рассмотрим на примере Fing.
- Скачиваем программу с официального магазина приложений на вашем телефоне.
- Убедитесь, что телефон подключен к сети роутера.
- В первой вкладке видим список подключенных к вайфай клиентов .
Программа позволяет узнать внутренний сетевой адрес и имя устройства. Это дает информацию о том, компьютер это или телефон. В самом верху списка отображается число пользователей (текущее и максимальное) – сколько человек сейчас активно и сколько может подключиться.
Как проверять ПК на чужое соединение
На вопрос: как посмотреть, кто подключен к моему Wi-Fi, существует достаточно много ответов. Самый простой: открыть меню маршрутизатора и просмотреть количество соединений к конкретной сетке. Чуть подробнее данный вариант рассматривается ниже.
Поиск незаконных подключений
Зайти в личный кабинет
В первую очередь необходимо открыть рабочий браузер. В поле адресной строки нужно будет ввести IP модема. После в появившемся окне вбиваются логин и защитный ключ пользователя. Вся необходимая информация имеется на корпусе устройства.
Поиск подсоединенных устройств
После того как появится вся необходимая информация, необходимо будет открыть меню настроек. Делается это через вкладку Wi-Fi. Следует помнить, что рабочие поля у роутеров TP-link, а также ZTE и ZYXEL немного отличаются. Можно поискать отдельную информацию по своему устройству.
Далее нужно будет открыть список вай-фай клиентов. Перед пользователем появится информация о том, какие приспособления присоединены к его роутеру. На D-link можно зайти в строку «мониторинг» и так же произвести сканирование.
Определение своих и чужих соединений
Определившись с тем, как посмотреть подключенные устройства к Wi-Fi, нужно будет определить своих и чужих. Существует два рабочих варианта, как это можно сделать.
Отключив попеременно свои гаджеты
В первую очередь, необходимо будет зафиксировать первоначальных список соединенных МАС-адресов. Делается при помощи обычного скриншота экрана. Далее нужно просто попеременно отключать свои приборы от сети и смотреть изменения в списке. То, что останется – и есть вор интернета. Его можно будет просто заблокировать.
Просмотреть MAC-адреса
Второй способ чуть более кропотливый, но при этом не менее рабочий. Предварительно нужно будет определить и записать MAC-адреса каждого домашнего гаджета. Если речь идет о мобильниках или планшетах, то нужно будет:
- Зайти в меню «настройки».
- Раздел «о телефоне».
- «Информация об устройстве».
- Найти в списке данные MAC-адреса.
На личном компьютере или ноутбуке те же данные ищутся через «сетевые подключения». Нажать правой кнопкой на функцию «беспроводная сеть», выбрать пункт «состояние», а затем «сведения». Строчка с «физическими данными» и есть МАС-адрес. Дальше просто вычеркиваются свои и выявляется чужой номер.
МАС – адрес на телефоне
TP-LINK: как узнать кто подключен к моему Wi-Fi и заблокировать устройство?
Все это можно посмотреть в настройках роутера. Для начала, нам нужно зайти в web-интерфейс. Для этого, откройте браузер, перейдите по адресу tplinklogin.net (можно еще попробовать 192.168.1.1, или 192.168.0.1). Адрес указан снизу роутера. На странице авторизации укажите логин и пароль. Если вы их не меняли, то это admin и admin. Если что-то не получается, то смотрите подробную инструкцию по входу в web-интерфейс роутеров TP-LINK.
В настройках перейдите на вкладку «Wireless» (беспроводной режим). Если у вас двухдиапазонный роутер, то откройте вкладку с нужной сетью (2.4 GHz, или 5 GHz). И сразу переходим на «Wireless Statistics» (статистика беспроводного режима).
Там в таблице будут отображаться все устройства, которые подключены к вашему Wi-Fi. Можете нажать на кнопку «Refresh» (обновить), что бы обновить список.
Честно говоря, информация там не очень информативная, поэтому, советую перейти на вкладку «DHCP» – «DHCP Client List» (список клиентов DHCP). Там хотя бы будет указано имя устрйоства.
Если вы обнаружите там какое-то не ваше устройство, то его можно заблокировать. Блокировать лучше всего по MAC-адресу. Но, есть еще один способ: просто сменить пароль на Wi-Fi. И все устройства, которые были подключены к вашему Wi-Fi, сами «отвалятся». А вы подключитесь с новым паролем.
Блокировка Wi-Fi клиентов по MAC-адресу на роутере TP-LINK
Из таблиц выше, которые я показывал, скопируйте MAC-адрес устройства, которое вы хотите заблокировать. Перейдите на вкладку «Wireless» (беспроводной режим) – «Wireless MAC Filtering» (фильтрация МАС-адресов).
Фильтрация должна быть включена (в статусе Enabled). А настройки блокировки в статусе «Deny» (Запретить). Нажмите на кнопку «Add New» (добавить), что бы добавить новое устройство.
Указываем MAC-адрес нужного устройства, вводим произвольное описание, и сохраняем правило.
Перезагружаем роутер. Заблокированное устройство будет отключено, и не сможет больше подключится. Но, я бы еще сменил пароль Wi-Fi сети.
Как посмотреть список Wi-Fi клиентов, если роутер TP-LINK с новой страницей настроек
Некоторые топовые модели роутеров от TP-LINK, уже обзавелись новым веб-интерфейсом. В основном, это устройства из линейки Archer (но не все). В настройках, в новой панели управления, перейдите сверху в раздел «Basic» (базовая настройка). Вы увидите карту сети. Там будут беспроводные клиенты. Нажимаем на них, и сбоку, или снизу появится список устройств, которые подключен к вашему Wi-Fi.
Жаль, что не сделали возможность блокировки устройств сразу из этой таблицы.
Что бы заблокировать устройства на роутерах с новой прошивкой, нужно перейти в раздел «Advanced» (дополнительные настройки). Затем открыть вкладку «Wireless» (беспроводной режим) – «Wireless MAC Filtering», и создать правило, как я показывал выше.
Вот собственно и все. Теперь вы знаете, как можно посмотреть список всех устройств, которые подключены к беспроводной сети. И при необходимости, заблокировать отдельные устройства.
33
Сергей
TP-Link
Как узнать кто подключен к моему Wi Fi – следим на телефоне
Большинство пользователей для раздачи интернета прибегают к помощи Wi-Fi роутера. Кто-то, в целях безопасности ставит на него пароль, а некоторые, не видя в этом необходимости, оставляют маршрутизатор в открытом доступе. Но на практике оказывается, что ни первое, ни, уж тем более, второе решение, не обеспечивают безопасность вашей сетки от несанкционированного доступа.
Так, например, если интернет вдруг начал, что называется, “тормозить”, то как узнать с помощью Андроид, кто подключен к моему Wi-Fi, и вообще, возможно ли это? Да, такое возможно, и мы сейчас подробно расскажем, как это сделать.
Если вы пользуетесь своим интернет-подключением единолично, то и вся скорость достается только вашему устройству, а по мере подключения к вашей сетке других гаджетов, канал “забивается” и открыть, например, web-страницу быстро уже становится проблематично.
Обычно для защиты беспроводных сетей используется достаточно надежная защита — протоколы шифрования WPA и WPA2. И надо сказать, что, используя надежные пароли, можно быть уверенным в безопасности своего wi-fi. Так и было до недавнего времени. Но использование современных технологий и нового оборудования сделали взлом такой защиты делом не очень-то сложным. Сегодня существуют сервисы, которые за довольно скромную сумму могут взломать любой пароль.
А воспользоваться вашим соединением могут не только любители “халявы”, но и желающие совершить какие-либо противозаконные действия действия, переложив за них ответственность именно на вас. И, если неприкосновенность вашей сетки уже под вопросом, то есть смысл узнать, взломана ли она, и кто так беспардонно ею пользуется.
Сразу нужно сказать, что в статусе будут отображены устройства, подсоединенные к вашей сети и активные на текущий момент. Так что, ловить злодеев стоит, когда, к примеру, резко начинает падать скорость интернета. Ну, а если есть желание просто посмотреть информацию, то можно приступать прямо по прочтении этой статьи.
Приложение выполнит сканирование WiFi-сети на наличие всех подключенных устройств. В случае обнаружения незнакомого устройства, пользователь будет предупрежден об обнаружении нарушителя. Если найденный аппарат вам известен, то можно просто внести его в белый список и после этого программа не станет обращать на него внимания.
Узнать, кто подключился к вашему ВайФай можно через свой Андроид. Для этого нужно скачать приложение Wifi Analyzer- Home Wifi Alert, которое превратит ваш смартфон в WI-Fi анализатор.
По завершении установки, запускаем программу и нажимаем на кнопку “scan network”. После минутного ожидания программа покажет все устройства, подключенные к вашей Wi-Fi сети. Те, которые подключены без вашего ведома будут помечены красным. Если вы уверены в том, что это именно ваши девайсы, то можно добавить их к проверенным.
С помощью Wifi Analyzer можно также найти для беспроводного маршрутизатора наименее загруженные каналы и даже усилить сигнал своей сети. Программа будет интересна специалистам, часто сталкивающимся с настройкой этих сетей, а также обычным пользователям.
- Просмотр графиков по соотношению уровня сигнала
- Отображение количества каналов для каждой сети, свойств Ad Hoc, шифрования
- Сортировка каналов по рангу
- Отображение информации о подключенной сети: IP, Local Mac, DNS, Link Speed, Gateway, ServerIP, H >Проверка сторонних подключений вручную
Открываем браузер и в адресной строке вводим 192.168.1.1 либо 192.168.0.1 Вписываем запрошенные системой логин и пароль. После этого откроется меню настроек роутера. Здесь нужно сказать, что у всех роутеров, в зависимости от производителя, меню будет разное, но везде будет вкладка типа Wireless (Wireless Settings или что-то подобное). Переходим по ней и видим строку Wireless Statistics (или Station List и т. п). Кликаем по ней и видим отображение списка всех устройств, которые подключены к этой сети.
- Первое – меняем пароль, придумав более надежный.
- Второе – если установлен устаревший тип шифрования WEP, то заменяем его на WPA и WPA2.
- Третье – если в настройках роутера есть фильтр MAC-адресов, включаем его. Здесь же задаем список тех MAC-адресов, которые могут иметь доступ к вашей сети, тогда все остальные не смогут подключиться просто так.
- Четвертое – включаем брандмауэр (если эта функция имеется в вашем роутере).
- Пятое – изменяем идентификатор связи (SSID) и делаем свою Wi-Fi-сеть невидимой, что усложнит возможность несанкционированного доступа. В целях большей безопасности имя идентификатора лучше придумать посложнее.