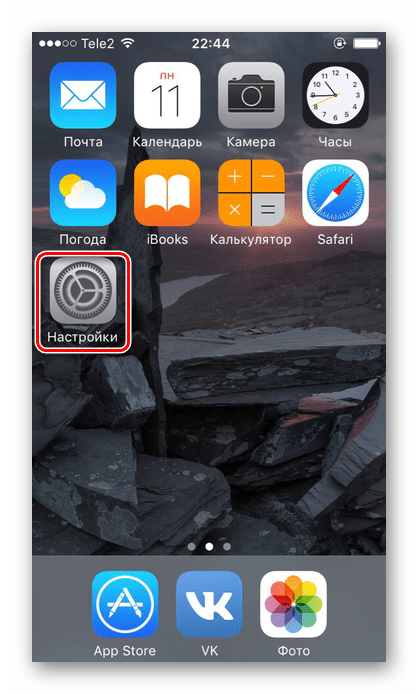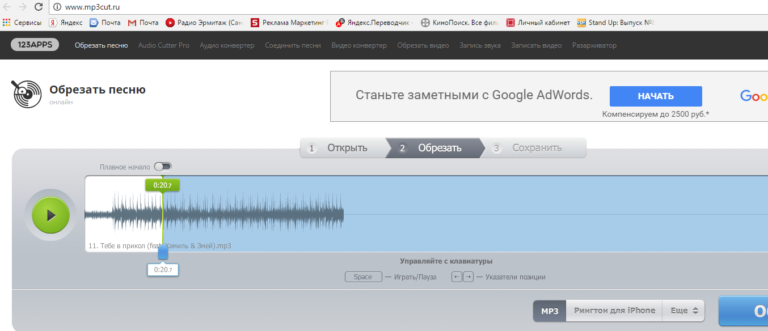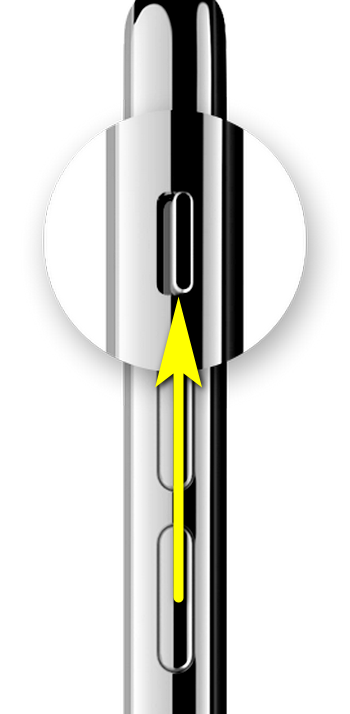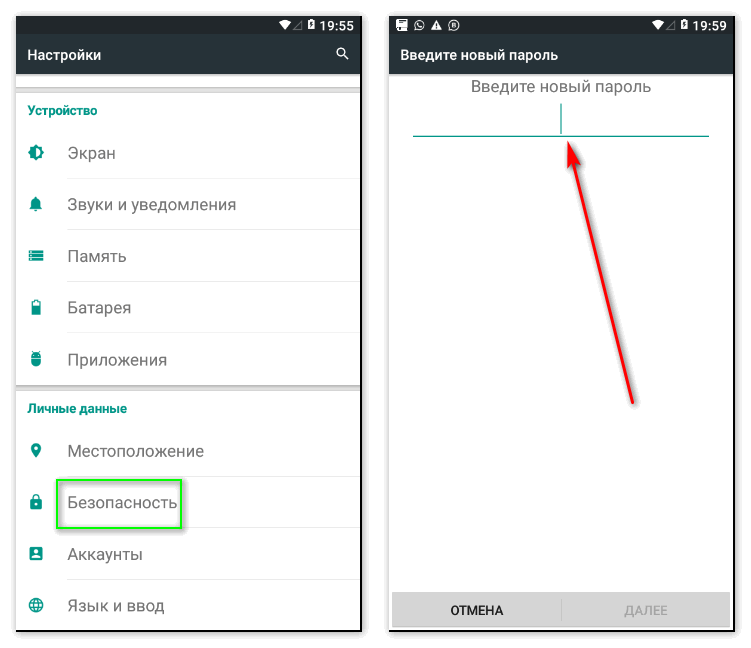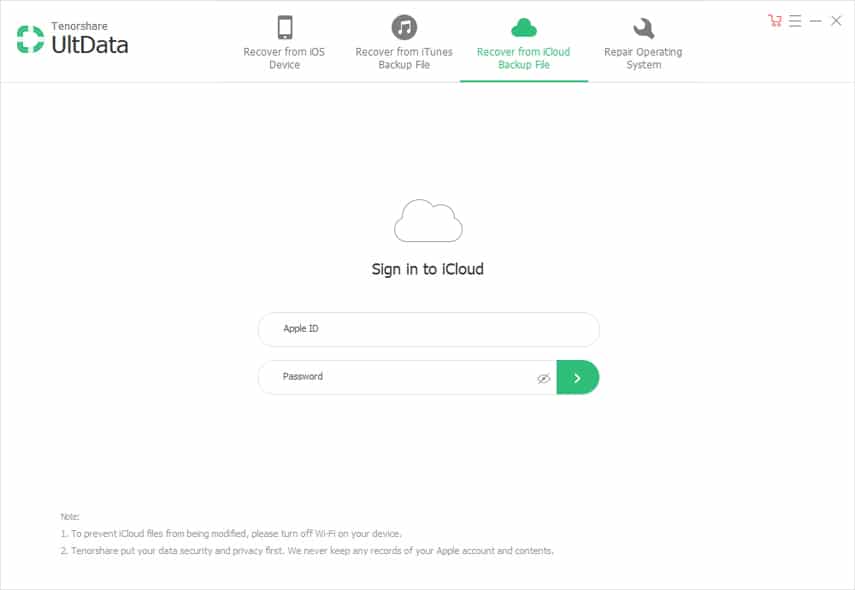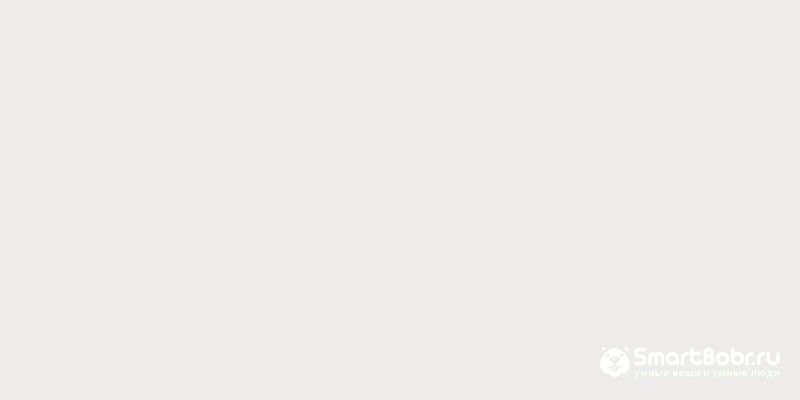Как поменять рингтон на айфоне
Содержание:
- Другие способы установки мелодии на звонок
- Получится ли установить без компьютера?
- Как сделать из песни рингтон для iPhone онлайн
- Подробнее о работе в программе iTunes
- Способ 1. Используем программу АудиоМАСТЕР
- Как установить рингтон на Айфон (5, 6, 7, 8, X) через Айтюнс?
- Как добавить рингтон на iPhone без iTunes
- Как скачать рингтон на iPhone прямо из YouTube
- Конвертация через iTunes
- Ставим музыку на звонок через iTunes
- Как создать m4r рингтон для iPhone
- Обрезка песни в iTunes
- Где хранятся рингтоны, после обновления iTunes до версии 12.7 и выше?
- Как поставить рингтон на Айфон через iTunes
Другие способы установки мелодии на звонок
«Другие способы установки» это громко сказано. Дело в том, что устанавливать песню придется через то же программное обеспечение iTunes, как описано выше, но только сам процесс получения мелодии можно автоматизировать, что для многих пользователей будет удобнее и быстрее.
Чтобы создать музыкальное произведение определенной продолжительности (обязательное условие), можно воспользоваться онлайн сайтами конвертации и обрезки. Затем готовый фрагмент синхронизируется с мобильным устройством.
Рассмотрим сервис ringtone-converter.com, который мы рекомендуем использовать для этих целей.
Все банально просто:
- Открываете ringtone-converter.com в любом браузере.
- В шапке сайта выбираете «Click to browse» и ищете на своем ПК нужную песню в формате mp3. Кстати, загрузить песню можно и с облачного хранилища Dropbox или Google Drive. Для этого всего лишь нужно выбрать соответствующую кнопку на сайте.
После успешной загрузки в поле «Selected File» отобразится название трека. Ниже будет его дорожка, позволяющая выбрать нужный отрезок, который в последующем и будет установлен в качестве рингтона.
Нажимаете большую иконку с надписью «Convert/Download» и в течение нескольких секунд рингтон будет создан, и загружен на ваш ПК.
Далее просто, как описано выше, добавляете дорожку в медиатеку iTunes и загружаете ее на Айфон.
Получится ли установить без компьютера?
Я уже описал несколько вариантов для создания и загрузки аудио для входящих на Айфон. Но использовать их можно лишь через подключение смартфона к ПК, что не всегда возможно или удобно. Есть ли способ, для которого не нужен компьютер? Да, такой способ существует, причем, очень давно. Вот только использовать его могли не все юзеры. Потому как программа GarageBand, благодаря которой можно создать рингтон сразу на своем гаджете, раньше была платной. Не очень давно компания Apple сделала ее доступной, то есть за ее скачивание платить ничего не нужно. Так что рассмотрим данный вариант подробнее.
Но сначала отмечу несколько минусов этого способа:
- софт займет 1,44 ГБ, поэтому установить его на свое устройство могут не все;
- создать мелодию для звонка из коллекции Эппл Music с помощью приложения не выйдет.
Если два этих пункта для вас не имеют значения, рассмотрим инструкцию подробнее:
- сначала нужно установить софт на свой Айфон и активировать его;
- переходим в подменю Аудиорекордера;
- кликаем по кнопке, где изображены слои в верхнем углу слева;
- деактивируем метроном путем нажатия на клавишу, где он нарисован;
- жмем клавишу + , она находится с правой стороны от дорожки записей;
- в появившемся окошке «Секция песни» выбираем «Секция А» и включаем «Автоматически»:
- жмем на изображение петельки с правой стороны сверху монитора, выбираем раздел «Музыка»;
- находим композицию, из которой планируем делать ринтон, зажимаем ее и переносим на дорожку на основном экране программы;
- кликаем на перенесенный трек для активации режима редактирования;
- меняем продолжительность песни, путем передвижения краев начала и конца аудио. Стоит помнить, что продолжительность рингтона может быть всего тридцать секунд. Чтобы было удобнее создавать мелодию, можете приблизить дорожку, для этого растягиваете ее двумя пальцами;
- после создания рингтона, жмем треугольник в верхнем углу с левой стороны;
- кликаем по созданному аудио и жмем «Поделиться» → «Рингтон», следует написать название мелодии и закончить операцию путем нажатия экспортирования.
Как сделать из песни рингтон для iPhone онлайн
На данный момент в интернете есть огромное количество онлайн-серверов, которые помогают превратить любую музыку в рингтон одним простым движением. Этот способ очень удобен тем, что не нужно скачивать какие-либо другие специализированные программы и мучаться с установками. Достаточно открыть сайт, загрузить файл, и интернет сделает все за пользователя.
Чтобы начать создавать рингтон, нужно выбрать лучший сайт. На данный момент самый удачный вариант сервиса для создания рингтонов – это MP3cut. Этот сайт удобен тем, что у него понятный интерфейс, нет лишних функций.
После чего сервис откроет дорожку, где нужно выбрать настройки. Пользователь может самостоятельно сделать настройки, но существует пункт «рингтон для Айфон», который подгоняет мелодию под необходимый формат. Это удобно, ведь не нужно мучаться с настраиванием рингтона.
Далее с помощью ползунка пользователь должен выбрать начало и конец рингтона, не превышающий 30-40 секунд.
Пользователь может сгладить полученный результат с помощью функций «Плавное начало» и «Плавный конец». Это сгладит начальные ноты мелодии и концовку.
После проведения всех манипуляций нужно нажать кнопку ножниц и скачать на компьютер готовый результат.
Подробнее о работе в программе iTunes
Приложение предназначено для синхронизации всех медиафайлов компьютера с любым устройством компании Apple – iPad, iPhone или iPod. Имея такое программное обеспечение, пользователю больше не придется разыскивать любимую мелодию на компьютере. Оно само скачает и даже переконвертирует файлы в нужный для устройства формат, если предварительно настроить синхронизацию двух устройств.
Для любителей новых композиций программа позволяет в маркете App Store приобретать новые музыкальные произведения, и даже брать напрокат совершенно новые фильмы.
Программа разработана таким образом, что при ее помощи можно легко скорректировать всю информацию – удалить ненужные файлы и закачать тут же новые в ручном или автоматическом режиме. Во время ручной загрузки или удаления пользователь сам может выбрать, что ему необходимо добавить, а что удалить. В автоматическом режиме программа это сделает сама исходя из ваших предпочтений.
Вот на видео рассмотрены все тонкости процесса установки музыки через iTunes:
Способ 1. Используем программу АудиоМАСТЕР
Нашли подходящую мелодию для звонка, но она находится на вашем ПК или CD диске? Тогда вам нужно создать рингтон на iphone через компьютер. Лучше всего для этого использовать редактор аудио, который быстро справится с задачей.
Если вы являетесь обладателем ПК или ноутбука с системой Windows, лучшим решением станет программа АудиоМАСТЕР. Этот аудиоредактор имеет встроенный инструмент для создания рингтонов и позволяет быстро проводить конвертирование музыки в нужный формат. Кроме того, вы можете скопировать трек с диска, вытянуть аудиодорожку из клипа или нарезать музыку из фильма.
Посмотрите видеоурок, чтобы сделать мелодию звонка для смартфона!
Установите программу
Прежде всего понадобится установить софт. Скачайте дистрибутив и дважды щелкните по инсталлятору. Следуйте подсказкам Мастера установки, процесс не займет больше минутый. Не забудьте отметить пункт «Разместить ярлык на рабочем столе» для быстрого доступа к программе.
Откройте аудиофайл
Запустите АудиоМАСТЕР и в стартовом окне нажмите «Открыть файл». Отыщите нужную песню в папке на компьютере и дважды кликните для загрузки. АудиоМАСТЕР поддерживает работу практически со всеми известными аудиоформатами: MP3, FLAC, OGG, WAV, WMA и другими.
Запустите редактор и откройте нужный трек
Отредактируйте медиафайл
В АудиоМАСТЕРЕ уже встроена требуемая функция, поэтому данный шаг займет всего несколько секунд. Все, что вам нужно, – открыть вкладку «Файл» и выбрать подпункт «Сохранить как рингтон». Чтобы обрезать песню на звонок айфон, укажите нужный отрезок, передвигая черные маркеры.
Выделите любимый отрывок композиции с помощью черных треугольников
Экспортируйте результат
Когда вы подберете нужный участок, нажмите кнопку «Сохранить». В окне параметров введите имя аудиодорожки. Созданный отрезок автоматически сохранится в стандартном для iOS формате m4r.
Как установить рингтон на Айфон (5, 6, 7, 8, X) через Айтюнс?
После того, как вы создали рингтон, самое время установить его на Айфон! Сделать это можно двумя способами, получив при этом различный результат. Разумеется, предварительно его необходимо загрузить на смартфон. Это не займет немного времени, поэтому у вас не должно возникнуть проблем.
Как переместить и установить рингтон на Айфон с компьютера?
1. Подключите iPhone к iTunes и щелкните по иконке с изображением телефона справа от выпадающие меню «Музыка, Фильмы, Звуки и т.д.» (или справа от иконки с тремя точками в более ранних версиях iTunes). Откроется панель iTunes вашего телефона, где вам нужно будет выбрать «Звуки» в левой колонке.
Важно: Перед тем как сделать это, поставьте галочку напротив функции «обрабатывать музыку и видео вручную» во вкладке «Параметры»
2. Щелкните «Синхронизация звуков» → «Выбранные звуки», затем трек, который вы создали. В заключение, перейдите в нижний правый угол и щелкните «Применить» (также, вы можете сделать это путем обычного перетаскивания файлов).
3. Теперь независимо от версии iTunes, на вашем iPhone появились собственные рингтоны. Вам осталось только перейти к «Настройкам» телефона, а затем выбрать «Звуки & Хептика» (или просто «Звуки») и установить рингтон на Айфон.
4. Вы увидите список событий – новые сообщения в почте, новые голосовые и текстовые сообщения, вызовы и т. д., а также соответствующие им звуки. Чтобы изменить, например, «Text Tone», нажмите этот пункт.
5. Теперь вы можете сделать выбор из целого ряда звуков. Только что добавленные пользователем мелодии, скорей всего, будут находиться в верхней части списка и выделяться более темной полосой. Нажмите на одну из мелодий и она зазвучит. Если она вас устраивает, нажмите «Звуки & Хептика» в левом верхнем углу, чтобы вернуться назад, и выберите новый рингтон (никакого подтверждения действия не требуется). Если мелодия вам не понравилась, выберите другую из списка и прослушайте ее.
Поставить или сделать рингтон на Айфон через айтюнс
Таким образом, очень легко (и удобно) установить рингтон на Айфон и выбрать мелодию на любой вкус.
Как установить новый рингтон на определенный контакт Айфона?
1. Перейдите в приложение «Контакты» на вашем iPhone и выберите интересующего вас пользователя, затем нажмите кнопку «Изменить» в правом верхнем углу. Одним из доступных вариантов будет поле «Рингтон», где мелодия установлена скорей всего по умолчанию.
2. Нажмите на это поле, при этом появится полное меню, из которого можно выбрать любой понравившийся вам рингтон. Вы успешно установили рингтон на контакт Айфона!
- Как отключить звук камеры на Айфоне 5s, 6, 7, 8, X и Айпаде?
- Как включить мигание на Айфоне 6, 7, 8, X при звонке?
- Как слушать музыку на Айфоне без интернета с помощью приложений?
Подробное видео инструкция как поставить (установить) рингтон на Айфон:
Как добавить рингтон на iPhone без iTunes
Если у пользователя нет возможности самостоятельно установить мелодию без Айтюнс, то он может воспользоваться дополнительными программами. Они предназначены для компьютера, дальнейшем синхронизации с Айфоном пользователя.
IRinger
Этот сервис поможет пользователю обрезать мелодию и привести её к нужному формату. Скачивать программу можно через официальные источники, а также на сайте. После того как в программе пользователь подрежет мелодию, она автоматически экспортируется в Айтюнс.
MobiMover
Эта программа имеет другое назначение – обмен файлами между компьютером и телефоном, однако это не мешает ей быть неплохой альтернативой современному Айтюнсу. Для этого пользователю нужно установить утилиту, обрезать мелодию и синхронизировать Айфон с ней. На телефон переносится готовый файл.
Пользователь может поставить любой рингтон. Главное – наличие определенных параметров, которые определяют весь расклад установленной мелодии. Пользователь может воспользоваться любым способом, который ему удобен.
Голоса
Рейтинг статьи
Как скачать рингтон на iPhone прямо из YouTube
Последний по счёту, но не по важности
Есть ещё одно приложение, которое поможет скачать рингтон на iPhone, внимание, с iTunes YouTube, Vimeo и даже Instagram!. Итак, что это за покемон?
Итак, что это за покемон?
Softorino YouTube Converter 2 или SYC 2 — приложение на Mac и Windows-компьютеры, которое помогает скачивать видео или их аудиоверсии (и сделать из них рингтоны).
За $19.99 вы получаете доступ к скачиванию любого видео с YouTube и 65 других веб-ресурсов. Конечно, никто не отменял и бесплатное пользование на 24 часа.
Как и WALTR, о котором я писала ранее, SYC 2 также работает достаточно просто и не требует даже подключения к iTunes.
Давайте скачаем, к примеру, песню Queen ‘We Will Rock You’.
Шаг 1. Запустите SYC 2 и подключите iPhone к компьютеру
В первый раз вам придётся подключить iPod к компьютеру через USB провод, чтобы распознать устройство. Потом вы сможете подключаться к компьютеру по WI-FI, если и iPhone, и компьютер подключены к одной сети.
Шаг 2. Введите название трека или скопируйте ссылку в YouTube
Просто вбейте в поисковик всё, что вам нужно и варианты появятся слева во всплывающем окошке.
Но есть и другой трюк. Вы можете просто скопировать ссылку в вашем iPhone или на компьютере и трек автоматически появится в Очереди на скачивание в приложении.
Минимум лишних движений.
Шаг 3. Выберите формат и загрузите музыку на iPhone
SYC 2 предложит вам выбрать тип файла: аудио или видео. Кликаем на рингтон.
Теперь выбирайте длительность — это может быть как целый трек, так и первые 30 секунд (если вас ничего, кроме вступления, не впечатляет:D).
Выберите иконку iPhone. Вы также можете сохранить музыку на своём компьютере или сразу в библиотеку iTunes.
Последний штрих – нажать оранжевую кнопку “Convert & Transfer to iPhone”. Все пару секунд и новый рингтон уже в вашем телефоне.
Где его найти? Рингтон будет там, где и должен — в настройках звуков! SYC 2 автоматически переносит файл в нужное приложение. Рингтон же будет находиться над другими, стандартными мелодиями, которые уже есть в вашем iPhone.
Как сделать рингтон на iPhone с помощью Аудико
Вы уже научились создавать и устанавливать рингтон на айфон, и если вам понадобится нарезать аудио для звонка, то это дополнение к статье будет приятным бонусом. Мы хотим предложить упрощенный вариант нарезки аудиофайлов для вашего телефона без дополнительных программ.
1: Загрузите файл в формате MP3 или M4R.
2: Теперь вы можете выбрать тот фрагмент аудио, который интересует вас.
3: После того, как вы выбрали интересующий вас фрагмент, нажмите на «Cоздать Рингтон». Дале вы можете зайти под своим аккаунтом в соцсетях или через электронную почту. В вашем аккаунте появятся аудионарезки, которые вы создавали.
Когда у вас уже есть готовая нарезанная версия рингтона, вы уже, наверняка, догадываетесь, что с ней делать. Теперь дело за малым.
Вот он – вкус победы! Вы не просто узнали, как поставить рингтон на айфон 7 и любую другую модель, но и можете сами создавать мелодию на звонок, узнали, как закачивать музыку и видео без iTunes, как нарезать аудио и где можно скачать уже готовые рингтоны для iPhone.
В следующий раз вы с легкостью и менее чем за 5 минут сможете изменить мелодию на звонок на ту, которая нравится именно вам.
P.S.
Более детальные обзоры и отзывы о нашей программе вы сможете найти на популярных сайтах:
LifeHacker.ru: WALTR для Windows и Mac OS: подружит iOS с MKV и FLAC MacOSWorld.ru: WALTR — как скинуть видео с компьютера на iPhone
Конвертация через iTunes
Процесс конвертации будет состоять из 3 этапов:
- Обрезка. Нужно запустить iTunes на своем ПК, авторизоваться через Apple ID. В iTunes на компе нажимаем «Файл», выбираем поле «Добавление в медиатеку». Указываем нужную вам композицию. Потом переходим в «Музыка», где и появится выбранный файл. Кликаем по треку правой кнопочкой мыши, в поле «Сведения» настраиваем нужный отрезок. Песня не должна быть длиннее 40 секунд. Ваш первый рингтон готов!
- Преобразование в m4r. Снова кликаем по композиции, выбираем «Создание формата ААС». Далее нам нужно кликнуть по созданной копии песни, перейти в раздел «Показать в проводнике». Мелодия откроется в другой папке, меняем разрешение .m4a на .m4r. Нам осталось перетянуть трек в раздел «Звуки» программы iTunes (отмечен колокольчиком).
- Отправка на смартфон. Синхронизируем мобильное устройство с компьютером, выбираем «Звуки», кликнув по иконке смартфона. Вверху есть строка «Синхронизировать» – ставим здесь галочку.
Основную часть работы мы проделали – осталось поставить рингтон на айфон в самом телефоне. В разделе Настройки/Звуки/Рингтоны ставим галочку напротив загруженной мелодии. Инструкция получилась несложной, но длинной. К сожалению, быстрее никак не получится.
Ставим музыку на звонок через iTunes
Изначально iTunes был медиа плеером, который разработан специально для гаджетов Apple, постепенно программа трансформировалась и совершенствовалась. Сейчас это онлайн-магазин, где можно скачивать за определенную стоимость рингтоны, песни, а также смотреть фильмы и слушать радио.
Все песни, которые будут использованы, в качестве рингтона на iPhone должны быть записаны в специальном расширении M4R, а длительность трека составлять ровно 40 секунд. В реальности этот процесс прост, главное, соблюдать определенный порядок действий:
Шаг-1. Выбрать и скачать файл с желаемой мелодии в iTunes. Для этого открываем заранее установленную программу iTunes, переходим в соответствующий раздел – «Музыка», нажимаем на значок ноты в верхнем левом углу. Затем жмем «Файл», а в появившемся окошке выбираем строку «Добавить файл в медиатеку». Последний шаг – проверка загруженного файла непосредственно в медиатеке.
Шаг-2. Свести проигрывание музыкальной композиции необходимо до стандартных 40 секунд. Если продолжительность мелодии хоть немного превысит заявленный лимит, то ее не получиться установить на звонок iPhone. Обрезать композицию можно с помощью специальных программ имеющихся в памяти смартфона или в самом iTunes.
Для этого нужно нажать на название файла, сведения и в открывшемся окне выбрать пункт параметры. В нем выбирается требуемый отрезок композиции с заданным интервалом, и все «ок». Также можно дополнительно увеличить (или уменьшить) громкость самого трека.
Шаг-3. Конвертировать файл в ААС формат. Для этого нажимаем на меню файла, выбираем пункт конвертировать и создать версию в формате ААС. После проведенной манипуляции появляется новый, обрезанный трек, на который снова необходимо нажать и поменять расширение с M4A на M4R. Для максимального удобства его стоит переместить в основную папку, где хранятся все рингтоны.
Шаг-4. Сохранить конвертированный файл рингтона, на мобильное устройство iPhone синхронизируясь с iTunes. Подключаете смартфон к ПК или ноутбуку, заходите в программу iTunes, в левой части выбираете «Звуки», ставите галочку напротив «Синхронизировать звуки», и нажимаете «Готово».
Шаг-5. Финал – установка мелодии на звонок iPhone. Самое сложное позади, теперь поочередно открываете папку «Настройки» — «Звуки» — «Рингтон». Только, что созданная мелодия будет первая в общем списке, ставите на ней галочку и наслаждаетесь любимым рингтоном во время входящего вызова.
Видео
Понравившуюся, уникальную песню можно устанавливать на любого абонента. Для этого в списке контактов необходимо выбрать нужную запись и в конце списка нажать рингтон.
Как создать m4r рингтон для iPhone
Первый шаг довольно простой — нужно подготовить песню для установки на звонок iPhone. Согласно требованиям компании Apple, композиция, которая устанавливается на звонок, не может длиться дольше 30 секунд. Кроме того, она должна быть довольно специфичного формата — m4r. Из-за этого и возникают сложности при желании установить любимую песню на iPhone в качестве звонка.
Есть несколько способов, как подготовить трек нужным образом.
Использовать онлайн-сервисы или программы
Самый простой способ — это использовать онлайн-сервисы или специальные программы. Необходимо взять файл с песней в стандартном формате mp3 и конвертировать его в m4r нужно продолжительности через онлайн-сервисы. Таких сервисов несколько, рассмотрим принцип действия на примере бесплатного сервиса Audiko.
Обратите внимание: Есть масса подобных сервисов, например, Ringer. Если Audiko не работает, можно использовать его
Также есть различные оффлайн приложения, которые позволяют создать композицию для звонка на iPhone, например, iRinger.
Зайдите на сайт сервиса, который производит конвертацию в m4r и обрезку до нужной продолжительности трека. Нажмите «Загрузить» на стартовом экране сайта, чтобы выбрать на компьютере музыкальный файл, который будет использован для создания мелодии звонка. Выберите нужный файл, после чего стартует процесс конвертации.
Далее вы увидите таймлайн, где выделен кусок в 30 секунд (требование со стороны Apple к рингтону). Выберите нужную часть трека, чтобы вырезать ее. При помощи кнопки Play внизу можно прослушивать выбранный отрезок композиции. Когда будет выбрана необходимая часть трека, нажмите «Создать рингтон!».
Следующий шаг — указание названия трека и композитора. Стоит отметить, что именно название, которое вы здесь укажете, позже будет видно на iPhone. Поэтому установите нужное имя для трека и нажмите «Сохранить и продолжить».
После непродолжительного момента нарезки композиции, потребуется авторизоваться. Можно создать новый аккаунт или использовать для авторизации социальные сети. Выберите наиболее удобный для вас вариант, после чего рингтон будет создан.
Сверху переключитесь на «Айфон», чтобы скачать композицию в формате m4r продолжительностью в 30 секунд. Нажмите «Скачать».
Использовать Apple iTunes
Стандартный софт от Apple также позволяет создать песню для звонка в нужном формате необходимой продолжительности. Запустите Apple iTunes, после чего выберите в меню «Файл» — «Добавить в медиатеку».
Откроется стандартный поиск файла. Выберите в списке загруженных на компьютер файл композицию, из которой вы хотите сделать мелодию для звонка.
Перейдите в Apple iTunes в раздел «Музыка» — «Последние добавленные». Здесь нужно найти только что добавленный трек. Найдите его и нажмите на три точки рядом с его названием. Перейдите в пункт «Сведения о песне».
Здесь переключитесь в подраздел «Параметры». Нужно установить продолжительность композиции, и с какого именно момента она должна быть обрезана. Установите галочки в пунктах «Начало» и «Конец» и выберите отрезок в 30 секунд, после чего нажмите «ОК».
Далее выделите песню и нажмите в меню «Файл» — «Конвертация» — «Создать версию в формате AAC».
В списке последних добавленных композиций появится созданный отрезок. Нажмите на него и нажмите снова на три точки, чтобы вызвать контекстное меню. В нем нажмите «Показать в Finder». Можете видеть, что созданная композиция в Finder имеет формат m4a.
Обратите внимание: Выше рассмотрен вариант использования Apple iTunes для создания рингтона на MacOS. Идентичным образом нужно выполнить действия на Windows, если вы работаете на этой операционной системе
Но на указанном выше шаге вместо варианта «Показать в Finder» нужно будет нажать «Показать в проводнике Windows», и при необходимости включить отображение расширений.
Далее необходимо изменить формат m4a на m4r. Это можно сделать простым переименованием композиции. Нажмите на нее правой кнопкой мыши и выберите «Переименовать», после чего измените формат.
Обрезка песни в iTunes
Бесплатный вариант установки звонка предполагает его самостоятельное изготовление в программе iTunes. Здесь фантазия пользователя ограничивается только одним фактором. Общая продолжительность выбранного для изготовления рингтона фрагмента не должна превышать 30 секунд. При этом использовать можно практический любой трек в формате mp3 который имеется в вашей музыкальной коллекции.
- Открываем выбранную композицию с помощью Айтюнс. Вызываем контекстное меню нажав на троеточие, которое появляется на месте продолжительности композиции при наведении на нее указатели мыши. Выбираем пункт «Сведения», обозначенный на скриншоте цифрой «2».
- В открывшемся дополнительном окне переходим на вкладку «Параметры». Выбираем нужный фрагмент из которого будем создавать звонок и задаем его границы с помощью указанных стрелкой галочек. Определить начало и конец трека можно с точность до сотых долей секунды. После завершения всех операций к этому моменту обязательно надо вернуться, чтобы снять заданные границы. В противном случае музыкальная композиция будет воспроизводиться не целиком, а отмеченным метками времени отрывком.
- В верхнем управляющем меню выбираем пункт «Файл». Спускаемся по нему до раздела «Конвертация». Раскрыв вложенное меню выбираем создание версии в формате AAC. Необходимость выполнения этой операции вызвана тем, что Apple используется в своих устройствах кодек MP
- Вернувшись в основном окне программы к выбранной для работы композиции ниже оригинала, мы обнаружим второй файл с заданной продолжительностью. Описанным выше способом вызываем контекстное меню для созданного отрезка трека. Переходим в нем к отмеченному рамкой пункту. В ОС Windows он имеет название «Показать в Проводнике».
- В окне системного файлового менеджера откроется папка, в которой находится два файла. Оригинал композиции в формате mp3 и созданный нами фрагмент с расширением m4a. Выбираем последний и правой кнопкой мыши вызываем для него стандартное контекстное меню управления параметрами.
- Из общего списка выбираем пункт «Переименовать».
- Меняем расширение m4a на стандартно используемое в «яблочной» технике для рингтонов m4r, переписав в нем последнюю букву. Система выдаст запрос на выполнение заданной операции. Подтверждаем ее нажатием обозначенной на скриншоте кнопки.
- Переключаем iTunes на управление мобильными устройствами воспользовавшись отмеченной стрелкой иконкой. В выпадающем списке выбираем свой Айфон 7 или 7 Плюс.
- В области навигации открываем пункт «Обзор». Ставим галочку в указанном стрелкой месте. При включенной Apple Music этот параметр имеет показанное на скриншоте значение. Если фирменный стриминговый сервис на смартфоне не активирован он называется «Обрабатывать вручную музыку и видео». Завершаем настройку нажав кнопку «Применить».
- Возвращаемся к области навигации и переключаемся на раздел «Звуки». Из окна файлового менеджера перетягиваем в отмеченную цифрой «2» область отрезок песни с расширением m4r, который хотим использовать в качестве мелодии звонка. В ходе выполнения описанных операций кабельное подключение не обязательно. При настроенной синхронизации с компьютером по Wi-Fi смартфон просто должен находится в зоне доступности. Чтобы загрузить рингтон на устройство нажимаем обозначенную цифрой «3» кнопку.
Где хранятся рингтоны, после обновления iTunes до версии 12.7 и выше?
Если вы уже создавали рингтоны на Айфоне раньше – до выхода обновленной версии iTunes 12.7, то вас, вероятно, волнует вопрос, куда они могли деться, так как раздела «Звуки» в iTunes уже не существует. Не волнуйтесь, ваши рингтоны не удалились.
1. Проще всего запустить поисковую программу «Spotlight search», чтобы найти папку с рингтонами. Но если такой способ кажется вам не совсем удобным – дает слишком много результатов, попробуйте использовать подобный путь с «Finder» (в зависимости от программного обеспечения, названия некоторых папок могут отличаться):
→ «Музыка» → «iTunes» → «iTunes музыка» → «Звуки»
2. Вы увидите в этой папке, что ваши рингтоны в целости и сохранности. Теперь вам надо перетащить их в iTunes, в раздел «Звуки» на вашем iPhone.
Интересно: Тормозит, глючит и зависает Айфон 6, 7, 8, X, что делать? | Как настроить VPN на iOS (Айфон и Айпад), беcплатно?
Как поставить рингтон на Айфон через iTunes
Самый лицензионный и верный способ для установки рингтона на iPhone – это воспользоваться возможностями программы iTunes. Это можно сделать как с телефона, так и с ПК. Нужно, в первую очередь, установить iTunes к себе на устройство (есть лицензионные бесплатные версии как для Windows, так и для OC Mac). Далее рассмотрим особенности работы с программой на компьютере и на самом Айфоне.
С помощью мобильной версии iTunes
Если нет желания или времени «резать» файл через компьютер всегда можно воспользоваться уже готовыми рингтонами. Для этого в мобильном приложении iTunes нужно выбрать понравившуюся мелодию и, оплатив ее, установить на звонок. Для этого в меню устройства находим:
- «Настройки»
- Ввыбираем «Звуки»
- Ддалее «Рингтон» и в магазине звуков находим нужное.
В приложении можно без труда воспользоваться поиском мелодий и удобным каталогом.
С помощью iTunes через ПК
Установка рингтона с помощью iTunes через ПК – это, пожалуй, самый проверенный и точный способ. Программа iTunes является не только продвинутым мультиплеером, но и позволяет совершать различные манипуляции с устройством iPhone – передавать файлы, музыку в том числе, персонализировать телефон, создавать и восстанавливать резервные копии данных.
Установив программу на свой компьютер, совершите вход со своего Apple ID. Это позволит вам совершать больше действий со своим телефоном.
Подключите устройство к компьютеру через USB-кабель
Внимание! Если версия вашего устройства позволяет вручную обрабатывать музыку прямо на телефоне – нужно поставить соответствующее разрешение. Это упростит вам работу в будущем! Во вкладке «Обзор» (слева) в пункте «Параметры» пометьте галочкой пункт «Обработка музыки и видео вручную».
Подождите пока не появится соответствующий вашему телефону значок, при наведении на который будет высвечиваться марка вашего iPhone.
Заходим в раздел «Музыка» (слева наверху), «Песни» (слева) и перетаскиваем сюда нужную мелодию, либо же находим ее в списке уже загруженных (если вы добавляли ее в iTunes ранее).
Нажимаем правой клавишей на понравившуюся мелодию, открывается дополнительное меню
Там находим раздел «Сведения о песне».
В разделе «Параметры» выбираем начало и конец мелодии и устанавливаем нужное время. Длительность рингтона не должна превышать 30 секунд, учитывайте это при установке. Сохраняем.
Еще раз нажимаем правой клавишей на песне, выбираем пункт «Создать версию в формате AAC», и проверяем, что в списке песен появилась копия файла, с которым вы работаете. В более ранних версиях программы данный пункт может находиться в разделе «Файл» — «Конвертировать».
На только что появившеюся песню снова нажимаем правой кнопкой и выбираем «Показать в проводнике Windows», после чего откроется папка, в которой хранится созданный нами файл.
Теперь нужно изменить формат файла с m4a на m4r: правой клавишей – Переименовать.
В программе айтюнс удаляем созданный файл (в открывшемся окне выбираем «Оставить файл»), а в проводнике двойным нажатием на файл, который мы переименовали, активируем созданный файл.
Если мы хотим, чтобы песня, с которой мы работали, осталась в iTunes, убираем в меню к ней выставленные ограничения на 30 секунд (убираем галочки).
Проводим синхронизацию с iPhone. Созданная мелодия после этого должна обнаружиться на телефоне в разделе «Звуки» («Настройки»).
Более наглядно можно ознакомиться с процессом, посмотрев следующее видео