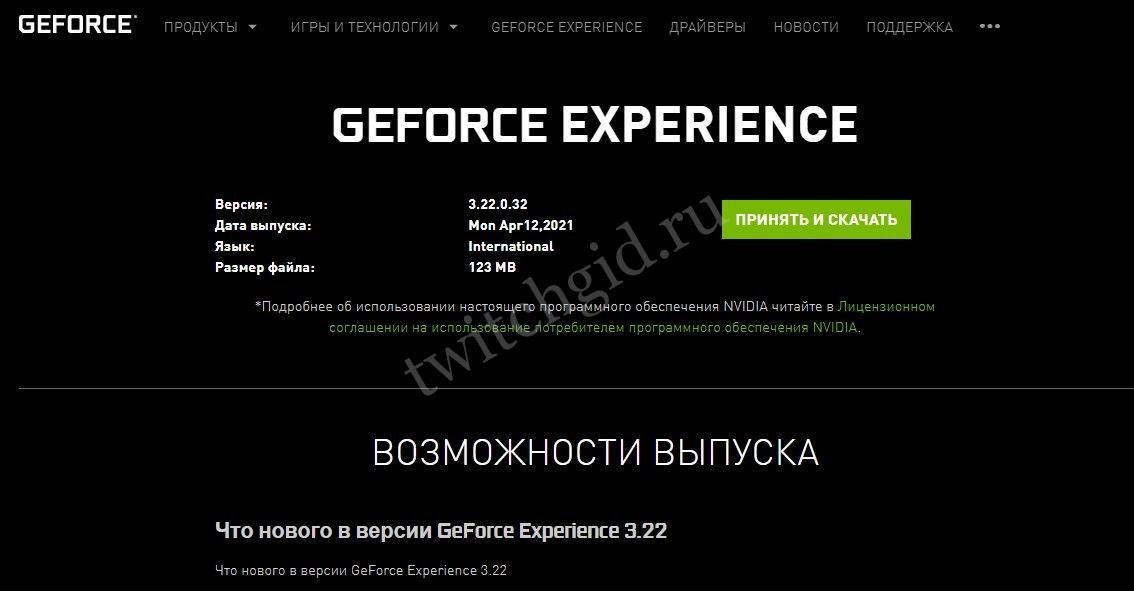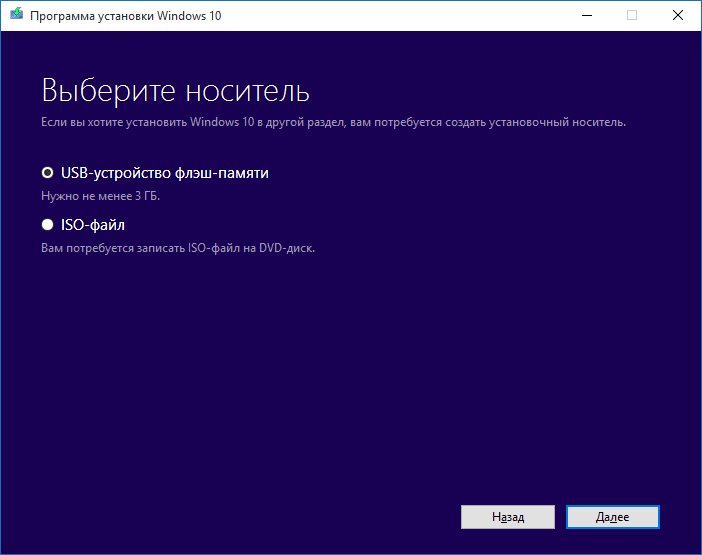Как поднять фпс (fps) в играх на примере world of tanks, часть 2
Содержание:
- Ограничение максимальной частоты кадров
- Увеличение количества кадров
- Разгон компьютера и графические настройки
- Что такое FPS и как этот FPS повысить
- Еще больше ухудшить графику в WoW (режим «картошки») — выключить сглаживание и т.п.
- ЧИСТИМ И ОПТИМИЗИРУЕМ СИСТЕМУ
- Настройки видеокарты NVIDIA
- Как поднять ФПС
- Чистим компьютер от мусора
- Старые шейдеры в кс го
- Программы для ускорения игр
- Каков оптимальный Fps в играх
- Почему в кс го мало фпс?
- Уменьшение детализации игры простой способ повысить FPS
- Актуальные драйвера на видеокарту
- Ограничение или отключение ресурсоемких задач
- Фрагментация диска
- Дефрагментация винчестера тоже может помочь повысить FPS в играх
- Изменить параметры электропитания
- Что такое фпс в играх?
Ограничение максимальной частоты кадров
Этот пункт, скорее, не про повышение ФПС, а про комфорт во время игры. Если вы играете с переменной частотой кадров, – скажем, счетчик ФПС будет варьироваться от 60 до 120, в зависимости от сцены, – то наверняка будете наблюдать рывки изображения и так называемый «тиринг», когда картинка распадается на несколько частей, в каждой из которых отображается информация из разных кадров. Поэтому, чтобы изображение было как можно более плавным, стоит ограничить частоту кадров на заданной отметке – например, для одиночных игр достаточно 60 FPS.
Это можно сделать с помощью программ, вроде RivaTuner Statistic Server, или же включением вертикальной синхронизации в настройках игры, что синхронизирует ФПС с частотой обновления монитора. Если вы используете монитор с поддержкой технологий G-Sync или FreeSync, то ваш гейминг станет более комфортным даже без необходимости ограничивать частоту кадров: эти мониторы сглаживают скачки ФПС, обеспечивая приятную плавность картинки.
Увеличение количества кадров
Чем выше значение ФПС, тем лучше отображается динамическое изображение на экране. Возьмите любую игру от третьего лица и покрутите головой персонажа по сторонам. Есть неприятная задержка при смене картинки? Чтобы устранить этот недостаток, нужно знать, как повысить ФПС.
Увеличение количества кадров – это комплексное мероприятие. Нет какого-то одного волшебного параметра, подкрутив который можно повысить FPS. Наиболее эффективный метод – апгрейд железа. Если купить мощную видеокарту, обновить процессор и поставить производительные планки ОЗУ, то проблемы с задержкой изображения исчезнут.
Но если нет финансовой возможности проапгрейдить компьютер, а поиграть нормально хочется сейчас, то можно попробовать применить несколько хитростей, улучшающих производительность системы.
Разгон компьютера и графические настройки
Все вышеописанные рекомендации не дают результата – значит, ваше железо уже морально устарело и не справляется с нагрузкой. Однако его можно немного «прокачать».
Рабочие частоты увеличиваются на процессоре, видеокарте (графический чип и видеопамять) и ОЗУ. Выполнить разгон (как это сделать можно узнать здесь) можно на всех процессорах от AMD (Ryzen или FX), а у Intel (как это сделать можно узнать здесь) это модели с индексом «K» или «X» (например, Intel Core i9-10700K). Также потребуется соответствующая материнская плата. Для Интел – на чипсете «Z» или «X» ( Z390, X299 и так далее.), а для процессоров AMD любая плата на сокете AM4.

Процедура разгона – это отдельная тема, но если в общем, то через BIOS увеличивается рабочая частота вплоть до 5 ГГц. При этом нужно следить за рабочей температурой, поскольку кулер может не справиться с тепловыделением при работе процессора на высоких частотах.
Разгон видеокарты подразумевает увеличение рабочей частоты чипа или памяти. Сделать это достаточно просто с программой MSI Afterburner. В ней нужно передвинуть соответствующие бегунки. Наращивать частоту следует плавно, в несколько шагов. После каждого видеокарту тестируют в играх на стабильность и отсутствие графических артефактов.
Оперативная память DDR3 и DDR4 также поддается разгону через настройки BIOS. Рекомендуется предварительно почитать про разгон конкретно ваших планок ОЗУ. По окончанию обязательно проведите стресс-тест в AIDA64 или аналогичной программе.
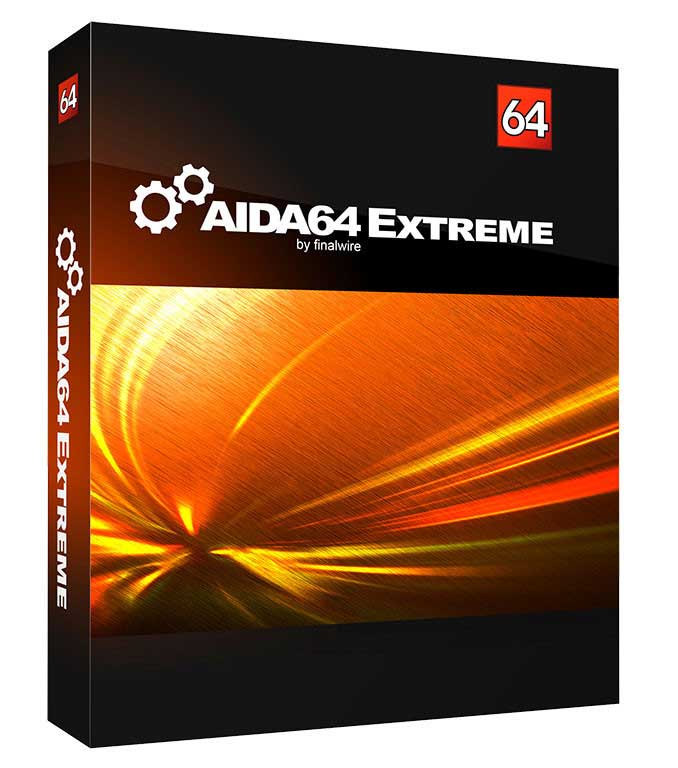
Особое внимание уделяйте настройке графики в игре. Например, изменение сглаживания (FXAA, MSAA, SSAA, TXAA) может прибавить 30 FPS и больше
Отключение вертикальной синхронизации – еще один способ повысить частоту кадров, но тогда при быстрой смене картинки могут появляться разрывы.

Снизить можно качество и детализацию теней (динамическую, капсульную), облаков и отражений. Как привило, они не сильно влияют на общую красочность картинки, но потребляют много ресурсов. Самое прожорливое – глобальное затенение. Тесселяция также сильно влияет на производительность, поэтому ее можно отключить.
Для чистоты теста советуем включать и отключать настройки по одной и делать замеры FPS. Всего 10-20 минут времени и вы найдете оптимальный баланс между качеством картинки и частотой кадров.
Не помогает ничего? Тогда выход только один – обновлять компьютер для новых игр. Напомним. ранее мы также написали статью, в которой рассказали, как собрать недорогой игровой ПК для игр в 2021 году.
Что такое FPS и как этот FPS повысить
FPS – это аббревиатура от английского выражения frames per second, что переводится как «кадры в секунду». FPS – это практически идол для всех игроманов, ведь именно от количества FPS при качественных настройках разрешения и детализации зависит степень погружения в игровой процесс и реалистичность происходящего. Желание повысить FPS без выкладывания весьма и весьма больших сумм на приобретение нового «железа» — вот она, мечта каждого компьютерного игрока.
Видеокарта – основной объект улучшения качества картинки геймплея и общей производительности при обработке трехмерного игрового видео. Разумеется, хотя бы на минимально приемлемом уровне должны быть и центральный процессор, и объем оперативной памяти. Но главное – именно «видюха».
Еще больше ухудшить графику в WoW (режим «картошки») — выключить сглаживание и т.п.
Если World of Warcraft запускается, но сильно тормозит, то перед началом всех процедур следует снизить графику до минимума через настройки игры. Если это не помогло, то придется прибегнуть к помощи сторонних программ для настройки видеокарты:
- NVIDIA Inspector для видеокарт от Nvidia;
- RadeonMod для видеокарт от AMD.
Загрузив программу, запускаем ее. В случае с NVIDIA Inspector нужно запускать файл nvidiaProfileInspector.exe, а не nvidiaInspector.exe. Сверху, в строке «Profiles:» можно выбрать любую игру, которая поддерживается драйверами Nvidia.
Ниже представлены все доступные настройки. Их много, но для того, чтобы ухудшить графику в игре до «картофельной», вполне достаточно всего нескольких, которые находятся в разделе «Antialiasing».
Наибольший прирост производительности дает изменение этих двух параметров:
- Texture filtering — LOD bias;
- Antialiasing — Transparency Supersampling.
Каждая из этих настроек имеет разные значения. Некоторые из них могут делать картинку в World of Warcraft неудобоваримой, поэтому следует попробовать разные комбинации значений, которые дают более-менее сносное играбельную картинку.
В случае с RadeonMod все аналогично: нужно найти настройки, отвечающие за отображение текстур и снижать их до тех пор, пока FPS в игре не станет достаточно высоким.
ЧИСТИМ И ОПТИМИЗИРУЕМ СИСТЕМУ
Самый быстрый и эффективный способ — это воспользоваться специализированной программой.
Я использую CCleaner. Либо используйте любой аналог который Вам нравится.
Рассмотрим чистку от мусора моей программой.
- Скачиваем CCleaner с официального сайта;
- Устанавливаем программу
- Если у Вас установилась английская версия: переходим во вкладку «Options» > «Setting» > в поле language выбираем «Russian»;
- Переходим во вкладку «Очистить» и нажимаем кнопку «Анализ» (если при анализе Вас попросят закрыть какую-либо программу — закрываем её);
- После проведения анализа нажимаем на кнопку «Очистка»;
- Заходим во вкладку «Сервис» и удаляем все не нужные приложения, дабы не загружать систему;
- Далее заходим в под категорию «Автозагрузка» и отключаем все не нужные программы, которые загружаются у Вас с запуском Windows.
Теперь, нам необходимо оптимизировать жесткие диски (!) Данный пункт не подойдет у кого SSD (!)
- Для этого, заходим в «Мой компьютер» и нажимаем правой кнопкой по жесткому диску и выбираем пункт «Свойства»;
- Переходим во вкладку «Сервис» и нажимаем на кнопку «Оптимизировать»;
- В появившемся окне выбираем жесткие диски (зажимая кнопку «SHIFT») и нажимаем на кнопку «Оптимизировать все»;
- Дождитесь окончание процедуры и закройте окно.
Задаем высокую производительность устройства.
- Заходим в панель управления > Все элементы панели управления > Электропитание;
- Выбираем пункт «Высокая производительность»;
- Готово.
Как повысить ФПС в КС ГО с помощью понижения нагрузки Windows
- Кликаем правой кнопкой мыши по «Мой компьютер» и выбираем «Свойства»
- Выбираем пункт «Дополнительные параметры системы»
- В «Быстродействие»» нажимаем кнопку «Параметры»
- Ставим галочку на «Обеспечить наилучшее быстродействие»
- Нажимаем на кнопку «Применить»
Если у Вас Windows 7 и установлены виджеты — то настоятельно рекомендуем их удалить! Они хоть и занимают мало памяти, но влияют на FPS.
Так же, настоятельно советуем Вам отключить автообноление Windows, т.к. она бывает обновляется в самый неподходящий момент.
- Заходим в панель управления > Центр обновления Windows > Настройка параметров
- И отключаем все пункты
Отключаем вшитый антивирус Windows.
Лично у меня этот антивирус нагружал компьютер на столько, что ЦП и оперативная память всегда была до предела. Поэтому настоятельно рекомендуем его отключить
- Заходим в панель управления > Все элементы панели управления > Защитник Windows и отключаем все галочки. Особенно защита системы в реальном времени.
Так же, если у Вас установлены другие антивирусы — их так же отключаем, т.к. они нагружают Вашу систему.
Настройки видеокарты NVIDIA
Если вы откроете настройки видеокарты от NVIDIA, то сразу увидите две основные вкладки, а именно: управление 3D параметрами и регулировка изображения. Сейчас вам нужна будет «регулировка изображения”, переходим в нее.
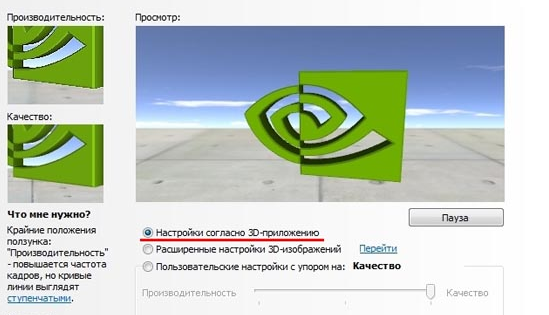
На картинке выше вы можете увидеть параметр «Производительность”. Вам необходимо будет бегунок потянуть максимально в право. Не пугайтесь, что изображения логотипа «NVIDIA” ухудшится. Так и должно быть. Просто теперь вы в приоритет работы видеокарты поставили не качество изображения, а производительность.
Но, для того, чтобы повысить ФПС еще больше, необходимо перейти к расширенным настройкам, которые находятся во вкладке «Управление 3D”. Здесь вам необходимо будет отключить некоторые параметры, которые мешают повышению ФПС.
Если результат после выполненной процедуры вас не впечатлит, а наоборот — все станет только хуже, то все настройки можно будет вернуть обратно, нажатием на кнопку «Восстановить”. Но, большая вероятность того, что ФПС станет значительно выше. Причем речь идет не только об одиночных онлайн играх, но и о многопользовательских, типа «World of Tanks”.
Как поднять ФПС
Сначала рекомендуем «поиграться» с внутриигровыми настройками. Возможно, уменьшив значения настроек до средних, уже получится увеличить ФПС до приемлемых значений, не прибегая к вмешательству в операционную систему.
Настройки графики в Valorant
Перейдите в настройки игры, нажав на иконку шестеренки в правом верхнем углу экрана.
Далее выберите пункт «Настройки».
Откройте меню «Видео», в которой есть три подраздела.
- В «Общее» основной настройкой является «Разрешение». Всегда рекомендуется выбирать максимальное значение, которое соответствует разрешению монитора. Качество будет максимальным, но ФПС, наоборот, уменьшается. Ранее все профессиональные геймеры ставили минимальное разрешение, чтобы повысить производительность как можно больше. Но с обновлениями игр прорисовка карт и количество визуальных элементов, текстур, становится все больше, и на минимальных значениях играть становится довольно сложно. Вплоть до того, что иногда сложно заметить модели игроков на карте. Поэтому лучше выбрать среднее разрешение, когда все нормально видно, а просадки ФПС не столь значительны. Попытайтесь выставить самое маленькое разрешение, при котором не придется сильно всматриваться для обнаружения тех или иных элементов во время игры. Хотя, как показала практика (читайте пример ниже), качество не становится слишком плохим, как в том же CS:GO. Здесь же выключаем все ограничения FPS. Потом можно переходить к оптимизации графики.
- В меню «Качество графики» выставляется уровень визуальных эффектов. Если вы не придирчивы к картинке и нужна самая высокая производительность, которую можно достигнуть за счет внутренних настроек Valorant, тогда выставьте минимальные параметры. Качество заметно ухудшится, но ФПС поднимется на максимально возможный уровень. Особенно сильно влияют на ФПС и общую визуализацию картинки первые три настройки: качество материала, качество текстуры и качество деталей. Рекомендуется отключить вертикальную синхронизацию, убрать сглаживание, снизить анизотропную фильтрацию. Со всеми пунктами тоже надо поэкспериментировать.
- «Статистика». Является важным пунктом, который позволяет посмотреть ФПС в Valorant прямо во время игры. Рекомендуется сразу активировать отображение счетчика, чтобы видеть, как поменялся FPS при изменении определенных настроек. Значение «Только текст» покажет числовое значение частоты в левом верхнем углу. «Только график» покажет диаграмму изменения ФПС в реальном времени с правого края, но также будет доступен и числовой показатель.
Настройки видеокарты NVIDIA
На рабочем столе кликните правой кнопкой мыши. Откройте «Панель управления NVIDIA».
Перейдите в «Расширенные настройки 3D-изображений».
Откройте вкладку «Программные настройки». Выберите в списке программ Valorant и укажите настройки (пример ниже).
Если в списке Валорант отсутствует, тогда добавьте игру вручную.
Для эксперимента мы настраивали NVIDIA на максимум, то есть отключали все, чтобы добиться наивысшего ФПС. Можете повторить настройки по скриншотам ниже.
Настройки можно задавать не только для конкретной программы, но и для всей системы (вкладка «Глобальные параметры»).
Чистим компьютер от мусора
Данный способ в особенности поможет тем, у кого ноутбук или пк раньше летал, а в данную минуту даже на привычных играх начал проседать фпс. Желательно выбрать только одну из этих программ что бы лишний раз не захламлять компьютер.
CCleaner
Набор инструментов для комплексной очистки вашего ноутбука от накопившегося за время работы мусора. Подробнее о CCleaner
Auslogics BoostSpeed 10
Рекомендуется к установке, это целый комплекс мер повышающих быстродействие компьютера. Относится к программам типа «один раз настрой и забудь». При тестировании старого ноутбука, результаты находятся в первой статье основные рекомендации как повысить фпс, данная утилита была установлена и должным образом настроена. Подробнее о Auslogics BoostSpeed
Старые шейдеры в кс го
3-го января найден был способ вернуть старые шейдеры игроков в кс го. Изначально мне написал подписчик TemaOfc и сообщил что нашёл способ, как можно вернуть старые шейдеры в кс го на низких настройках. Большое ему спасибо. Ранее я выкладывал на канале способ, как вернуть старые шейдеры на средних настройках.
ПОВЫШЕНИЕ FPS В CS GO В 2021 ГОДУ — СТАРЫЕ ШЕЙДЕРЫ В КС ГО ЖИВЫ! ФПС КС ГО 2021 НА МИНИМАЛКАХ!
Watch this video on YouTube
Cпособ хороший, но долгий. Необходимо несколько раз заходить на карту, чтобы это заработало, инструкция есть в ролике. Спустя пару часов я нашёл более удобное решение, о чём расскажу ниже.
Вам необходимо скачать и установить программу LockHunter, после чего зайти в кс и сделать настройки графики на минималки. Только общее качество теней – среднее и выключить убершейдеры (выкл). Рекомендую сделать это один раз, после чего сохранить и перезапустить кс.
Запускаете нужную карту, пускай это будет ММ или сервер с ботами – роли не играет. Заходите за любую сторону и из корневой папки кс го , далее \platform удаляете нужные файлы platform_pak01_000.vpk (старые шейдеры), platform_pak01_004 (графика лёгкая, молотов с дымом, белый прицел). Инструкцию по удалению посмотрите в моём ролике. Вот и всё.
Готово.
Программы для ускорения игр
С каждым годом игры становятся все требовательнее, а компьютер, наоборот, словно постоянно замедляется в работе. Программы, о которых мы сегодня расскажем, помогут освободить ПК от лишних процессов и ненужных служб во время запуска игр, оптимизировать настройки системы, очистить ее от мусора, а также немного повысить производительность видеокарты непосредственной регулировкой частоты и напряжения. Все это поможет ускорить любимые игры.
Wise Game Booster
Современная программа для ускорения компьютера для игр, которая часто обновляется. Поддерживает русский язык и все актуальные версии Windows. Каждое действие по оптимизации можно проводить как вручную, так и в автоматическом режиме в один клик. Приятно, что здесь нет навязчивой подписки или дополнительных услуг. К сожалению, работа идет только с настройками системами и действующими службами, с драйверами и устройствами действий не производится.
Razer Game Booster
Программа для улучшения производительности игр от именитого игрового производителя. Содержит в себе все нужные утилиты для отладки и ускорения системы, позволяет запускать игры прямо из своего главного окна. Нельзя не отметить самый приятный интерфейс, если сравнивать с аналогами. Игровую направленность подчеркивают и важные для геймера сторонние функции: ведение статистики, замер FPS, возможность делать скриншоты и записывать видео. К минусам можно отнести обязательную регистрацию, а также требовательную визуальную оболочку. Впрочем, если с видеокартой все более менее в порядке, то это отличная программа для ускорения игр на ПК.
Game Fire
Еще одна добротная программа с полезными для запуска игр функциями. Здесь сильнее чувствуется разница «до и после», т.к. оптимизированные настройки активируются в особом игровом режиме. Отметить стоит и отличную интеграцию с сервисами Windows, в том числе с Проводником. Если бы здесь был русский язык и не навязывалась платная подписка (а без нее часть функций недоступна), это была бы идеальная программа для ускорения игр на ноутбуке.
GameGain
Среди всех программ, представленных в статье, эта обладает худшей наглядностью производимых действий. Интерфейс максимально прост, совместимость с новейшими системами и устройствами в наличии, но вот что конкретно она делает – остается за занавесом. Кроме того, при каждом запуске пытается уговорить вас купить платную версию для мнимого «максимального буста».
MSI Afterburner
Отличный инструмент для тонкой настройки видеокарты. Оставьте лишние службы и фоновые задачи для других программ, эта специализируется чисто на разгоне. MSI Afterburner считается одной из лучших программ в своем сегменте, работает с любыми производителями и полностью бесплатна. Грамотный подход и наличие дискретной видеокарты даст неслабый прирост FPS в играх.
EVGA Precision X
Практически полный аналог вышеупомянутой программы, умеет разгонять видеокарты и следить за параметрами работы. Однако специализируется только на чипах nVidia и никаких других. Для владельцев топовых карт Geforce – самое то. Именно с помощью этой программы можно выжать из своего графического адаптера максимум производительности.
Мы рассказали о нескольких программных решения, предоставляющих возможность ускорения и стабилизации работы игр. Дальнейший выбор за вами. Оптимальный вариант – выбрать из этой подборки 2-3 программы и использовать их вместе, и тогда ничто не помешает любимым игрушкам запускаться, задействуя при этом максимум мощности железа ПК.
Каков оптимальный Fps в играх
Стандарт хорошего FPS, как правило, считается равным 60. Не только потому, что игры, работающие с такой частотой кадров, будут выглядеть плавно, но и потому, что стандартные мониторы работают на частоте 60 Гц. Герц или частота обновления монитора — это количество изображений, которое монитор может отобразить за одну секунду. Запуск вашей игры с частотой кадров, превышающей частоту обновления монитора, не дает дополнительных преимуществ. Поскольку монитор не сможет отображать дополнительные кадры. Например, игра, которая работает на скорости 90 кадров в секунду, сможет отображать максимум 60 кадров в секунду на мониторе с частотой 60 Гц.
Несмотря на то, что 60 Гц был стандартом в течение многих лет, многие новые игровые мониторы теперь имеют более высокие частоты обновления, такие как 120 Гц или 144 Гц. Если вы покупаете или собираете ПК с монитором с высокой частотой обновления. То повышение FPS становится еще более ценным. Поскольку ваш монитор сможет отображать дополнительные кадры, создавая еще более плавный игровой процесс.
Почему в кс го мало фпс?
Вирусы? Много мусора, куча приложений? Достаточно провериться двумя программами, почисить реест Вашего компьютера и удалить ненужные программы с автозагрузки.
Dr.Web Cureit выличит Ваш ПК – скачать с официального сайта. Malwarebytes AdwCleaner – этой программа не раз помогала моим подписчикам, если у Вас не запускается кс го, вылетает ксго, или мало фпс – стоит её скачать и проверить свой ПК, как спасала эта программа я рассказывал в этом ролике.
Vit Registry Fix – мощный помощник для Вашего компьютера. Почистит реестр, удалит лишний мусор. Скачать полезную программу можно тут.
Как отключить приложения в автозагрузке я показал в основном ролике, который в самом начале статьи.
Уменьшение детализации игры простой способ повысить FPS
Настройки графики игры MAD MAX
Для начала стоит напомнить для неопытных пользователей, что не заморачиваясь повысить FPS можно непосредственно в игре, путём изменения параметров графики. Рассмотрим на примере игры MAD MAX 2015 года.
Разрешение. Снизив в игре разрешение с 1920х1080 на 1280х720, можно значительно повысить FPS. С повышением разрешения изображение становится больше и его обработка требует больше ресурсов системы. Соответственно количество выдаваемых в секунду кадров становиться ниже.
Вертикальная синхронизация. Она отвечает за синхронизацию частоты кадров изображения и игры. На выходе получается среднее значение FPS, в то время как ПК может выдавать на порядок больше, поэтому лучше отключить этот параметр.
Тени, освещение, частицы и прочее типа SSAO. Эти пункты в небольшом количестве не сильно нагружают компьютер, однако, если игрок находится в области большого скопления объектов, все тени и прочие детали взаимодействуя с ними, просаживают FPS очень сильно. Так что стоит либо убавить их до минимума, либо до оптимального значения.
Анизотропная фильтрация. Её целью является улучшение качества текстур, то есть при низком показателе они будут сглаженными, «мыльными». Анизотропная фильтрация убирает мыло, детализирует объекты. Данный параметр имеет 16 порядков. В большинстве случаев его можно вообще выключить, в иной ситуации ставится минимум – 2х.
Постобработка. Это, грубо говоря, шлифовка изображения от неровностей. Автоматическая настройка гаммы, контраст, яркость, эффекты искажения, размытия. Параметр работает над улучшением качества именно картинки, которую видит пользователь, а не игровой графики. Отсюда и название: пост – после, последующая обработка.
Геометрическая детализация или просто детализация. Реализует обработку окружения на расстоянии. Короче, чем выше показатель, тем дальше область обработки объектов относительно игрока.
Сглаживание, размытие в движении и т. п. Чтобы объекты не казались какими-то острыми кривыми обрубками, придумали сглаживание, однако его использование чревато потерей кадров, поэтому чтобы повысить FPS, можно убавить показатель.
А теперь перейдём к более серьёзным методам.
Актуальные драйвера на видеокарту
Если вы пару лет назад установили драйвера видеокарты и с тех пор их не обновляли, то неудивительно, что FPS падает. Один из способов как увеличить в играх ФПС — регулярно обновлять драйвера до актуальной версии.
Делается это в полуавтоматическом режиме. В зависимости от модели графического чипа нужно установить одну из программ — Nvidia GeForce Experience или AMD Catalyst Control Center. Утилита всегда уведомляет о выходе новой версии драйверов и предлагает установить ее.
В настройках этих программ нужно выбрать опцию «максимальная производительность». Возможно, несколько ухудшится качество прорисовок, однако вырастет показатель количества кадров в секунду.
Также чтобы повысить ФПС, можно скачать свежую версию драйверов с сайта производителя графического чипа — АМД или Нвидиа. Выбирать из всех вариантов предпочтительнее Game Ready драйвера, адаптированные под видеоигры.
Ограничение или отключение ресурсоемких задач
Что делать, если низкий FPS наблюдается даже в нетребовательных играх, таких как CS:GO и Dota 2? После проверки на вирусы стоит подробнее изучить диспетчер задач и выявить самые «прожорливые программы».
Жесткий диск и процессор могут нагружать следующие системные службы:
- Windows Search. Используется системой для стандартного поиска по каталогам. Можно безболезненно отключить, но в таком случае стандартный поиск будет работать медленнее.
- SuperFetch. Эта служба оптимизирует работу системы, автоматически подгружая в оперативную память самые используемые приложения. Проблема в том, что SuperFetch не всегда корректно работает, из-за чего вызывает 100% загруженность накопителя, процессора, а также потребляет ресурс оперативной памяти. Можно отключить службу и проверить эффект.
- CHKDSK. Служба в фоновом режиме проверяет диск на наличие ошибок. В некоторых случаях она может зациклиться, вызвав «тормоза» всей системы. Службу можно убрать из планировщика задач, но перед этим провести тщательную диагностику жесткого диска.
- SVHOST.EXE. Под этот процесс часто маскируются вирусы. Если это действительно системная служба, то связана она с постоянным поиском обновлений для Windows. Службу можно отключить, особенно, если вы устанавливаете обновления вручную .
В фоновом режиме устраивают проверки и антивирусы. Тщательно изучите настройки и убедитесь, что во время игры программа не начала сканирование всей системы.
Пользователи также отмечают, что Google Chrome, Opera, Yandex и другие браузеры также способны оставлять свои процессы после закрытия самой программы. В таком случае процесс можно завершить вручную.
Acronis True Image и другие программы резервного копирования, по словам некоторых пользователей, способны влиять на частоту кадров. Определить это можно по одному характерному симптому – при изменении настроек графики частота кадров никак не меняется, даже если установить все на минимум. Если вы не пользуетесь резервным копированием, то уберите софт из автозагрузки.
Фрагментация диска
Компьютер может долго запускать приложения и программы из-за фрагментации диска, когда файлы разбиты системой на части и разбросаны по всему пространству памяти. Дефрагментация собирает их воедино, ускоряя обработку.
Дефрагментировать диск можно встроенной утилитой Windows или сторонники приложениями.
- Для запуска встроенного средства нужно в свойствах жесткого диска перейти во вкладку «Сервис» и выбрать «Выполнить дефрагментацию».
Выполнить дефрагментацию
Процедура может занять длительное время. Однако не стоит проводить ее слишком часто — это способно снизить ресурс накопителя.
Дефрагментация винчестера тоже может помочь повысить FPS в играх
Многие по неудачному опыту, а точнее по незнанию, боятся этого слова, так как у них потом какие-то файлы пропадают, фотографии и прочее. Но дефрагментацию необходимо регулярно проводить, иначе компьютер совсем завязнет.
При изменении или удалении различных программ или файлов пользователем или же самими программами происходит фрагментация – так сказать, дробление данных на куски, блоки информации, грубо говоря остатки которые разносятся по сей системе, только для нас это незаметно. Это влияет на быстродействие, так как запрос какой-то информации, находящейся чёрт знает где, обрабатывается дольше обычного. А если взглянуть на то, что таких процессов множество тысяч, можно догадаться, отчего же происходит такая просадка кадров.
Дефрагментация же занимается обратным процессом – сборка воедино всех этих данных.
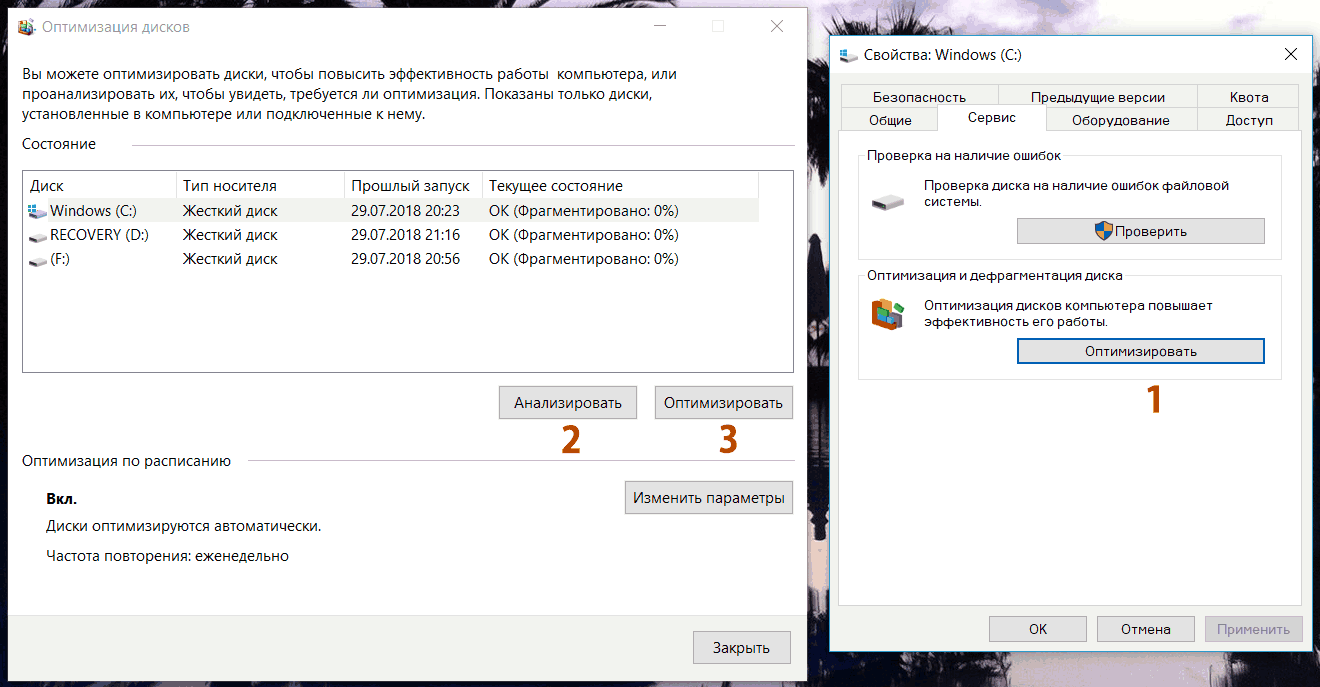
Дефрагментация тоже может повысить FPS
Чтобы выполнить дефрагментацию, открываем «Этот компьютер» (или другая вариация в зависимости от версии системы), затем кликаем правой кнопкой мышки по любому из жёстких дисков выбираем «Свойства», переходим во вкладку «Сервис», выбираем «Оптимизировать», далее можно выделить все диски и выбрать «Анализировать», после анализа будет показано насколько и какие диски фрагментированы, выбираем нужные для дефрагментации и выбираем «Оптимизировать».
Помните, что дефрагментировать можно только HDD винчестеры. Если у вас установлен SSD накопитель, то дефрагментация может ускорить его износ, а на его скорость это никак не повлияет. Подробнее про дефрагментацию читайте в наших статьях «Зачем нужна дефрагментация?» и «Как сделать дефрагментацию?«.
Изменить параметры электропитания
По умолчанию в компьютере установлен сбалансированный режим электропитания, который, а в некоторых ноутбуках, в целях увеличения времени работы, и вовсе установлена экономия энергии.
Это не дает компьютеру раскрыть свой потенциал в WoW полностью, поэтому первым делом нужно открыть панель управления, которую можно найти с помощью поиска. После нужно сделать следующее:
- Выбрать режим просмотра «Мелкие значки»;
- Кликнуть на «Электропитание»;
- На экране найти опцию «Настройка схемы электропитания», кликнуть на нее;
- Кликнуть на «Изменить дополнительные параметры питания»;
- В открывшемся окне найти выпадающий список;
- В списке выбрать «Высокая производительность»;
- Нажать кнопку «Применить», затем кликнуть «ОК».
Что такое фпс в играх?
Аббревиатура расшифровывается как «число кадров в секунду» и обозначает, сколько кадров видеокарта способна отображать каждую секунду и/или сколько
кадров спасобен отображать ваш монитор. Первое зависит от вычислительной мощности видеокарты, а второе полностью зависит от частоты
обновления монитора.
В любой игре FPS определяет, аналогичную ситуацию. Чем выше FPS, тем более гладкой и отзывчивой будет игра.
Напротив, низкий ФПС создаст впечатление, будто игра поддергивается, фризит, тормозит и сделает ее более сложной и менее приятной для игры.
Если вы новичок в играх, будь то настольный компьютер, консоль или и то и другое, вы обязательно услышите или увидите аббревиатуру «FPS», используемую в игровых и аппаратных
дискуссиях.
Рейтинги ФПС округляются до следующего:
- 30 — самая распространенная частота кадров, наблюдаемая в большинстве консольных игр и на некоторых недорогих ПК. Это также рассматривается как минимальный уровень для того, чтобы игра не лагала и была играбельной, хотя большинство людей не замечают никакого поддергивания, пока ФПС не упадет до или ниже 20.
- 60 — часто считается идеальной частотой кадров, 60 FPS достижимо только на консолях в некоторых хорошо оптимизированных играх, в то время как приличный игровой ПК сможет получить 60 кадров в большинстве игр, хотя игры AAA могут требовать определенной степени настроек. Это также максимальная частота кадров, отображаемая на обычных мониторах и телевизорах.
- 120 — достижимо только на высококлассных игровых ПК, которые подключены к мониторам с частотой обновления 144 Гц, 120 ФПС заметно плавнее, чем 60 FPS. Из-за высоких требований к оборудованию и неизбежно высоких цен он остается популярным только среди энтузиастов-геймеров.
- 240 — пиковая частота кадров, которую можете получить сегодня, 240 FPS отображается только на мониторах с частотой обновления 240 Гц, так же как 120 ФПС видна только на 144 Гц мониторах. Разница между 120 FPS и 240 практически не различима. Это в сочетании с еще более высокой стоимостью оборудования делает очевидным, почему 240 кадров предназначены только для небольшого числа игровых энтузиастов.
Физически невозможно поддерживать полностью стабильную частоту кадров и что она будет колебаться независимо от того, насколько мощна система, на которой вы играете,
или насколько хорошо оптимизирована игра. Кроме того, чем выше фпс, тем менее заметны будут эти колебания.
Среднее и высокое обновление экрана
Почему важен высокий фпс?
Особенно в шутерах. Но он может быть больше или меньше, чем вы ожидаете. Некоторые пользователи могут вообще не получить никаких улучшений.
Представьте, что вы смотрите что-то, работающее на скорости 1 ФПС. Это означает, что вы будете видеть только одно изображение каждую секунду,
что будет больше похоже на слайд-шоу, чем на видео.
Не только высокая частота кадров влияет на плавность изображения, но и визуальный потенциал, в первую очередь анимация. При условии, что игра имеет
естественную анимацию, она будет отображаться плавно с высоким FPS. На устаревших играх с более грубой анимацией, картинка может отображаться с рывками.
Как помогает высокий FPS?
Увидев больше кадров на экране, вы сможете быстрее реагировать на любые происходящие изменения. Более отзывчивая игровая среда позволяет лучше наблюдать и анализировать ее в реальном времени.
В некоторых случаях если у вас онлайн-игра начала дергаться, и персонаж просто застревает позади экрана, то проблема может быть аппаратная. Заключается неисправность в роутере или в вашем провайдере интернета.
Чем FPS выше, тем лучше?
Большинство единодушно согласится, что чем выше, тем лучше. Но правда в том, что иногда более низкий FPS лучше в некоторых случаях.
Зачем нужен высокий фпс?
- Гладкость — если компьютер пытается поддерживать постоянную частоту кадров и, таким образом имеет частые падения FPS, было бы более приятно ограничить его на уровне 30. Так получаете более плавное изображение.
-
Погружение. Большинство фильмов снимаются с частотой 24 кадра в секунду, поэтому 30 кадров в секунду могут придать игре более кинематографический характер. В некоторых старых играх или в тех, которые не используют
технологию захвата движения, анимация может показаться слишком неуклюжей на высоких частотах.