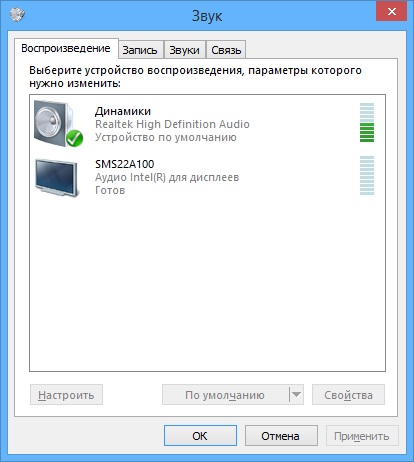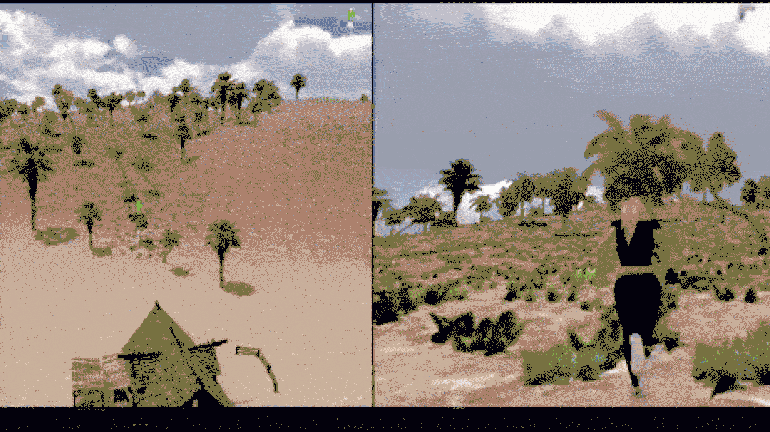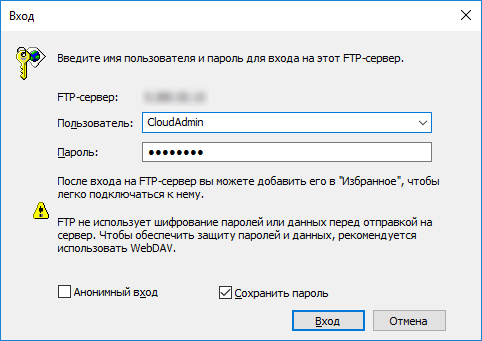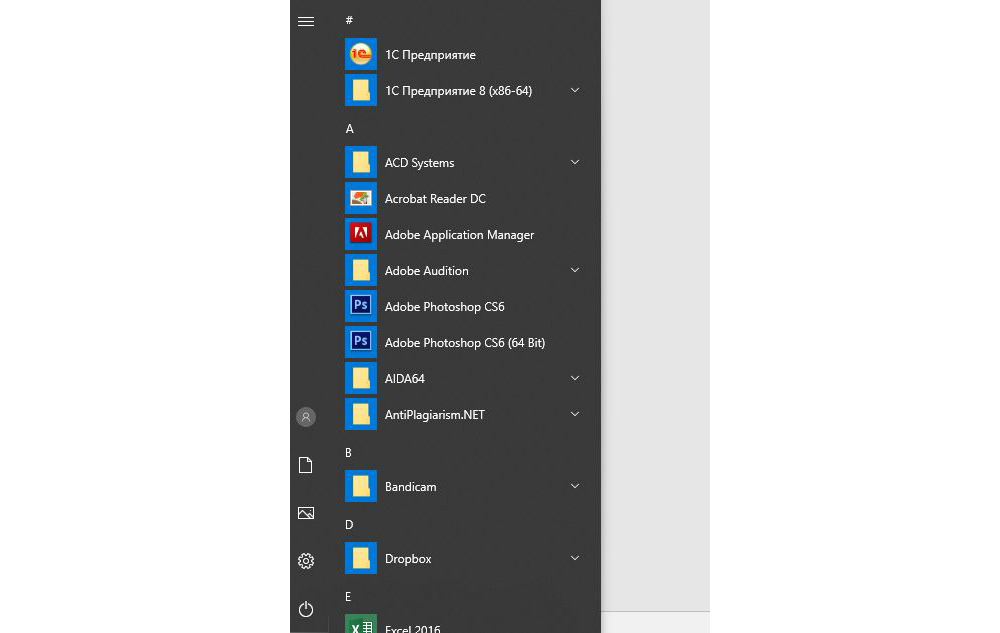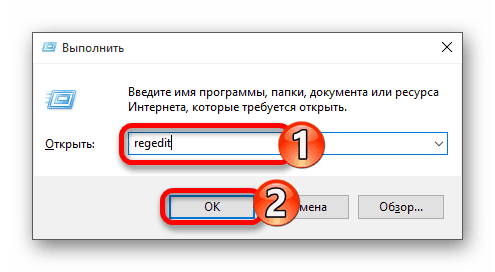Как повысить фпс и настроить ускорение в играх на ос windows 10, оптимизация
Содержание:
- Как повысить приоритет процесса в Windows 10 через реестр
- Использование сторонних диспетчеров задач для смены приоритета на Windows
- Послесловие
- Оптимизация Windows 10 для игр: способы ускорения операционной системы
- Как повысить приоритет процесса в Windows 10
- Увеличение производительности компьютера в играх
- Оптимизация Windows 10 для игр: способы ускорения операционной системы
- Команда Start в консоли командной строки
- Стороннее ПО для оптимизации работы Windows 10
- Как открыть игровой режим в игре
- Что такое игровой режим в Windows 10
- Как изменить приоритет сетевого подключения в Windows 10
- Как изменить приоритет сети в Windows
- Изменение приоритета процесса в Windows 10
- Как повысить приоритет процесса в Windows 10
- Как изменить приоритет сетевого подключения в Windows 10
- Что делать, если Boot device priority нет в БИОС
Как повысить приоритет процесса в Windows 10 через реестр
С помощью редактирования реестра операционной системы виндовс 10 можно добиться того, что она будет знать, с какими параметрами запускать то или иное приложение. Инструкция о том, как выставить приоритет для игры Windows 10 с помощью системного реестра, выглядит следующим образом:
- Переходят в меню «Пуск» и набирают в командной строке «редактор реестра».
- Дожидаются окончания поиска и выбирают соответствующую программу.
- Вставляют в поиск редактора строку «HKEY_LOCAL_MACHINE\SOFTWARE\Microsoft\Windows NT\CurrentVersion\Image File Execution Options\» или самостоятельно переходят к ключу, пошагово открывая разделы.
- Переходят к файлу программы, чей приоритет необходимо изменить, нажимают по нему или его ярлыку правой клавишей мыши и выбирают пункт «Свойства».
- В поле «Объект» находят нужное название файла и копируют его.
- В «Редакторе реестра» в директории, которая была открыта до этого, создают папку и дают ей скопированное имя файла.
- Переходят в этот каталог и создают в нем еще одну папку с названием «PerfOptions».
- Заходят в папку и создают там параметр типа DWORD 32 с именем «CpuPriorityClass» и значением (1 — низкий, 5 — ниже среднего, 8 — средний, 3 — высокий).
Обратите внимание! Попасть в редактор реестра можно и другими путями. Наиболее быстрым является нажатие сочетания клавиш «Win + R» и ввод в специальную строку команды «regedit»
Также можно нажать правой клавишей мыши по ярлыку «Мой компьютер» и выбрать нужную программу.
Использование сторонних диспетчеров задач для смены приоритета на Windows
Существует множество сторонних решений и диспетчеров задач, позволяющих выставить приоритет приложений в Windows 10. Они работают по аналогии со стандартной утилитой, но часто предлагают более гибкие и широкие возможности конфигурирования. Наиболее популярными являются:
- Process Explorer. Бесплатное решение, разработанное Sysinternals и приобретенное Microsoft. Оно позволяет мониторить все процессы операционной системы, уточнять скрытые данные и менять приоритеты программ;
- Prio — Process Priority Control. Простое приложение, способное показать все активные процессы, определить для них нужные параметры и сохранить их. Поможет тем, кто не дружит с встроенным редактором реестра.
В Process Explorer можно поднять приоритет или сделать его ниже
Таким образом, задавать и настраивать повышение или понижение приоритетов крайне просто, но нужно понимать, что, к примеру, приоритет реального времени в Windows 10 может запросто завершить работу ОС на слабой машине или отказать в применении настроек из-за нехватки системных ресурсов.
Послесловие
Вот такая вот штука. Вообще мне программа очень понравилась, т.к она реально эффективна и позволяет ускорить компьютер и Windows, и, условно говоря, процессор.
К слову, по идее особенно сильно прирост ощутят владельцы многоядерных процессоров, а так же пользователи браузера FireFox (он процессорозависим и при получении Realtime приоритета начинает ощутимо шустрее летать (особенно в купе с этими настройками)) и всех кто как-то связан с процессорозависимыми полновесными приложениями (это я про всякие рендеры в фото, видео и 3D редакторах).
PS: Отзывы о личных ощущениях в плане прироста производительности интересны ничуть не меньше чем вопросы 😉
Оптимизация Windows 10 для игр: способы ускорения операционной системы
Какой бы новой операционной системой ни была Windows, она все ещё требует доработок. ОС приносит удобства для пользователей, постоянные обновления, но в некоторых случаях хочется повысить производительность своего компьютера. Очень много владельцев старых ПК, или не самых новых комплектующих, а поиграть в игры получая удовольствие от быстрой картинки всегда в радость. Да и ждать пока устанавливаются игры не хочется.
Проводить оптимизацию для Windows 10 довольно сложно, ведь существует много способов для очистки, много файлов и программ которые лишь заполняют место на диске, тормозят систему и, конечно же, игры. Прежде чем удалять какие-либо программы, файлы или службы обязательно проверьте в интернете, что именно можно очищать.
Как ускорить установку игры на Windows 10
- Щёлкаем правой кнопкой мыши по пуску и выбираем пункт «Диспетчер задач».
- Открывается список процессов на вашем компьютере в данный момент.
- Рассмотрим на примере игру Grand Theft Auto 5, которая сейчас устанавливается на компьютер. Чтобы загрузка ускорилась нужно перейти на вкладку «Подробности», и отыскать в списке «setup.exe» игры, которая сейчас у вас загружается.
- Нажимаем правой кнопкой мыши по «setup.exe». Далее, щёлкаем «Задать приоритет». Изначально у вас будет режим «Обычный». Переключите его на «Высокий».
- Для второго файла игры делаем то же самое.
- Если возникает ошибка «Операция не может быть завершена. Отказано в доступе» при выборе режима «Высокий», то переходим во вкладку «Процессы» и ставим галочку на «отображать процессы всех пользователей».
- Загрузка вашей игры ускорится, поэтому лучше не открывать лишних программ или приложений для её скорейшего окончания.
Как повысить приоритет процесса в Windows 10
Изменить количество потребляемых ресурсов той или иной программой можно несколькими способами. Причем, в большинстве случаев, пользователю не потребуется устанавливать дополнительное ПО. Достаточно обратиться к помощи встроенных средств Windows 10.
Изменить после включения
Универсальный вариант, позволяющий отрегулировать параметр в режиме реального времени, то есть после запуска игры. Для этого нужно сделать следующее:
- Запустить программу или игру.
- Открыть Диспетчер задач, используя комбинацию клавиш «Ctrl» + «Shift» + «Esc».
Оказавшись в Диспетчере задач, перейти во вкладку «Подробности».
- Щелкнуть ПКМ по названию необходимого приложения.
- Нажать кнопку «Задать приоритет» и выбрать «Высокий».
- Также вы можете понизить акцент других исполняемых задач.
Обратите внимание, что некоторые игры исполняются за счет нескольких процессов. Для повышения производительности рекомендуется выставить приоритет для каждого из них
После этого вы ощутите, насколько более плавным стал гейминг.
Запустить ПО с определенным уровнем приоритета
Иногда изменение параметров постфактум не позволяет добиться нужного результата. В таком случае стоит рассмотреть альтернативный способ установки акцента перед запуском того или иного приложения:
- Щелкнуть ПКМ по ярлыку приложения.
- Перейти в «Свойства».
- Во вкладке «Объект» вставить значение «C:\Windows\System32\cmd.exe /c start /high», где «high» представляет собой уровень приоритета.
- Сохранить изменения.
Запустить программу через ярлык.
Подобным образом можно задействовать максимальные ресурсы для любой программы в Виндовс 10. Для надежности рекомендуется перезагрузить компьютер.
С помощью wmic
Операционная система Windows 10 обладает встроенной утилитой, которая призвана обрабатывать пользовательские запросы. С ее помощью человек может ввести команду, которая позволит задать высокий приоритет для определенной программы на постоянной основе:
Одновременно нажмите клавиши «Win» + «R», чтобы открыть окно «Выполнить».
- Введите запрос «wmic process where name=»Process Name» call setpriority «Priority Level»».
- Нажмите клавишу «Enter» или кнопку «OK».
Указанную команду нужно вводить аккуратно. Во-первых, необходимо заменить слова «Process Name» на имя исполняемого процесса. Во-вторых, вместо «Priority Level» нужно вставить не уровень приоритета, а значение, которое ему соответствует:
- в реальном времени – 256;
- высокий – 128;
- выше среднего – 32768;
- средний – 32;
- ниже среднего – 16384;
- низкий – 64.
Таким образом, для максимального акцента требуется установить значение «128». Если все сделано верно – игра будет работать намного стабильнее.
Консольная команда
Окно «Выполнить» – не единственная командная консоль Windows 10, которая может поменять уровень приоритета. В качестве альтернативы стоит рассмотреть Командную строку. Она запускается через меню Пуск или из окна «Выполнить» по запросу «cmd». Далее пользователю нужно ввести запрос «start /high process» (вместо «process» указывается имя процесса) и нажать клавишу «Enter».
Важно. Если запрос не помог повысить приоритет, попробуйте перед запуском открыть корневую папку приложения и повторить выполнение операции
Также есть смысл попробовать команду формата «start /high /D c:\путь\к\программе».
Редактор реестра
Наконец, раз и навсегда задать определенный приоритет для программы можно через Редактор реестра:
- Откройте окно «Выполнить».
- Введите запрос «regedit» для перехода в Редактор.
Перейдите по пути «HKEY_LOCAL_MACHINESOFTWARE/Microsoft/Windows NT/CurrentVersion/Image File Execution Options».
Щелкните ПКМ, чтобы создать новый раздел. Присвойте ему имя, которое полностью копирует название исполняемого процесса.
Создав раздел с названием игры, зарегистрируйте подпапку «PerfOptions».
Далее создайте в папке «PerfOptions» параметр «DWORD» (32 бита), присвоив имя «CpuPriorityClass».
- Откройте параметр и установите значение «3».
- Сохраните настройки.
Аналогичным образом понижается приоритет. В таком случае вместо цифры «3» нужно вводить число «1». Чтобы изменения вступили в силу, перезагрузите компьютер.
Увеличение производительности компьютера в играх
Требования к играм с годами все растут, а иногда нет возможности приобрести дорогие комплектующие, или вовсе их постоянно менять. Становиться очень грустно, когда любимая игра начинает тормозить. Разберём, как именно можно улучшить производительность вашей системы и компьютера.
Первый способ
- Нажимаем правой кнопкой мыши по «Этот компьютер», и выбираем в списке пункт «Свойства».Переходим к свойствам компьютера
- Далее, нужно подождать пока откроется следующее окно и с правой стороны найти пункт «Дополнительные параметры системы».Выбираем «Дополнительные параметры системы»
- Сразу же открывается вкладка «Дополнительно». На ней можно увидеть сбоку пункт «Параметры». На него мы и нажимаем.Переход к «Параметры»
- Здесь открывается большой список эффектов, которые сейчас включены в вашей системе. Это различная анимация в меню «Пуск», гладкое прокручивание списков, даже тени отбрасываемые значками на вашем рабочем столе. Эти особые эффекты включают в себя множество анимации, теней, отображения, прозрачности меню, сглаживания. Чтобы улучшить производительность нужно нажать на «Обеспечить наилучшее быстродействие». Тогда автоматически снимутся все галочки с особых эффектов.Особые эффекты
Второй способ
- Первое, что нужно сделать, это прописать в строке команду «msconfig», и нажать «Enter».Прописываем команду «msconfig»
- Переходим во вкладку «Автозагрузка» и видим те приложения, работающие в данный момент в фоновом режиме. Просто щёлкаем правой кнопкой мыши по любой программе и выбираем «Отключить». Теперь эти приложения не будут запусткаться при загрузке вашей операционной системы, а также не увеличит скорость компьютера.Выключаем приложения
- После этого лучше перезагрузить компьютер.
Третий способ
- Прописываем в строке «Панель управления» для быстрого её нахождения. Щёлкаем по ней.Ищем «Панель управления»
- Далее, в открывшемся окне видим список всех компонентов, где нам нужно найти «Программы и компоненты».Переходим к «Программы и компоненты»
- Здесь открывается список ваших установленных программ. Просмотрите внимательно каждую программу. Некоторые из них могут быть вредоносными, засоряют ваш компьютер, а также занимают много места.Удаление ненужных программ
- Чтобы удалить приложение нажмите по нему правой кнопкой мыши и выберете «Удалить». Удаление многих программ позволит системе быть более быстродейственной, и снять большую нагрузку.Выбираем «Удалить»
Оптимизация Windows 10 для игр: способы ускорения операционной системы
Какой бы новой операционной системой ни была Windows, она все ещё требует доработок. ОС приносит удобства для пользователей, постоянные обновления, но в некоторых случаях хочется повысить производительность своего компьютера. Очень много владельцев старых ПК, или не самых новых комплектующих, а поиграть в игры получая удовольствие от быстрой картинки всегда в радость. Да и ждать пока устанавливаются игры не хочется.
Рекомендуем ознакомиться
Проводить оптимизацию для Windows 10 довольно сложно, ведь существует много способов для очистки, много файлов и программ которые лишь заполняют место на диске, тормозят систему и, конечно же, игры. Прежде чем удалять какие-либо программы, файлы или службы обязательно проверьте в интернете, что именно можно очищать.
Как ускорить установку игры на Windows 10
- Щёлкаем правой кнопкой мыши по пуску и выбираем пункт «Диспетчер задач».Переход в «Диспетчер задач»
- Открывается список процессов на вашем компьютере в данный момент.Переходим
- Рассмотрим на примере игру Grand Theft Auto 5, которая сейчас устанавливается на компьютер. Чтобы загрузка ускорилась нужно перейти на вкладку «Подробности», и отыскать в списке «setup.exe» игры, которая сейчас у вас загружается.Ищем
- Нажимаем правой кнопкой мыши по «setup.exe». Далее, щёлкаем «Задать приоритет». Изначально у вас будет режим «Обычный». Переключите его на «Высокий».Выбираем команду «Задать приоритет»
- Для второго файла игры делаем то же самое.Ставим «Высокий приоритет»
- Если возникает ошибка «Операция не может быть завершена. Отказано в доступе» при выборе режима «Высокий», то переходим во вкладку «Процессы» и ставим галочку на «отображать процессы всех пользователей».Выбрать «Отображать процессы всех пользователей
- Загрузка вашей игры ускорится, поэтому лучше не открывать лишних программ или приложений для её скорейшего окончания.
Команда Start в консоли командной строки
Не менее успешно системными средствами приоритет программ можно задавать в Windows 10 через консоль. Для этого в ней предусмотрена команда «Start» и ряд сопутствующих опций, с которыми её можно задать для приложения. Целиком рассматривать функционал этой утилиты в рамках статьи мы не будем. Но взглянем на то, как можно с её помощью установить приоритет при её запуске вручную.
-
Для начала запускаем командную строку от имени администратора. ПКМ по кнопке «Пуск» и в контекстном меню выбираем «Командная строка (администратор)».
- Рассмотрим такой пример команды – start /low vlc. С её помощью можно запустить медиаплеер VLC с низким приоритетом. Описанным способом можно задавать приоритет для любой программы при её запуске через командную строку.
В командной строке прописываем start /low vlc, чтобы запустить программу с заданным (в данном случае низким) приоритетом
Загрузка …
Стороннее ПО для оптимизации работы Windows 10
Максимальная производительность компьютера – это результат, которого сложно добиться исключительно встроенными средствами ПК. Параллельно с соблюдением рекомендаций, обозначенных ранее, рекомендуется воспользоваться сторонним ПО. Среди хорошо зарекомендовавших себя программ выделяются следующие:
- Advanced System Optimizer;
- Game Gain;
- Game Buster.
Обратите внимание, что не все из выделенных приложений предоставляются на бесплатной основе. Однако платить за подписку совершенно не обязательно
Даже бесплатные утилиты вроде Game Gain или Game Buster отлично справляются со своей задачей, оптимизируя игровой процесс.
Как открыть игровой режим в игре
В обновлении Creators Update (1703) достаточно было нажать Win+G и перейти в Настройки игровой панели.
В открывшемся окне настроек для включения режима отметить Используйте для этой игры игровой режим.
В обновлении May 2019 Update (1903) внешний вид несколько изменился и функциональность была доработана. Теперь основные элементы управления разделены по виджетам. Можно включить мониторинг производительности системы.
Клавиши для активации игрового режима не изменились (включаем его нажав сочетание Win+G). Возможность удобной настройки виджетов действительно радует. После активации которого можно сразу же увидеть небольшой прирост производительности.
В меню мини-приложений смотрите все доступные виджеты. Можно установить и сторонние, используя Widget Store. Список сейчас очень скудный, но всё же такая возможность есть. Например, Razer Cortex, Razer Gold & Silver и XSplit Game Bar.
Что такое игровой режим в Windows 10
В обновлении Creators Update появилась возможность активировать новый игровой режим. Внешний вид и функциональность которого были под вопросом. Уже в October Update полностью изменили дизайн, но возможностей больше не стало. И только обновление May 2019 Update принесло кардинально новую панель управления.
- Больше кадров в секунду. Включение игрового режима приводит к повышению частоты в плохо оптимизированных играх. Суть заключается в правильном распределении ресурсов системы. Игра должна иметь более высокий приоритет над фоновыми процессами.
- Запись игрового процесса. Можно записывать как игру полностью, так и быстро сохранять самые интересные моменты. Все предыдущие сеансы записываются в фоновом режиме. На слабых компьютерах это может повлиять на качество игры (нужно тестировать).
- Мониторинг производительности. Все данные содержатся в отдельном виджете. Можно настроить отображение процента нагрузки или отображение количества кадров в секунду поверх всех окон. Всё ещё ждём добавления сюда данных с датчиков температуры.
Возможно, Вы замечали, что в процессе игры FPS резко проседает и потом возвращается. Включение игрового режима без всех функций записи и прочих функций может убрать проседания.
Как изменить приоритет сетевого подключения в Windows 10
Ранее описанная программа NetLimiter 4 помогает ограничить скорость Интернета на компьютере. Если же Вы имеете в наличии материнскую плату со встроенным сетевым контроллерам Killer, тогда можете использовать программу Killer Control Center.
Устанавливая приоритет в домашней сети для процессов, пользователь автоматически ограничивает скорость Интернета для приложений с низким приоритетом. Например, в утилите Killer Control Center по умолчанию более высокий приоритет устанавливается для игр и низкий для приложений и процессов в системе. Это позволяет минимизировать потери в доставке Интернет-пакетов.
Собственно для повышения приоритета процесса достаточно воспользоваться классическим диспетчером задач. Возможно, пригодится инструкция: Как открыть диспетчер задач в Windows 10. Выставление приоритетов процессов относиться к использованию ресурсов системы (мощности комплектующих), дополнительно можно с помощью стороннего ПО изменить приоритеты использования сети.
Не секрет, что использовать в Windows можно сразу два интернет-соединения одновременно — и Wi-Fi , и Ethernet . Система сама выбирает приоритетное подключение, однако вовсе не скорость соединения служит ей основным критерием, поэтому работающему с несколькими подключениями пользователю приходится устанавливать приоритет вручную. В предыдущих версиях и сборках Windows изменение приоритета подключения не составляло особого труда, но в самой последней версии «десятки» пользователи были лишены этой возможности.
Как теперь быть? Как всегда, воспользоваться обходным решением, в данном примере — маленькой бесплатной утилитой Wired WiFi Switcher. Пример работы с нею приведен ниже, а пока давайте вспомним, как устанавливался приоритет в более старших версиях Windows, возможно, вы как раз пользуетесь одной из них. Выполнив команду ncpa.cpl , в окне сетевых подключений нажатием клавиши Alt вызовите текстовое меню и выберите в нём «Дополнительно» -> «Дополнительные параметры».
Далее в открывшемся окошке на вкладке «Адаптеры и привязки» переместите с помощью кнопок-стрелок предпочитаемое подключение вверх списка.
Если вы используете последнюю версию Windows, в которой данные настройки отсутствуют, скачайте утилиту Wired WiFi Switcher и запустите. В процессе установки вам будет предложено указать сначала предпочитаемый адаптер, а затем и все остальные адаптеры в порядке следования.
Настройки вступают в силу после завершения инсталляции утилиты.
Других настроек, кроме тех, которые задаются при установке утилита не имеет, чтобы изменить приоритет, придется переустановить приложение.
Как изменить приоритет сети в Windows
Оглавление
Если у вас есть Wi-Fi и Ethernet, вы могли заметить, что Windows автоматически переключается на Ethernet при подключении. Это происходит из-за автоматического сетевого приоритета, который Windows назначает всем своим сетевым адаптерам. В общем, это хорошо. Однако, если вы хотите принудительно подключить определенную сеть к другой, вам придется отключить другой сетевой адаптер.
Например, когда возникает проблема с широкополосным подключением, я пытаюсь использовать мобильные данные через USB-модем. Однако в большинстве случаев Windows отказывается использовать новое соединение из-за его более низкого приоритета по сравнению с обычным настольным адаптером Ethernet. Чтобы устранить эту проблему, мне нужно изменить приоритет сети.
Если у вас есть несколько сетевых адаптеров и вы хотите принудительно подключить одно сетевое соединение к другому, то вам следует рассмотреть возможность изменения приоритета сети, а не отключения адаптера. Вот как это сделать.
Примечание: чтобы установить приоритет, используйте положительные числа, которые больше нуля. Чем выше число, тем ниже приоритет.
Изменить приоритет сети с помощью настроек адаптера
1. Откройте приложение «Настройки», нажав кнопку «Все настройки» в Центре уведомлений или выполнив поиск в меню «Пуск». В приложении настроек перейдите в Сеть и Интернет -> Состояние, и нажмите Изменить параметры адаптера, который появляется на правой панели.
2.Вышеуказанное действие откроет страницу сетевого адаптера на панели управления. Найдите сетевой адаптер, для которого вы хотите повысить приоритет, щелкните его правой кнопкой мыши и выберите параметр «Свойства».
3. В окне свойств выберите параметр «Протокол Интернета версии 4 (TCP / IPv4)» и нажмите кнопку «Свойства».
4. Параметр приоритета сети скрыт под расширенными настройками. Нажмите кнопку «Дополнительно».
5. Снимите флажок с «Автоматическая метрика» и введите число меньше 10. Нажмите кнопку ОК, чтобы сохранить изменения. Просто для демонстрации, я ввожу наименьшее возможное число — 1 — для приоритета моей сети.
Как правило, Windows использует номера приоритетов выше 20, поэтому все, что ниже 20, должно быть в порядке. Если нет, вы всегда можете изменить его на что-то более низкое.
6. Закройте все остальные окна и перезапустите систему, чтобы изменения вступили в силу.
Вот и все. Отныне сеть с более высоким приоритетом будет предпочтительнее других активных сетей. Если вы хотите вернуться обратно, просто установите флажок «Автоматическая метрика» на шаге 5.
Связанный: Как заблокировать или разрешить WiFi-сеть в Windows 10
Команды PowerShell для изменения приоритета сети
Если вы хотите, вы также можете использовать командлеты PowerShell для изменения приоритета сети. На самом деле, если вам удобно использовать PowerShell, это проще, чем первый метод.Все, что вам нужно сделать, это найти индекс интерфейса и установить приоритет.
1. Чтобы изменить приоритет сети с помощью PowerShell, вам необходимо иметь права администратора. Найдите PowerShell в меню «Пуск» и выберите параметр «Запуск от имени администратора».
2. Нам нужно выяснить индекс интерфейса вашего целевого сетевого адаптера. Для этого выполните приведенную ниже команду, и PowerShell выведет список всех сетевых адаптеров. Вы увидите номер индекса интерфейса в разделе ifIndex. Запишите номер интерфейса вашего сетевого адаптера. В моем случае это 17.
Get-NetIPInterface
3. Получив индексный номер интерфейса целевого сетевого адаптера, используйте приведенную ниже команду, заменив INTERFACE_INDEX фактическим индексным номером интерфейса, а PRIORITY — фактическим номером приоритета, равным или ниже 10.
Set-NetIPInterface -InterfaceIndex INTERFACE_INDEX -InterfaceMetric PRIORITY
4. Чтобы проверить изменения, выполните командлет Get-NetIPInterface. Как видите, приоритет сети изменился с 25 на 10.
5. Перезагрузите систему, чтобы применить изменения.
6. В будущем, если вы хотите, чтобы Windows позаботилась о приоритете сети, просто выполните приведенную ниже команду. Не забудьте заменить INTERFACE_INDEX фактическим индексом интерфейса вашего сетевого адаптера.
Set-NetIPInterface -InterfaceIndex 21 -AutomaticMetric enabled
Если у вас возникли проблемы или вы хотите поделиться своими мыслями и опытом, прокомментируйте ниже.
Как изменить приоритет сети в Windows
Просмотров сегодня: 768
Рубрика: Windows-Советы
Назад Вперед
Изменение приоритета процесса в Windows 10
Приоритет процессов в операционных системах Windows отвечает за распределение нагрузки на CPU для всех рабочих программ и фоновых утилит. По умолчанию каждая существующая задача запускается с равным приоритетом, если обратное не установлено в конфигурационном файле самого приложения, а ОС автоматически выделяет определенное количество ресурсов на каждую из них
В некоторых случаях пользователю может потребоваться изменить этот приоритет вручную, например, чтобы повысить важность процесса или, наоборот, уменьшить ее. Давайте разберемся, как это осуществляется в Windows 10
Как повысить приоритет процесса в Windows 10
По умолчанию всем процессам выставляется обычный приоритет в Windows 10. Можно понизить или повысить приоритет отдельного процесса, в независимости от конкретного приложения или игры. Доступны следующие основные значения приоритетов: реального времени, высокий, обычный и низкий и промежуточные значения: выше среднего и ниже среднего.
Эта статья расскажет, как повысить приоритет процесса в Windows 10. Изменение приоритетов рекомендуется использовать на слабых компьютерах, где нет большого запаса вычислительной мощности процессора. Именно на таких системах наблюдается повышение производительности требовательных игр или программ.
Как изменить приоритет процесса в Windows 10
- Реального времени — все ресурсы системы будут задействовано прежде всего для выполнения текущего процесса. Приложение, получив такое значение приоритета, будет получать любую необходимую мощность, в некоторых случаях даже жертвуя другими процессами.
- Высокий — не ограничивая другие процессы, использует максимально доступное количество ресурсов. Все процессы с высоким приоритетом работают лучше в сравнении с предыдущими приоритетами. Он способен использовать ресурсы процессов с приоритетом пониже.
- Обычный — большинству приложений достаточно этого приоритета для нормальной работы. Текущее значение выбирается автоматически для всех установленных программ. При необходимости отката изменений просто установите обычный приоритет использования.
- Низкий — выбранный процесс использует ресурсы системы, только когда они полностью свободны. Работа приложений в таком режиме не даст успехов. Скорее всего, все процессы с таким приоритетом будут сильно тормозить и отставать от реального времени.
В предыдущих версиях операционной системы можно было в диспетчере задач, непосредственно во вкладке процессы изменять приоритеты программ. В обновлённой версии системы всё немного изменилось, хотя приоритеты также настраиваются в диспетчере задач.
- Запустите классический диспетчер задач нажав сочетание клавиш Ctrl+Shift+Esc.
- Перейдите в раздел Подробности и в контекстном меню выберите Задать приоритет.
Выберите нужный, по Вашему мнению, приоритет выделенного процесса. Не нужно выполнять никакие перезагрузки компьютера или применять изменения. Приоритет также меняется в режиме реального времени.
Стоит также отметить возможность использования игрового режима. Он в автоматическом режиме выставляет высокий приоритет для игр в Windows 10. Тестирования показывают, что включение игрового режима повышает стабильность работы игры. В некоторых случаях даже увеличивается количество кадров в секунду.
Как изменить приоритет сетевого подключения в Windows 10
Ранее описанная программа NetLimiter 4 помогает ограничить скорость Интернета на компьютере. Если же Вы имеете в наличии материнскую плату со встроенным сетевым контроллерам Killer, тогда можете использовать программу Killer Control Center.
Устанавливая приоритет в домашней сети для процессов, пользователь автоматически ограничивает скорость Интернета для приложений с низким приоритетом. Например, в утилите Killer Control Center по умолчанию более высокий приоритет устанавливается для игр и низкий для приложений и процессов в системе. Это позволяет минимизировать потери в доставке Интернет-пакетов.
Собственно для повышения приоритета процесса достаточно воспользоваться классическим диспетчером задач. Возможно, пригодится инструкция: Как открыть диспетчер задач в Windows 10. Выставление приоритетов процессов относиться к использованию ресурсов системы (мощности комплектующих), дополнительно можно с помощью стороннего ПО изменить приоритеты использования сети.
Как изменить приоритет сетевого подключения в Windows 10
Ранее описанная программа NetLimiter 4 помогает ограничить скорость Интернета на компьютере. Если же Вы имеете в наличии материнскую плату со встроенным сетевым контроллерам Killer, тогда можете использовать программу Killer Control Center.
Устанавливая приоритет в домашней сети для процессов, пользователь автоматически ограничивает скорость Интернета для приложений с низким приоритетом. Например, в утилите Killer Control Center по умолчанию более высокий приоритет устанавливается для игр и низкий для приложений и процессов в системе. Это позволяет минимизировать потери в доставке Интернет-пакетов.
Собственно для повышения приоритета процесса достаточно воспользоваться классическим диспетчером задач. Возможно, пригодится инструкция: Как открыть диспетчер задач в Windows 10. Выставление приоритетов процессов относиться к использованию ресурсов системы (мощности комплектующих), дополнительно можно с помощью стороннего ПО изменить приоритеты использования сети.
Доброго времени!
Первый и самый главный вопрос, с которого следовало бы начать данную статью: зачем вообще менять приоритет и стоит ли это делать. 👀
Представьте, вот вы запускаете тяжелую игру (или редактор видео, или еще что-то. ) далеко на не самом мощном компьютере. Причем, помимо вашей игры в Windows (обычно) запущено достаточно большое количество процессов, приложений. И в определенное время они могут «забирать» часть ресурсов себе — в результате игра время от времени притормаживает.
Смена приоритета процесса же позволяет указать Windows, что запущенная игра — это первоочередная задача, которой нужно выделить все основные ресурсы (а все остальное может подождать. ) . Благодаря заданию приоритетов для самых «главных» для вас программ — можно снизить количество притормаживаний и лагов, ускорить их работу.
Т.е. тема достаточно интересна, и может быть очень полезна как для любителей игр, так и для работы с видео, фото и пр. ресурсоемкими задачами.
Теперь ближе к сути.
Что делать, если Boot device priority нет в БИОС
Для пользователей, которые редко пользуются БИОС или UEFI, может быть сложно найти раздел, отвечающий за приоритет загрузки с различных накопителей. Им может показаться, что пункта Boot device priority просто нет в настройках BIOS, но обычно это не так, а просто он далеко “запрятан”. Если найти его не удается, можно попробовать запустить меню настройки приоритета загрузки сразу, без перехода ко всем настройкам БИОС. Многие производители материнских плат и ноутбуков предусматривают запуск данного меню по “горячей клавише” при старте компьютера.
В зависимости от модели материнской платы (или ноутбука), “горячая клавиша” для быстрого запуска Boot device priority меняется. Приведем сводную таблицу наиболее часто встречающейся “горячей клавиши” для быстрого перехода в меню настройки приоритета для различных производителей материнских плат и ноутбуков:
| Acer | F9, F12 или ESC |
| Asrock | F11 |
| ASUS | F8 или ESC |
| Compaq | F9 или ESC |
| Dell | F12 |
| ESC | F11 |
| Fujitsu Siemens | F12 |
| Gigabyte | F12 |
| HP | F9 или ESC |
| Intel | F10 |
| Lenovo | F12 |
| MSI | F11 |
| Packard Bell | F8 |
| Samsung | ESC |
| Sony Vaio | F11 |
| Toshiba | F12 |
Запустив меню Boot device priority, остается выставить нужным образом приоритет загрузки, после чего сохранить настройки и перезагрузить систему.