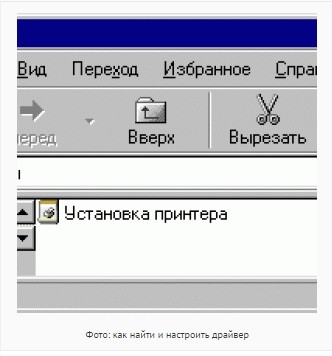Как распечатать фото на нескольких листах a4
Содержание:
- Программное обеспечение принтера
- Инструкция
- Принтер не печатает PDF файлы
- Средство просмотра фотографий
- Актуальность разделения фото на 9 частей для бизнеса
- Как распечатать несколько страниц PDF на одной
- Пробная печать
- Использование программы Microsoft Excel
- Настройка печати
- Особенность печати плакатов из листов А4
- Используем онлайн сервис Rasterbator
- Paint
- Онлайн-сервисы для нарезки фото
- Как распечатать в Word плакат из листов А4
- Шаг №4. Улучшение фото
- Использование специальных программ
- Приступаем к печати плаката из листов А4
- Настройка параметров принтера
- Что можно печатать
- Печатаем документы формата A3 на принтере A4
Программное обеспечение принтера
Для печати на большем формате, чем позволяет принтер, можно воспользоваться его обычным программным обеспечением. Для этого надо выполнить такие действия:
- Открыть изображение, сохранённое в правильном формате (JPEG, PNG). Для этого можно выбрать любую встроенную утилиту – например, средство просмотра фото Windows.
- Перейти к меню печати и выбрать модель принтера, качество, тип и размер бумаги (в данном случае – А4).
- Открыть свойства принтера и установить на вкладке многозадачности галочку напротив надписи «Многостраничность».
- Выбрать печать плаката, указать его размер и перейти к настройкам.
- Задать параметры плаката – выделить те листы, которые не будут печататься, линии отреза, метки выравнивания или перекрытие.
Установив все настройки можно переходить к печати. Результатом будет одно большое изображение, напечатанное на листах стандартного формата. После аккуратного склеивания из него получается А3. Хотя, если выбраны рамки, реальный размер окажется меньше на 5-10 мм с каждой стороны.
Также можно оказаться от перекрытия изображения – тогда размеры отпечатка будут стандартными (297х410 мм). Однако по краям останутся белые полосы (границы), а склеить листы получится только одним способом – скотчем с задней стороны бумаги.
Если настройки вашего принтера отличаются от описанных, можете использовать другие способы печати А3 на устройстве для А4, о которых мы рассказываем ниже.
Инструкция
Разбираясь с тем, как именно можно распечатать формат А3 на стандартном принтере А4, следует отметить, что подобные периферийные устройства и МФУ могут печатать в двух режимах: портретном и альбомном.
Первый вариант предусматривает печать страниц с шириной и высотой 8,5 и 11 дюймов соответственно. При использовании редактора Word для перехода в альбомный режим необходимо поменять определенные настройки страницы. Помимо этого, режим можно выбрать в параметрах самого принтера или многофункционального устройства.
Для внесения требуемых изменений через Word необходимо:
- кликнуть «Файл»;
- открыть окно «Параметры страницы»;
- выбрать в разделе «Ориентация» «Портрет» или «Пейзаж» (в зависимости от версии используемого текстового редактора).
Для настройки ориентации страницы непосредственно на самом печатающем устройстве потребуется:
перейти в панель управления ПК и открыть вкладку «Устройства и принтеры»;
Многим пользователям проще всего распечатывать большой формат на стандартных периферийных устройствах непосредственно через Word. В таком случае алгоритм действий будет выглядеть следующим образом:
открыть документ с помощью указанного текстового редактора;
Принтер не печатает PDF файлы
Как показывает практика, проблемы с печатью PDF файлов не так уж редки. Зачастую это связано с настройками принтера. В других случаях PDF файл может быть защищен от печати автором этого документа. Чтобы проверить это, откройте файл в программе Adobe Acrobat зайдите в раздел «Редактирование», выберите пункт «Защита» и зайдите в «Параметры защиты».
В открывшемся окне убедитесь, что печать документа разрешена.
Если установлен запрет печати, без знания пароля распечатать документ будет невозможно.
Другая проблема печати файлов PDF связана с тем, что напечатанный документ содержит некорректные символы. Причиной этого является то, что программа не может распознать используемые в документе шрифты или же некоторые элементы файла PDF повреждены. Для того, чтобы напечатать такой документ, следует отправить его на печать в качестве изображения. Делается это так.
- Откройте документ в Adobe Acrobat, нажмите кнопку «Печать» и зайдите в параметры печати.
- Нажмите кнопку «Дополнительно».
- В появившемся окне выберите опцию «Печатать как изображение» и нажмите «ОК».
- Нажмите кнопку «Печать».
Иногда проблема с печатью PDF файлов решается сохранением файла под другим именем. Рекомендуется при этом сделать имя файла максимально простым, не содержащим специальных символов, пробелов, заглавных букв и т.д.
Средство просмотра фотографий
- Исходную картинку откройте в программе
. Кстати,
для этой цели не подойдет, там просто
.
- Откройте
на верхней панели управления. Или можно воспользоваться горячими клавишами CTRL+P.
- В новом окне выберите принтер, количество копий, размер/тип бумаги, качество печати и перейдите на вкладку
.
- Следующий шаг:
.
- Форма, в которой необходимо задать нужные настройки, может сильно отличаться от той, что здесь показана. Например, это может быть отдельная вкладка под названием
. Или же нужные параметры находятся прямо на вкладке
. В любом случае ищите слово Многостраничность,
и переходите на вкладку Настройки.
- Можно выбрать листы, которые не надо печатать, после клика мышкой они становятся
. Неудобно только, что в этом режиме не видна сама картинка и непонятно какие именно панели могут оказаться пустыми.
- Можно также задать печать направляющих, что особенно актуально, если листов будет много: Линии отреза — изображение на каждой странице будет помещено в
, по этой линии и нужно будет очень аккуратно отрезать лишнее.
- Метки перекрытия — небольшие прямоугольники расположены только по
.
Все настроено, можно печатать.
Актуальность разделения фото на 9 частей для бизнеса
Бизнес-аккаунту особенно нужно грамотное оформление
Потенциальный покупатель, который попадает на страницу бренда в Инстаграме, в первую очередь обращает внимание на красивую «картинку», а уже после переходит к описанию. Яркий, цепляющий баннер – один из способов сделать акцент на товаре, услуге или специализации профиля в целом
Многие Инстаграм-страницы украшают панорамы на 3, 6 или 9 фото. Именно последний вариант наиболее популярный и действенный. Это объясняется тем, что сама социальная сеть построена на формате 1:1. Раньше можно было загружать только такие изображения, сегодня разрешены и вертикальные. Тем не менее, при открытии профиля пользователь всегда видит квадратные фотографии. Баннер из 9 равных частей тоже образует квадрат, что смотрится в Инстаграме органично и естественно.
Такой способ организации профиля станет изюминкой для бизнес-аккаунта. Ярким баннером можно рассказать о продукции или услуге деталях, сделать изображение объемным и заметным.
Как распечатать несколько страниц PDF на одной
Печать нескольких страниц PDF на одной странице может использоваться в целях экономии бумаги или для создания карманных вариантов документов PDF. Для того, чтобы это сделать, необходимо открыть файл в программе Adobe Acrobat Reader и в меню «Файл» выбрать пункт «Печать». В настройках печати следует нажать на кнопку «Несколько».
В результате этих действий в окне «Печать» появятся дополнительные опции, определяющие параметры страниц, расположенных на одном листе.
- «Страниц на листе». Эта опция определяет количество страниц, которые будут размещены на одном листе бумаги при печати. Их количество можно задать вручную или выбрать из предложенного.
- «Порядок страниц». При помощи этой опции можно указать порядок размещения страниц на листе. Они могут располагаться друг за другом по горизонтали или друг за другом по вертикали. Программа позволяет разместить их и в обратном порядке. Результат этих манипуляций можно увидеть сразу в окне предварительного просмотра в правой части окна печати.
- «Печатать рамку печати». При выборе этой опции каждая страница на листе будет обведена в рамку.
- «Печать на обеих сторонах бумаги» определяет параметры двухсторонней печати документа. Эту опцию часто используют в целях экономии бумаги.
Чтобы напечатать документ с выбранными параметрами нажмите кнопку «Печать».
Пробная печать
После произведения всех настроек нужно проверить работу устройства. Лучше всего это сделать распечатав пробный лист. Это поможет оценить качество. Выполнить данную процедуру очень просто.
- Зайдите в раздел панели управления «Устройства и принтеры» любым удобным и известным Вам способом.
- Среди принтеров, если их несколько, найдите свою модель.
- Выделите левой и нажмите потом правой кнопкой мыши.
- Найдите и выберите пункт «Свойства» как указано на рисунке выше.
- Внизу справа, в окне которое открылось, нажмите кнопку «Пробная печать».
- Оцените качество работы по состоянию листа бумаги.
Использование программы Microsoft Excel
Как бы ни показалось странно, но этот супер-калькулятор умеет даже печатать картинки. Часто пользователи выбирают Microsoft Excel, чтобы распечатать нужную большую картинку на листах А4.
Почему именно эту программу? Всё очень просто. Благодаря тому, что картинку можно разбить на части в самой таблице, принтер сможет выполнить свои функции намного быстрее.
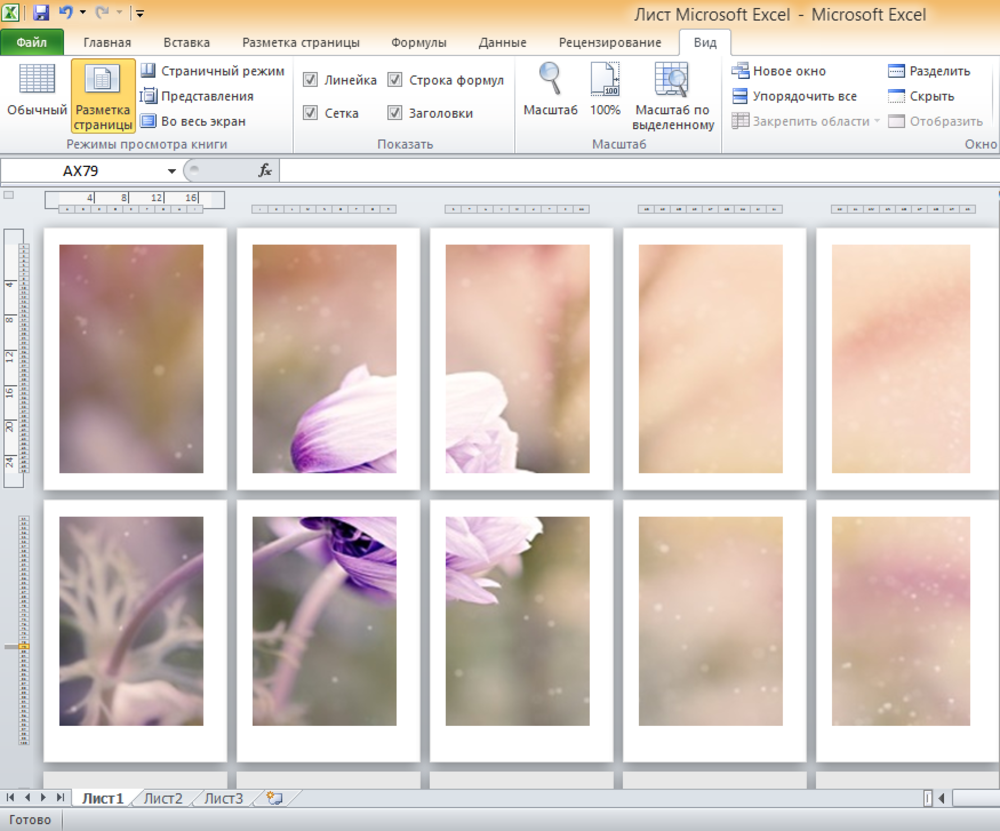
И чтобы это сделать, нужно:
- зайти в меню вкладка «Вставка», далее «Иллюстрация» – «Рисунки»;
- загрузить изображение в саму офисную программу с помощью кнопки «Вставить»;
- далее во вкладке «Вид», выбрать «Разметка страницы»;
- ещё нужно увеличить картинку по горизонтали и вертикали на столько страниц, сколько нужно;
- при этом границы картинки должны быть далеко за границами маркера;
- масштаб изображения можно уменьшить, чтобы было удобнее работать;
- затем можно проверить в последний раз всю работу, прежде чем нажать кнопку «Печать», это можно сделать в «Предварительном просмотре».
Настройка печати
Чтобы изменить и настроить параметры печати под нужные значения сначала нужно найти нашу модель и зайти в ее настройки. Если Вы используете Windows 7 или 10 Home, то чтобы открыть свойства следует выполнить такие действия.
Открываем «Панель управления», «Оборудование и звук», «Устройства и принтеры». Правой клавишей мыши заходим в меню, в котором увидите несколько пунктов и выбираем пункт «Свойства принтера».
- Открыть Control panel.
- Выбрать «Все элементы панели управления».
- В списке ярлыков найти «Управление печатью».
В меню можно настроить разные параметры. Коротко рассмотрим основные.
- Общие. С этой вкладки можно зайти в расширенные настройки принтера на компьютере и напечатать пробную страницу для проверки качества.
- Доступ. Открывается сетевой доступ для других компьютеров в сети. Актуально для офисов. А также доступна установка дополнительных версий драйверов, если, например, у разных сетевых ПК разные версии операционной системы.
- Порт. Настраиваются и выбираются порты принтера.
- Безопасность. Здесь можно дать доступ или запретить его для разных пользователей.
- Обслуживание. Содержит сервисные утилиты для «лечения» и настройки.
Обычные документы
Современные принтеры могут печатать обычные черно-белые документы и цветные фотографии. Чтобы напечатать документ, вне зависимо от программы, из которой Вы хотите это сделать, достаточно нажать комбинацию клавиш CTRL+P. В открывшемся окне, чтобы попасть в настройку печати выбранного документа, нажмите кнопку «Свойства».
Для разных моделей печатающих устройств перечень настроек, которые меняются, отличается. На данной вкладке каждый может настроить все под свои нужды.
Подробное описание элементов панели управления свойств принтера:
- Выбор и использование разных профилей печати. Можно воспользоваться готовыми вариантами, изменить любой из них или создать собственный.
- Выбор формата листа.
- Смена формата.
- Количество страниц текста, которые будут напечатаны на одном физическом листе бумаги.
- Выбор односторонней или двухсторонней.
- Расположение переплета. Для книжной ориентации выберите длинный край слева, а для альбомной — короткий край сверху.
- Выбор ориентации страницы.
- Измените размер края переплета, если это требуется для подшивки документов.
В случае, когда изменить нужно только стиль и расположение переплета, используйте сокращенный вариант управления свойствами на закладке «Окончательная обработка».
Так легко можно выбрать одностороннюю или двухстороннюю печать. Для изменения любого стиля по умолчанию на вкладке «Основные настройки» необходимо выбрать соответствующий профиль, как на рисунке.
Настройка качества печати производится на последней закладке под названием «Качество».
Справа в списке выберите тип документа, чтобы улучшить показатели. В дополнительных настройках можно изменить разные параметры, которые также влияют.
Цветная печать
Когда перед Вами стоит задание распечатать фото, то, по сути, следует произвести фотопечать. Если ранее Вы этого не делали на данном ПК или принтере, то следует подготовиться к печати такого типа. Для улучшения качества снимков проведем незначительные настройки фотопечати. Каждая отдельная модель имеет свои индивидуальные параметры, но суть настроек не меняется.
Находим свой в списке. Нажимаем правой кнопкой мыши по нему. Выбираем «Настройки печати».
В окне настроек можно выбрать вариант качества печати или изменить его вручную.
Цветность или интенсивность цвета также доступна к изменению. В зависимости от требований, их можно изменять в нужную сторону.
Подробней о настройке печати фотографий смотрите на видео.
Особенность печати плакатов из листов А4
Если вы печатаете текст, который легко масштабируется, то, в принципе, вы можете напечатать плакат, состоящий из любого количества листов А4, которое позволяет выбрать ваш принтер.
Если же вы печатаете картинку , то её оригинальный размер должен быть достаточно велик. В противном случае вы рискуете получить плакат низкого качества.
После печати плаката вам потребуется взять ножницы и обрезать печатные поля, чтобы соединить части плаката (листы А4) в одно целое. Не пытайтесь печатать без полей! Как я писал ранее в одной из предыдущих статей, при печати без полей вы можете потерять часть документа — он просто не пропечатается.
Используем онлайн сервис Rasterbator
Это совершенно бесплатный редактор, который позволяет подготовить к печати любые изображения. Работать с ним довольно просто, однако есть один минус – сервис на английском. Поэтому мы разбираем все по скриншотам:
Заходим в сервис и нажимаем на опцию Create your poster.
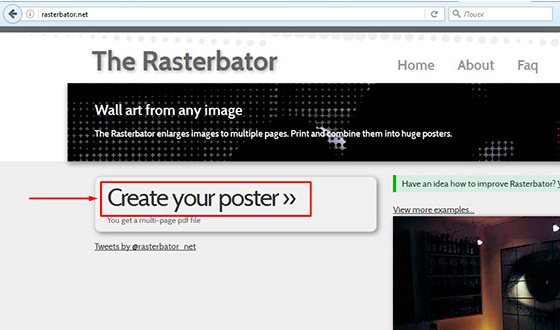
Дальше выбираем картинку, которую будем разбивать на части, жмем Upload:
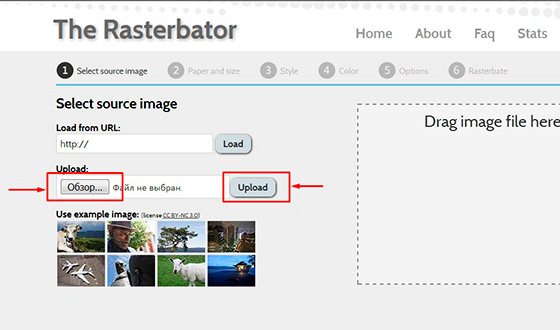
В выпавшем окошке устанавливаем те же параметры, что и в Paint.
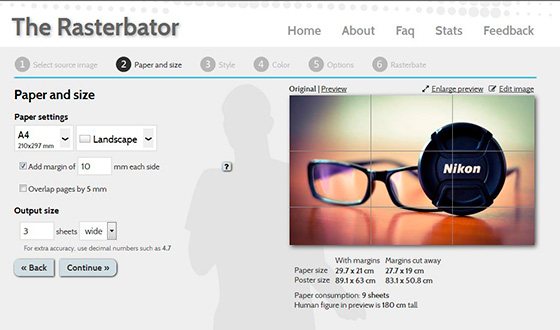
Если вас все устраивает, нажимайте кнопку «Продолжить» Continue. Программа предложит несколько вариантов эффектов и стилей:

Нажимайте Rasterbate pages и получайте готовый файл в формате PDF для распечатки постера.
Paint
Кликните по файлу с картинкой правой кнопкой мыши и выберите открыть с помощью программы Paint.
Выбираем последовательно Файл/Печать/Параметры страницы и задаем ориентацию изображения, размер бумаги, обязательно убираем центрирование.
Задаем масштаб изображения, а количество страниц, на которых оно поместится, подбирается автоматически. Например, наша картинка займет 4 страницы при масштабе 200%. Однако на предварительном просмотре видно, что изображение не занимает все 4 страницы полностью
Проще будет выбрать Уместить на одной странице, нажать OK, и продолжить настройку.
Возвращаемся к открытому файлу и снова выбираем Файл/Печать/Печать, где в Настройках находим Многостраничность и действуем как описано в предыдущем разделе.
Очевидно, вы уже обратили внимание на ограниченные размеры плаката. Максимальное количество страниц — 16 (плакат 4×4). Если ваше изображение скорее панорамный снимок, а не обычная небольшая картинка, и есть необходимость увеличить количество листов, то можно все-таки поэкспериментировать с масштабом изображения на вкладке Параметры страницы
Масштаб можно увеличивать до 999%, хотя в этом случае качество изображения обещает быть очень низким.
Если ваше изображение скорее панорамный снимок, а не обычная небольшая картинка, и есть необходимость увеличить количество листов, то можно все-таки поэкспериментировать с масштабом изображения на вкладке Параметры страницы. Масштаб можно увеличивать до 999%, хотя в этом случае качество изображения обещает быть очень низким.
Онлайн-сервисы для нарезки фото
Если по каким-то причинам вы хотите скачивать мобильные приложения, нарезать фото помогут специальные онлайн-ресурсы. Их большое преимущество – возможность использовать не только с гаджета, но с компьютера или ноутбука. Вот два наиболее удобных:
https://www.imgonline.com.ua/cut-photo-into-pieces.php – простой русскоязычный сайт. Представляет собой базу данных для хранения фотографий, но также дает возможность их редактировать.
Сделать из одного фото 9 можно следующим образом:
- Выбираем файл.
- Указываем количество частей и их положение.
- Определяем будущий формат изображения.
- Жмем кнопку «ОК».
https://imagesplitter.net – англоязычный ресурс с богатым функционалом, который можно использовать для нарезки фото.
Делается это так:
- В окне «Upload Image File» жмем на значок пейзажа.
- Выбираем из памяти компьютера нужное фото.
- Кликаем на синюю кнопку «UPLOAD IMAGE».
- В открывшемся окне жмем на «SPLIT IMAGE».
- В полях «Rows» и «Columns» прописываем по цифре «3».
- Снова нажимаем на «SPLIT IMAGE».
Готово, теперь файловый архив с 9-ю частями фото доступен для скачивания.
Как распечатать в Word плакат из листов А4
Кстати, наряду с этой страницей про печать плакатов из Word, большой популярностью на ArtemVM.info также пользуется статья про печать букв в размер формата А4. Так что рекомендую решить две проблемы за один раз.
Также замечу, что если у вас нет дома принтера, но плакат распечатать всё-таки хочется, вам поможет печать в файл.
Результат печати плаката из листов А4 при помощи Word
Обычный принтер есть у многих, а вот широкоформатные плоттеры бывают, как правило, только в специализированных фирмах, занимающихся типографией. Стоимость такого оборудования по сравнению с обычным принтером А4 достаточно большая, поэтому дома его держать смысла нет. Давайте используем обычный принтер чтобы распечатать большой плакат из листов А4.
На фотографии приведён результат печати плаката на листах формата А4. Принтер обычный
Не обращайте внимание на опечатку на картинке — просто исправлять уже не хочется Сейчас я покажу как всё это делается на примере печати плаката с картинкой из программы MS Word
Обратите внимание: настройки принтера у разных принтеров отличаются, но принципы остаются те же самые! Кроме того, я здесь буду показывать печать плаката на примере картинки, но то же самое относится и к тексту, просто набранному в Word. Приведённый в этой статье пример — далеко не единственный. Приведённый в этой статье пример — далеко не единственный
Приведённый в этой статье пример — далеко не единственный.
Если Вы хотите научиться хорошо работать в Word, то Вам обязательно стоит посмотреть видеоуроки, в которых показываются и другие способы решения этой и других задач наиболее эффективным способом.
Приступаем к печати плаката из листов А4
Прежде всего нужно подготовить обычный документ Word. Я вставил в него картинку, но можно было и текст напечатать. Заходим с меню «Файл / Печать». Я использую Word с меню типа Лента.
Прежде всего выберите нужный принтер — тот, на котором вы будете печатать плакат
Это важно, поскольку для преобразования обычного документа в плакат из листов А4 мы воспользуемся соответствующей функцией принтера
Пугаться не стоит, поскольку функция печати плакатов есть почти(!) в любом принтере. Открываете свойства вашего принтера и видите что-то вроде окна, показанного ниже.
Конечно, у вас всё может быть немного иначе.
Смысл показываемого мной метода печати плакатов из листов А4 основан именно на использовании свойств принтера, а не самого Word или другой программы. Дело в том, что в этом случае драйвер принтера сам разделит документ на части и увеличит их, что избавляет вас от необходимости делать это вручную. Из всех способов печати плакатов в домашних условиях этот — наиболее простой.
Чтобы распечатать ваш документ как плакат из листов А4, вам нужно в свойствах принтера найти пункт, отвечающий за данную возможность. Пример привожу для своего принтера.После выбора нужного вам размера плаката нужно только сохранить настройки, а затем нажать кнопку печати в Word. Размер плаката указывается в листах А4 по принципу X*Y. В приведённом примере это плакат 3*3 листа А4. Результат печати вы можете видеть на самой первой картинке.
Особенность печати плакатов из листов А4
Если вы печатаете текст, который легко масштабируется, то, в принципе, вы можете напечатать плакат, состоящий из любого количества листов А4, которое позволяет выбрать ваш принтер.
Если же вы печатаете картинку, то её оригинальный размер должен быть достаточно велик. В противном случае вы рискуете получить плакат низкого качества.
После печати плаката вам потребуется взять ножницы и обрезать печатные поля, чтобы соединить части плаката (листы А4) в одно целое. Не пытайтесь печатать без полей! Как я писал ранее в одной из предыдущих статей, при печати без полей вы можете потерять часть документа — он просто не пропечатается.
Подведём итоги
Одним из главных принципов, которым я руководствуюсь на своих учебных курсах, заключается в том, что главное — понять суть, а не просто что-то заучивать! Если не можете что-то сделать одним способом, то всегда найдётся другой! В данном случае вместо того, чтобы искать как распечатать плакат в Word из листов А4, я предлагаю просто воспользоваться универсальной функцией печати плакатов, встроенную в принтер.
Это гораздо более эффективно и позволяет печатать большие плакаты на обычных листах А4 практически из любой программы.
Шаг №4. Улучшение фото
«Домашняя Фотостудия» — это не только программа для быстрой печати фотографий, но и удобный редактор, который позволит улучшить качество любого снимка.
Во вкладке «Изображение» вы найдете большое количество инструментов для усовершенствования фотографии. Это и настройка яркости, контраста, насыщенности, и коррекция света и оттенка, и устранение дефектов — красных глаз, слишком засвеченных или затемненных снимков и много других полезных опций.
Во вкладке «Изображение» вы найдете инструменты для улучшения фото
После базового улучшения фото вы сможете продолжить обработку картинки в меню «Эффекты». Здесь представлены сотни различных эффектов, которые станут достойным дополнением для любого изображения, подчеркнут его настроение и добавят «изюминку».
Во вкладке «Эффекты» представлено свыше 100 стилей оформления для ваших фотографий
Во вкладке «Оформление» вы сможете выбрать для фотографии оригинальную рамочку, настроить трехмерную обводку, обработать края с помощью маски, украсить фото клипартом, превратить его в открытку или даже календарь.
Любую фотографию можно украсить эффектной рамкой
Использование специальных программ
Это лишь часть программ, с помощью которых можно распечатать рисунок на нескольких листах А4, существуют и другие. Но, наверное, самые популярные те, которые доступны в каждой ОС Windows.
Хотя, есть и другие программы, к примеру, такие как Poster Printer, которые (как уже видно из названия) также могут распечатать большую раскраску или постеры на листах формата А4.
Эта утилита очень простая и понятная, так что при работе с ней не должно возникать никаких сложностей. После скачивания и установки этой платной программы можно осуществлять печать любых размеров.
Для этого открываем приложение, выбираем кнопку «Файл», затем «Открыть», выбираем нужное изображение и снова повторяем последнюю команду. После этого можно легко отредактировать изображение, сделать нужную обрезку, выбрать размеры и т. д. Затем, когда всё будет готово, останется нажать только кнопку «Печать».
Безусловно, это далеко не все возможности утилиты Poster Printer, но о других её функциях поговорим в другой раз.
В целом можно сказать, что схема печати довольно проста и понятна. И хотя существует большой выбор различных утилит, которые могут распечатать картинку на нескольких листах А4, но принцип действий везде примерно одинаковый.
Кроме того, в меню самого устройства можно провести все необходимые настройки в несколько кликов:
- открыть изображение, выбрать «Печать»;
- далее «Свойства страницы»;
- во вкладке «Макет страницы» подобрать печать постера и указать оптимальный способ разбивки на листы А4.
Но стоит помнить, что далеко не во всех принтерах есть опция, которая позволяет печатать постеры, и на это стоит обращать внимание. Если говорить о профессионалах в сфере печати, то они используют различные специализированные программы, которые создавались именно для такой работы. С ними можно легко делать различные коллажи, плакаты, постеры
Среди самых популярных можно назвать Ace Poster, Corel, ABViewer, The Rasterbator и т. д
С ними можно легко делать различные коллажи, плакаты, постеры. Среди самых популярных можно назвать Ace Poster, Corel, ABViewer, The Rasterbator и т. д
Если говорить о профессионалах в сфере печати, то они используют различные специализированные программы, которые создавались именно для такой работы. С ними можно легко делать различные коллажи, плакаты, постеры. Среди самых популярных можно назвать Ace Poster, Corel, ABViewer, The Rasterbator и т. д.
Есть онлайн сервис под названием Rasterbator.net. Он помогает настроить изображение в зависимости от размеров, нужных для печати. Именно здесь удастся сделать разделение картинки на листы А4, которые сохраняются в формате PDF. А далее можно сразу же пустить их на печать.
Ещё одна специальная программа Posteriza помогает с печатью постеров, это некий портативный вариант, который не требует установки перед работой, обладает русским интерфейсом. Важным отличием этой утилиты, является возможность добавлять фоновое изображение, текст, рамку и т. д.
Конечно же, прежде чем остановить свой выбор на какой-то из перечисленных выше программ, следует внимательно изучить их возможности и особенности. Это поможет подобрать оптимальный сервис, с которым печать любого постера или плаката будет приятным занятием.
Есть разные утилиты, доступные как в платной, так и в бесплатной версиях. Но если такая печать — это одноразовая работа, тогда и смысла в покупке утилиты не будет. А те, кто частенько используют такие функции, должны задуматься о таком вложении в будущее.
А с другой стороны, если Microsoft Excel и Paint хорошо справляются с такими задачами, зачем и вовсе что-то скачивать, устанавливать и тем более покупать.
Каждый пользователь такое решение должен принимать самостоятельно, ориентируясь на свой вкус и свои предпочтения.
Приступаем к печати плаката из листов А4
Прежде всего нужно подготовить обычный документ Word. Я вставил в него картинку, но можно было и текст напечатать. Заходим с меню «Файл / Печать». Я использую Word с меню типа Лента .
сайт_
Прежде всего выберите нужный принтер — тот, на котором вы будете печатать плакат
Это важно, поскольку для преобразования обычного документа в плакат из листов А4 мы воспользуемся соответствующей функцией принтера. Пугаться не стоит, поскольку функция печати плакатов есть почти(!) в любом принтере. Открываете свойства вашего
принтера и видите что-то вроде окна, показанного ниже
Конечно, у вас всё может быть немного иначе
Открываете свойства вашего
принтера и видите что-то вроде окна, показанного ниже. Конечно, у вас всё может быть немного иначе.
сайт_
Смысл показываемого мной метода печати плакатов из листов А4 основан именно на использовании свойств принтера, а не самого Word или другой программы. Дело в том, что в этом случае драйвер принтера сам разделит документ на части и увеличит их, что избавляет вас от необходимости делать это вручную. Из всех способов печати плакатов в домашних условиях этот — наиболее простой.
Чтобы распечатать ваш документ как плакат из листов А4, вам нужно в свойствах принтера найти пункт, отвечающий за данную возможность. Пример привожу для своего принтера.
сайт_
После выбора нужного вам размера плаката нужно только сохранить настройки, а затем нажать кнопку печати в Word. Размер плаката указывается в листах А4 по принципу X*Y. В приведённом примере это плакат 3*3 листа А4. Результат печати вы можете видеть на самой первой картинке.
Тут была важная часть статьи, но без JavaScript её не видно!
Настройка параметров принтера
Плоттеры не понадобятся в случае осуществления настроек в меню принтера. В данном случае необходимо выполнять следующие рекомендации:
- открыть картинку;
- выбрать функцию, подразумевающую его печать;
- зайти во вкладку «Свойства», далее нажать на строку под названием «Страница»;
- в пункте «Макет страницы» осуществить выбор графы «Печать постера»;
- подтвердить свое действие кликом по вкладке «Задать»;
- определиться с параметрами разбивки;
- отправить постер на печать.
Результат представлен на фото.
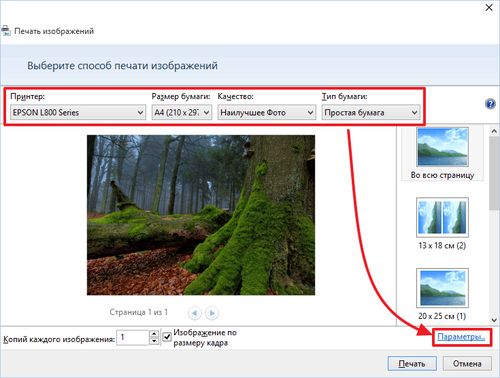
Задача параметров для печати
В данном случае могут возникнуть сложности с выбором между линиями отреза и метками перекрытия. По мнению специалистов, последние являются более приемлемым вариантом. К сожалению, не все принтеры обладают подобным функционалом.
Что можно печатать
Современные телефоны работают на полноценных операционных системах. Популярнейшей ОС является Android (Андроид), второе место занимает iOS (техника Apple – iPhone, iPad). Благодаря операционкам телефоны могут работать с множеством форматов файлов, начиная от картинок, заканчивая специфическими документами, например, .pdf. Установив дополнительные программы, можно просматривать, редактировать документы для офисной работы – .docx, .excel и другие.
Какой у вас телефон?
Android 77.55%
iPhone 22.45%
Проголосовало: 49
По сути, телефон сейчас – тот же компьютер или ноутбук. Поэтому проблем с печатью не должно возникнуть, даже если требуется вывод информации на бумагу с документа, который имеет неизвестный для вас формат. Надо лишь найти в «телефонном магазине» (Play Market, App Store) приложение, которое откроет документ, и сделать печать с выбранного принтера.
В итоге распечатать можно:
- любые изображение (фото, загруженные кили скачанные с интернета картинки);
- текстовые документы (.pdf, Word, Excel, заметки и электронные книги других форматов и т. д.)
Печатаем документы формата A3 на принтере A4
Практически все пользователи для работы с документами задействуют специальное программное обеспечение, например, текстовые редакторы или средства по просмотру PDF. В функциональность такого софта всегда входит специальный инструмент, позволяющий разбить большое изображение на несколько маленьких, равномерно разделив их по листам требуемого формата. В зависимости от формата файла и предпочтений пользователя решение может быть разным, давайте детально рассмотрим их.
Способ 1: Программы для работы с файлами
Как известно, большинство документов хранится в текстовом формате или в PDF, и у каждого на компьютере есть соответствующий редактор Microsoft Word или тот же OpenOffice, а также средство для взаимодействия с PDF типа Foxit Reader. Рассмотрим процедуру настройки печати A3 на A4 с помощью известного многим Adobe Acrobat Reader:
- Откройте требуемый файл и переходите к печати, щелкнув на соответствующую кнопку в виде принтера.
Для начала обязательно укажите активное устройство, поскольку при повторном выборе все текущие настройки сбрасываются.
Переместитесь к разделу «Постер», чтобы приступить к установке параметров распечатки.
Здесь задайте масштаб и проверьте расположение частей картинки на листах, воспользовавшись средством предпросмотра.
Отправьте документ в печать, кликнув на соответствующую кнопку.
Обработка изображения может занять достаточно большое количество времени, что в первую очередь зависит от мощностей компьютера. По окончании печати заберите готовые листы и сложите их в правильном порядке, после закрепив подручными средствами.
Выше мы также упомянули текстовый редактор Word. Там тоже имеется подобная функция, но настраивается она немного по-другому. Всю необходимую информацию по этой теме вы найдете в отдельном нашем материале, перейдя по указанной ниже ссылке.
Подробнее: Печать документов в Microsoft Word
Способ 2: Программы для создания плакатов
Существуют специальные приложения от сторонних разработчиков, которые ориентированы на создание постеров, плакатов и дальнейшей их обработки. Во многих такие программах имеется инструмент по подготовке к печати, где пользователь вручную задает размеры, количество листов и формат бумаги. Давайте рассмотрим принцип работы на примере Posteriza:
- Запустите приложение и переходите к созданию или открытию плаката.
Убедитесь в том, что все работы над проектом закончены, а если нет — доработайте его с помощью встроенного функционала.
Переместитесь во вкладку «Размер».
Здесь задайте масштаб и параметры бумаги в соответствии со своими требованиями.
Если выбранный принтер вас не устраивает, измените его через пункт «Параметры принтера».
По завершении настроек переходите к печати.
Убедитесь в правильности конфигурации и запустите операцию.
Помимо этого, мы можем предложить ознакомиться с другим подобным софтом, если Posteriza вас по каким-либо причинам не устраивает. В указанном ниже материале вы найдете обзоры на все популярные решения для создания и печати постеров.
Вы были ознакомлены с методами печати документов формата A3 на принтере A4, осталось только выбрать оптимальный метод, а по завершении распечатки соединить все листы и подготовить их для дальнейшей работы.
Опишите, что у вас не получилось.
Наши специалисты постараются ответить максимально быстро.