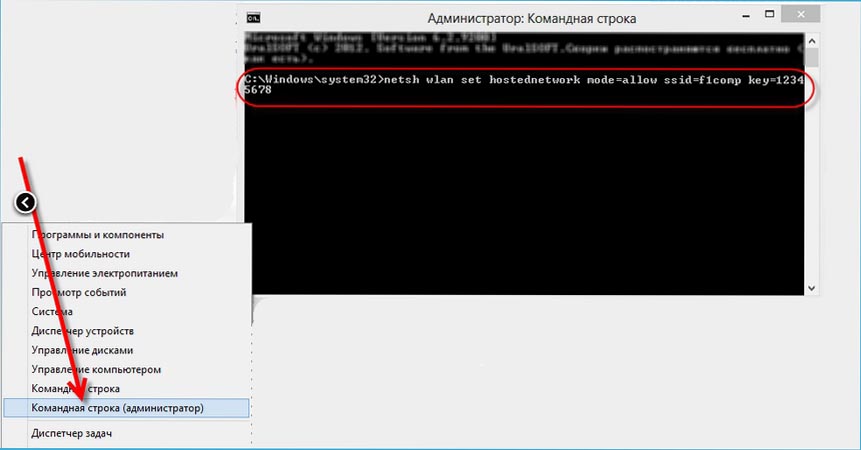Как раздать вай фай с айфона
Содержание:
- Почему не получается раздать вай-фай с iPhone на ноутбук?
- Почему иногда Айфон не раздает Wi-Fi
- Способы подключения
- Как включить Режим модема и раздать интернет (Wi-Fi) с iPhone или iPad
- Настройки Айфона для передачи данных через Bluetooth
- Способ #6: Подключение iPhone с помощью технологии AirPlay
- Способы раздачи
- Как установить пароль на вай-фай с айфона
- Раздаем интернет с iPhone по Bluetooth
- Как подключиться к сети Wi-Fi, которую раздает iPhone
- Инструкция для раздачи internet c iPhone на другие устройства
- Подключение точки доступа на iPhone с использованием режима модема
- Что делать, если нет режима модема на iPhone
Почему не получается раздать вай-фай с iPhone на ноутбук?
Теперь пройдемся по по тем случаям, когда не получает раздать интернет по WiFi из-за неполадок в настройках самого iPhone.
Некорректные настройки для связи с оператором
По умолчанию, при установке SIM-каты айфон автоматически подхватывает все параметры сети от сотового оператора и имеет возможность выходить в интернет. Однако, возможны какие-либо обстоятельства, которые этому препятствуют. Чтобы их исключить, стоит проверить настройки APN для своего провайдера. Для этого:
- Заходим в меню «Сотовая связь»
- Далее находим раздел «Сотовая сеть передачи данных»
-
И проверяем, чтобы здесь были прописаны следующие значения:
Если обнаружили, что для вашего оператора что-то задано неверно, то прописываем требуемое значение вручную.
- На случай, когда это не помогает, можно также сделать обнуление сетевых параметров. Для этого здесь же внизу страницы нажимаем на «Сбросить настройки»
Программный сбой
Довольно редко, но все же бывает, что в работе iPhone возникают некие программные сбои. В этом случае достаточно просто перезагрузить смартфон.
Неисправен модуль связи 3G/4G
Если ничего из вышеперечисленного не помогает, то нельзя исключать поломку iPhone. Особенно это актуально, если режим модема на нем периодически самопроизвольно отключается. В частности, в устройстве мог перегореть модуль сотовой связи 3G/4G. В этом случае стоит обратиться в сервисный центр для его замены
Почему иногда Айфон не раздает Wi-Fi
Прежде чем на Айфоне раздать Wi-Fi, нужно убедиться в способности сотового оператора предоставлять доступ в Интернет. Скриншоты приведены для Айфона 5.
На рис. 1 показано, где можно увидеть качество подключения к Интернету с помощью Айфона.
Рис. 1. Качество подключения Айфона к Интернету
Если в верхней строке на экране смартфона рядом с наименованием сотового оператора стоит надпись LTE (как на рис. 1) или 3G, то подключение к Интернету возможно и можно использовать Айфон для раздачи вай фая.
Если нет никакой надписи или стоит буква E, то можно даже НЕ пробовать подключиться, все равно не получится, Айфон не поможет.
Способы подключения
Пользователям можно использовать беспроводные технологии или подключение через кабели. Чтобы выбрать оптимальный способ соединения, необходимо учитывать функциональные возможности как смартфона, так и телеприемника.
Wi-Fi
Подключаться через Wi-Fi могут только телевизоры со Smart-TV, поскольку в них встроен адаптер для выхода в интернет. Но и для других телевизоров можно докупить отдельный Wi-Fi адаптер, чтобы такой способ синхронизации стал доступен.
На ТВ и смартфоне должны быть установлены следующие приложения:
- программа Smart Share для техники от LG;
- аналогичная утилита для устройств от Samsung — All Share;
- несколько вариантов приложений для iPhone — Twonky Beam, AllShare TV-Cast, iMediaShare.
В случае когда маршрутизатора нет — смартфон можно рассматривать в качестве точки доступа. Для этого создана программа iMediaShare.
Последовательность действий:
- Скачайте утилиту на телефон и запустите ее.
- Перейдите в настройки гаджета в раздел беспроводных сетей и включите режим модема.
- Там же будет нужно ввести пароль доступа и активировать Wi-Fi Direct.
- В меню телевизора найдите раздел «Сеть», запустите Wi-Fi Direct и источником сигнала выберите смартфон.
USB
С помощью кабеля можно только просматривать имеющиеся на телефоне файлы, поскольку здесь он выступает в качестве съемного накопителя. Подсоединение гаджета к телевизору через USB-кабель имеет одно значительное преимущество — во время синхронизации телефон заряжается.
HDMI
Для синхронизации устройств по HDMI необходимо будет докупить специальный адаптер Apple Digital AV, так как телефоны не оснащаются таким разъемом. Само подключение выполните согласно следующей инструкции:
- К телефону подсоедините переходник.
- Один конец HDMI-кабеля вставьте в смартфон, другой — в телевизор в соответствующий разъем на панели.
- В настройках ТВ выберите в качестве источника сигнала подключенный кабель.
- Дальнейшая синхронизация будет проходить автоматически, поэтому нужно подождать несколько секунд.
После этого останется только выбрать необходимый для воспроизведения файл и можно будет начать смотреть контент на большом экране.
Аналоговый кабель
Такое подключение может быть альтернативой для старых моделей ТВ-техники. Для синхронизации здесь тоже понадобится переходник к iPhone. Аналоговые кабели бывают нескольких видов — композитный, компонентный и VGA.
Композитный кабель является стандартным и предусматривает 3 штекера-тюльпана для ТВ-оборудования и 1 USB. Подходит для старых моделей iPhone — 4s и более ранних. Компонентный шнур обладает дополнительными штекерами, которые нужны для передачи изображения более высокого качества с iPhone 4, 4s. VGA нужен для синхронизации с более новыми моделями iPhone от 5 и выше.
Прежде чем переходить к подключению, выключите оба устройства. Далее:
- Подключите один конец провода к смартфону, а другой к телевизору. Тщательно следите, чтобы разноцветные штекеры были подключены к разъему такого же цвета.
- Запустите технику.
- В настройках ТВ выберите соответствующий источник сигнала.
Теперь на экран телеприемника будет передаваться все, что происходит на дисплее iPhone.
Apple TV
При наличии приставки Apple TV соединение со смартфоном происходит через сеть Wi-Fi или Bluetooth с помощью технологии AirPlay. iPhone при этом должен быть не ранее 4 поколения. Схема подключения:
- Запустите приставку и подсоедините к ней ТВ через шнур.
- Проверьте, чтобы Apple TV и iPhone были подключены к одной сети Wi-Fi.
- Зайдите в «Пункт управления» на смартфоне.
- Активируйте повтор экрана.
- В списке доступных устройств укажите AirPlay, а затем приставку.
- На экране ТВ появится код из 4 цифр. Введите его на телефоне.
- Проделав эти действия, произойдет сопряжение техники и на большом экране начнется трансляция со смартфона.
Google Chromecast
Это устройство для передачи данных по локальной сети, визуально напоминающее флешку. Данный способ синхронизации относится к беспроводным. Алгоритм подключения:
- Подсоедините Google Chromecast в HDMI-разъем телевизора.
- В телевизионных настройках переключите соответствующий источник сигнала.
- Скачайте на iPhone приложение Chromecast.
- Откройте его. В настройках включите Wi-Fi, а затем активируйте работу Chromecast.
Синхронизировать гаджет с ТВ для воспроизведения файлов с iPhone на большом экране достаточно просто. К тому же подключить к телевизору можно смартфон любого поколения, необходимо только выбрать доступный для этого способ.
Как включить Режим модема и раздать интернет (Wi-Fi) с iPhone или iPad
Начиная с iOS 13 интерфейс раздела Режим модема в приложении Настройки на iPhone и iPad был изменен.
Кнопка включения Режима модема исчезла, вместо нее появился переключатель Разрешать другим.
При включенной опции Разрешать другим iPhone сможет раздавать Интернет не только устройствам, которые используют ту же учетную запись Apple ID в iCloud (без ввода пароля), но и любому чужому устройству (с вводом пароля).
При выключенной опции Разрешать другим iPhone сможет раздавать Интернет только устройствам, которые используют ту же учетную запись Apple ID в iCloud без необходимости ввода пароля.
На iPhone с iOS 12 и более старой версией ОС Режим модема включается соответствующим переключателем по пути: Настройки → Режим модема;
При включенной опции Разрешать другим настоятельно рекомендуется защитить доступ в сеть паролем.
Настройки Айфона для передачи данных через Bluetooth
Конечно же, данная процедура используется редко, но в некоторых случаях может пригодиться. Итак, чтобы подключиться к модему телефона через Bluetooth на компьютере должен быть установлен специальный модуль и драйвера. Далее включаем режим модема на телефоне и выполняем следующие шаги:
- На компьютере во вкладке «Устройства» панели управления находим пункт «Bluetooth».
- В списке появившихся имен устройств, работающих в радиусе модуля, находим имя iPhone 6 и нажимаем кнопку связи.
- Подтверждаем запрос на создание связи на экране смартфона.
- Вводим пароль на компьютере.
Все. Доступ в интернет на ПК будет обеспечен через Bluetooth.
Способ #6: Подключение iPhone с помощью технологии AirPlay
Что потребуется, чтобы выполнить подключение по фирменной технологии Apple:
- Любой телевизор, оснащённый разъёмом для подключения приставки.
- Устройство Apple TV.
В отличие от разработки Google, эта приставка, полностью совместимая с iPhone, обладает полным функционалом и предлагает пользователю все дополнительные опции, реализованные разработчиком. В некоторых случаях вам даже не потребуется приобретать приставку — достаточно лишь убедиться, что ваш телевизор поддерживает спецификацию AirPlay. Вопрос, как Айфон подключить к телевизору для просмотра видео или фото, также не вызовет затруднений: при пользовании приведённой ниже инструкцией подключение осуществляется предельно просто.
Порядок действий для подключения iPhone к ТВ:
- Проверьте, что оба ваших устройства работают в одной и той же беспроводной сети.
- При помощи раздела «Пункт управления», который вы найдёте на телефоне, запустите «Повтор экрана».
- В качестве принимающего устройства выберите в появившемся перечне фирменное оборудование Apple TV.
- Дайте телевизору и Айфону несколько секунд на завершение синхронизации. Когда на экране ТВ появится код, введите его в соответствующее окошко на дисплее телефона.
Как транслировать с Айфона на телевизор через AirPlay
Чтобы запустить трансляцию, связанную с полным дублированием экрана iPhone, следуйте алгоритму:
- Убедитесь, что и ваш iPhone, и используемый телевизор подключены к одной беспроводной сети. В качестве промежуточного устройства используется Apple TV; если ваш ТВ оснащён принимающим модулем AirPlay, приобретать приставку не понадобится.
- В списке доступных для воспроизведения мультимедиафайлов выберите тот, который должен быть воспроизведён на широком экране.
- Приведённая нами инструкция, как с Айфона подключиться к телевизору, работает только в том случае, если интерфейс ТВ поддерживает воспроизведение соответствующих форматов. Чтобы начать трансляцию, воспользуйтесь пиктограммкой
. В зависимости от версии приложения она может иметь несколько иной вид. Помимо прочего, перед просмотром фотоснимков нужно сначала нажать
и лишь потом —
. - Укажите, на какое совместимое устройство будет вестись дублирование картинки. Когда соединение будет установлено, можете начинать просмотр.
Для того, чтобы завершить трансляцию, вам понадобится кнопка
Повтор экрана Айфона
Немного подробнее расскажем, как пользоваться этой опцией, позволяющей после подключения запускать на ТВ-мониторе полное дублирование видеоданных. Требования к оборудованию те же, что и раньше: вам понадобится фирменная приставка или телевизор, оснащённый модулем приёма AirPlay
Проверить, присутствует ли такая поддержка, можно, обратив внимание на маркировку вашего ТВ. Видите пометку SmartTV? Отлично, значит, беспроводная трансляция возможна
Инструкция, как с Айфона смотреть на телевизоре:
- Установите подключение, пользуясь одним из имеющихся в распоряжении модулей.
- Найдите на вашем Айфоне раздел «Пункт управления»:
- Для телефонов младше поколения 8 или оснащённых iOS 11 для открытия раздела проведите пальцем от нижней кромки экрана вверх.
- Для телефонов начиная с X-поколения или оснащённых iOS 12 и младше — проведите пальцем от правой верхней кромки экрана к левой.
- Включите «Повтор экрана», воспользовавшись для этого кнопкой
. - В качестве принимающего устройства, на которое и будет вестись трансляция, отметьте в списке или приставку, или телевизор, оснащённый необходимым модулем.
- При необходимости — введите на Айфоне пароль, требуемый для подключения к телевизору.
- Когда решите остановить дублирование, воспользуйтесь на iPhone кнопкой «Прекратить повтор». Кроме того, если подключена фирменная приставка, можете нажать соответствующую клавишу пульта.
Пропорции кадра должны быть автоматически подогнаны под экран ТВ. Если этого не произошло, внесите коррективы вручную — так смотреть видеофайлы или играть в игры будет значительно комфортнее.
Способы раздачи
Если Wi-Fi на телефоне выключен, будет предложено 3 способа раздачи: через Wi-Fi, Bluetooth или USB. Ниже мы подробно их опишем на примере iPhone 7.
WI-FI
Самый простой и удобный способ раздачи мобильного интернета на айфоне или айпаде. Отлично подойдет для ноутбуков, планшетов и других телефонов iPhone или Android. Мобильный телефон выступает в роли точки доступа и с легкостью может заменить wi-fi роутер. Очень удобно раздать вайфай с айфона, находясь с ноутбуком на даче.
Настроить раздачу wifi на айфоне можно двумя методами:
- Через настройки. Нужно зайти в «Настройки», далее выбрать пункт «Режим модема» и передвинуть ползунок напротив пункта «Разрешать другим». Wi-Fi должен быть включен. Остается только подключится на желаемом девайсе к раздаваемой сети.
- Через нижнее меню. Правда, на айфоне должна быть функция 3d touch. Поддержка этой функции начинается с iphone 6s. Нужно просто сделать свайп (потянуть от нижнего края экрана вверх). Далее сильно нажать на значок Wi-Fi. В открывшемся меню нужно тапнуть по значку «Режим модема» (два соединенных между собой кольца) для включения функции. Значок должен стать зеленым.
Подключение к сети на примере Windows 10:
- Кликаем на значок интернета (глобус) в нижнем правом углу.
- Далее остается только выбрать сеть, в поле «Ключ безопасности сети» ввести пароль от нее и нажать кнопку «Подключиться». Для автоматического подключения к сети стоит поставить галочку напротив одноименного пункта.
- После подключения к сети значок внизу поменяется на иконку Wi-Fi, а напротив выбранной сети будет написано «Подключено, защищено».
- Можно открыть браузер и пользоваться интернетом.
Пароль
Чтобы поменять пароль от сети, нужно зайти раздел в «Режим модема». Там есть пункт «Пароль Wi-Fi». Тапните на него. Откроется поле, в которое можно прописать желаемый пароль.
Имя сети
По умолчанию имя сети wifi (SSID) будет таким же, как и имя самого айфона. Чтобы его изменить нужно выбрать в меню настроек пункт «Основные». Далее выбираем раздел «Об этом устройстве». Нажимаем на строку «Имя» и в новом окне прописываем желаемое название.
USB кабель
Кабель чаще всего применяется, чтобы раздавать интернет с айфона на компьютер. Плюс в том, что айфон будет заряжаться и можно раздать интернет по вайфаю.
Чтобы раздать интернет с телефона iphone через USB кабель на компьютер или ноутбук, нужно:
- На компьютере должна быть установлена программа Itunes. Рекомендуем использовать последнюю версию.
- Желательно использовать оригинальный кабель lightning. С репликой может не получиться, потому что айфон распознает ее как неоригинальный аксессуар.
- Далее подключаем провод в USB порт компьютера и разъем lighting на телефоне.
- На телефоне появится сообщение «Доверять этому компьютеру?» выбираем «Доверять», далее потребуется ввести код-пароль от айфона.
- Выключаем Wi-Fi на телефоне. Заходим в «Режим модема» и включаем его. Айфон попросит выбрать способ раздачи. Выбираем «Только Bluetooth и USB».
- ПК может сообщить о доверии к этой сети – выбираем «Да».
- В сетевых подключениях должно появиться новое подключение. Наслаждаемся интернетом.
Bluetooth
Рекомендуем использовать только в исключительных случаях, когда нет возможности использовать другие способы. Обязательное условие – наличие Bluetooth модуля на подключаемом устройстве.
Стоит отметить, что при использовании этого типа скорость интернета будет заметно ниже, чем по Wi-Fi.
Алгоритм на примере Windows 10:
- Прежде всего нужно включить Bluetooth в Windows 10 и на айфоне. На телефоне заходим в настройки, выбираем пункт Bluetooth и ставим ползунок в активное положение. После этого нужно создать пару между устройствами.
- На компьютере находим значок блютуса в трее и кликаем на него. Далее выбираем «Добавление устройства». Включаем блютуз и нажимаем на плюс. В списке выбираем наш телефон.
- На компьютере и телефоне отобразиться код, если он одинаковый, нажимаем на компьютере “Подключиться”, а на айфоне создать пару.
- После создания пары остается в этом же окне слева выбрать пункт “Устройства и принтеры”.
- В новом окне найти телефон в списке устройств, нажать на него правой кнопкой мыши и выбрать в меню «Подключаться через» пункт «Точка доступа».
- После этих действий в настройках сети появится новое сетевое подключение.
Как установить пароль на вай-фай с айфона
Чтобы ваш мобильный трафик не съели нежеланные гости сети, на Wi-Fi надо поставить пароль.
- Снова откройте раздел «Режим модема» и выберите пункт «Пароль Wi-Fi».
- Введите надежный ключ — он должен быть не короче 8 символов. если вы уверены, что никто чужой к вам не подключится — например, находясь дома или на своем дачном участке, — просто введите в качестве пароля восемь нулей или единиц (чтобы уж точно его не забыть).
Если вы раздаете Wi-Fi с айфона на свои устройства Apple — например, на iPad или MacBook, — то можете воспользоваться технологией Instant Hotspot. Она позволяет подключать свои гаджеты к сети без ввода пароля. Для этого надо, чтобы все устройства использовали один Apple ID, а также имели включенный Wi-Fi и Bluetooth.
Раздаем интернет с iPhone по Bluetooth
Необходимость в таком способе раздачи сети возникает лишь за редким исключением. Впрочем, если это ваш случай, тогда следующая инструкция для вас:
- Убеждаемся, что на вашем ПК/ноутбуке есть Bluetooth-модуль и для него в наличии все необходимые управляющие программы (драйвера).
- Активируем режим модема.
- Переходим в панель управления на компьютере, выбираем вкладку «Устройства» и включаем «Bluetooth». Появится список с доступными для установки связи устройствами. Выбираем
- Нажимаем «Связать».
- На телефоне отобразится сообщение о подключении к компьютеру, подтверждаем запрос и аналогичное действие делаем на ПК.
- Когда телефон подключится, необходимо установить соединение по Bluetooth в качестве основного способа подключения к сети.
- Правой кнопкой мыши жмем на значке Bluetooth в области уведомлений ПК (правый нижний угол) и выбираем «Показать все устройства Bluetooth».
- Теперь выбираем iPhone, в меню выше «Подключаться через» и «Точка доступа».
Этот способ организации связи сложнее остальных, поэтому им пользуются не часто. Мы рассмотрели самые популярные решения, которые дают полноценный ответ на вопрос, как раздать интернет с Айфона.
Как подключиться к сети Wi-Fi, которую раздает iPhone
- Wi-Fi. Здесь все также, как с обычной сетью — этот способ подойдет, чтобы раздать интернет с айфона на андроид или компьютер. И на ПК, и на смартфоне вам надо начать поиск доступных беспроводных сетей. Найти сеть, которая называется, как ваш айфон, выберите ее и введите заданный ранее пароль.
- USB. Этот метод подойдет, чтобы раздать с айфона интернет на ноутбук. Подключите свой комп к смартфону через кабель USB-Lightning и откройте сетевые настройки ноутбука. В качестве источника сети выберите iPhone, подключенный по USB.
- Bluetooth. Данный способ также будет работать только с ноутбуками настольными ПК, у которых есть модуль Bluetooth. Включите блютуз на айфоне и подключаемом устройстве и настройте соединение между ними. Далее настройки будут отличаться, в зависимости от модели вашего ПК. Как правило, на ноутбуках достаточно просто выбрать Bluetooth-устройство в качестве модема, чтобы получить доступ к интернету.
- Как выбрать хороший планшет: рекомендации CHIP
- Как изменить страну в Play Market и скачать любое приложение
Инструкция для раздачи internet c iPhone на другие устройства
Не все операторы и тарифы мобильной связи поддерживают раздачу связи, обычно это прописывается в условиях тарифа, при возникновении проблемы с использованием этой функции следует уточнить есть ли возможность пользоваться такой функцией.
Отладка приложения «режим модема»:
- Чтобы включить режим, необходимо открыть раздел «Настройки» > «Сотовая связь» или «Настройки» > «Режим модема».
- Перейти в подраздел «Режим модема», затем перевести выключатель из значения «Выкл» в значение «Вкл».
Важно! В целях предотвращения дополнительной траты трафика за использование сети, следует отключать эту возможность, когда ее работа не требуется. Если не совершить такого действия, то всегда при коннекте смартфона к PC в целях пополнения заряда аккумулятора, PC будет использовать «режим модема»
Подключить интернет с айфона можно на любые устройства, будь то айпад, «комп», «ноут», планшет и даже телевизор, оснащенный вай-фай. Всего предусмотрено три различных варианта раздачи вай-фая: с помощью беспроводного соединения, Bluetooth или USB. В этом гайде будут инструкции ко всем трем.
При использовании прочих смартфонов или же устройств с поддержкой интернета, верхний статус-бар становится синим, и отображает непосредственное количество активных девайса. Количество одновременно подключаемых устройств зависит от оператора и типа самого гаджета. При коннекте, на хост устройстве для раздачи непосредственно сети, используется только мобильная сеть. Для раздачи сети устройство-хост использует непосредственно мобильный интернет.
Коннект через Wi-Fi
На девайсе, который и является хостом, перейти в меню «Настройки» > «Сотовая связь» > «Режим модема» или (в зависимости от версии операционной системы) «Настройки» > «Режим модема» и узнать, работает ли этот режим сейчас. Далее проверить пароль Wi-Fi и юзернейм телефона. Следом нужно дождаться коннекта к другому девайсу в сети Wi-Fi.
На девайсе, которому требуется раздать сеть, выбрать «Настройки» > Wi-Fi и найти сеть с таким же названием как у айфона с которого происходит раздача сети. Далее произвести подключение как к обычной сети Wi-Fi с использованием пароля, который был задан в меню «Режим модема» в пункте «Пароль Wi-Fi».
Важно! Для настройки Wi-Fi требуется установить пароль, устанавливается он в подразделе «Режим модема». Минимальная длина пароля — восемь символов, пароль следует составлять из знаков латиницы в большом и малом регистре, цифр от нуля до девяти
Коннект через функцию Bluetooth
Чтобы узнать, происходит ли обнаружение iPhone, стоит совершить переход на главную страницу, далее «Настройки» > Bluetooth и оставить телефон в таком положении.
На макбуке клацнуть левой клавишей мыши на значок в строчке меню. Кликнуть девайс iOS, работающий как модем, далее выбрать пункт «Подключить к сети». Запустить начало коннекта можно в разделе «Системные настройки» > «Сеть».
На РС с «Виндовс» так же клацнуть на значок в колонке оповещений далее кликнуть: «Присоединиться к личной сети (PAN)». Нажать на иконку iPhone правой клавишей мышки, навести курсив на раздел «Подключаться через» и выбрать «Точка доступа».
Коннект по Bluetooth рекомендуется для раздачи сети интернет на макбук, компьютеров с отличающимися ОС и иных девайсов, для сопряжения смартфонов с прошивками IOS, следует использовать Wi-Fi.
Коннект через функцию USB
Для начала следует убедиться в актуальности версии айтюнс, которая установлена на компьютере, далее нужно подключить iPhone используя кабель телефона (он же USB кабель) к PC или Mac. Далее на экране смартфона появится уведомление с запросом о доверии к компьютеру, следует нажать «Доверять».
Подключение точки доступа на iPhone с использованием режима модема
Чтобы раздать мобильный интернет с Айфона, есть три способа. Посредством Wi-Fi и Bluetooth установится беспроводное, а при помощи USB-кабеля — проводное соединение.
Через Wi-Fi
Через hotspot могут работать все устройства, обладающие модулем Вай фай, без разницы, какой тип операционной системы они имеют. Главное, поддержание устройством требуемого протокола передачи данных. Для раздачи Интернета на иные гаджеты посредством Вай фай нужно выполнить следующее:
- Посетить «Настройки».
- Перейти в пункт «Режим модема».
- Ввести пароль для Wi-Fi. Пароль должен содержать не меньше 8 символов. Если вдруг не пройдет аутентификация, следует сбросить пароль.
- Активировать «Режим модема», передвинув ползунок.
- Включить Wi-Fi на своем гаджете и дать пользователю, желающему подключиться, пароль от hotspot. Ее название будет схожим с именем на iPhone. Посмотреть это можно в пункте «Об этом устройстве».
Все, что потребуется сделать в таком случае:
- Сделать свайп вверх для вызова «Центра управления», нажать по значку сотовой связи, удерживая его.
- При помощи 3D-Touch выводится дополнительное меню. В нем нужно будет нажать «Режим модема», и он активируется.
Через Bluetooth
При отсутствии Wi-Fi на другом устройстве можно подключиться для раздачи по протоколу Bluetooth. Для этого понадобится:
- Зайти в «Настройки» устройств.
- Активировать Bluetooth на обоих гаджетах.
- Нажать на значок подключения в панели уведомлений. Выбрать устройство и щелкнуть «Подключиться к сети» для Mac OS. При успешном подключении появится соответствующая надпись.
- При подключении через устройство на базе Windows OS следует щелкнуть правой кнопкой мыши для вызова контекстного меню. Далее выбрать «Подключаться через» и «Точка доступа».
Через USB
Данный метод подразумевает использовать смартфон в качестве модема на компьютере. Это удобно, когда нет возможности купить отдельный USB-модем или при нахождении в другой стране. Чтобы подключиться к Интернету через USB необходимо:
- Установить последнюю версию программы iTunes с официального сайта на ПК либо ноутбук, поскольку программа содержит драйверы для успешного подключения девайса на основе iOS к ПК.
- Подключить мобильный девайс к компьютеру с помощью специального USB-кабеля, идущего в комплекте с гаджетом.
- Программа iTunes должна отобразить телефон. Следует убедиться в создании подключения и воспользоваться им.
Что делать, если нет режима модема на iPhone
Из меню айфона опция может исчезнуть. Причиной проблемы становится некорректное обновление операционки, в результате чего происходит сбой в функционировании ПО. Иногда режим исчезает из-за поломок модуля или параметров оператора связи (отсутствия соединения с вышкой).
Чтобы вернуть опцию в меню, не обязательно производить жесткий сброс смартфона. Последовательность действий пользователя следующая:
- Открывают конфигурацию (иконка в виде шестеренки).
- Выбирают «Сотовые данные», в настройках APN вводят логин и пароль. Информацию предоставляет провайдер.
- Изменения сохраняют, девайс перезагружают.
- Открывают конфигурации, в меню «Режим модема» передвигают выключатель в активное состояние (зеленое).
У каждого мобильного оператора индивидуальные настройки. При замене симки одного поставщика услуг на другого нужно вручную откорректировать данные. Конфигурации популярных провайдеров в таблице.
| Название | Имя пользователя | Пароль | APN |
| МТС Россия | mts | mts | internet.mts.ru |
| Билайн | beeline | beeline | internet.beeline.ru |
| Мегафон | gdata | gdata | internet |
| Теле2 | не заполняют | оставляют пустым | internet.tele2.ru |
| Life Беларусь | пусто | пусто | internet.life.com.by |
| МТС Беларусь | mts | mts | mts |
| Lifecell Украина | не заполняют | пусто | internet |
| Vodafone | пусто | оставляют пустым | internet |
| Kyivstar | не заполняют | пусто | для контрактных абонентов www.kyivstar.net, для предоплаченной связи — www.ab.kyivstar.net. |