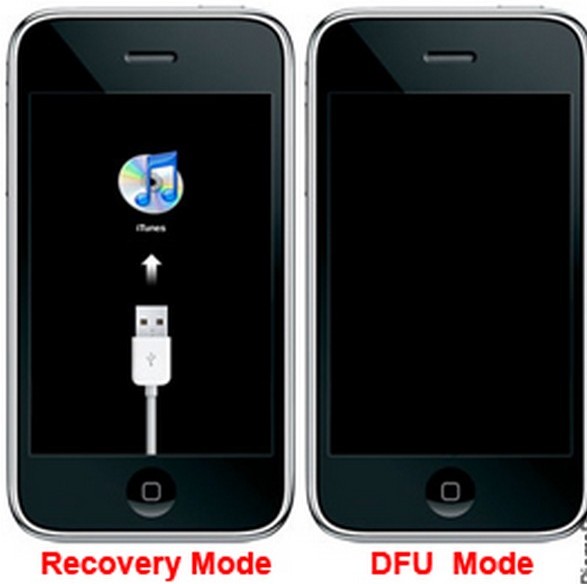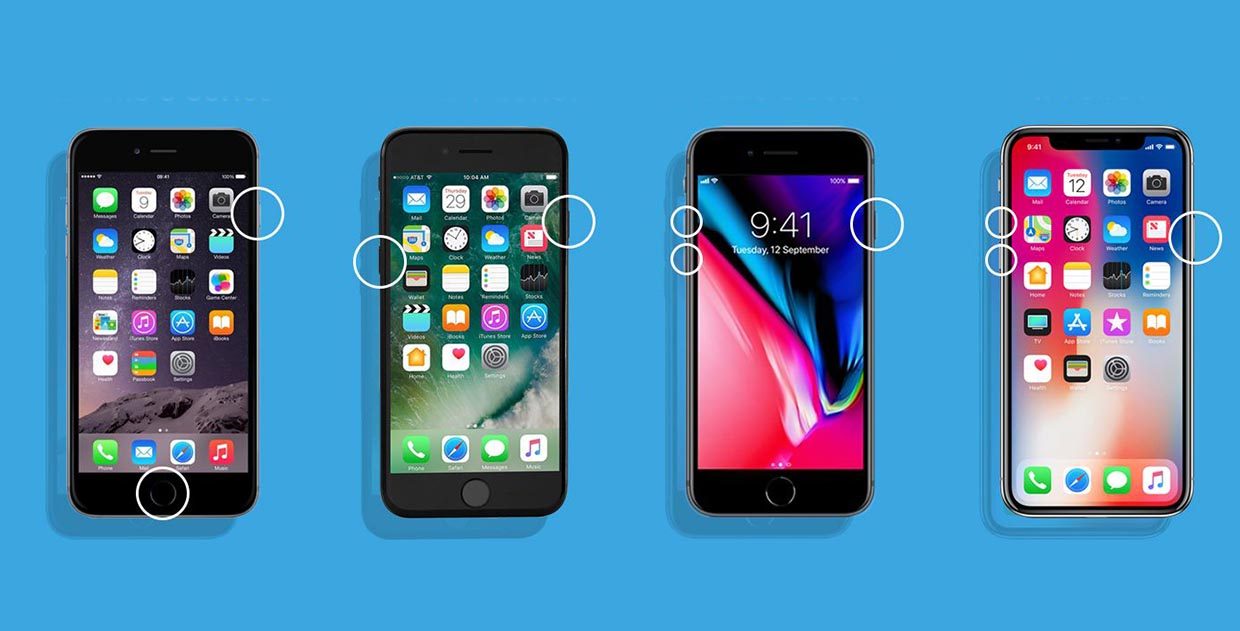Как самым простым способом активировать режим модема на iphone
Содержание:
- Раздача интернета с iPhone по Bluetooth
- Как раздать Wi-Fi с Айфона
- Активация функции
- Настройка айфона как Wi-Fi точки доступа
- Что делать, если пункта Режим модема нет в Настройках
- Как включить «умный» режим модема на iPhone в iOS 13
- Как раздать интернет с Айфона через Bluetooth в Windows
- Интеграция с умным домом
- Не работает режим модема на iPhone — что делать?
- Проблемы и способы их решения
- Другие причины сбоев
- Подключение других устройств к iPhone 5S
- Проблемы и способы их решения
- Нет модемного режима?
- Специальные триггеры для событий
- Варианты как раздать wifi с iphone 6
Раздача интернета с iPhone по Bluetooth
Вы можете раздавать интернет со своего смартфона даже в том случае, если у вашего коллеги отсутствует Wi-Fi. Эта инструкция подходит только для настройки соединения с компьютером:
- Если вам нужно раздать интернет по Bluetooth для другого ПК, просто включите этот модуль, активируйте пункт «Режим модема», и обязательно выключите Wi-Fi на своем устройстве;
- На своем компьютере активируйте Bluetooth и посмотрите в настройках, чтобы его можно было обнаружить;
- Зайдите в «Параметры» вашего Windows, далее перейдите во вкладку «Устройства» и найдите там пункт Bluetooth;
- Как только вы выберите данную вкладку, система автоматически начнет поиск новых устройств, в результате чего обнаружит точку доступа с вашего iPhone;
- Выберите эту точку и подключитесь к ней. У вас на смартфоне появится подтверждение с проверочным кодом. Нажмите «Подключиться» и дождитесь, когда система осуществит сопряжение с вашим устройством.
На этом процесс раздачи интернета с айфона завершен. Скорость может быть ниже, чем максимальная пропускная способность вашего устройства, однако в любом случае такой метод помогает во многих ситуациях, особенно когда нет с собой USB-кабеля, но при этом присутствует Bluetooth на компьютере. Как вы понимаете, для ноутбуков данный метод не очень актуален, ведь практически все модели ноутбуков имеют на борту встроенный Wi-Fi, подключение к которому осуществляется всего в несколько кликов, да и скорость на порядок выше.
Как раздать Wi-Fi с Айфона
Благодаря iPhone можно осуществить раздачу интернета, которую смогут использовать ноутбуки, планшеты и другие электронные гаджеты. Включается раздача с помощью специального режима модема.
Активация режима модема
Настроить раздачу интернета можно буквально за несколько минут, после чего к устройству смогут подключиться другие гаджеты. Дальнейшее использование режима модема и вовсе будет состоять только из включения этой функции. Процедура выполняется таким образом:
- Перейдите в основные «Настройки» Айфона и откройте блок «Режим модема».
Измените положение ползунка, перетащив его в позицию «Вкл». При необходимости измените стандартный пароль, который должен состоять минимум из восьми символов.
После выполнения этих действий любое устройство сможет получить доступ в интернет.
Существует несколько способов, с помощью которых другие устройства могут подключиться к Айфону. Основные из них будут описаны ниже:
- Wi-Fi. Чтобы активировать подключение, зайдите в меню «Wi-Fi» и выберите название точки доступа, после чего укажите пароль.
Bluetooth. Этот способ менее популярный, чем предыдущий, но все равно еще не утратил своей актуальности. Чтобы создать подключение, откройте раздел «Bluetooth» и включите соответствующую функцию. На другом смартфоне потребуется в поиске Bluetooth найти Айфон, который осуществляет раздачу.
USB. Любое проводное подключение всегда будет быстрее, чем беспроводное. Помимо этого есть устройства, которые не оснащены специальным Wi-Fi модулем, и соответственно подключиться к интернету смогут только с помощью USB-порта. Для использования этого метода пользователь должен обязательно иметь на Айфоне iTunes. Чтобы создать подключение, соедините между собой устройства и в появившемся оповещении выберите вариант «Доверять», после чего впишите пароль.
На iPhone после включения раздачи должна будет появиться надпись на синем фоне, которая сообщает о количестве подключенных к нему устройств. Это весьма удобная функция, которая позволяет выявлять несанкционированные подключения к интернету.
Отсутствует «Режим модема»
Нередко пользователи сталкиваются с ситуацией, когда не могут обнаружить нужный инструмент на своем гаджете. Это достаточно распространенная проблема, исправить которую можно вручную указав параметры оператора. Делается это таким образом:
- Откройте настройки гаджета и перейдите во вкладку «Сотовая связь».
- Нажмите на вариант «Сотовая сеть передачи…», после чего найдите заголовок «Режим модема». Вам необходимо заполнить все пункты в соответствии с требованиями мобильного оператора:
- Теле2. В графе APN укажите значение «internet.tele2.ru», остальные поля должны оставаться пустыми.
- МТС. Поле APN – «internet.mts.ru», а в двух других – «mts».
- Билайн. Имя точки доступа – «internet.beeline.ru». Напротив имени и пароля пропишите «beeline».
- Мегафон. Графа APN – «internet», в обоих других пунктах – «gdata».
- Все значения следует указывать без кавычек.
- Зайдя в настройки устройства, вы увидите новый появившийся пункт – «Режим модема».
Обычно раздача мобильного интернета не вызывает сложностей у пользователей. Некоторые трудности могут возникнуть с указанием настроек оператора, но здесь сможет помочь информация, описанная в этой статье. В крайнем случае, вы всегда можете обратиться за помощью к своему провайдеру, он подскажет, как правильно должны быть выставлены настройки интернета.
Активация функции
Включить режим модема на Айфоне не трудно, однако нужно еще выбрать, каким именно способом вы будете раздавать интернет другим участникам. В iOS это можно сделать при помощи:
- Wi-Fi;
- Bluetooth;
- USB.
Для раздачи интернета с одного телефона на другой лучше всего использовать беспроводную связь Wi-Fi, потому что вы сможете находиться на большом расстоянии от другого пользователя и при этом повысите скорость передачи данных. В рамках этой статьи рассмотрены все способы.
Сначала необходимо настроить свой телефон, чтобы использовать мобильную связь в качестве источника интернета. Ведь именно ваш оператор с SIM-карты и будет предоставлять выход в сеть, а вы его раздадите по Wi-Fi или любому другому способу следующим устройствам:
- Зайдите в «Настройки» своего Айфона и кликните по вкладке «Сотовая связь»:
Далее перейдите в раздел «Параметры данных»:
Проверьте, чтобы был активирован пункт «Голос и данные» во вкладке «Включить LTE». Это позволит вам повысить скорости передачи данных за счет использования 4G:
Обратно перейдите в «Сотовая связь» и проверьте, чтобы в «Сотовой сети передачи данных» были настроены все необходимые параметры. Обычно они устанавливаются автоматически при установке SIM-карты, однако иногда возможны случаи, когда приходится их заказывать у оператора или прописывать в ручном режиме:
На этом процесс настройки и проверки устройства для выхода в интернет закончен.
Настройка айфона как Wi-Fi точки доступа
Когда режим модема активирован на айфоне, можно смело включаться и настраивать его дальше. Для этого нужно сдвинуть ползунок рядом со строчкой «Режим модема» в меню настроек в зеленую зону. Теперь точка доступа успешно активирована. Под названием «iPhone» ее могут найти другие устройства. Что касается пароля, его можно менять по собственному желанию. Для этого в самом окне режима модема нужно задать ключ. Лучше не ставить его слишком очевидным. Это приведет к тому, что его смогут подобрать путем «проб и ошибок» посторонние лица и будут расходовать трафик.
Совет! Большинство операторов предоставляет гибкие тарифы. Абоненты сами настраивают количество минут, СМС, гигабайт и так далее. Очень удобны дополнительные опции – безлимит на Ютуб, Инстаграм и социальные сети. Выбрав наиболее используемый, можно здорово сэкономить трафик.
Пароль точки доступа можно изменить по своему желанию
Если режим модема был не одноразовым мероприятием, его планируется включать постоянно, уместно изучить следующие советы:
- перед тем, как раздавать интернет, желательно зарядить телефон;
- чтобы трафик не закончился за день, лучше пересмотреть свой тарифный план и подсоединить тот, что с безлимитным трафиком;
- если не планируется подключать устройства, режим модема лучше отключить;
- чем надежнее пароль, тем меньше вероятность появления «нахлебников»;
- для просмотра видео и сайтов с «тяжелым» наполнением (графика, видео, дизайн) лучше использовать 4G или LTE.
После включения модема в зависимости от устройства потребуется выбрать способ, как подключиться к нему. Перед этим можно сменить название сети со стандартного на оригинальное. Для этого в «Настройках» надо выбрать «Основные» и «Сменить имя» в разделе «Об этом устройстве». После окончания сеанса можно вернуть его обратно. К сожалению, сменить только имя точки доступа не удастся.
Что делать, если пункта Режим модема нет в Настройках
Случается, однако, что Режим модема отсутствует в настройках. Тогда надо предпринять такие шаги:
1. Для начала, надо убедиться, работает ли на устройстве сеть передачи данных – мобильный интернет (инструкция). Если работает, но режим все равно не появляется, тогда переходим к следующему шагу;
2. Заходим в Настройки и идем по пути Сотовая связь → Сотовая сеть передачи данных → Сотовые данные (для прошлых версий iOS путь несколько иной: Сотовая связь → Параметры данных → Сотовая сеть передачи данных → Сотовые данные);
3. Здесь необходимо заполнить поля в разделах Сотовые данные и Режим модема. Там необходимо будет ввести APN, Имя пользователя и Пароль вашего мобильного оператора. Эти данные оператор обычно высылает автоматически при установке SIM-карты. Можно также уточнить их, перезвонив оператору, назвав свой тарифный план.
Например, для белорусского МТС, данные следующие:
APN: mtsИмя пользователя: mtsПароль: mts
Данные APN, имени пользователя и пароль некоторых российских, белорусских и украинских операторов можно найти на этой странице.
4. Если режим не появился после ввода данных, то устройство необходимо перезагрузить. После перезагрузки включаем Режим модема, выбираем пункт Включить Wi-Fi и устанавливаем пароль. Об удачном подключении будет свидетельствовать синяя полоска вверху экрана.
Как включить «умный» режим модема на iPhone в iOS 13
В iOS 13 значительно улучшили режим модема для iPhone.
Apple активно работает над усовершенствованием механизмов взаимодействия устройств между собой, объединяя их в единую экосистему. В iOS 13 существенно доработан режим модема. Теперь можно настроить персональную точку доступа Wi-Fi, поддерживающую режим фоновой передачи данных, к которой устройства Apple будут подключаться автоматически. Далее рассмотрим преимущества обновленного режима модема, а также приведем пошаговую инструкцию по его настройке.
Надо отметить, что не каждый сотовый оператор связи и не на любом тарифном плане позволяет включать режим раздачи интернета со своего iPhone – режим модема. Если у вас на iPhone с прошивкой iOS 13 нет в настройках режима модема, то обратитесь к своему оператору связи.
Функция «Режим модема» позволяет раздавать мобильный интернет, используя iPhone или iPad как точку доступа Wi-Fi. Модем способен работать в фоновом режиме, ручная активация и ввод пароля не требуется. При этом устройство должно находиться в списке «Семейный доступ»
Также важно наличие поддержки раздачи интернета сотовым оператором. Подключение к модему осуществляется при недоступности на устройствах основной сети
Существенной доработкой является сохранение фоновой передачи данных во время ожидания iPhone. Это позволяет получать на подключенных к модему устройствах push-уведомления из мессенджеров и других сервисов.
Как раздать интернет с Айфона через Bluetooth в Windows
Wi-Fi и USB быстрее, чем Bluetooth, но если вы предпочли использовать Bluetooth для подключения к вашей точке Wi-Fi, вы можете это сделать следующим образом.
1. Чтобы подключить через Bluetooth компьютер Windows, сначала щелкните значок Bluetooth на панели задач и выберите «Присоединиться к Wi-Fi».
2. Затем нажмите «Добавить устройство» в верхнем левом углу.
Как раздать интернет через Айфон
3. Выберите свой iPhone и нажмите «Далее», чтобы продолжить.
4. Как и любое другое соединение Bluetooth, вам будет показан код пары (Pari) на вашем компьютере и вашем iPhone. Сравните два кода доступа, и если они одинаковы, коснитесь «Пара» на экране вашего iPhone и «Да» на экране пары Windows.
Как раздать интернет через Айфон
5. Позвольте вашему компьютеру Windows установить необходимые файлы в вашей системе.
6. Как только вы закончите, вы можете щелкнуть правой кнопкой мыши на своем iPhone, чтобы подключить его как точку доступа (в режиме модема). Теперь вы готовы путешествовать по интернету, проверять электронную почту, чатиться и т. д.
Интеграция с умным домом
HomeKit развивается довольно неспешными темпами. С одной стороны производители гаджетов только начали добавлять поддержку системы в свои девайсы, а с другой – купертиновцы не внедряют полезные и интересные фишки.
Хороший толчок к развитию сервиса дала бы интеграция с приложением Команды. Так можно было бы связать домашние умные устройства и смартфон.
При открытии двери можно было бы не просто получать уведомление, а сразу запускать камеру, звонить по установленному номеру или отправлять сообщение с заданным текстом.
Включение приглушенного света в гостиной могло бы запускать новый фильм на Apple TV или романтический плейлист в Apple Music.
Не работает режим модема на iPhone — что делать?
Если режим модема на iPhone не работает и настроить его ранее описанными способами не получается, пользователю нужно:
- Зайти на Айфоне в «Настройки», далее — в раздел «Сотовые данные» и проверить заполнение полей в подразделе «Режим модема». Найти правильные параметры можно на сайте своего оператора; использование случайных к положительному результату не приведёт.
- Для режима Wi-Fi — несколько раз выключить и включить приёмопередатчики на обоих устройствах.
- Для режима Bluetooth — повторить аналогичные манипуляции на компьютере или ноутбуке.
- При передаче данных при помощи кабеля USB — удостовериться в целости шнура и, если используется сторонний продукт, попытаться подключиться с оригинальным.
- Во всех случаях — убедиться, что на iPhone в принципе есть Интернет: для этого достаточно открыть в браузере любой сайт или попытаться скачать игру в App Store.
Проблемы и способы их решения
К сожалению, даже на iPhone возникают проблемы с подключением, однако в силу своей неопытности пользователи сразу грешат на неисправность устройства. На самом деле большинство проблем решается в несколько действий. Мы рассмотрели самые распространенные.
Не включается «Режим модема»
- Эта проблема может быть, как на раздаваемом устройстве, так и на принимающем. Все что вам нужно – это сначала проверить, чтобы присутствовали все необходимые настройки для сотового оператора на вашем телефоне, если раздача осуществляется по Wi-Fi. Мы ранее описали в этой статье, куда именно нужно заходить, чтобы попасть в меню настроек сотового оператора, однако вы всегда можете позвонить в службу поддержки и заказать автоматическую конфигурацию;
- Если у вас все настроено корректно, но при этом режим модема не включается или ваш собеседник попросту не может подключиться, просто перезапустите данный режим, выключив его и активировав повторно. В 99% случаев это помогает;
Подключается, но не выходит в интернет
Если собеседник может подключиться к вашей точке доступа, но при этом у него не получается выйти в интернет, проблемы могут крыться в следующих причинах:
- На раздающем устройстве слабый сигнал. Советуем проверить, сколько уровней показывает iPhone, и если их меньше двух, то сменить дислокацию;
- Между вами большое расстояние и Wi-Fi работает со сбоями. В данном случае нужно лишь сократить дистанцию между обоими устройствами;
- На раздающем устройстве загружаются или обновляются приложения, поэтому вся пропускная способность канала забита. Просмотрите полный список обновляемых программ, приложений, и поставьте их на паузу. Быть может, у вас где-то используется торрент или Download-менеджер;
- На принимающем устройстве могут использоваться сторонние приложения с VPN-соединением, которые блокируют или тормозят работу Wi-Fi с раздающего устройства.
И еще один важный совет – обновите iOS до последней версии, как на раздающем устройстве, так и на принимающем, если это тоже продукция Apple!
Другие причины сбоев
Описанные советы не помогли и нужная функция всё ещё не работает? Приводим ниже перечень других возможных неполадок и методы борьбы с ними.
- Случается, что ранее успешные раздачи внезапно перестают работать. В таких ситуациях помогает повторное включение-выключение сервиса.
- Во время входящих вызовов точка доступа может временно заблокироваться. Обычно по завершении разговора она активируется автоматически, но в редких случаях приходится это делать вручную.
- Кроме того некоторые сотовые операторы ограничивают количество одновременно подключённых по Wi-Fi устройств, поэтому советуем за один сеанс подсоединять не более трёх аппаратов.
- Иногда невозможность раздачи, вызвана тем, что устройство-реципиент просто не поддерживает получение высокоскоростных сетей. В идеале оно должно распознавать 802.11g/n стандарт, с шифрованием WPA2.
- И ещё одна возможная причина, почему не работает модемный режим, это то, что оператор просто не поддерживает данную услугу в выбранном вам тарифном плане.
- Точка доступа может не открываться и из-за неустойчивого соединения айфона с сетью. Постоянные разрывы блокируют выполнение запущенной операции. В этом случае помогает перезагрузка и прибытие в зону со стабильным покрытием.
Как видим, в подавляющем большинстве случаев, причиной неполадок в работе модемной связи является не столько сам айфон или его система, а скорее особенности работы и настройки оператора. Поэтому нужно в первую очередь обращаться к предоставителю мобильных услуг. А все аппаратные неполадки смартфона устраняются перезагрузкой, сбросом, либо обновлением прошивки до текущей версии.
Подключение других устройств к iPhone 5S
Чтобы получить доступ к интернету, раздаваемому айФоном, на другом устройстве, можно задействовать один из трех вариантов подключения.
-
Wi-Fi. В момент активации режима модема iPhone 5S формирует беспроводную сеть Wi-Fi, SSID которой соответствует имени, присвоенному девайсу. К этой сети возможно подсоединиться с любого девайса, оснащенного Wi-Fi-модулем.
Присвоенный сети код доступа можно по желанию изменить, тапнув «Пароль Wi-Fi» в разделе «Режим модема» «Настроек» iOS и введя собственную секретную комбинацию вместо предложенной системой в соответствующее поле на отобразившемся экране. Подтверждаем изменение, нажав «Готово».
-
Bluetooth. Передавать интернет с айФона, к примеру, на другой телефон можно и посредством Блютус. Для обеспечения такого подключения переходим в «Настройки» iOS, включаем «Bluetooth». Находим в перечне доступных для сопряжения девайсов тот, на котором нужно обеспечить доступ к Глобальной сети, и создаем с ним пару.
Далее действуем в зависимости от типа подключаемого к iPhone девайса, а также управляющей им ОС. К примеру, на Android возможно потребуется активировать опцию «Интернет-доступ» в настройках сопряжения по Bluetooth.
-
USB. Чтобы использовать iPhone 5S в качестве проводного модема для компьютера или ноутбука под управлением Windows, на последний нужно инсталлировать приложение iTunes.
Подробнее: Как установить iTunes на Windows-ПК
При условии наличия на ПК фирменного софта для управления мобильными девайсами Apple, после подсоединения iPhone 5S кабелем к USB-разъему он определяется в Windows как сетевая карта «Apple Mobile Device Ethernet».
Сетевое подключение с нужными параметрами в десктопной ОС создается автоматически – никаких дополнительных действий производить не требуется.
Как видим, активировать режим модема на iPhone 5S и превратить таким образом смартфон в полноценный хот-спот для раздачи интернета на любой другой девайс, способный работать с потоком данных из Глобальной сети, – возможность, которая доступна для реализации пользователем с любым уровнем подготовки.
Опишите, что у вас не получилось.
Наши специалисты постараются ответить максимально быстро.
Проблемы и способы их решения
Не включается услуга
У компании Apple были определенные проблемы с настройкой рассматриваемой функции после некоторых обновлений. В таких случаях функция «Режим модема» просто исчезает из списка в настройках. Проблема зачастую решается просто, для этого необходимо провести следующую комбинацию:
- «Настройки»;
- «Сотовая Связь»;
- «Сотовая сеть передачи данных»;
- «Режим модема».
В открывшемся окне требуется ввести такие данные:
- APN — internet;
- Имя пользователя: gdata;
- Пароль: gdata.
Обратите внимание! Для некоторых других операторов данные могут отличаться. Их можно узнать на официальном сайте
Подключается, но не выходит в интернет
В представленном случае проблема заключается не в настройках точки доступа, а в подключению к сети. Оно может отсутствовать. В таком случае требуется перезагрузить гаджет. Если подключение не появилось, необходимо проверить, все ли настройки в разделе «Сотовая связь» включены. Если ни одно действие не помогло, рекомендуется позвонить оператору для проверки возможности подключения.
Пропал раздел «Режим модема» из настроек
Столкнувшись с этой проблемой, необходимо совершить ту же цепочку действий, что и в разделе «Не включается режим модема».
Нет модемного режима?
Часто после установки в iPhone очередных обновлений, без видимых причин «слетают» некоторые сетевые настройки. Так перестаёт работать режим модема, или система бесконечно виснет на окне запущенного процесса. Но проблема не нова, каждый раз ситуация повторяется с разной частотой и от неё никто не застрахован.
Не избежала подобных неполадок и следующая – девятая по счёту версия iOS. После обновления, у пользователей, просто пропал соответствующий пункт в меню, или при попытке его включения – смартфон надолго зависал в состоянии запуска.
Однако, на деле, многие пользователи привыкли использовать айфон как точку доступа, и теперь они чувствуют себя как без рук. Например, в дороге гораздо удобнее работать на ноутбуке, получая трафик со смартфона «по воздуху» или через кабель, без дополнительного маршрутизатора. Так что давайте разбираться, как вернуть возможность раздачи интернета посредством вашего iPhone.
Специальные триггеры для событий
На данный момент все сценарии срабатывают после активации команды пользователем. Для реальной автоматизации не хватает условий, которые приводили бы к срабатыванию в фоновом режиме.
Во-первых, нужно срабатывание сценариев по местонахождению. Прибыл в определенную позицию и смартфон сам совершил определенное действие.
Во-вторых, удобно было бы совершать действия по будильнику, событиям календаря и напоминаниям. Так получится заранее планировать новые действия и автоматизировать регулярные события вроде отправки отчетов, рассылки, сбора данных и т.п.
В-третьих, хорошо бы в виде триггера использовать подключение к определенным устройствам. Например, активировать сценарий, когда гаджет окажется подключен к рабочей или домашней Wi-Fi сети, при нахождении в зоне действия Bluetooth автомобиля или при подключении к зарядному устройству.
Было бы совсем круто, если бы разные аксессуары могли запускать разные события.
В-четвертых, команды могли бы срабатывать после достижения определенного уровня заряда батареи. Так можно настроить свой гибкий режим энергосбережения, раньше получать уведомления о разряде аккумулятора или запускать энергоемкие процессы после зарядки смартфона выше установленного предела.
Варианты как раздать wifi с iphone 6
Достаточно легко пояснить, как раздать wifi с iphone 6 даже не самому опытному пользователю. Единственным условием такой операции становится большой объем трафика. В идеальном варианте в использовании удобен безлимитный интернет. Если такого нет, нужно контролировать расходование трафика.
Это особенно важно, когда посетителям виртуального пространства на самом деле важно получить необходимую информацию из Всемирной паутины. Узнавая, как раздать вай фай с айфона 6, получится сразу оценить плюсы использования такой функции мобильного устройства
Подключение раздачи займет буквально одну-две минуты, тогда как подключение стационарного модема в большинстве случаев занимает много больше времени.
После подключения может использоваться несколько вариантов действий, как раздать интернет с айфона 6:
- Раздача с использованием wi-fi.
- Использование возможностей
- Направление сигнала через USB кабель на ПК или планшетное устройство.
Самым простым и понятным из перечисленных опций становится использование wi-fi. Чтобы активировать эту опцию на яблочном устройстве, потребуется просто зайти в раздел «Настройки», который каждый владелец легко находит в меню. Здесь пользователь находит раздел «Сотовая связь».
В этом разделе, можно узнать, как настроить режим модема на iphone 6. Нужно просто перейти в подраздел «Сотовая сеть передачи данных». Именно здесь находится опция «Режим модема»
Важно только успешно ввести секретный пароль. О необходимости такой операции заявит сама система
Плюс секретного пароля в том, что он может быть использован однократно. Только в ситуации, когда указанная точка доступа пользователем ранее никогда вообще не использовалась. В ситуации, когда необходимость понять, как включить режим модема на айфон 6 возникает уже не впервые, все такие данные вводятся в систему в автоматизированном режиме.
Об успехе выполняемой операции проинформирует появившиеся на экране устройства подключаемая точка доступа используемого смартфона и его наименование. В настойках также появляется пароль используемого wi-fi. Айпад начинает успешно выполнять роль виртуального модема.
Далее, к виртуальному ресурсу легко подключаются различные устройства. В том числе ПК, планшеты, смартфоны на платформе Андроид. На этих устройствах потребуется только указать точку доступа и обязательно ввести указанный секретный пароль. Информация об успешно выполненном подключении выводится на экран устройства.
Важно помнить, что Айпад, работающий в режиме модема, очень быстро разряжается. Его необходимо или дополнительно подзаряжать, или даже оставить подключенным к постоянному источнику передачи электрического питания
На скорость расходования зарядки непосредственно влияет число устройств, которые теперь входят в общую сеть.
При передаче сигнала скорость подключения к сети практически не меняется. Айпад в роли модема успешно обеспечивает прием сигнала до 5 другими устройствами.
При желании не только просто понять, как включить модем на iphone 6, но и как прекратить доступ к своему смартфону в роли источника выхода в виртуальное пространство. Операция выполняется в уже указанном разделе настройки.
Потребуется просто активировать опцию «Изменить пароль» и придумать новый набор секретных цифр и букв. Каждый пароль обязательно включает не менее 8 символов, в которых смешиваются буквенные и цифровые обозначения, могут использоваться знаки пунктуации.
Узнавая, как включить режим модема на iphone 6 и как раздать wifi с iphone 6 с использованием Bluetooth и USB кабеля, потребуется также в режиме настройки выбрать режим подключения к своему смартфону других устройств, на которые будет передаваться сигнал. Использование кабеля особенно популярно при необходимости передавать сигнал Интернет на ПК, который лишен опции приема вай фай.
Владелец яблочного устройства легко сможет во всех случаях контролировать число дополнительных подключенных устройств. Они выводятся на панели устройства. По этой причине, можно понимать, не только как раздать вай фай с айфона 6, но и какое число друзей или знакомых пользуются виртуальными возможностями смартфона, переведенного в режим модема.