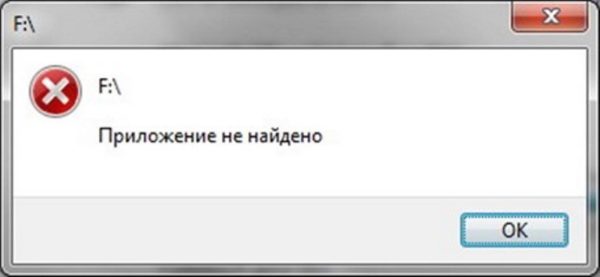Как вернуть ноутбук к заводским настройкам?
Содержание:
- Сбрасываем настройки BIOS
- Как сбросить Windows 10 до заводских настроек
- Правила восстановления
- Как вернуть ноутбук HP к заводским настройкам
- Классическое восстановление системы
- Как вернуть настройки ноутбука Dell через образ восстановления
- Возвращаем настройки ноутбука Lenovo через образ восстановления
- Загрузка последней удачной конфигурации
- Как вернуть заводские настройки на ноутбуке asus
- Sony
- Samsung
- Когда не нужно пытаться восстановить ОС
- Автоматическая переустановка Windows 10 если система не запускается
- Как восстановить «родную» операционную систему на ноутбуке
Сбрасываем настройки BIOS
К счастью, для сброса БИОС предусмотрено целых три варианта, каждый из которых может пригодиться в той или иной ситуации.
Способ 1: выполнение сброса через настройки
Данный способ наиболее прост в исполнении, но он помочь может далеко не всегда, поскольку если компьютер отказывается входить в БИОС, то придется воспользоваться одним из способов, приведенных ниже.
- Для начала вам потребуется войти в БИОС. Для этого вам понадобится включить компьютер и на самом раннем этапе старта системы начать нажимать клавишу, отвечающую за вход в BIOS. Как правило, в подавляющем большинстве случаев это F1, F2 или Del. Однако, в роли горячей кнопки может выступать и совершенно иная клавиша или даже целое сочетание.
Когда вход в BIOS будет выполнен, можно переходить к поиску необходимого раздела.
В старых версиях BIOS вам потребуется найти раздел, в котором упоминается слово «Defaults». например, данный пункт может называться «Load Optimized Defaults» (выполнение сброса на оптимизированные настройки) или «Load Fail-Safe Defaults» (выполнение сброса настроек для устранения неполадок в работе компьютера). Найдя необходимый пункт, выберите его, а затем подтвердите ваше намерение запустить процедуру.
В более свежих версиях BIOS, которые, как правило, встречаются на ноутбуках, необходимый пункт сброса может располагаться в разделе выхода, то есть «Exit». Как правило, данный пункт именуется «Load Setup Defaults» .
Ну и, наконец, в современных версиях BIOS UEFI управление которыми может осуществляться не только с помощью клавиатуры, но и с помощью мыши, следует найти пункт «Load Defaults». который тоже может располагаться в разделе «Exit» или «Save and Exit» .
Запустив процедуру, вам потребуется дождаться ее окончания. Обращаем ваше внимание на то, что в этот момент недопустимо возникновение перебоев в электропитании, поскольку внезапное отключение компьютера может привести к печальным последствиям.
Способ 2: выполнение сброса с помощью перемычки
Еще один способ, предусмотренный для сброса BIOS, который подразумевает собой вскрытие системного блока с целью получения доступа к материнской плате.
Полностью обесточьте компьютер, отключив его от сети, а затем вскройте корпус системного блока. Как правило, для нашей задачи достаточно снять боковую крышку корпуса
Обратите внимание на материнскую плату – на ней должна располагаться перемычка, именуемая «CMOS». которая и позволит нам выполнить сброс настроек
Данную перемычку (по-другому называется джампер) необходимо повернуть в другое положение на секунд 5-10, а затем вернуть в прежнее положение. В том случае, если у перемычки всего два контакта, вам потребуется перевести ее в противоположный. Если у перемычки три контакта – следует установить джампер во второе положение.
В момент, пока перемычка находится в другом положении, нажмите кнопку питания на несколько секунд (достаточно пяти), а затем отпустите кнопку и верните перемычку в исходное положение.
Соберите компьютер и выполните его запуск. С этого момента сброс настроек BIOS можно считать завершенным.
Способ 3: выполнение сброса с помощью батарейки
На материнской плате имеется специальная батарейка, которая хранит настройки BIOS. Снятие и повторная установка данной батарейки позволит выполнить сброс всех параметров к заводским.
- Чтобы выполнить данную процедуру, нам, опять же, потребуется получить доступ ко внутренностям системного блока. Для этого обесточьте компьютер, снимите корпус системного блока и найдите на материнской плате батарейку BIOS (она, как правило, располагается рядом с джампером CMOS).
Около батарейки нажмите на защелку, после чего батарейка должна отстегнуться. Спустя 10 секунд верните батарейку в прежнее положение.
Обращаем ваше внимание на то, что некоторые материнские платы оснащены несъемными батарейками. Если у батарейки отсутствует защелка, не следует «выдирать» батарейку – просто данный способ вам не подходит
Соберите компьютер и выполните его запуск. Сброс настроек BIOS завершен.
Все три способа действенные. Какой выбрать – решать вам, исходя из состояния компьютера и ваших возможностей.
Как сбросить Windows 10 до заводских настроек
В «десятке» остался тот же функционал по восстановлению, что и в Windows 8, но, чтобы попасть туда, необходимо пройти немного другой путь.
- Для этого нужно войти в «Пуск» и нажать «Параметры»;
- В параметрах выбираем «Обновление и безопасность»:
- Среди расширенного перечня пунктов (в разных версиях Windows 10 он может выглядеть по-разному) находим пункт «Восстановление» и нажимаем его:
- Пункты меню средств восстановления стали другими, но нам нужен только один: «Вернуть компьютер в исходное состояние»;
- После нажатия кнопки «Начать» вам будет предложено два варианта: а) Просто удалить файлы с ПК (без переустановки системы); б) Полностью переустановить систему и удалить файлы – настоящий сброс до заводских настроек. Вы просто выбираете то, что вам нужно и дальше вам нужно будет дождаться конца процесса возврата к стандартным настройкам.
Что лучше Windows 10 или Windows 7?
Не утихают споры о том, что лучше Windows 10 или Windows 7. Такое явление не является случайным. Разработчики из Майкрософта уверяют, что лучше, чем Windows 10 ничего не найти, а опытные пользователи говорят наоборот, мол надёжнее системы, чем Windows 7 сейчас…
Ошибка 5 в Windows 10
Иногда при установке программ либо приложений на экране компьютера появляется сообщение, о том, что возникла ошибка 5 Windows 10. Это означает что пользователю отказано в доступе. Подобное случается если в системе есть несколько учётных…
Как обновиться до Windows 10?
Давненько у нас на сайте не было крупных обзоров, а уж тем более таких глобальных, которые связаны с обновлением/переустановкой операционной системы. Представляем вашему вниманию сжатый, но очень полезный обзор о том, как обновиться до Windows…
- https://pomogaemkompu.temaretik.com/1644293525871003670/kak-vosstanovit-zavodskie-nastrojki-na-noutbuke-poshagovoe-rukovodstvo/
- https://ustanovkaos.ru/reshenie-problem/kak-sbrosit-windows-7-do-zavodskix-nastroek.html
- https://howwindows.ru/windows/sbros-do-zavodskix-nastroek-windows/
Правила восстановления
Встроенная программа, позволяющая восстановить заводские настройки ноутбука, находится на скрытом разделе жесткого диска. Поэтому если вы или вызванный на дом мастер переустанавливали Windows, полностью отформатировав винчестер, то откатить лэптоп к исходному состоянию не выйдет.
Если вы по своему неведению столкнулись с такой проблемой, то вариантов её устранения немного:
- Купить образ диска восстановления или скачать его на торрентах (что тоже может быть опасно).
- Произвести чистую установку Windows с вводом ключа активации.
Если вы не форматировали жесткий диск, то никаких проблем с тем, чтобы сбросить настройки, не будет. Но если вы решите вернуть ноутбук к первоначальному состоянию, то вам нужно знать последствия проведения этой операции:
- Все пользовательские данные будут удалены.
- Раздел, на который установлена система, будет отформатирован. Windows переустановится, ввод ключа активации не потребуется.
- Системные программы и драйверы будут установлены автоматически при первом запуске.
Обычно файлы, которые хранятся на разделе D, остаются нетронутыми. Но чтобы исключить потерю пользовательских данных при попытке вернуть заводские параметры, необходимо сделать их резервную копию.
Если система пока запускается, то самый простой способ сохранить информацию – сбросить её на внешний накопитель. Если ошибки не позволяют загрузиться в среде Windows, то сделать резервную копию можно с помощью Live CD: установить на флешку программу AOMEI PE Builder 1.4 FREE, загрузиться с неё и перенести данные на съемные носители.
Важно! При сбросе параметров ноутбук должен быть подключен к сети и полностью заряжен. Аварийное выключение может привести к печальным последствиям, для устранения которых придется выполнять чистую установку Windows
Как вернуть ноутбук HP к заводским настройкам
Друзья, если установленная на ваш ноутбук операционная система стала хулиганить, то можно не заморачиваться поиском различных вирусов, кривых программ, некорректных драйверов и других причин приведших к нестабильной работе Windows, возьмите и просто восстановите заводские настройки на ноутбуке! Проделать это на компьютере HP (Hewlett-Packard) можно за 20 минут. Операционная система будет приведена в идеальное состояние на момент покупки, останется только установить программное обеспечение и всё. Откат к исходному состоянию затронет только диск (C:), информация на других дисках останется нетронутой.
За восстановление на ноутбуках HP отвечает программа HP Recovery Manager, запустить которую можно даже в том случае, если компьютерное устройство не загружается. В своей статье я хочу показать вам все способы восстановления ноутбуку HP «магазинных настроек».
Первый способ. Переходим в интерфейс Metro Windows 8.1, находим среди приложений «HP Recovery Manager» и запускаем его.
Жмём на кнопку «Среда восстановления Windows. Перезагрузите компьютер и войдите в среду восстановления Windows, чтобы обновить образ или восстановить систему до первоначальных настроек изготовителя«.
Жмём ОК. Ноутбук перезагружается
и входит в среду восстановления «Выбор действия«.
Жмём Диагностика.
Recovery Manager
Жмём на кнопку Восстановление системы до первоначального состояния при поставке от производителя.
Отмечаем пункт Восстановить без создания резервной копии файлов. Далее.
Далее
Начинается процесс возврата исходных настроек ноутбуку.
Жмём Готово.
Нам останется только настроить личные параметры и начать работу.
Региональные настройки обычно настроены верно. Далее
Принимаю
Пропустить
Введите имя компьютера и жмите Далее.
Пропустить этот шаг
Использовать стандартные параметры
Вводим имя пользователя и жмём Готово.
Загружается чистенькая Windows 8.1.Восстановление затронуло только диск (С:), все файлы на других дисках остались в сохранности.
Как вернуть к заводским настройкам ноутбук HP, если он не загружается
Такое может случиться из-за различных системных ошибок или деструктивных действий вредоносных программ и в этом случае вы не сможете добраться до интерфейса Metro и запустить HP Recovery Manager, но запустить процесс отката всё же можно.
Жмём при загрузке ноутбука клавишу Esc и входим в меню настроек. Для входа в режим восстановления жмём клавишу F11.
Уже знакомое нам меню «Выбор действия».
Выбираем опцию Диагностика.
Recovery Manager
Нажмите на Восстановление системы до первоначального состояния при поставке от производителя. Дальше уже знаете как действовать.
Как вернуть к заводским настройкам ноутбук HP, если он не загружается и скрытые разделы с заводскими настройками удалены
Если вы на вашем ноутбуке переустанавливали Windows 8.1 на Windows 7, то наверняка перед установкой семёрки удалили все разделы на жёстком диске, в том числе и скрытый раздел с заводским образом. В этом случае, для отката нужно воспользоваться дисками восстановления ноутбука HP. Данные диски нужно сделать заранее.
Вставляем диск восстановления в дисковод ноутбука.
Жмём при загрузке ноутбука клавишу Esc и входим в меню настроек. Чтобы загрузить ноутбук с диска восстановления жмём клавишу F9.
Выбираем в загрузочном меню дисковод и жмём Enter.
Отмечаем пункт Запустить программу с носителя
Сброс до заводских значений параметров
Отмечаем пункт Восстановить без создания резервной копии файлов. Далее.
Начинается процесс возврата ноутбука в исходное состояние, который обязательно закончится удачно.
Статьи по этой теме:
- Как вернуть любому ноутбуку заводские настройки, если встроенная производителем программа восстановления Recovery не работает. Используем утилиту WinNTSetup3
- Как вернуть ноутбуку заводские настройки, если встроенная производителем программа восстановления Recovery не работает. Используем утилиту ImageX. Также в статье приведён пример использования утилиты Dism
- Возвращение Windows 10 к исходному состоянию с сохранением личных файлов, как альтернатива встроенной в каждый ноутбук программе отката к заводским настройкам
Классическое восстановление системы
Этот способ отошел на второй план, но раньше он был единственным способом вернуть системе работоспособность. Суть его в том, что он просто откатывает систему к состоянию на определенную дату, и чтобы вернуть систему к заводским настройкам, нужно всего лишь выбрать дату, ближайшую к покупке.
- Перейдите в «Свойства системы», выбрав соответствующий пункт в контекстном меню кнопки «Пуск» (для Windows 8 — просто выберите ярлык «Компьютер» на рабочем столе и нажмите «Свойства»).
Правым щелчком мышки нажимаем по иконке «Этот компьютер», затем левым по опции «Свойства»
- Затем щелкните по опции «Защита системы» в левой части окна.
Щелкаем по опции «Защита системы» в левой части окна
- Убедитесь, что на вашем системном диске восстановление включено. Если нет — на будущее включите, нажав «Настроить». Нажимаем «Настроить»
Проверяем активацию опции «Включить защиту системы», если галочки нет, ставим, нажимаем «ОК»
- Выберите пункт «Восстановить».
Нажимаем «Восстановить»
- Следуйте инструкциям мастера восстановления, но выбрать вам придется по сути только дату, к которой вы хотите откатиться.
Нажимаем «Далее»
- Отметьте пункт «Показать другие точки…», выделите подходящую точку, нажмите «Далее».
Отмечаем пункт «Показать другие точки…», выделяем подходящую точку, нажимаем «Далее»
- Проверьте данные, нажмите «Готово» и ожидайте завершения процесса восстановления.
Проверяем данные, нажимаем «Готово»
Как вернуть настройки ноутбука Dell через образ восстановления
Пользователя, интересующегося, как вернуть ноутбук Dell к заводским настройкам, можно только порадовать: в отличие от некоторых других производителей, компания позволяет скачать диск для любой своей модели. Это особенно приятно, если вы по недосмотру удалили скрытый раздел винчестера или вовсе заменили его на другой — на котором, само собой, нужные данные отсутствуют.
Чтобы приступить к делу и как можно скорее получить полноценный «чистый» лэптоп, выполните несколько советов:
- Проинсталлируйте и запустите приложение. Как только на экране появится новое окошко, укажите, какое устройство планируете восстановить. Если это тот же лэптоп, на котором вы сейчас работаете, не понадобится даже вводить серийник: код будет подставлен автоматически. Если другой — впишите в соответствующей строчке данные, полученные на первом этапе.
- Через несколько секунд вам будет представлена подробнейшая информация об образах, которые разработчик может предложить для сброса. Выберите подходящий вариант и кликните по плашке, чтобы продолжить работу. В некоторых случаях, помимо развёртывания ОС «вчистую», предлагается возможность «обнуления» уже установленной — за эту функцию отвечает кнопка SupportAssist. Определите, какой способ для вас предпочтительнее, и кликните «Загрузить/Download».
- Когда процесс скачивания будет благополучно завершён, запишите полученный образ на флеш-накопитель, применяя любое из доступных приложений. По умолчанию образ, получаемый по приведённой выше ссылке, доступен исключительно для Windows. Если привыкли пользоваться другой операционкой, перейдите, находясь в соответствующей программной среде, по адресу dell.com/support/home/ru/ru/rubsdc/drivers/osiso/win — и скачайте тот вариант, который вам нужен. Для такой загрузки снова потребуется ввести сервисный код и пройти защиту от роботов, введя в текстовом поде буквы и/или цифры с картинки.
- Щёлкнув по плашке «Проверить доступность», вы получите возможность приступить к загрузке требуемого образа на винчестер. Осуществлять перенос данных на флеш-память можно, как уже упоминалось, посредством оригинальной утилиты или любого доступного вам приложения.
- Если файлы не обнаружен, попробуйте скачать диск, отвечающий вашему запросу, из интернета. Не получается найти? Что ж, тогда придётся пользоваться «вшитыми» файлами на скрытом разделе накопителя.
- Чтобы получить к ним доступ на «Семёрке», полностью выключите машину, а затем, при новом старте, несколько раз нажмите F8. В появившемся окошке выберите для сброса пункт, в заголовке которого содержится слово Repair.
- Если пользуетесь более современным поколением ОС, попробуйте, действуя, как было описано в разделе с универсальными способами, в «Параметрах»/«Обновлении и безопасности» выбрать вариант «Восстановление», а затем, перезапустившись в режиме «Перезагрузить сейчас», отметить в качестве предпочтительного способа загрузки, если он доступен, «Восстановление из образа».
В некоторых случаях этот вариант может пропадать; тогда, чтобы всё же выполнить полноценное восстановление, воспользуйтесь ещё одним оригинальным продуктом от производителя:
- Открыв ссылку dell.com/support/home/ru/ru/rudhs1/drivers/keyincloud в удобном браузере, скачайте размещённую на странице утилиту. Как и прежде, для этого потребуется ввести ранее найденный серийный номер.
- После окончания скачивания запишите данные, полученные описанным способом, на флеш-носитель. Поскольку размер программы незначителен, подойдёт карта памяти любой ёмкости. Перед стартом записи удостоверьтесь, что к лэптопу подсоединена только одна флешка; иначе есть вероятность стереть не тот накопитель. Если всё верно, приступайте к процессу, не обращая внимания на буквенное обозначение.
- Вот почти и всё. Теперь запуститесь с флеш-памяти (можно даже не извлекать её после записи) и, когда увидите приведённое ниже окошко, просто нажмите на плашку Continue/Продолжить» — и следуйте дальнейшим инструкциям системы.
Если получите сообщение об ошибке, не расстраивайтесь: получив от вас подтверждение, утилита попробует провести восстановление из скрытого раздела.
Возвращаем настройки ноутбука Lenovo через образ восстановления
Следующий вопрос — как ноутбук Lenovo (Леново) вернуть к заводским настройкам. К большому сожалению, производитель не позаботился представить на своём сайте рабочие образы для всех своих моделей; мало того, чтобы скачать любой из них, вам понадобится иметь (или завести) аккаунт Lenovo. Скорее всего вам повезёт, если ваш ноутбук относится к линейке ThinkPad или IdeaPad; в остальных случаях придётся пользоваться стандартными, общими для всех устройств способами сброса — они описаны ранее.
Справились с обоими подготовительными шагами? Отлично, тогда следуйте алгоритму, попутно сверяясь с иллюстрациями:
- Если в ответ на ваши действия под строкой ввода появляется сообщение об ошибке, ничего поделать этим способом уже не удастся: для вашей машины просто нет подходящего диска. Прежде чем отказываться от попыток, снова проверьте, правильно ли ввели номер, — и при необходимости внесите коррективы.
- Если требуемый файл в конце концов найден, скачайте его на свой винчестер. Для этого непременно требуется согласиться с условиями разработчика, установив галочку в чекбоксе слева от кнопки «Далее» — она подсвечивается, как видно на примере, синим.
- Теперь укажите, последовательно переходя от одного свободного поля к другому, свои контактные данные: фамилию и имя (отчество не требуется), страну, в которой зарегистрирован аккаунт, и электронный почтовый адрес.
- В результате вы увидите на экране сообщение, что нужный для сброса образ готов к скачиванию. Просто кликните один раз по приведённой в новом окошке ссылке — и сделайте ещё один шаг на пути к восстановлению лэптопа.
- В следующей форме вам потребуется щёлкнуть по одной из двух ссылок, подсвеченных в нижнем левом секторе экрана. Просто укажите, какой операционной системой пользуетесь в настоящее время, — и, определив директорию загрузки, подождите, пока скачивание не будет полностью завершено.
- Когда будете готовы к дальнейшим манипуляциям, выберите любую флешку объёмом от 16–32 гигабайтов и, учитывая, что в ходе записи с неё будут окончательно стёрты все данные, откройте программу Lenovo USB Recovery Creator — она идёт «в комплекте» к образу.
- Теперь вам нужно, повторяя самые первые шаги, ввести вручную номер своего аккаунта, далее — указать утилите, какой образ должен быть перенесён на накопитель, и запустить копирование файлов.
- Процесс завершён? Прекрасно — чтобы продолжить сброс, выключите свой лэптоп, не забывая скопировать с него все имеющие ценность сведения на любой съёмный носитель. При новом включении запуститесь с только что подготовленной флешки — содержащееся на ней ПО, благодаря ранее предпринятым мерам безопасности, гарантированно подходит для вашего устройства.
Если не получается найти образ на официальном сайте, попробуйте скачать его на любом другом, вызывающем доверие. Возможно, производитель просто убрал с ресурса старые образы — или при запросе произошла ошибка, никак не связанная с наличием диска на сервере.
Загрузка последней удачной конфигурации
Этот вариант считается наиболее простым, он позволяет быстро вернуть рабочее состояние системы. Для начала необходимо перейти в Безопасный режим. Для этого во время загрузки Windows нужно нажать клавишу и выбрать пункт «Последняя удачная конфигурация». После чего система восстановит предыдущие рабочие настройки и системные файлы, далее загрузка пойдет повторно.
В разных моделях ноутбуков вход в безопасный режим для дальнейшего сброса или восстановления системы осуществляется с помощью системных утилит. Ниже приведены комбинации для запуска некоторых из них:
- ASUS — ;
- Dell XPS — ;
- Lenovo ThinkPad — ;
- Lenovo IdeaPad — специальная клавиша ;
- Toshiba — или ;
- Sony VAIO — или клавиша ;
- HP Pavilion — ;
- LG — ;
- Rover — (удерживать);
- Samsung — .
На последних моделях ПК с UEFI для перехода в безопасный режим потребуется изменить значения по умолчанию при выборе ОС. Более детальную информацию можно прочитать в технической документации.
С помощью последней удачной конфигурации можно откатить последние версии драйверов, которые вы могли установить некорректно. Или вернуть рабочие системные файлы, на которые воздействовало вредоносное программное обеспечение. Такой метод возврата к прежней конфигурации поможет при мелких багах и зависаниях, которые появились с последними изменениями в системе. При более серьезных поломках он может оказаться бесполезным и нужно будет пробовать другие способы, чтобы вернуть файлы.
Как вернуть заводские настройки на ноутбуке asus
Восстановление системы на Windows 7
В этой версии ОС нужно предварительно создать диск с образом системы, которую вы будете восстанавливать. Для этого оптический привод в лэптопе должен быть рабочим. Чтобы сделать такой диск, нужно вставить в дисковод пустую болванку. Нажмите кнопку «Пуск» и в строке поиска наберите «Создать», а затем подходящий вариант в списке найденных. Процесс занимает совсем немного времени — ровно столько, сколько приводу нужно, чтобы записать данные на олванку.
Алгоритм восстановления Windows 7:
- Вставить DVD с образом в оптический привод.
- Перезагрузить лэптоп.
- Нажать кнопку F12 для вызова Boot menu.
- Выбрать загрузку с оптического привода.
- Подтвердить готовность восстановить систему, нажав кнопку «ОК».
- Согласиться с перезаписью винчестера нажав «ОК».
- Если дисков несколько, поочередно вставлять их в привод при появлении соответствующих уведомлений.
- Нажать кнопку «ОК» после уведомления о том, что восстановление системы прошло успешно.
Процесс занимает в среднем 30 минут. После перезагрузки ноутбука запустится ASUS Preload Wizard — мастер восстановления системы. Что нужно сделать дальше:
- Выбрать русский язык и нажать кнопку «Далее».
- Установить переключатель в положение «Восстановить операционную систему в первый раздел».
- Пару раз нажать «Далее», затем «Готово».
- После завершения восстановления нажать «ОК».
После этого можно перезагрузить лэптоп. ASUS Recovery подготовит компьютер к первому использованию. Далее все настраивается точно так же, как при запуске только что установленной ОС: выбирается язык интерфейса, вводится имя пользователя, устанавливаются пароль, дата и время.
Восстановление системы на Windows 10
Алгоритм действий следующий:
- Нажать кнопку «Пуск».
- Выбрать пункт «Настройки».
- Кликнуть «Обновление и безопасность».
- Выбрать пункт Recovery — «Восстановить этот PC».
- Нажать кнопку «Начать» или Get started.
- Из всех вариантов далее выбрать «Восстановить заводские установки» — Restore factory settings.
- Далее «Только диск, где установлена Windows».
- Если нужно восстановить пользовательские данные, выбирается пункт «Переместить файлы и очистить диск», в противном случае «Просто удалить файлы».
Все готово к восстановлению Windows 10. Остается нажать кнопку «Восстановить» и дождаться окончания процедуры.
При восстановлении пиратской копии Виндовс операционная система может выдать сообщение «Требуется диск для восстановления». В этом случае нужно использовать установочный диск именно с той сборкой, которая была на вашем ноутбуке. Учитывайте, что в процессе восстановления может возникнуть ошибка, и восстановить данные будет невозможно.
В случае физического повреждения винчестера для восстановления данных нужно обратиться в сервисный центр ASUS. Данные с нерабочего жесткого диска приходится восстанавливать в специальной лаборатории — полностью стерильной и герметичной. Это страхует от попадания микроскопических частиц пыли на поверхность магнитного диска, его размагничивания и потери данных.
В кустарных условиях корректно восстановить информацию чрезвычайно сложно — дома или в мастерской невозможно добиться стерильных условий и полного отсутствия пыли.
Sony
Чтобы попасть в Центр восстановления Sony, нажимайте при включении ноутбука клавишу F10. В появившемся меню выберите запуск соответствующего инструмента.
Программа предоставляет две возможности:
- Восстановить диск C. Раздел, на который установлена система, вернется к исходному состоянию. Все файлы и программы с диска C будут удалены, но другие разделы останутся нетронутыми.
- Полностью восстановить систему. Стерты буду все данные на всех разделах. После такого отката останется только диск C, который вберет в себя объем других разделов.
Сначала можно попробовать вернуть систему к первоначальному состоянию восстановлением диска C. Если такой сброс не решит проблему, то выполните полное восстановление с удалением всех разделов.
Samsung
На ноутбуках Samsung все происходит так:
- Перезагрузите компьютер. Сразу после выключения постоянно нажимайте кнопку «F4» на клавиатуре.
- Появится нужная нам утилита. Вы можете прочитать лицензионное соглашение и принять его.
- Дальше кликните «Восстановление».
- На шкале в разделе «Выбор точки восстановления» выберете крайнее левое положение, то есть то время, когда вы только начали пользоваться устройством.
- Интересно, что здесь вы можете сохранить некоторые свои данные. Для этого отметите их в разделе «Сохранение данных пользователя» (скрольте окно вниз).
- В конце кликните кнопку «Восстановление» внизу.
На некоторых моделях эта утилита имеет немного другой внешний вид. Тогда нужно выбрать «Восстановление», затем «Полное восстановление», выбрать точку «Заводские настройки» или «Computer Initial Status». Появится запрос, кликайте «Да» и следуйте инструкциям в дальнейшем.
Обновленная утилита Samsung
Когда не нужно пытаться восстановить ОС
Бывают ситуации, когда попытки восстановить систему могут привести к плохим последствиям.
Ноутбук не будет загружаться, появится ошибка во время выполнения тех процедур, о которых мы будем говорить далее или компьютер вообще откажется включаться.
Такое происходит нечасто, но все-таки бывает.
Поэтому вот вам список случаев, когда вам не просто не стоит пытаться, вам нельзя выполнять восстановление заводских настроек:
- Была переустановлена операционная система. То есть вы купили свой ноутбук, но со временем решили обновить ОС. Дело в том, что при такой процедура удаляется скрытый раздел восстановления с жесткого диска. Без него выполнить сброс будет просто невозможно. Интересно, что так происходит не всегда и опытные мастера не убирают этот раздел, но в 95% случаев это все-таки происходит.
- Операционная система переустановлена без удаления упомянутого выше раздела, но с полным форматированием и пересозданием разделов жесткого диска. Другие нужные данные будут старты.
- Жесткий диск (HDD или SSD) был сильно поврежден. Если он был заменен на новый, делать сброс тоже не стоит.
- Производитель не предусмотрел возможности восстановления. Чтобы проверить этот пункт, зайдите на сайт своего производителя, обратитесь в службу поддержки (лучше звонить). Так вы сможете выяснить, есть ли вообще такая возможность и как ею воспользоваться.
Вывод из вышесказанного: В большинстве случаев сделать сброс можно только один раз за все время существования ноутбука! Разве что вы переустанавливали ОС без удаления специального раздела и перераспределения разделов жесткого диска. Правда, можно еще попытаться найти специальный диск восстановления.
Если ничего из этого не касается вашего случая, операционную систему вы не переустанавливали, жесткий диск ногами не били, вы можете приступать к выполнению дальнейших инструкций.
Автоматическая переустановка Windows 10 если система не запускается
В тех случаях, когда Windows 10 не запускается, сделать сброс можно либо с помощью средств производителя компьютера или ноутбука, либо воспользовавшись диском восстановления или загрузочной флешкой с ОС.
Если на вашем устройстве была предустановлена лицензионная Windows 10 при покупке, то самый простой способ сброса его на заводские настройки — использовать определенные клавиши при включении ноутбука или компьютера.
Если же ваш компьютер этому условию не отвечает, то вы можете использовать диск восстановления Windows 10 или загрузочную флешку (или диск) с дистрибутивом, с которой нужно загрузиться в режиме восстановления системы. Как попасть в среду восстановления (для первого и второго случая): Диск восстановления Windows 10.
Загрузившись в среде восстановления, выберите «Поиск и устранение неисправностей», а затем — «Вернуть компьютер в исходное состояние».
Далее, также, как и в предыдущем случае вы можете:
- Сохранить или удалить личные файлы. При выборе «Удалить» будет также предложено либо полностью очистить диск без возможности их восстановления, либо простое удаление. Обычно (если вы не отдаете ноутбук кому-то), лучше использовать простое удаление.
- В окне выбора целевой операционной системы выберите Windows 10.
- После этого в окне «Вернуть компьютер в исходное состояние» ознакомьтесь с тем, что будет проделано — удаление программ, сброс настроек на значения по умолчанию и автоматическая переустановка Windows 10 Нажмите «Вернуть в исходное состояние».
После этого начнется процесс сброса системы к исходному состоянию, в ходе которого компьютер может перезагружаться. Если для того, чтобы попасть в среду восстановления Windows 10 вы использовали установочный накопитель, при первой перезагрузке лучше убрать загрузку с него (или по крайней мере не нажимать любую клавишу при запросе Press any key to boot from DVD).
Как восстановить «родную» операционную систему на ноутбуке
Практически каждая современная модель ноутбука оснащена так называемой резервной программой восстановления. Она находится в специальном разделе на жестком диске ноутбука. Для возврата к заводским настройкам необходимо активировать программу восстановления ноутбука. И запущенная программа очистит все данные, включая вирусные программы, все файлы и программы пользователя.
После очистки основного диска ноутбука (диска C:) программа восстановления вернет ноутбук к его начальному заводскому состоянию. Таким образом, все настройки и значения в системе станут такими, какими они были перед покупкой ноутбука.
Чтобы затем восстановить «всё, что было нажито непосильным трудом» – личные файлы, старые, привычные программы – необходимо резервные копии. И в этих копиях не должно быть вирусов, иначе восстановление файлов пользователя приведет к повторному занесению вирусов на ноутбук.
Важно! Перед тем как приступать к возврату заводских настроек, необходимо отсоединить все устройства, которые присоединены к ноутбуку (внешний жесткий диск, флешки, колонки, внешнюю клавиатуру, внешний монитор, принтер, карты памяти и даже мышку – будем некоторое время пользоваться тачпадом, и т.д.). Инструкция по возврату заводских настроек ноутбука зависит от модели устройства
Производители ноутбуков не придерживаются каких-либо стандартов относительно возврата к заводским настройкам, поэтому здесь кто во что горазд. Тут нужно именно «знать», как производить возврат настроек. Невозможно «догадаться» или использовать какие-то привычные действия. Только «знать»!
Инструкция по возврату заводских настроек ноутбука зависит от модели устройства. Производители ноутбуков не придерживаются каких-либо стандартов относительно возврата к заводским настройкам, поэтому здесь кто во что горазд. Тут нужно именно «знать», как производить возврат настроек. Невозможно «догадаться» или использовать какие-то привычные действия. Только «знать»!