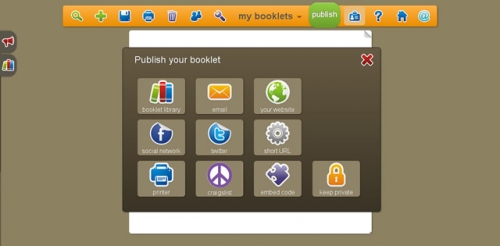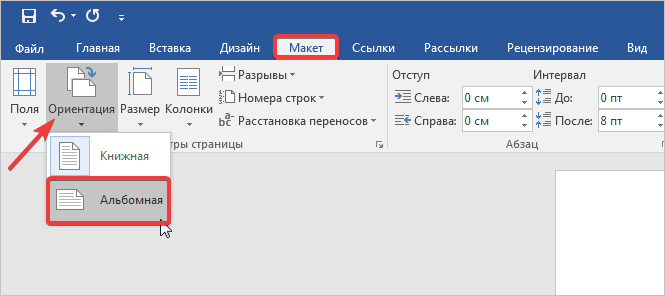Инструкция создания буклета в microsoft word
Содержание:
- Способы в современном издании ворда
- Как сделать брошюру. Пошаговая инструкция в Ворде.
- Как расположить информацию на брошюре
- 2 Буклет в Word 2013
- В какой программе делать буклеты
- Идём проверенным путём…
- Печать документа брошюрой средствами Word
- Разметка страницы
- Основные характеристики буклета
- Определяемся с целью будущего буклета
- Как изготовить буклет
- Итоги
Способы в современном издании ворда
В новых версиях аналогично имеется два способа создания брошюр.
- Вручную
- С помощью шаблонов
В первом случае мы просто делаем формат страниц более подходящим для создания на нем брошюры, а во втором выбираем уже готовые шаблоны, которые нам предоставила компания Microsoft и подгоняем свои данные.
Способ №1
Первый способ начинается с создания нового документа. Переходим в программе на вкладку «Макет», в блоке «Параметры страницы» нажимаем на стрелочку в правом нижнем углу. Пример смотрите на скриншоте ниже.
Откроется окно настроек с таким же названием в котором требуется ввести нужные параметры.
В блоке «Страницы» выбирайте из первого меню пункт «Брошюра». Кстати, ориентация автоматически меняется на альбомную.
После первого этапа появится еще одно меню, в котором необходимо указать необходимое количество страниц
Так же можно указать все страницы документа.
Необходимо настроить поля и, в частности, обратить внимание на переплет, если планируете скреплять листы. Руководствуйтесь личными требованиями, а также обратите внимание на образец внизу окна, который будет показывать будущий вид брошюры.
После ввода необходимых параметров нажимайте на кнопку «ОК» и программа изменит настройки документа под введенные вами.
Теперь останется заполнить вашу полученную брошюру необходимой информацией.
Способ №2
Пора переходить ко второму методу, в котором мы научимся использовать встроенные в программу шаблоны, а также те, что существуют в интернете. Здесь в разы больше готовых вариантов, а значит есть где разгуляться.
Для этого заходим в приложение Word, переходим на вкладку «Файл» и нажимаем на кнопку «создать».
Перед вами раскроется окно, в котором будет предложено на выбор большое количество шаблонов на любой вкус и цвет. Для того, чтоб найти подходящий вам, напишите в поиск запрос, который соответствует тому, что вы хотите получить в итоге. В нашем случае это «Буклет» или «Брошюра».
Вводим запрос в поле под номером 1 и нажимаем на лупу, которая обозначена цифрой 2 и выбираем что-то из предложенных вариантов. Я обозначил на скриншоте выбранный мной вариант.
Кликайте на нужный вам в открывшемся окне нажимайте «создать». После непродолжительной загрузки у вас появится документ уже с выбранным вариантом буклета.
На нем просто потребуется подогнать стандартные данные под свои и мы получим очень красивый вариант буклета.
Данные инструкции подойдут к любым актуальным изданиям ворда, например 2010, 2013, 2016 и так далее.
Останется только распечатать, обязательно учитывая, что брошюры печатаются с двух сторон.
Как сделать брошюру. Пошаговая инструкция в Ворде.
- 1 Вступление
- 2 Делаем все по шагам
- 3 Заключение
- 4 Говорим «Спасибо!»
Привет, читатели. Независимо от того, делаете ли вы школьное задание или создаете рекламные материалы, красивая брошюра всегда может пригодиться и вызвать у многих позитивные впечатления! Поэтому в этой статье я покажу вам, как несложным образом можно ее сделать.
Вступление
При помощи Microsoft Word 2007 я покажу вам, как создавать брошюры профессионального качества, а затем, если у вас есть хороший принтер, то вы сможете и правильно распечатать их самостоятельно. Всего при помощи нескольких простых щелчков мышью. Да, все очень просто.
Откровенно говоря, единственной настоящей работой будет подготовка самого содержимого для документа. Ведь Word автоматически распечатает каждую страницу в надлежащем порядке и корректно поместит ее на листе при печати. Прежде чем вы погрузитесь в оформление брошюры, сначала необходимо задать разметку страницы. При переходе в режим брошюры Ворд по существу сжимает каждую из них так, как если бы она была сложена вдвое. Мы обсудим вопросы компоновки, когда дойдем до 3-го этапа, приведенного ниже. Итак, давайте начнем!
Делаем все по шагам
- Откройте на ленте вкладку «Разметка страниц», перейдите в раздел «Параметры страниц» и в нижем правом углу нажмите на нужный значок (смотрите на скриншоте):
Другой вариант, который подойдет для Ворд 2010 и выше: Файл, затем Печать и внизу щелкните на Параметры страницы.
- В диалоговом окне Параметры страницы щелкните на закладку Поля. В разделе «Несколько страниц» в ниспадающем меню выберите Брошюра. В разделе Число страниц в брошюре выберите Все или укажите точное количество страниц, которое вы планируете для брошюры. В разделе Поля укажите размер Переплет для того, чтобы получить небольшой отступ. Переплет определяет расстояние между линией сгиба и границей текста.
Памятка про размеры страниц (в миллиметрах):
- А1 – 841 х 594
- А2 – 594 х 420
- А3 – 420 х 297
- А4 – 297 х 210
- А5 – 210 х 148
- Теперь можно переходить к созданию содержимого для брошюры. При этом учитывайте, что при распечатывании оно будет выглядеть иначе, чем вы видите на мониторе. Страницы 1 и 4 будут напечатаны на одной стороне, а 2 и 3 распечатаются на противоположной стороне. Размер каждой страницы будет ужат до размера, равного половине стандартной страницы в альбомной ориентации. Рисунок, приведенный ниже, иллюстрирует это.
- Когда вы будете готовы перейти к тому, чтобы распечатать брошюры, щелкните Файл и затем Печать. Далее в разделе Страницы выберите Параметры печати, настройте параметры, поддерживаемые вашим принтером. Если ваш принтер поддерживает автоматическую печать на обеих сторонах, то используйте одну из опций для Двусторонней печати — Переворачивать страницы относительно длинного края или Переворачивать страницы относительно короткого края. Однако если вашей модели принтера требуется ручная подача для печати на обеих сторонах, то выберите Печать вручную на обеих сторонах.
Заключение
Теперь вы можете добавить новые страницы и дополнительные элементы дизайна к вашему буклету, расширяя его настолько, насколько вам хочется! Помните, что чем их больше в буклете, тем большее значение потребуется задать для переплета, чтобы избежать попадания текста в область стыка страниц при последующей сшивке буклета.
Кстати, данный способ работает в любой версии Word 2007 и выше.
Говорим «Спасибо!»
Если я вам помог, то поделитесь с другими этой записью с помощью социальных кнопок. Вам не сложно – мне приятно.
А чтобы всегда быть в курсе новых выпусков — подписывайтесь на рассылку и добавляйтесь в группы: Одноклассники, вКонтакте — ссылки на группы в меню. Учитесь вместе со мной секретам работы в Word.
Как расположить информацию на брошюре
Виды брошюр В нашей типографии можно заказать печать буклета с 2 фальцами, поэтому подробно остановимся именно на них. Итак, что такое фальц и с чем его едят?
Сгиб (сложение), применяемое в одном буклете, называется «фальц». Каждый раздел брошюры, созданный сгибом, называется «панелью». У евробуклета шесть панелей, и каждая из них — это возможность ответить на вопрос, объяснить выгоду или удовлетворить потребности клиента.
В каких случаях евробуклет подойдет лучше всего?
Если вы хотите осветить сразу несколько продуктов и услуг.
Если вы подробно описываете характеристики и преимущества одного продукта.
Вот, например, макет брошюры салона красоты или спа:
Это тот случай, когда фотографии скажут больше текста, а какие именно снимки подойдут?
портреты сотрудников, в бьюти-индустрии это особенно важно, ведь мы хотим видеть, кто сделает нас неотразимой;
фотографии помещений и оборудования, особенно, если в салоне установлено последнее слово техники, которым вы гордитесь;
сотрудники за работой, только пусть это будут настоящие фотографии реальных сотрудников и процедур, а не скаченные из интернета улыбающиеся физиономии.
Логотип и название компании на первой панели — это важно, однако подумайте, каким способом можно сразу «зацепить» потенциального клиента, заинтригуйте его с помощью изображения и/или текста. В готовых шаблонах в нашем редакторе остается только вписать нужную информацию
В готовых шаблонах в нашем редакторе остается только вписать нужную информацию
Как только вы поняли, какие задачи должна решить брошюра, принимайтесь за написание чистового варианта текста. Мы подготовили несколько советов, которые помогут облегчить процесс написания текста для продающего буклета.
Употребляйте простые слова и четкие формулировки. Предложения должны быть короткими, одно предложение – одна идея
Такой текст легко воспринимается и удерживает внимание.
Обращайтесь к читателю, словно разговариваете лично с ним, это помогает установить контакт. Не рассказывайте о бизнесе от третьего лица.
Следите за длиной абзацев – они должны быть короткими
Не бойтесь вставлять маркированные списки для краткости и ясности.
Когда текст будет готов, прочтите его вслух. Затем попросите коллег или друзей сделать то же самое. Если абзац или предложение нужно перечитать 2 раза, чтобы понять, о чем речь — переписывайте.
2 Буклет в Word 2013
Сделать буклет в ворде 2013 очень легко, есть несколько способов. Начнем с самого распространенного.
Каждый вордовский документ отображается в программе с линейкой, которая расположена с левой стороны. Кликаете левой кнопкой мыши на линейке, при этом откроется окно параметров страницы. Переходите на вкладку «Поля» и выставляете нужные вам параметры.
Выбираете вид страницы «Брошюра», при этом документ автоматически станет альбомной ориентации. Тут же можете выставить, сколько будет страниц в буклете и ширину полей документа. После этого нажимаете «Ок» и заполняете лист информацией.
Вариантов буклетов можно сделать большое количество, все зависит от вашей фантазии, мы же опишем один из способов.
Чтобы создать первую страницу буклета, используйте титульный лист. Для этого заходите в пункт меню «Вставка» в верхней панели управления программой и выбираете там пункт «титульная страница».
Появится окно, в котором предоставлены варианты титульных листов для выбора (в данном примере мы выбрали Whisp). Если вам не нравится ни один из предложенных вариантов, вы можете скачать другие темы оформления с официального сайта программы Office.com.
Чтобы изменить цвет фона листа, используйте меню «Дизайн», а в нем выберите пункт «Цвет страницы». Выпадет палитра цветов, в которой выбираете наиболее подходящий вам цвет и смотрите, что получилось.
Пишете текст в тех полях листа, которые активные. Можете экспериментировать с расположением текста, видом шрифта и размером.
Теперь можно оформлять следующие страницы документа. В данном примере область текста оформлена интересными текстовыми полями. Для этого нужно кликнуть на активное окно «текстовое поле», при этом откроются различные варианты оформления. Выбираете в панели сбоку вариант Whisp, при этом лист приобретет такой же дизайн, как на главной странице. Если кликнуть во внутреннюю область блока, вы сможете менять фоновый цвет, тип шрифтов, размер полей, размещение текстовой информации и так далее.
Для украшения страницы добавляете фотографии посредством меню «Вкладка» — «Рисунки». Выбираете нужное изображение из жесткого диска компьютера и добавляете в документ. После этого при нажатии на картинку откроется меню «Формат», при помощи которого можно обрабатывать рисунок – изменять его положение, добавлять эффекты, выставлять границы, задавать стили и так далее. Попробуйте, это очень увлекательное занятие.
Аналогично оформляете все остальные листы.
Второй вариант – это использовать готовые макеты, уже заложенные в программу.
Нажимаете на вкладку «Файл», в выпавшем меню выбираете «Создать буклет». Если мало вариантов, можно автоматически посмотреть и другие виды оформления, которые находятся на официальном сайте Word прямо из программы, и скачать его.
Теперь дело осталось за малым – заменить текст и изображения. Все готово!
В какой программе делать буклеты
Прежде чем приступить к изготовлению буклетов, необходимо определиться с программой, в которых мы будем их создавать. На сегодняшний день есть огромное количество софта, выполняющего это действие. Сейчас перечислим самые популярные из них:
- Scribus — программа для печати документов, но она также подходит для создания буклетов. Главное ее достоинство — она бесплатная. Однако у нее заурядный интерфейс.
- FinePrint — это не отдельная программа, а скорее дополнение. Но оно позволяет быстро создавать буклеты для печати благодаря огромному перечню полезных инструментов.
- Microsoft Word — эта программа выделяется среди всех остальных, ведь большинство знает ее как текстовый редактор, но благодаря ее большому функционалу пользователю без труда удастся создать буклет.
Ну, а теперь давайте перейдем непосредственно к руководству по его созданию.
Идём проверенным путём…
Создать брошюру в Word 2013 можно несколькими способами, но мы начинаем, если так можно сказать, со «стандартного». В каждом вордовском документе сбоку слева и сверху есть линейка. Вот по ней и кликаем левой кнопкой мыши. Таким образом нам открывается функциональное окно «параметры страницы». Нам понадобится, прежде всего, вкладка «Поля». Здесь нас интересует рабочая область «страницы». Выбираем в выпадающей вкладке «брошюра». Ориентация в документе автоматически меняется на альбомную. Есть возможность также задать количество страниц в брошюре. Выбираем «все». Кроме того, можно выбрать размеры полей и бумаги, если не устраивает автоматическая настройка. Нажимаем «ОК» и теперь перед вами чистая брошюра, на которой предстоит творить.
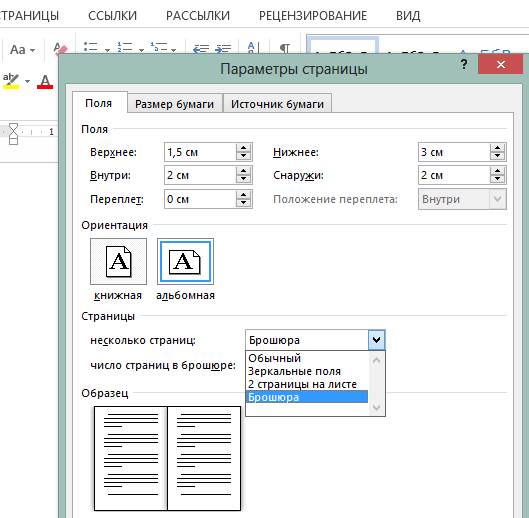
Так как экспериментировать с вариантами брошюр можно очень много и долго, в чём вы сможете убедиться на практике, мы рассмотрим процесс создания брошюры, представленной в качестве примера в конце этой статьи.
Для первой страницы брошюры использовался титульный лист, изначально предоставленный Word 2013. Заходим во вкладку Вставка (верхняя панель инструментов) => титульная страница. Выпадает вкладка с вариантами титульников (в нашем примере выбран Whisp). Дополнительные варианты титульных страниц можно скачать с Office.com. Для изменения цвета страницы используем вкладку Дизайн Цвет страницы. Из выпадающей палитры выбираем нужный цвет и смотрим, что получается.
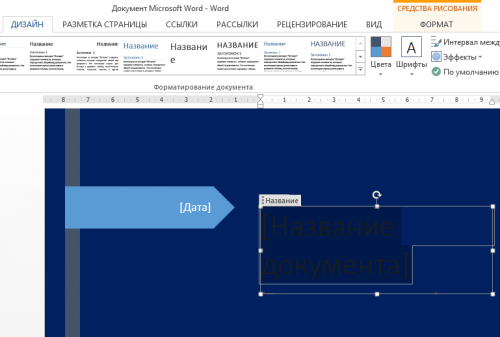
В активных полях страницы прописываем нужный текст, экспериментируя с его положением, шрифтами. Как добавить коллекцию красивых и разнообразных шрифтов в свой Word 2013 вы уже знаете.
Теперь пришло время для творчества на других страничках брошюры. В нашем случае в качестве области, где будет располагаться текст, применялись интересные текстовые поля (вкладка Вставка). Если кликнуть по активному окошку «Текстовое поле», откроются встроенные в документ варианты. Мы выбираем боковую панель Whisp, выполненную в том же дизайне, что и титульная страница. Клик по внутренней области панели даёт возможность работать в ней – менять цвет фона, шрифты, поля, расположение текста, добавлять текст и так далее. Пробуем!
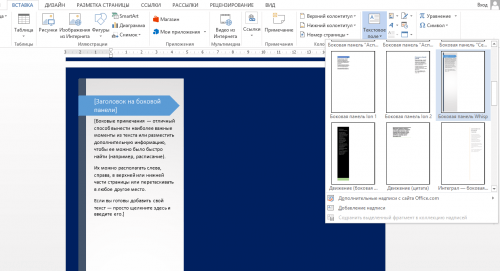
Чтобы украсить страничку, добавляем фото: Вставка Рисунки. Выбираем нужную картинку со своего устройства и, как только кликаем по ней уже в брошюре после добавления, появляется вкладка Формат, которая позволяет работать с рисунком – экспериментировать с его положением, эффектами, границами, стилями, выбирать рамки и многое другое. Таким же образом украшаем и следующие страницы, заполняя их нужной вам информацией.
Печать документа брошюрой средствами Word
Для начала запустите Word, откройте в нем текстовый файл, который необходимо распечатать и нажмите сочетание клавиш Ctrl + P, чтобы открыть диалоговое окно с настройками печати (так же это диалоговое окно можно открыть через меню Файл → Печать).
В диалоговом окне Печать необходимо кликнуть на ссылку Параметры страницы (отмечена стрелкой 1 на скриншоте выше), после чего на вкладке Поля выбрать:
- в разделе Ориентация — пункт Альбомная (стрелка 1 на скриншоте ниже);
- в разделе Страницы в поле несколько страниц — пункт Брошюра, а в поле количество страниц в брошюре — пункт Все (стрелки 2 на скриншоте ниже).
- в разделе Поля, можно изменить размеры отступов на странице и при необходимости задать отступ для переплета;
ВНИМАНИЕ! При необходимости использовать бумагу, отличную от формата А4, на вкладке Размер бумаги выберите подходящий размер бумаги или задайте его вручную (обычно нужды в этом нет, так как чаще всего используется именно формат А4, на котором и располагаются по 2 страницы с каждой стороны). По завершению настройки Параметров страницы, нажмите кнопку ОК, чтобы сохранить изменения и вернуться к диалоговому окну Печать
По завершению настройки Параметров страницы, нажмите кнопку ОК, чтобы сохранить изменения и вернуться к диалоговому окну Печать.
В окне предпросмотра печати (стрелка 1 на скриншоте ниже) вы увидите страницы, уже подогнанные под выбранный размер бумаги и выбранные поля, а так же количество страниц, получившиеся при выбранных настройках (стрелка 2 на скриншоте ниже).
ВНИМАНИЕ! Помните, что при печати брошюрой на листе бумаги располагается 4 страницы — 2 с одной стороны бумаги и 2 с другой. Поэтому итоговое количество получившихся страниц должно быть кратно четырем, а недостающие будут дополнены пустыми страницами
Дальнейшие настройки зависят от того, поддерживает ли ваш принтер двустороннюю печать. Если да, то вам необходимо в поле, помеченном стрелкой 1, выбрать пункт Двусторонняя печать (Переворачивать страницы относительно короткого края). А при отсутствии в принтере функции автоматической двусторонней печати, выбирайте пункт Печатать вручную на обеих сторонах, в этом случае Ворд будет вам подсказывать, когда нужно перевернуть бумагу.
КСТАТИ! Еще один вариант быстро распечатать всю брошюру без функции двусторонней печати, это в поле Напечатать все страницы выбрать печать четных или нечетных страниц. Таким образом, вы можете распечатать все четные страницы, а потом, перевернув всю пачку, распечатать нечетные страницы на обороте. Однако будьте при этом очень внимательны, при неверном перевороте бумаги, все страницы будут безнадежно использованы. Поэтому, потренироваться переворачивать, лучше послав в печать пару листиков и пометив одну из сторон используемого для проверки бумажного листа.
Разметка страницы
В качестве образца для создания маленькой книги взяты две сказки с картинками в файле Word. В программе есть очень удобная функция вставки. Если вы скопировали из интернета какой-то текст, скорее всего там будет специальное форматирование, которое для печати совсем не нужно.
- Создайте файл Word щелкнув по рабочему столу правой кнопкой мыши и откройте его.
- На вкладке Главная нажмите на Вставить (кликайте не по значку, а именно по слову). В открывшемся меню программа предлагает три варианта (выбор появляется только когда вы уже скопировали текст с картинками и хотите его вставить):
- Первая кнопка предлагает сохранить форматирование как есть. Но в этом случае все содержимое будет на желтом фоне. Его можно было бы потом убрать, но есть вариант проще.
- Кнопка справа (буква А) используется в случае сохранения только текста, без картинок и без исходного форматирования.
- И третий вариант (объединить форматирование) предлагает как раз то, что нужно: и текст без фона, и картинки сохраняются.
- На вкладке Разметка страницы нажмите на маленькую стрелку в строке Параметров и в открывшемся окне выберите Брошюра. Программа автоматически поменяет ориентацию документа на альбомную, страниц в разделе образец станет две, а поля вместо правого и левого станут внутренними и наружными.
- Внутреннее поле — это как раз место для сшивания брошюры, его можно сделать побольше, в зависимости от того каким способом вы будете скреплять книгу.
- Нумерацию страниц нужно поставить для собственного удобства, чтобы не перепутать листочки во время сшивания, если вы их вдруг уронили. А для печати это не обязательно, Word и так знает где какая страница.
- Если вы нумерацию сделали, цифра появится в колонтитуле (в данном случае в нижнем). Чтобы вернуться к тексту, кликните по нему двойным щелчком мыши.
Основные характеристики буклета
БУКЛЕТОМ (от англ. booklet — книжечка) называют непериодическое листовое издание, напечатанное с обеих сторон листа и сфальцованное (согнутое) любым способом в два и более сгибов.
Буклеты бывают разные. Здесь все зависит от фантазии дизайнера и возможностей заказчика. Если рассмотреть буклет предметно, то мы увидим, что у него есть следующие характеристики:
Формат (размер)
У буклета есть 2 размера: в сложенном (готовом) виде и в развернутом. В сложенном виде наиболее распространенными можно назвать А6 (105х148мм.), А5 (148х210мм.) и А4 (210-297мм.). В развернутом виде все будет зависеть от того, сколько фальцев (сгибов) вы планируете сделать. Самый популярный вид буклета — евробуклет (или лифлет). Это лист формата А4, отпечатанный с двух сторон и сфальцованный под формат евроконверта двумя параллельными сгибами. Евробуклет удобно рассылать по почте, а также размещать на специальных стойках во время выставок и раздавать на промо-акциях.
Тип фальцовки
Все зависит от того, какое количество информации нужно разместить на буклете. Чем больше информации, тем больше сгибов. Здесь главное не перестараться. Ниже приведены самые распространенные виды фальцовки, но это не значит, что можно сгибать буклет только так. Вариантов могут быть сотни.
Иногда одну из полос-створок в буклете превращают в отрывной купон за счет перфорации одной из линий сгиба.
Тип бумаги
Для печати буклетов, как правило, используется бумага плотностью 135 – 250 г/кв.м. Буклеты, изготовленные из бумаги плотностью до 150 г/кв.м., можно просто фальцевать (складывать). Если же плотность бумаги больше, то нужна биговка – продавленная канавка по которой складывается буклет. Если биговку на плотной бумаге не делать, то получится некрасивый «залом». Для печати буклетов используются самые разные сорта бумаги: от простой мелованной, до дорогих фактурных, тонированных, дизайнерских бумаг
Важно помнить, что бумага может как подчеркнуть дизайн, так и «убить» его, поэтому перед тем как начать работать над макетом, определитесь, на какой бумаге вы будете его печатать
Тип печати
Определиться с выбором типа печати вам помогут в типографии, но все-равно нужно понимать, какие преимущества и недостатки существуют у каждого из них. Мы рассмотрим самые распространенные типы печати.
Цифровая печать уместна, если стоит задача напечатать небольшой тираж (до 500 экземпляров). Она не требует длительного процесса допечатной подготовки и изготовления печатных форм. К недостаткам можно отнести наличие так называемого пилообразного контура, который присутствует на очертаниях букв. Правда, чтобы его увидеть, нужно взять лупу. Также могут присутствовать маленькие частички порошка и проблемы с передачей чёрного цвета.
Офсетная печать отличается очень высоким качеством и требует допечатной подготовки, поэтому используется (и выгодна) для печати больших тиражей (более 500 штук). При печати на офсете качество бумаги напрямую влияет на результат. Например, если бумага имеет некоторые неровности, то печатные элементы могут получиться с небольшой волнистостью. К недостаткам можно отнести и то, что каждый дополнительный цвет ведет к удорожанию. В остальном, офсет обладает только плюсами.
Вырубка и прочие «красивости»
Одну или несколько полос-створок можно оформить вырубкой (вырубным контуром), что, в сочетании со специально разработанным графическим дизайном, создаст яркий акцент. Также можно покрыть некоторые графические элементы УФ лаком (глянцевое покрытие). Надо учитывать, что для использования вырубки, тиснения и даже УФ лака, лучше брать плотную бумагу — начиная от 200 г/м.кв. Занимаясь «украшательством» главное не «переборщить». В дизайне работает правило — все гениальное просто. Все акценты должны быть обоснованы и отрабатывать затраты на их изготовление.
Определяемся с целью будущего буклета
Каким бы красивым и стильным не был ваш буклет, главная составляющая его успеха – интересная информация. В зависимости от функций, на него возлагаемых, буклет может быть:
- Информационными. Здесь чаще всего находится подробная информация о товарах и услугах, условиях бонусных предложений.
- Продающими. Они мотивируют читателей к покупке конкретного товара/услуги. Такие буклеты могут выполняться в качестве пригласительных на рекламные акции, выставки или в торговые залы.
- Имиджевыми. Их часто используют для письменной рассылки с целью знакомства аудитории с услугами компании, ее целями и политикой. Это своего рода визитная карточка, которая красноречиво говорит о компании.
Как изготовить буклет
Первое, что потребуется сделать, после того, как вы определились с размерами вашего будущего буклета, это решить, сколько фальцев (иначе говоря — сгибов) вам нужно.
Традиционно буклеты бывают с одним или с двумя фальцами.
Гораздо реже в природе встречаются буклеты с тремя сгибами. Однако из-за сложности верстки и малой распространенности такого варианта наша программа для буклетов их не учитывает
Почему число сгибов так важно? Дело в том, что от их количества будет зависеть дизайн рекламного буклета. Ведь число сторон для нанесения информации в зависимости от количества сгибов может варьироваться от 4 до 6
Буклет с одним фальцем похож на книжку. Буклет с двумя фальцами внешне напоминает ширму (еще его можно сложить в объемный треугольник. Давайте подробней поговорим о том, чем отличается работа над этими двумя типами.
Итоги
- Чтобы издать свою книгу, автору нужно найти издательство или типографию и выбрать формат сотрудничества с ними.
- Этапы предпечатной подготовки можно частично выполнить самому, остальное поручить профессионалам — фрилансеру, издательству, типографии.
- Выбор места, где напечатать свою книгу, зависит от плана распространения (коммерческое или бесплатное), бюджета автора и величины тиража.
- Для печати небольшого количества экземпляров можно воспользоваться сервисом print on demand.
- Если планируется коммерческое распространение издания, нужно заказать издательский пакет: без номеров и кодов оно просто не поступит в продажу.