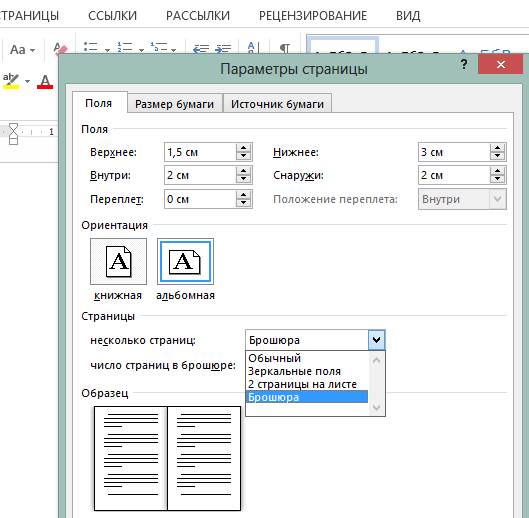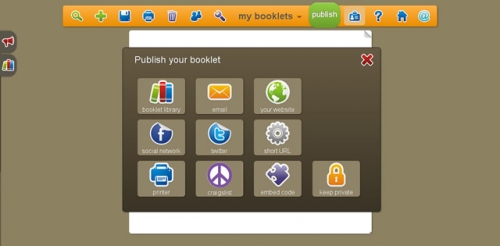Пошаговая инструкция по созданию буклета или брошюры в microsoft word
Содержание:
- Некоторые советы при подготовке брошюр в программе Word
- Как сделать буклет в Ворде. Пошаговая инструкция по созданию буклетов в Word
- Создание буклета в Microsoft Publisher
- Составляющие презентации
- Как правильно внести в буклет информацию
- Как составить для себя?
- Способы в современном издании ворда
- Альтернативные программы для создания буклета
- Обзор основных возможностей программы Microsoft Publisher
- Правила вакцинации
- Вступление
- Пошаговое создание автоматического оглавления
- Как сделать буклет в «Word 2007/2010»?
- Убедитесь, что в буклете с двумя фальцами достаточно незаполненного пространства
- Заключение
Некоторые советы при подготовке брошюр в программе Word
Приведенная ниже информация касается, по большей своей части, ответа на вопрос, как в ворде распечатать брошюру на листе а4.
- Как правило, брошюры бывают сложенные вдвое или втрое. Сложенные вдвое изгибаются лишь один раз, что предоставляет четыре панели. Сложенные втрое изгибаются два раза и предоставляют шесть панелей.
- Необходимо четко понимать, как изображение на экране (документ Word) преобразуется в реальную брошюру на листе бумаги, поскольку брошюры печатаются с двух сторон и ваш документ Word будет иметь две страницы, первая будет являться внутренней и вторая внешней. Брошюра с одним перегибом будет обладать двумя наружными и двумя внутренними панелями, в то время как лист с двумя перегибами будет обладать тремя внутренними и тремя внешними панелями.
- Если ваша панель инструментов в программе Word имеет стандартный вид (Файл, Редактировать, Вид, Вставка, …), то вы пользуетесь версией Word 2003 или более старой.
- Помните, что вы должны печатать брошюру, используя двухстороннюю печать. Если вы не знаете как это сделать, прочтите соответствующую статью в Википедии.
Как сделать буклет в Ворде. Пошаговая инструкция по созданию буклетов в Word
06.11.2019 Программы 18,353 Просмотров
Буклетом принято называть лист бумаги A4 сложенный в два раза. Буклеты могут использоваться для информирования клиентов или сотрудников компании о продукции или запланированном мероприятии.
Для того чтобы профессионально сделать буклет необходимы специальные программы и навыки дизайнера, но простую версию буклета вполне можно сделать при помощи обычного текстового редактора Word и минимальных навыков. Именно об этом мы и расскажем в данной статье в виде пошаговой инструкции о том, как сделать буклет в Word.
Шаг № 1. Смените ориентацию страницы на альбомную.
Для того чтобы сделать буклет в Ворде сначала необходимо сменить ориентацию страницы с книжной на альбомную. Это делается для того чтобы была возможность набирать текст вдоль листа. Для этого перейдите на вкладку «Разметка страницы», нажмите на кнопку «Ориентация» и выберите вариант «Альбомная».
Шаг № 2. Уменьшите отступы от края листа.
Дальше необходимо уменьшить отступы от края листа. Если этого не сделать, то буклет будет обрамлен в большую белую рамку, и это будет выглядеть не очень привлекательно. Поэтому на той же вкладке «Разметка страницы» нажимаем на кнопку «Поля» и выбираем вариант «Узкие». При выборе данного варианта будут использоваться поля размером в 1.27 сантиметра с каждой стороны.
Обычно поля размером в 1.27 сантиметра отлично подходят для создания буклетов. Но, если хотите еще меньшие поля то выберите вариант «Настраиваемые поля».
После этого появится окно «Параметры страницы» в котором вы сможете выставить нужные размеры полей для каждой стороны листа.
Шаг № 3. Разделите лист бумаги на три колонки.
После того, как вы настроили поля, необходимо разделить лист бумаги на три части. Для этого на той же вкладке «Разметка страницы» нажимаем на кнопку «Колонки» и выбираем вариант «Три».
После этого лист бумаги будет разделен на три части. Вы сможете заметить это по изменению линейки над листом.
необходимо отметить, что переход на вторую колонку будет возможен только после того, как первая будет заполнена текстом. Для того чтобы решить эту проблему можете просто нажать на клавишу Enter и заполнить страницу большим количеством переносов строки.
Шаг № 4. Настройте разделитель и другие параметры буклета.
Если есть необходимость, то вы можете добавить разделитель между колонками сделанного вами буклета. Для этого снова нажмите на кнопку «Колонки» и выберите вариант «Другие колонки».
После этого появится небольшое окно с настройками буклета. Здесь необходимо просто установить отметку напротив функции «Разделитель». необходимо отметить, что разделитель появляется только в том случае, если все колонки буклета заполнены текстом до конца. Пока буклет пуст, разделитель не отображается.
Также в окне «Колонки» можно настроить ширину колонок буклета и промежуток между ними. При необходимости можно даже сделать колонки разной ширины. Для этого необходимо снять отметку напротив функции «Колонки одинаковой ширины» и задать значение ширины для каждой колонки вручную.
В конце не забудьте сохранить настройки нажатием на кнопку «Ok».
Создание буклета в Microsoft Publisher
Как бы то ни было, какие бы программные средства не разрабатывались, самой простой, популярной и востребованной программой для создания букетов была и останется утилита под названием Microsoft Publisher. Интерфейс тут очень похож на привычный для нас всех MS Word, поэтому сложностей в освоении у вас не должно возникнуть. Тем не менее, я подготовил пошаговую инструкцию, которая поможет вам сделать крутой буклет быстро и просто.
Сразу оговорюсь, что у меня на компьютере установлен пакет MS Office 2010. Если у вас какая-то иная версия, то не переживайте. Все кнопки и элементы управления в них одинаковые, разница лишь в графическом оформлении интерфейса программы. Поэтому будьте уверены – вы без особого труда найдете все те функции, о которых речь пойдет ниже.
Запускаем программу. Вне зависимости от используемой версии операционной системы, расположение ярлыка программы можно найти следующим образом. В стартовом меню или в поиске на панели задач (полоска внизу экрана с кнопками) начните вводить слово Publisher. В результатах поиска отобразится название нужной нам программы, если она установлена на компьютере.
Мы сразу попадем в раздел создания нового документа с предложением выбора шаблона публикации. В открывшемся окошке программа предложит вам огромное количество вариантов для создания самых разных типов документов. Выбираем раздел Буклеты.
Вы увидите большое количество уже созданных и оформленных шаблонов. Кроме того, вы можете выбрать цветовую схему для вашего буклета. Выбирайте понравившийся шаблон и нажимайте кнопку Создать.
Если шаблон еще не установлен в вашей программе, то нажимайте кнопку загрузить, чтобы он был закачан на ваш компьютер.
Как видите, наш буклет состоит из дух страниц. Каждая страница разделена на три равных блока. В представленных вариантах уже сделана вся разметка, вам останется лишь заменить типовую информацию на необходимую. При желании можно изменить отображение шрифта, его местоположение и так далее. Если вы затрудняетесь работать с объектами данной программы, то посмотрите мою статью » «, там показаны основные приемы работы с изображениями, фигурами и текстом в редакторе презентаций. Здесь действия выполняются аналогично.
Особое внимание рекомендую обратить на вкладку «Вставка». Благодаря этому блоку настроек вы сможете изменить любой объект в буклете, вставить картинки, таблицы и прочее
Особый интерес может вызвать меню «Рекламные объявления». В нем представлены различные шаблоны для ярких, креативных и броских логотипов, девизов или призывов к действию. Это избавляет от необходимости самостоятельно рисовать какие-то фигуры для последующей вставки в буклет.
Если с текстовыми блоками и иллюстрациями все понятно, то как быть с фоном, который по каким-либо причинам может вас не устроить? Все просто! Для его изменения нужно перейти во вкладку «Макет страницы» и выбрать пункт «Фон». Обычно в оболочку программы встроено множество разных вариантов, среди которых любой пользователь сможет выбрать то, что ему точно понравится.
Между прочим, изменять можно не только сам фон и его тип, но и цвет. Для этого нужно перейти в подменю «Дополнительные типы фона» и поэкспериментировать с настройками. Там вы измените градиент, количество цветов и прочие элементы.
После того, как вы внесете в созданный буклет всю необходимую информацию, оформите его красочными иллюстрациями и найдете оптимальный фон, документ нужно распечатать (если вы планируете демонстрировать его бумажную версию). Для этого нужно нажать комбинацию клавиш CTRL+P, выбрать количество копий, указать принтер и отправить на печать. Но если вы не собираетесь сами распечатывать, то разумнее будет сохранить буклет в формате PDF.
Можно разместить в интернете, просмотреть и распечатать на любом компьютере, где нет программы Microsoft Publisher.
А теперь, чтобы была возможность подправить наш буклет в дальнейшем, сохраним его в родном формате программы Microsoft Publisher. Файл — Сохранить.
Вот, как мне кажется, простая и понятная инструкция, помогающая понять, как самому сделать качественный и красивый буклет. Не бойтесь экспериментировать с различными настройками, друзья. Если вы заметили какую-то интересную функцию, то попробуйте ее активировать. Вполне возможно, это придаст вашему буклету еще больше выразительности и яркости. Я описал лишь базовые элементы управления для создания буклета в Microsoft Publisher, но вы вполне можете попробовать зайти дальше и сделать макет, полностью отвечающий всем вашим запросам.
Составляющие презентации
Презентация состоит из слайдов, количество которых практически не ограничено. Они последовательно собираются в один файл с расширением «.ppt», который открывается на любом компьютере, где установлена программа Microsoft Power Point.
На слайдах можно размещать все, что нужно для демонстрации:
Слайды в Power Point можно настраивать и изменять:
Первоначальное окно редактора в программе выглядит следующим образом:

В строке Меню содержатся все важные команды программы, а на панель инструментов вынесены основные и часто используемые опции. Эту панель можно редактировать, добавляя или убирая определенные элементы. Нажав на кнопку «Создать слайд», на экране появиться пустой шаблон, над которым и предстоит работать.
Левая панель отображает все слайды, из которых состоит презентация. Они могут быть в виде своих миниатюрных копий, а могут отображаться структурированным текстом, отображая заголовки или содержание слайда. Также в этой панели можно перемещать и менять местами расположение слайдов. На области задач (она находится справа) будут отображаться действия, которые можно использовать в процессе создания показа. Внизу экрана есть область Заметок, где можно вписывать все комментарии к создаваемому слайду, которые видно только в процессе работы над презентацией.
Как правильно внести в буклет информацию
Чтобы буклет выглядел максимально логично и красиво, информацию вносим в определенном порядке:
-
На первой странице. Первая колонка содержит титульное изображение и базовую информацию (название компании, лого). Вторая и третья колонки предназначены для текста продукте/мероприятии/ услуге;
- На второй странице.Первая колонка — контактные данные: ссылка на сайт, группу ВК и прочие социальные сети, номера телефонов и так далее. В буклете эта колонка окажется последней. Вторая колонка заполняется изображением или фоновым цветом.
Это была инструкция, как самостоятельно сделать буклет в Ворде. А если Вам нужна печать буклетов, то заходите на http://super-print.com.ua/buklety/ .
Свежие новости
Практическая работа «Создание буклета в программе Word»
Цель работы.
Знакомство со способами создания буклетов и приобретение практических навыков создания буклетов в Microsoft Word. Закрепить навыки работы с инструментами текстового редактора.
Теоретические сведения
Буклет
— полиграфическая продукция рекламной или информационной направленности, представляет собой бумажный лист, выполненный методом двухсторонней печати и имеющий несколько сложений.
При этом он чаще всего как бы разделяется на три колонки равного размера, которые можно заполнять с обеих сторон листа.
Как правило, одна крайняя колонка отводится для оформления обложки буклета.
Буклет в программе Microsoft Word можно создать двумя способами:
1 способ:
Открыть MS Word. На вкладкеФайл в
ыбрать командуСоздать.
В поле поиска шаблонов из интернета ввести слово «Буклет»
. Из предложенных заготовок выбрать«Буклет в 2 сложения».
Поменять информацию расположенную в «Информационном блоке» на необходимую. В «графические блоки» вставить нужные иллюстрации.
2 способ:
Открыть
MS
Word. На вкладке«Разметка страницы»
в группе кнопок«Параметры страницы»
выбрать «Ориентация/Альбомная».
На вкладке«Разметка страницы»
в группе кнопок«Параметры страницы»
выбрать «Поля/ Настраиваемые поля»
. . В появившемся диалоговом окне«Параметры страницы»
установить поля равные 1 см. На вкладке«Разметка страницы»
в группе кнопок«Параметры страницы»
выбрать«Колонки/Три».
Требования предъявляемые к буклету при его создании:
1.Используйте не более трех размеров шрифтов для буклета (Century
,
Georgia
,
Palatino
2. Не забивайте небольшое пространство огромными заголовками.
3. Будьте последовательны в использовании шрифтов и начертаний для заголовков, основного текста и подзаголовков.
4. Межстрочный интервал основного текста никогда не должен быть меньше, чем размер шрифта, или больше, чем два размер шрифта.
5. Разбивайте списки маркерами.
6. Делайте абзацы максимально короткими.
7. Минимизируйте использование заглавных букв, курсива, и жирного.
8
Используйте цвета, чтобы привлечь внимание к определенным пунктам верстки.. 9. Не переполняйте страницы
Не переполняйте страницы.
9. Не переполняйте страницы.
Практическая часть
1.Откройте программу
MS
Word
2. Загрузите шаблон макета.
3. Оставьте одну страницу макета, а вторую страницу очистите от предложенных блоков.
4. Установите курсор в начало второго листа и выполните разрыв страницы (вкладкаРазметка страницы
/командаРазрывы
/открывшемся подменю выбратьТекущая страница)
5. Разделите второй лист на три колонки
6. Используя материалы Интернет продумать и создать уникальный буклет о вреде курения «Прокуренное материнство» или «Наркотикам – НЕТ!!!»
7. Выполняя работу, соблюдайте требования, предъявляемые к буклету при его создании.
Контрольные вопросы:
Как изменить фон буклета?
Как сгруппировать объекты в публикации?
Как добавить текст в Фигуру?
Как изменить направление текста в «Информационном блоке» шаблона?
Как создать маркированный список?
Если у вас возникла необходимость напечатать брошюру, например, рекламного характера, не спешите обращаться в компьютерный салон. Создать брошюру можно самостоятельно в Word, это довольно просто и не потребует от вас много времени.
Как составить для себя?
При формировании памятки специально под свою жизнь сперва обратите внимание, какие именно аспекты для вас всего важнее. Скажем, планируя путешествие, вписывайте в список все, что касается регулярных выездов или разового мероприятия
Пропишите, что нужно делать, что взять с собой, выпишите все даты, сроки, чтобы ориентироваться в ситуации максимально точно.
Родителям важно составить памятки взаимодействия с детьми, а также отдельные списки специально для своих чад. Например, отправляясь в отпуск с ребёнком, необходимо предусматривать специфические вещи, о которых не думают бездетные пары
Чтобы ничего не упустить из внимания, составьте лист пунктов, о которых нужно помнить.
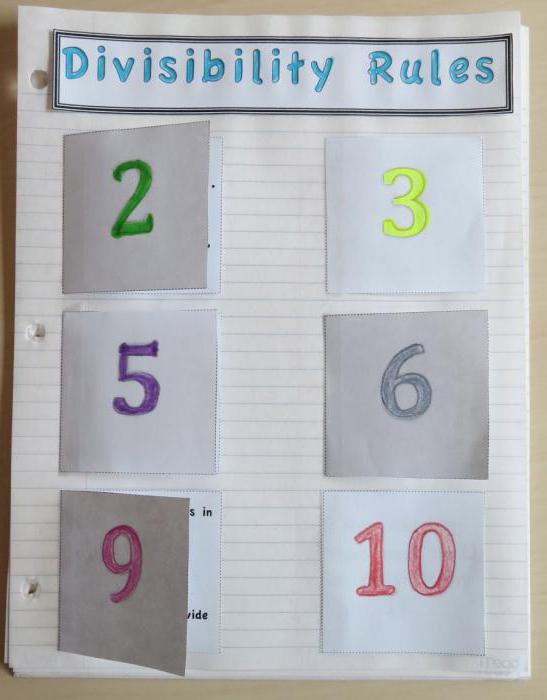
Специальные памятки для детей помогут научить чадо быть внимательным и аккуратно относиться как к своей жизни, так и к окружающей среде. Скажем, отдельные списки могут донести информацию о том, как не попасть в беду, а вот другие научат маленького человека вести себя правильно, корректно, не вредить окружающей среде и не приносить неудобства людям вокруг. Воспитание ребенка – непростая задача, но правильное применение памяток приходит на помощь.
Способы в современном издании ворда
В новых версиях аналогично имеется два способа создания брошюр.
- Вручную
- С помощью шаблонов
В первом случае мы просто делаем формат страниц более подходящим для создания на нем брошюры, а во втором выбираем уже готовые шаблоны, которые нам предоставила компания Microsoft и подгоняем свои данные.
Способ №1
Первый способ начинается с создания нового документа. Переходим в программе на вкладку «Макет», в блоке «Параметры страницы» нажимаем на стрелочку в правом нижнем углу. Пример смотрите на скриншоте ниже.
Откроется окно настроек с таким же названием в котором требуется ввести нужные параметры.
В блоке «Страницы» выбирайте из первого меню пункт «Брошюра». Кстати, ориентация автоматически меняется на альбомную.
После первого этапа появится еще одно меню, в котором необходимо указать необходимое количество страниц
Так же можно указать все страницы документа.
Необходимо настроить поля и, в частности, обратить внимание на переплет, если планируете скреплять листы. Руководствуйтесь личными требованиями, а также обратите внимание на образец внизу окна, который будет показывать будущий вид брошюры.
После ввода необходимых параметров нажимайте на кнопку «ОК» и программа изменит настройки документа под введенные вами.
Теперь останется заполнить вашу полученную брошюру необходимой информацией.
Способ №2
Пора переходить ко второму методу, в котором мы научимся использовать встроенные в программу шаблоны, а также те, что существуют в интернете. Здесь в разы больше готовых вариантов, а значит есть где разгуляться.
Для этого заходим в приложение Word, переходим на вкладку «Файл» и нажимаем на кнопку «создать».
Перед вами раскроется окно, в котором будет предложено на выбор большое количество шаблонов на любой вкус и цвет. Для того, чтоб найти подходящий вам, напишите в поиск запрос, который соответствует тому, что вы хотите получить в итоге. В нашем случае это «Буклет» или «Брошюра».
Вводим запрос в поле под номером 1 и нажимаем на лупу, которая обозначена цифрой 2 и выбираем что-то из предложенных вариантов. Я обозначил на скриншоте выбранный мной вариант.
Кликайте на нужный вам в открывшемся окне нажимайте «создать». После непродолжительной загрузки у вас появится документ уже с выбранным вариантом буклета.
На нем просто потребуется подогнать стандартные данные под свои и мы получим очень красивый вариант буклета.
Данные инструкции подойдут к любым актуальным изданиям ворда, например 2010, 2013, 2016 и так далее.
Останется только распечатать, обязательно учитывая, что брошюры печатаются с двух сторон.
Альтернативные программы для создания буклета
Как я уже говорил ранее – это MS Word. В нем вам обязательно нужно будет сменить ориентацию с книжной на альбомную, а также настроить количество колонок. Все это делается в меню «Разметка страницы». После этого вам останется заполнить пустые поля требуемой информацией, оформить картинками и настроить прочие параметры (шрифт, его величина, отступы полей и т.д.).
Буклет, созданный в Ворде, практически ничем не будет отличаться от того, что вы бы сделали в Microsoft Publisher. Единственная разница заключается в том, что в текстовом редакторе нет предустановленных шаблонов именно для этого вида печатной продукции, вам нужно будет самостоятельно оформить лист.
Еще одна альтернатива – утилита Scribus. Это небольшая и бесплатная программа, в которой присутствует масса настроек. В ней предусмотрена специальная сетка, по которой можно выравнивать все элементы буклета относительно друг друга и границ листа.
Внешний вид программы Scribus
Gimp – еще одна программа, своеобразный графический редактор. Она обладает широким функционалом, но ее интерфейс способен повергнуть в уныние неподготовленного пользователя. Освоить ее будет нелегко, если вы впервые ее увидите, но если у вас получится, то вы запросто сможете создавать не только буклеты, но даже заниматься и более продвинутым дизайном.
Программа для профессионалов – Adobe InDesign. Пользоваться ею не рекомендую, так как огромное количество кнопок для создания и редактирования графических файлов запутает вас. Лезь в дебри утилиты можно лишь в том случае, если вы уже умеете в ней работать, в ином случае советую обойтись любой из описанных выше программ.
В каких программах вы делали буклет?
-
Никогда не делал буклет 50%, 116 голосов
116 голосов 50%
116 голосов — 50% из всех голосов
-
MicrosoftOffice Publisher 37%, 86 голосов
86 голосов 37%
86 голосов — 37% из всех голосов
-
Другая 4%, 10 голосов
10 голосов 4%
10 голосов — 4% из всех голосов
-
Офисный пакет LibreOffice (OpenOffce) 3%, 6 голосов
6 голосов 3%
6 голосов — 3% из всех голосов
-
Scribus 3%, 6 голосов
6 голосов 3%
6 голосов — 3% из всех голосов
-
Photoshop 3%, 6 голосов
6 голосов 3%
6 голосов — 3% из всех голосов
-
Adobe In Design 1%, 3 голоса
3 голоса 1%
3 голоса — 1% из всех голосов
Всего ответов: 233
2017-05-21
×
Вы или с вашего IP уже голосовали.
Кстати, буклет, который я создавал в видеоуроке выше, можно скачать для ознакомления.
Рекомендовано Вам:
В разделе Другие языки и технологии на вопрос как создать буклет в Microsoft PowerPoint? заданный автором Катя Пашкова лучший ответ это Не стоит возьми corel draw там очень просто сделать качественные буклеты
Ответ от
22 ответа
Привет! Вот подборка тем с ответами на Ваш вопрос: как создать буклет в Microsoft PowerPoint?
как сделать буклет в adobe illustrator? по простому если можно) я новичек Как сделать буклет?
метки:
Как сделать Сделать как сделать зажигалку в menecraft
метки:
Другое Зажигалки народ, кто знает как сделать кальян в стакане? видела видео, тоже захотелось)
метки:
Кальян Как сделать лук в майнкрафте
Ответ от НеврологPowerPoint не для буклетов, а для презентаций. Буклет можно сделать в программах верстки (подойдет Publisher из Office), или, в крайнем случае, в Word.
Ответ от
2 ответа
Привет! Вот еще темы с нужными ответами:
как сделать динамит в майнкрафт не тнт спасибо за ответ зарание
метки:
Тнт Как сделать Как сделать такое в Excel? как сделать сайт в интернете? помогите*
метки:
Интернет заказы Интернет Как сделать заземление в частном доме?
метки:
Молниезащита Как сделать пластилин в домашних условиях? 1… 2… 3… …
Обзор основных возможностей программы Microsoft Publisher
- Создание буклетов или открыток. Если перед вами стоит задача создать рекламный буклет, поздравительную открытку или оформить семейный альбом, то нет ничего проще. Для этого достаточно выбрать один из готовых предлагаемых шаблонов и разместить на нем нужные изображения и придуманный текст. При желании можно выступить самим в роли дизайнера и создать интересный и оригинальный буклет, используя цветовую палитру и шрифтовую схему.
Не нашли нужный шаблон? Введите ключевое слово в поисковик в верхней части программы, и нужное изображение найдется
- Добавление картинок и изображений. Как и другие программы майкрософт офис, паблишер позволяет добавлять различные картинки на предполагаемый бумажный лист. Для этого достаточно всего лишь перенести выбранное изображение с помощью мыши на рабочую область документа. В дальнейшем его можно отредактировать по желанию: поменять размер, переместить, обрезать, настроить яркость или сделать обтекание текстом.
Изменение шаблона. Допустим, вы уже выбрали шаблон и разместили всю важную информацию на нем. Но в итоге поняли, что он не совсем подходит для публикации. Не беда. Вы можете переместить все имеющиеся данные на новый шаблон, используя функцию смены шаблонов.
Создание текста и его редактирование. Программа предоставляет полный набор инструментов для создания и форматирования надписей и текста на свой вкус.
Выбор цветового оформления. При выборе готового шаблона часто хочется поменять цвет его оформления. Программа предоставляет своим пользователей богатую цветовую палитру, в которой можно выбрать самостоятельно все цветовые оттенки.
Так как созданные в программе публикации предназначены для дальнейшего использования в бумажном виде, их необходимо распечатать, а перед этим предварительно проверить некоторые настройки программы.
Правила вакцинации
Еще один важный совет — предварительно изучить требования к проведению прививок и не стесняться задавать соответствующие вопросы медработникам
«Надо обратить внимание на то, в перчатках ли доктор, проверить, точно ли он использует одноразовый шприц. И вообще, вакцинацию должен делать врач, а не медсестра
Такие вещи надо заранее прочитать на сайте Роспотребнадзора и Минздрава», — рекомендует Владислав Жемчугов. Также следует уточнить срок хранения вакцины и посмотреть температуру в холодильнике, где лежит препарат. Она не должна превышать 4 градусов. «Настаивайте, чтобы все было так, как должно», — призывает иммунолог. Если остались какие-то сомнения по поводу противопоказаний или самой процедуры вакцинации, обсудите это с врачом.
Вступление
При помощи Microsoft Word 2007 я покажу вам, как создавать брошюры профессионального качества, а затем, если у вас есть хороший принтер, то вы сможете и правильно распечатать их самостоятельно. Всего при помощи нескольких простых щелчков мышью. Да, все очень просто.
Откровенно говоря, единственной настоящей работой будет подготовка самого содержимого для документа. Ведь Word автоматически распечатает каждую страницу в надлежащем порядке и корректно поместит ее на листе при печати. Прежде чем вы погрузитесь в оформление брошюры, сначала необходимо задать разметку страницы. При переходе в режим брошюры Ворд по существу сжимает каждую из них так, как если бы она была сложена вдвое. Мы обсудим вопросы компоновки, когда дойдем до 3-го этапа, приведенного ниже. Итак, давайте начнем!
Пошаговое создание автоматического оглавления
Первым делом, нужно заставить программу понимать, где обычный текст, а где элементы содержания. Для этого, в тексте выделяют заголовки. Следует не просто отметить их специфическим шрифтом, им нужно присвоить соответствующий статус.
Версия Word 2007
Для создания оглавления:
- Переходим во вкладку «Главная».
- Затем выбираем пункт «Стили».
- Выделяем заголовок, затем из предложенного списка выбираем нужный стиль для него. Также присваиваем стиль и подзаголовкам.
Совет! Предложенное меню называется «Экспресс-стили», в нем собраны самые распространенные стили для заголовков. Если по какой-то причине ни один из них не подходит, откройте коллекцию стилей. Для этого нажмите комбинацию CTRL+SHIFT+S, появится область задач, в поле «Имя стиля» впишите необходимый стиль.
- Для этого, во вкладке «Стили» нужно выбрать пункт «Оглавление».
- В выпадающем списке появится 2 варианта: «Ручное» и «Автоматическое».
С автоматическим списком работать намного удобнее, чем с ручным. Если вы измените название подзаголовка в тексте, то оно автоматически изменится и в оглавлении. То же случится и при переносе главы, смене разделов местами, и т.д. В ручном режиме изменения придется делать вручную.
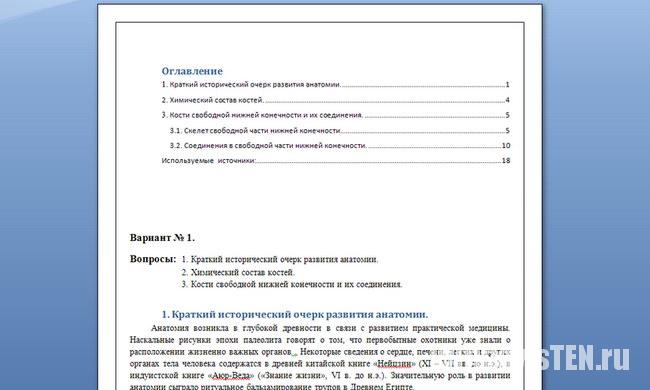
Тип содержания в любой момент можно поменять с автоматического на ручное и наоборот. Это делается при помощи кнопки «Оглавление».
Версии Word 2010-2013
Версия программы 2010 года обладает существенными отличиями перед предыдущей:
- Первым делом, нужно открыть меню «Ссылки» на верхней панели программы.
- Напротив названия первой главы нужно поставить курсор, а затем во вкладке «Ссылки» нажать «Добавить текст». В выпадающем меню появится 3 возможных уровня.
- Поскольку это название первой главы, выбирайте «Уровень 1». Для подглав и подразделов применяются уровни 2 и 3.
- Для формирование автоматического содержания открываем пункт «Оглавление» и выбираем подходящий стиль.
- Если в структуре текста появились изменения, внести их можно пунктом «Обновить поле», нажав правую кнопку на содержание.
Word 2013 не получил кардинальных изменений интерфейса по сравнению с предшественником. Как в случае с программой 2010-го года:
- Нажимаем «Ссылки», и присваиваем заголовку значение.
- Точно так же присваиваем значение подзаголовкам.
- Аналогично предыдущему примеру формируем оглавление.
Как сделать буклет в «Word 2007/2010»?
В «Word 2007/2010» брошюры делаются следующим образом:
Запустите программу. В верхнем меню нажмите на раздел «Разметка страниц», затем в разделе «Параметры страниц» в правом нижнем углу нажмите на стрелочку, как указано на картинке.

Как сделать брошюру в Ворде в книжном формате, буклет Шаблоны брошюр и буклетов для Word
Далее в раскрывшемся окне зайдите на вкладку «Поля». Напротив пункта «Переплёт» выберите размер – это будет расстояние между границами текста и линией изгиба брошюры. Ниже в разделе «Страницы» выберите в выпадающем меню пункт «Брошюра».
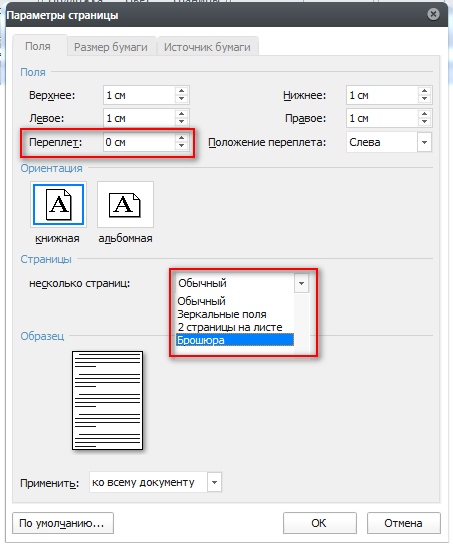
Как сделать брошюру в Ворде в книжном формате, буклет Шаблоны брошюр и буклетов для Word
Затем вам нужно будет заняться содержимым вашей брошюры. Посмотрите внимательно на скриншот. Это будет предварительный вид вашей брошюры, после распечатывания он будет выглядеть не так, как на экране. «Page 1» и «Page 2» будут со внутренней стороны брошюры, «Page 3” и «Page 4» — с обратной. Каждая страница равняется размеру от линии переплёта до края.
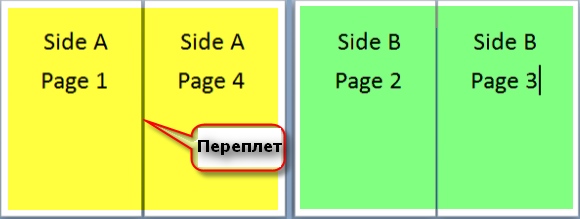
Как сделать брошюру в Ворде в книжном формате, буклет Шаблоны брошюр и буклетов для Word
Теперь документ можно распечатывать. В программе «Word 2007/2010» нажмите на «Файл-Печать-Страницы-Параметры печати». Затем распечатайте документ на принтере.
Убедитесь, что в буклете с двумя фальцами достаточно незаполненного пространства
Никогда не перегружайте буклет. Необходимо оставлять незаполненное пространство, которое облегчает восприятие информации в буклете.
Незаполненное пространство — это пространство вокруг текста, между колонками и изображениями в буклете. Если свободного пространства в буклете оставлено достаточно, то он смотрится лучше и текст в нем читается легче.
Если оставить слишком мало свободного пространства, то буклет будет напоминать выдержку из научной работы. Или просто превратится в мешанину из текста и изображений.
Никто не станет читать такой буклет.
В буклете ниже я обозначил зоны незаполненного пространства:
Используйте незаполненное пространство, чтобы привлечь внимание людей к тексту подобно тому, как это сделано в вышеприведенном примере. Таким образом можно выделять прайс-лист или положительные отзывы клиентов
Таким образом можно выделять прайс-лист или положительные отзывы клиентов.
Заключение
По сравнению с другими моими обзорами, например, со статьей со 108 примерами презентаций, этот обзор получился относительно коротким.
Тем не менее мы разобрали много примеров рекламных буклетов, и, думаю, они помогут вам создавать лучший визуальный контент.
Припомним наиболее важные советы:
Отражайте тему буклета в дизайне.
Используйте яркие значки и цвета для выделения призывов к действию.
Используйте фотографии в одном стиле.
Используйте значки для привлечения внимания к заголовкам разделов.
Отражайте корпоративную культуру компании в дизайне рекламного буклета.
Включайте в буклет фотографии сотрудников компании и представителей местного сообщества.
Во время работы над рекламным буклетом уделяйте достаточное внимание выбору шрифтов.
На самом деле, даже применив лишь часть советов из этого списка, вы сможете создать превосходный рекламный буклет.
Если хотите узнать больше о том, как создавать буклеты, то начните с этого руководства, почерпните немного дизайнерского вдохновения здесь и просмотрите остальные нашишаблоны рекламных буклетов здесь!