Как сделать невидимую папку в windows?
Содержание:
- Как сделать скрытую папку видимой с помощью настроек Windows
- 4 способа сделать скрытую папку на рабочем столе
- Присвоение папке атрибута «Скрытый»
- Как сделать невидимую папку
- Невидимая папка с помощью программы
- Как скрыть/показать директории и файлы в Windows
- Сделать видимыми скрытые папки Windows 7, 8, 10, XP проще простого
- Системные папки Windows 10
- Невидимая папка в Windows 7 на ноутбуке
- Удаление при помощи служебных команд
Как сделать скрытую папку видимой с помощью настроек Windows
Для того чтобы сделать скрытую папку видимой вам необходимо включить отображение скрытых папок. Для этого открыть любую папку и нажмите на клавишу ALT на клавиатуре. После этого появится ряд выпадающих меню: Файл, Правка, Вид, Сервис и Справка. После этого нам нужно открыть меню «Сервис».

Дальше вам нужно выбрать пункт «Параметры папок».
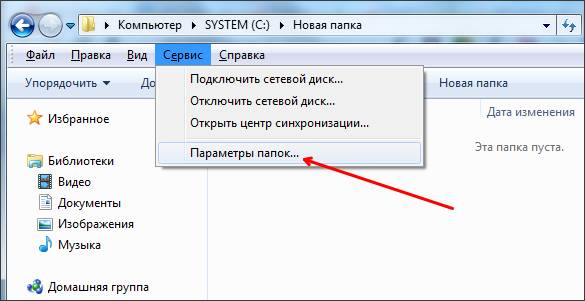
После этого перед вами должно открыться окно с названием «Параметры папок».
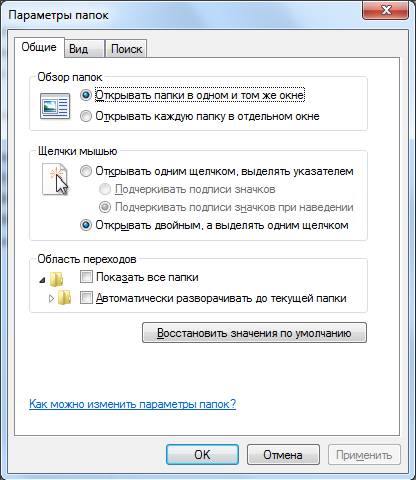
Если вам не удалось открыть окно «Параметры папок» через меню «Сервис», то вы можете открыть его с помощью поисковой строки в меню Пуск. Для этого просто введите поисковый запрос «параметры папок» и откройте первую строчку в результатах поиска.
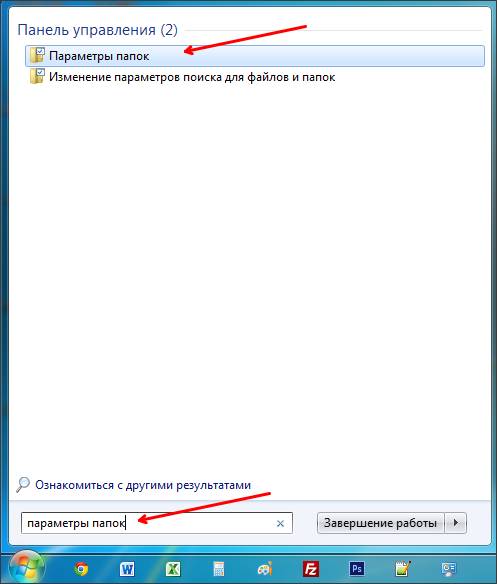
Итак, после того как вы открыли окно «Параметры папок» вам нужно перейти на вкладку «Вид». Здесь есть расположен список параметров, которые имеют отношение к папкам и файлам. Вам нужно найти параметр «Скрывать защищенные системные файлы» и «Показывать скрытые файлы, папки и диски».
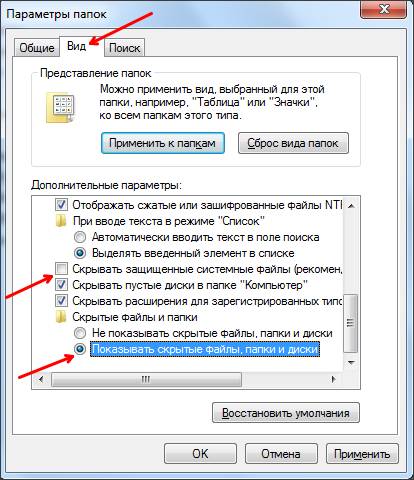
Параметр «Скрывать защищенные системные файлы» нужно отключить (снять отметку), а параметр «Показывать скрытые файлы, папки и диски» наоборот включить (установить отметку). После этого нужно сохранить настройки, для этого закройте окно «Параметры папок» нажатием на кнопку «Ok».
4 способа сделать скрытую папку на рабочем столе
Иногда требуется скрыть файл или папку от посторонних глаз на рабочем столе: от детей, жены или мужа, начальства. В нашей инструкции есть 4 способа сделать это за 1 минуту.
Создаем папку
Для начала создайте обычную папку. Это можно сделать на рабочем столе или в любом другом месте, где вам будет удобно. Нажмите правой кнопкой мыши в свободной зоне → «Создать» → «Папку». Название можно поставить любое.
Делаем значок прозрачным
Правой кнопкой мыши нажмите на новую папку и откройте «Свойства».
На вкладке «Настройка» нажмите кнопку «Сменить значок».
В списке доступных иконок найдите прозрачный значок, выберите его и нажмите «ОК». Также можете скачать отдельно файл с прозрачным значком и указать путь к нему.
В окне со свойствами папки нажмите «Применить», «ОК».
Теперь папка стала прозрачной, осталось только название.
Скрываем название папки
Нажимаем правой кнопкой мыши на папке — Переименовать. С зажатой клавишой Alt на цифровом блоке клавиатуры (справа) вводим код 0160. Это символ неразрывного пробела. Отпускаем Alt и нажимаем Enter. Если не получается, попробуйте заменить код на 255, или совместно с Alt зажимать кнопку Fn на ноутбуке.
На некоторых моделях ноутбуков нет цифрового блока клавиатуры. В таких случаях напечатайте неразрывный пробел в Ворде комбинацией клавиш Ctrl+Shift+Пробел. Скопируйте и вставьте в название папки.
Способ 2: альтернативный
У меня на виртуальной машине с Windows 10 никак не хотел устанавливаться скрытый значок для папки. Получалось сделать его только для ярлыка к папке, но его выдавала стрелочка в углу. Поэтому я нашел дополнительный способ сделать невидимую папку.
В свойствах папки укажите галочку на опции «Скрытный».
В проводнике откройте вкладку «Вид» и поставьте галочку «Скрытые элементы».
Эту опцию можно изменить и через Панель управления:
Откройте «Панель управления». Она находится в Пуске. Найдите через поиск или кликните правой кнопкой на иконке Пуска — Панель Управления.
Выберите пункт «Оформление и персонализация».
Под надписью Параметры проводника будет ссылка для открытия настроек показа скрытых папок и файлов. Нажимаем на неё.
На вкладке «Вид» в самом конце списка выбираем опцию «Не показывать скрытые файлы, папки и диски».
Нажмите «Применить» — «ОК».
Способ 3: простой
Если вы не хотите лазить в настройках ОС, воспользуйтесь бесплатной программой Free Hide Folder, которую можно скачать с официального сайта: http://www.cleanersoft.com/hidefolder/free_hide_folder.htm. Она скрывает папку полностью: ее не найти даже через поиск.
После установки и запуска, программа предложит ввести пароль с подтверждением. На следующем шаге будет запрос кода регистрации, его можно пропустить кнопкой «Skip».
Чтобы скрыть папку, добавьте её в программу кнопкой «Add». Появится предупреждение о создании резервной копии данных для доступа к папке на случай удаления и повторной установки программы, чтобы не утратить к ней доступ — нажмите «Backup». Нажмите «ОК» и папка скроется.
Для доступа к папке в программе нажмите на кнопку Unhide.
Способ 4: гениальный
Еще один необычный способ скрыть папку — внутри картинки. Перед началом сделайте копию важных файлов, чтобы не потерять их в случае неудачи.
Для примера возьмём папку с важными данными и фотографию с секретным котиком.
Это фото с секретным котиком.
Сделайте архив секретной папки (в формате zip или rar).
Создайте папку, чем ближе к корню диска — тем проще. У меня это C:\setupik\. Переместите созданный архив и фото котика внутрь этой папки.
Откройте командную строку: нажмите Win+R, введите cmd и нажмите «ОК».
С помощью команды cd перейдите в созданную папку. Вот так: cd c:\setupik\.
Введите команду COPY /B kot.jpg + secret.rar secret-img.jpg. Названия файлов поменяйте на свои: первое — фото кота, второе — архив со скрытой папкой, третье — новый файл с картинкой-секретом.
После выполнения команды откройте созданный файл secret-img.jpg. Вы увидите всё ту же картинку с котом. Но если открыть этот файл с помощью архиватора или изменить расширение на rar или zip — вы увидите скрытые файлы. Магия!
Как найти скрытую папку
В первом случае папку с невидимым значком и названием станет видно, если выделить её. Это можно сделать комбинацией клавиш Ctrl+A (выделить всё) или вручную выделить всю область рабочего стола.
В случае со скрытой папкой с помощью атрибута, найти её можно будет, когда вы включите отображение скрытых файлов и папок через панель управление. То есть нужно повторить описанные действия в обратном порядке.
Также можно получить доступ к скрытой папке, если где-нибудь записать её путь. Например: C:\Users\Admin\AppData\Моя скрытая папка. Вставляем этот путь в проводник и открывается нужная папка.
Присвоение папке атрибута «Скрытый»

В операционной системе Windows любому файлу или папке можно присвоить атрибут «Скрытый». По умолчанию, компьютер не отображает такие файлы и папки (они становятся невидимыми пользователю). В любой момент их можно вернуть в обычное состояние, и они будут отображаться как прежде.
Чтобы сделать папку невидимой , необходимо щелкнуть по ней правой кнопкой мышки и выбрать пункт «Свойства». Затем в открывшемся окне перейти на вкладку «Общие», отметить галочкой пункт «Скрытый» и нажать «Применить» (см. рисунок). Появится окно, в котором необходимо выбрать пункт «Только к этой папке» и нажать «ОК». Папка исчезнет.
Чтобы снова увидеть эту папку, нужно заставить компьютер отображать скрытые папки и файлы. Для этого необходимо:

— в Windows XP — открыть любую папку или логический раздел, в левом верхнем углу щелкнуть мышкой по пункту «Сервис» и выбрать пункт «Свойства папки…». Появится окно, в котором необходимо перейти на вкладку «Вид», отметить в списке пункт «Показывать скрытые файлы и папки», после чего нажать кнопку «Применить»;
— в Windows 7 – открыть любую папку или логический раздел, в левом верхнем углу щелкнуть по «Упорядочить» и выбрать пункт «Параметры папок и поиска». В открывшемся окне перейти на вкладку «Вид», выбрать в списке пункт «Показывать скрытые файлы, папки и диски», после чего нажать кнопку «Применить».
Позже, чтобы снова спрятать папку, необходимо в этом же списке таким же образом активировать пункт «Не показывать скрытые файлы и папки».
Для усиления эффекта можно одновременно использовать оба способа, то есть, сначала сделать папку невидимой путем присвоения ей пустого названия и пустой иконки, после чего сделать ее еще и скрытой, присвоив соответствующий атрибут.
Обратите внимание
, что помещение файлов в невидимые папки, созданные описанными выше способами, скрывает их от посторонних глаз лишь визуально и не гарантирует высокой степени защиты. На компьютере такие папки могут быть обнаружены случайно, и нашедший их человек беспрепятственно получит полный доступ к файлам, содержащимся в них. На практике, невидимые папки позволяют спрятать файлы от детей или пользователей с невысоким уровнем компьютерной подготовки. Для хорошо подготовленного человека обнаружить невидимую папку не составит особого труда.
Существуют более надежные способы, позволяющие спрятать файлы или же закрыть к ним доступ. Об этом читайте здесь.
Как сделать невидимую папку
Если у компьютера несколько пользователей, у одного из них рано или поздно обязательно возникнет необходимость спрятать определенные файлы от остальных.
Простейший способ спрятать файлы на компьютере – поместить их в «невидимую» папку. Сделать невидимой можно любую папку, действуя одним из следующих способов: 1. Присвоить ей пустое название и пустую иконку;
2. Присвоить ей атрибут «Скрытый».
Для усиления «эффекта» можно также использовать оба способа одновременно.
О более надежных методах защиты файлов читайте здесь.
Присвоение папке пустого названия и пустой иконки
В большинстве случаев факт существования на компьютере какой-то папки определяется человеком по наличию у нее соответствующего названия и иконки. Если убрать эти два фактора, папка визуально станет невидимой.
Чтобы сделать название папки пустым, необходимо щелкнуть по ней правой кнопкой мышки, в контекстном меню выбрать пункт «Переименовать», стереть старое название и вместо нового вставить пробел.
Пробел нужно вставлять особым способом: удерживая нажатой клавишу Alt, набрать «255» на цифровых кнопках клавиатуры (те, что справа). При этом, на клавиатуре должен быть активным режим NumLock. Включается он кнопкой с названием NumLock, находящейся возле цифровых кнопок клавиатуры.
При активации режима NumLock на клавиатуре загорится специальный индикатор (подробнее о таком способе вставки символов читайте здесь).
Для присвоения папке пустой иконки, необходимо щелкнуть по ней правой кнопкой мышки и выбрать пункт «Свойства». В появившемся окне на вкладке «Настройка» нажать кнопку «Сменить значок», среди предложенных вариантов выбрать пустою иконку, нажать «ОК», а затем «Применить» (см. рисунок, нажать для увеличения).
Папка после этого «исчезнет». Чтобы ее найти, необходимо открыть раздел, содержащий невидимую папку, и, удерживая нажатой кнопку Ctrl, нажать клавишу латинской буквы A. Папка подсветится вместе со всеми остальными файлами, что даст возможность ее открыть обычным способом (двойным кликом левой кнопки мышки).
Присвоение папке атрибута «Скрытый»
В операционной системе Windows любому файлу или папке можно присвоить атрибут «Скрытый». По умолчанию, компьютер не отображает такие файлы и папки (они становятся невидимыми пользователю). В любой момент их можно вернуть в обычное состояние, и они будут отображаться как прежде.
Чтобы сделать папку невидимой, необходимо щелкнуть по ней правой кнопкой мышки и выбрать пункт «Свойства». Затем в открывшемся окне перейти на вкладку «Общие», отметить галочкой пункт «Скрытый» и нажать «Применить» (см. рисунок). Появится окно, в котором необходимо выбрать пункт «Только к этой папке» и нажать «ОК». Папка исчезнет.
Чтобы снова увидеть эту папку, нужно заставить компьютер отображать скрытые папки и файлы. Для этого необходимо:
— в Windows XP — открыть любую папку или логический раздел, в левом верхнем углу щелкнуть мышкой по пункту «Сервис» и выбрать пункт «Свойства папки…». Появится окно, в котором необходимо перейти на вкладку «Вид», отметить в списке пункт «Показывать скрытые файлы и папки», после чего нажать кнопку «Применить»;
— в Windows 7 – открыть любую папку или логический раздел, в левом верхнем углу щелкнуть по «Упорядочить» и выбрать пункт «Параметры папок и поиска». В открывшемся окне перейти на вкладку «Вид», выбрать в списке пункт «Показывать скрытые файлы, папки и диски», после чего нажать кнопку «Применить».
Для усиления эффекта можно одновременно использовать оба способа, то есть, сначала сделать папку невидимой путем присвоения ей пустого названия и пустой иконки, после чего сделать ее еще и скрытой, присвоив соответствующий атрибут.
Обратите внимание, что помещение файлов в невидимые папки, созданные описанными выше способами, скрывает их от посторонних глаз лишь визуально и не гарантирует высокой степени защиты. На компьютере такие папки могут быть обнаружены случайно, и нашедший их человек беспрепятственно получит полный доступ к файлам, содержащимся в них
На практике, невидимые папки позволяют спрятать файлы от детей или пользователей с невысоким уровнем компьютерной подготовки
На компьютере такие папки могут быть обнаружены случайно, и нашедший их человек беспрепятственно получит полный доступ к файлам, содержащимся в них. На практике, невидимые папки позволяют спрятать файлы от детей или пользователей с невысоким уровнем компьютерной подготовки.
Для хорошо подготовленного человека обнаружить невидимую папку не составит особого труда.
Существуют более надежные способы, позволяющие спрятать файлы или же закрыть к ним доступ. Об этом читайте здесь.
Невидимая папка с помощью программы
Вышеуказанный способ не является единственным возможным для скрытия папки. Преимущество использования специальных программ – большая надёжность, а недостаток – меньшая лёгкость в реализации. Рассмотрим примеры наиболее распространенных программ.
Wise Folder Hider
- Скачиваем программу, и ждём окончания её установки.
Скачиваем и устанавливаем программу Wise Folder Hider
- Перед пользователем сразу же открывается иконка, где ему нужно ввести пароль, а затем — продублировать для большей безопасности. Рекомендуется дополнительно записать его на удобном носителе, поскольку восстановить данные в случае утери пароля – достаточно непросто.
Вводим пароль дважды, нажимаем «ОК»
- Принцип Wise Folder Hider заключается в обычном перемещении нужных файлов.
Перетаскиваем необходимые файлы и папки в окно программы
- После перемещения папка или файл будут иметь следующий вид.
Вид скрытого файла в программе Wise Folder Hider
Теперь для того, чтобы получить к ней доступ, нужно будет заходить в Wise Folder Hider и, соответственно, вводить пароль.
My Lockbox
Для большей надёжности скачиваем программу с официального сайта разработчика. Процесс установки – несколько сложнее, чем у Wise Folder Hider, поскольку кроме двукратного введения пароля пользователь должен сформировать подсказку и указать электронную почту. С другой стороны, My Lockbox более проста в использовании, так как в случае утери пароля его можно будет восстановить с помощью электронного ящика.
Создать скрытую папку можно в самой программе.
Для этого нужно:
- Скачать и установить программу с официального сайта разработчика.
Скачиваем программу My Lockbox с официального сайта разработчика
- Открыть скачанный заархивированный файл.
Щелкаем левой кнопкой мыши по загруженному файлу
- Двойным кликом левой кнопкой мыши щелкнуть по установочному файлу в окне архиватора.
Двойным кликом мыши запускаем установочный файл, без извлечения
- В открывшемся окне выбрать язык.
Выбираем язык
- Нажать «Далее» и следовать инструкции «Мастера установки» программы.
Нажимаем «Далее», следуем указаниям «Мастера установки» программы
- В последнем окошке мастера нажать «Установить».
Нажимаем «Установить»
- В открывшемся окне ввести дважды пароль, текст напоминания и электронный адрес, нажать «ОК». Заполняем все поля или оставляем пустыми, нажимаем «ОК»
- Выбрать диск, на котором будет сохраняться файл. Нажимаем «Выбрать» Нажимаем «Создать папку» или выбираем из обзора папок, папку которую хотим защитить После выбора папки, нажимаем «ОК» В результате скрытая папка будет иметь вид, как на фото, нажимаем «Включить защиту»
Если все действия были произведены правильно, перед пользователем появится соответствующее окошко. Что бы открыть вашу папку, нужно открыть программу, ввести пароль.
Вводим пароль, нажимаем «ОК» После ввода пароля откроется окно с нашей папкой
Easy File Locker
Это – идеальный вариант для тех, кто хотел бы сохранить место на компьютере и, в то же время, иметь в своём распоряжении простую и удобную программу.
Скрытие файлов и папок происходит согласно следующему алгоритму. Стандартная процедура скачивания.
Заходим на сайт разработчика и скачиваем программу Easy File Locker для установки
Одним из преимуществ Easy File Locker является высокая скорость установки практически на любом ПК.
- После установки перед пользователем выводится окно с абсолютно стандартным интерфейсом.
Интерфейс программы Easy File Locker
- На верхней панели найти вкладку «Files & Folders» («Файлы & Папки»), из всплывающего меню выбрать «Add Folder» («Добавить папку»).
Открываем вкладку «Files & Folders» («Файлы & Папки»), из всплывающего меню выбираем «Add Folder» («Добавить папку»)
- Выбрать место нахождения папки и нажать «ОК».
Выбираем место нахождения папки, нажимаем «ОК»
Процедура по скрытию папки завершена!
Password Protect USB
Использование этой программы подразумевает возможность скрытия неограниченного количества папок и файлов. Однако это касается лишь платной версии, пробная же позволяет просто ознакомиться с возможностями Password Protect USB.
Для того чтобы снова получить доступ к этой папке, потребуется разблокировать её с помощью Password Protect USB.
Как скрыть/показать директории и файлы в Windows
Во всех версиях операционной системы за свойства скрытых данных отвечает одно и то же окно настроек. Перед тем, как открыть скрытые папки необходимо изменит в нем настройки. Принципиальная разница только в способах его открытия. Во всех версиях ОС вызов упомянутого окна настроек возможен из окна «Выполнить». Вызвать его можно при помощи комбинации «Win» + «R» (клавиша «Win» с пиктограммой ОС). В XP для этого есть отдельная строка в «Пуск»
В строке ввода нужно напечатать «control folders» и нажать «Enter». Примечательно, что последний запрос сохраняется в строке ввода до нового или до перезапуска системы. То есть таким способом последующий доступ к окну настроек можно осуществлять нажатием всего трех клавиш.
Параметры директорий в Windows XP
В данной версии операционной системы, чтобы попасть в меню настроек, потребуется открыть любую директорию. По нажатию кнопки «Alt»выпадет дополнительное меню. В нем будет раздел «Сервис», он то нас и интересует. В его выпадающем меню есть пункт «Свойства папок», клик по нему вызовет окно параметров.
Нужные опции находятся во вкладке «Вид». В самом низу списка «Дополнительные параметры» будет раздел «Скрытые файлы и папки». В нем два предельно понятных пункта. Отмеченный чекбокс обозначает активную опцию. После выбора нужной достаточно нажать «Применить», затем «ОК». После чего и можно увидеть скрытые папки.
Параметры отображения в Windows 7
Показать скрытые файлы в Windows 7 помогут такие действия и места:
- Упомянутое окно «Выполнить»;
- Панель управления;
- Проводник;
- Строка поиска в меню «Пуск».
В «Панель управления» попадают через «Пуск», там есть отдельная строка. Нужные опции находятся в разделе «Оформление и персонализация». Ближе к концу списка будет категория «Параметры папок». Клик по ее названию и вызовет необходимое окно.
Проводник открывает еще одну легкую возможность вызова окна параметров скрытых папок Windows 7. Для этого достаточно кликнуть по кнопке «Упорядочить», что в правом верхнем углу окна. В выпавшем меню потребуется пункт «Параметры папок и поиска», который и откроет необходимое окно.
В седьмой версии операционной системы существует еще один способ быстрого доступа к настройкам параметров папок. Связан он с тем, что часть функциональных возможностей окна «Выполнить» была реализована в поисковой строке меню «Пуск».
Чтобы открыть упомянутое окно потребуется, собственно, нажать на «Пуск» и в строку поиска ввести «параметры папок» и нажать «Enter». Эта возможность позволяет получать доступ к необходимым на стройкам за несколько секунд.
Параметры папок в Windows 8
В плане вызова панели настроек свойств папок Windows 8 не особо отличается от прочих операционных систем. В «восьмерке» так же можно пользоваться окном проводника, панелью управления или окном «Выполнить». Однако с вызовом последнего есть нюанс.. «Выполнить» можно найти в поиске по приложениям или в меню, появляющемся по нажатии «Win» + «X». Впоследствии программу можно будет закрепить в панели задач.
Есть и свойственный только «восьмерке» способ показа скрытых папок. Потребует открыть директорию и в верхней строке выбрать вкладку «Вид». В правом её части будет пункт «Параметры», нажатие по которому и вызовет необходимые параметры.
Сделать видимыми скрытые папки Windows 7, 8, 10, XP проще простого
Специально для того, чтобы редактировать некоторые файлы системы, порой необходимо найти и сделать видимыми скрытые папки самой ОС. Современные ОС оснащены специальной защитой от случайного, либо преднамеренного удаления системных файлов.
Не опытный пользователь просто не увидит в системной папке файлов, удаление которых приведет к неисправности в самой системе.
Данная статья – руководитель, который даст возможность проделать процедуру на любой операционной системе Windows 7 и выше.
Hidden раздел (обычные скрытые файлы) – это раздел со скрытыми файлами. Такой статус устанавливается не на только системные папку, но и на компоненты приложений. Да и любой файл может быть скрыт на любом диске.
Но этой возможностью очень часто пользуются программы-вирусы и в результате могут возникать проблемы с переносом файлов, к примеру на флешке.
Еще один – уже системный раздел, системные компоненты, которые скрываются системой и предостерегают пользователей от них. Для «вмешательства» в разные типы файлов нужно провести разные действия.Открываем первый тип файлов:
Системные папки Windows 10
Есть множество системных папок, с которыми на том или ином этапе взаимодействия с системой пользователю приходится с ними столкнуться. Все они находятся в системном разделе диска «С».
Папка пользователя
Когда происходит первый вход в операционную систему, на последних этапах вам предлагается создать учетную запись и указать свое имя пользователя. Когда это сделано, для каждого используемого в системе пользователя создается папка в директории C:\Users\”Имя пользователя”.
В ней содержаться пользовательские настройки и данные, привязанные к этой учетной записи. Практически все программы, запущенные из-под этой учетной записи, хранят временные файлы и кейлоги в глубинах дочерней скрытой папки AppData.
Директория важна и ее удаление или перемещение некоторых файлов может дестабилизировать дальнейшую работу учетной записи конкретного юзера. Система защиты (если вы авторизованы в одноименном аккаунте) не даст стереть важные файлы (в том числе изменить имя пользователя).
Папка под названием “Windows”
Системная, можно сказать, самая главная папка, в которой находятся все необходимые компоненты для работы системы. Удаление ее невозможно из-под активной системы Windows 10 из-за нанесения вреда ОС.
Папка Windows.old
Папка Windows.old в Windows 10 содержит файлы для восстановления предыдущей версии операционной системы Windows, что была на компьютере до обновления.
Благодаря этим файлам, можно вернуться на предыдущую версию, если с этой возникли проблемы или же она вам не понравилась. Сделать это можно в «Параметры» – «Обновление и безопасность» – «Восстановление» – «Вернуться к предыдущей версии Windows».
Занимать места Windows.old может действительно много. Ее можно удалить и вернуть свободные Гб накопителю, если возвращаться к предшествующей версии вы не будете.
Делается это правильно по инструкции:
Зайдите в свойства диска «C:».
В открывшемся окне жмите «Очистка диска».
В этом окне – «Очистить системные файлы».
Дождитесь, пока подтянуться все нужные данные.
Затем выберите из списка «Предыдущие установки Windows» и жмите «ОК».
После проделанной процедуры, перезагрузите ПК.
Папка Program Files
Папки Program Files (x86) и без (x86) – это стационарные папки, в которые по умолчанию выставлена установка всего программного обеспечения на компьютере.
Естественно, пользователь может менять путь инсталляции игр и программ вручную. Удалять папки не желательно. Удаление содержимых в них утилит можно делать через команду appwiz.cpl в строке «Выполнить» (Win+R).
PerfLogs
Системная папка, содержащая файл журнала отчетов о работе системы, в том числе о возникших в процессе системных ошибок.
Места она практически не занимает и часто пустует. Удаляйте по желанию. В случае появления ошибок в системе, Виндовс создаст новую и внесет в нее нужные отчеты.
Автозагрузка
Папка автозагрузки Windows 10 содержит утилиты, запускаемые ОС при входе в систему. Доступ к ней можно получить с помощью окна выполнить и команды shell:startup.
Значки многих из них можно обнаружить в области уведомлений внизу справа (еще эта область зовется системный трей). Если поместить сюда ярлыки программ, то со следующей загрузки они запустятся вместе с системой.
Однако, не все программы, что запускаются в системе, перечислены в этой папке. Более того, она может пустовать, а утилит автозагрузки может быть масса.
Список их можно найти так:
Комбинацией Ctrl+Shift+Esc вызовите диспетчер задач. Кликните «Подробнее» и перейдите во вкладку «Автозагрузка».
Для отключения выберите нужную строку, и кликайте «Отключить».
Невидимая папка в Windows 7 на ноутбуке
Ноутбук и нетбук имеют важное отличие от компьютера, которое заключается в отсутствии цифрового блока на клавиатуре, хотя в некоторых моделях он всё-таки присутствует. Манипуляция несколько специфична для таких устройств, необходимо использовать альтернативный метод создания знака пробела
В мобильных устройствах следует удерживать клавиши Alt и Ctrl одновременно. Затем следует нажимать необходимые символы на альтернативном цифровом блоке j-k-l-u-i-o-7-8-9-m. То есть для набора 255 следует выполнить нажатие на k-i-i, а для 0160 – m-j-o-m.
Существует и альтернативный способ создания невидимого элемента, его принцип заключается в выполнении следующих действий:
- Через ПКМ следует вызвать контекстное меню, в котором присутствует функция для вставки специальных символов юникода.
- Откроется окно, где необходимо установить разрешение на ввод арабских символов, достаточно установить галочку;
- Далее следует в имени папки поставить пробел, который относится к арабским символам.
Удаление при помощи служебных команд
В отдельных случаях приводы могут быть открыты не в момент инсталляции эмуляторов DVD-приводов, а в процессе исполнения некоторых команд Windows. Вследствие этого предоставляется возможность удалить их точно так же, применяя такие же служебные команды .
Применение команды «Subst»
Использование команды «Subst» не сопровождается никакими проблемами. Весь процесс достаточно понятен, легко выполним для каждого владельца ПК.
Чтобы вызвать команду, необходимо нажать «Пуск», в поисковой строке прописать «Subst» и нажать «Enter». По завершении командной задачи диск исчезает.
Однако случается и так, чтобы после очередного запуска Windows, неожиданно «нереальный» дисковод вновь оказывается открытым. Объяснить такое «нелогичное поведение» можно. Отдельные сборки Windows содержат определённые файлы автозагрузки, в которых прописано автоматическое открытие такого дисковода после очередного запуска операционной системы.
Чтобы решить и такую проблему, важно запустить ещё одну служебную команду shell:startup. Команда откроет диалоговое окно, в котором будет указана директория, где лежит файл автозагрузки. Кликнув по пакетному файлу, откроется сообщение в текстовом формате, в котором будет обозначен путь к файлу из директории автозагрузки
Проследовав по указанному пути, останется лишь удалить имеющийся там файл. Теперь дисковод не будет появляться даже после перезагрузки
Кликнув по пакетному файлу, откроется сообщение в текстовом формате, в котором будет обозначен путь к файлу из директории автозагрузки . Проследовав по указанному пути, останется лишь удалить имеющийся там файл. Теперь дисковод не будет появляться даже после перезагрузки.
Итак, способов, позволяющих удалить виртуальные приводы, существует достаточное количество. Каждый может выбрать тот, который для него абсолютно понятен и будет сопровождаться меньшими затруднениями. Избавиться от ненужного виртуального привода, действительно, нужно, это обеспечит не только комфортную работу за компьютером, но и облегчит работу операционной системе.
Виртуальный накопитель может создаётся очень легко. Однако может наступить момент, когда разделение уже не имеет смысла. Правильно удалить новый раздел – задача менее тривиальная. Но многих пользователей эта задача может отпугнуть своей мнимой сложностью. О том, как это сделать просто и быстро, будет рассказано в данной статье.


