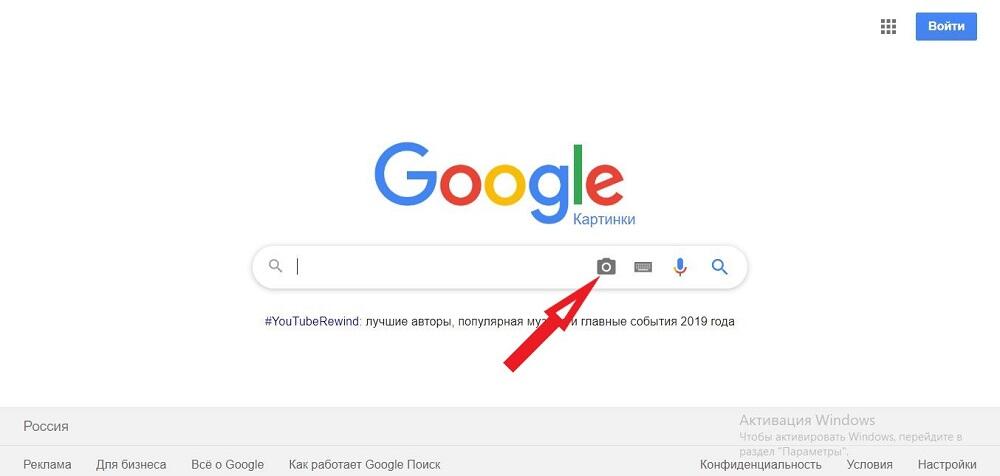5 способов избежать смазанных фотоснимков
Содержание:
Делаем размытое видео
Чтобы размыть фон на видео в приложении Inshot, нужно следовать инструкции, которая представлена ниже. Всего несколько простых шагов дадут вам отличный результат.
Первый шаг: Откройте редактор
Если вы установили его только что, то он будет в самом конце меню приложений вашего телефона. Если же вы уже пользовались Иншотом, то открыть его не составит труда. Просто ткните на иконку.
На главном экране редактора вы увидите 3 значка: видео, фото и коллаж. Вам нужно нажать на первый из них. Так откроется список видео, которые хранятся в памяти вашего телефона.
Выберите материал, который вам необходимо обработать и размыть. Чтобы облегчить поиск, можно отсортировать файлы по типу (только видео) и папкам (например, камера). После того, как выбор будет сделан, нажмите на зелёный кружок с галочкой.
Второй шаг: Найдите функцию под названием «Задний фон»
Она находится в общей панели инструментов в нижней части экрана. Узнать её можно по полосатому квадрату. По счету она 9-я слева.
Теперь вам нужно немного уменьшить размер ролика. Для этого проведите двумя пальцами к центру. Это необходимо для того, чтобы открылся задний фон.
По умолчанию он белый, но это можно изменить. В 4 ряду находятся текстурные фоны, в 3 – градиентные, во втором – однотонные, а в 1 – размытые.
Вам необходим именно первый ряд. По очереди наживайте на кружочки, пока степень размытия вас полностью не устроит.
Если вы хотите поставить на фон какую-нибудь картинку, а затем размыть её, воспользуйтесь кнопкой галереи. Она находится в первом ряду.
Третий шаг: Сохраните полученный результат
Для этого нужно нажать на галочку, которая находится справа от надписи: «Задний фон». Это позволит сохранить все изменения ролика, произведенные с помощью этого инструмента.
Теперь нужно нажать на кнопку «Сохранить». Она находится в верхней части экрана справа. Однако, перед этим нужно ещё кое-что настроить. А именно: расширение и разрешение
Это очень важно, потому что многие сайты имеют ограничения этих параметров
Теперь осталось посмотреть рекламу (она длится всего несколько секунд) и дождаться окончания конвертации. После этого готовый ролик появится в вашей галерее.
Ручные настройки съемки в телефоне
Часто мы снимаем в автоматическом режиме. В результате получаются яркие, затемненные или пересвеченные фото. Давайте научимся использовать ручные параметры камеры, чтобы сделать качественное фото и сократить время на дальнейшее редактирование.
Правило золотого сечения или «правило третей»
Сетка делит видоискатель на 3 части по горизонтали и вертикали. Это помогает добиться правильных пропорций кадра. Художники используют сетку, чтобы сделать правильную композицию. В фотографии она помогает правильно разместить предмет в кадре.
Расположение объектов кадра в сетке
При создании фотографий размещайте ключевые объекты кадра так, чтобы они располагались на пересечении отрезков или находились на них. Чтобы включить сетку на Iphone, зайдите в Настройки → Фото и камера → Сетка.
Настройка сетки на Iphone
Экспозиция
Экспозиция – это количество света, который попадает на матрицу камеры, а в конечном счете – яркость снимка. Плохо, когда снимок получился слишком светлым или слишком темным.
Как вручную настроить экспозицию в приложении «Камера»:
- Откройте приложение Камера и нажмите на точку фокуса.
- При нажатии вокруг точки фокусировки появится квадрат или круг.
- Чтобы отредактировать уровень экспозиции, нажмите в любое место экрана и, не отрывая палец, проведите вверх или вниз. Свайп вверх сделает изображение светлее, вниз — темнее.
Настройка экспозиции на Iphone
У многих телефонов на Android и Windows есть режим ручной настройки. А для iOS подойдут приложения VSCO, Manual и Obscura.
Настройка экспозиции и других параметров на Android
Некоторые камеры делают плохую экспозицию, например, слишком резкую. Приложения позволят контролировать всё, включая уровень шумоподавления.
Волшебный HDR
Режим HDR позволяет создавать более качественные снимки. При включении режима смартфон создаст несколько снимков с разной выдержкой и объединит их в один. Снимок будет сделан в натуральных цветах, а объекты в тени будут более освещенными.
Как фото выглядит с включенным и выключенным HDR
Иногда HDR выключить, т.к. он может сделать картинку неестественной.
Отрегулируйте баланс белого
Баланс белого цвета сделает фото естественными и яркими: кожа будет свежее, а зубы — белее. Но чем хуже освещение, тем сложнее камере отрегулировать баланс белого.
Фото до и после работы с балансом белого
Создайте свой стиль
Фото в одном стиле помогут выделиться среди конкурентов и сформировать узнаваевость у подписчиков. Чтобы не раздумывать над обработкой каждой фотографии, продумайте заранее фотоконтент.
Предварительно посмотреть фотопрофиль в Instagram можно в сервисе «Later». Сервис покажет, как фотографии смотрятся вместе, если не нравится — можно перемещать фотографии.
Сервис Later
Придерживайтесь определенной палитры
Найдите свою палитру и фильтры и придерживайтесь их. Можно выбрать теплую, холодную, яркую или нейтральную палитру, что отразит характер вашего бизнеса.
Интересное решение у магазина товаров для декора Linadelika Homeware. Они подбирают новую цветовую гамму с поступлениями товаров.
Цветовая палитра на фотографиях на примере аккаунтов
Дальше расскажем про популярные приложения для редактирования фотографий.
Как размыть фон онлайн любой фотографии?
Я сделал небо немного темнее и убрал голубоватый оттенок с гор, теперь они выглядят более желтыми.
После того, как мы настроили синий канал, переходим на красный и зеленый. Инструмент в виде руки в этом случае является отличным помощником, он легок в использовании и имеет огромное влияние на конечный результат.
На скриншоте ниже показано, как я настроил зеленый и красный каналы.
Следующее, что нам потребуется сделать – это придать резкость и чёткость снимку, что добавит ему большую детализацию в туманных областях. Нажатием клавиш Ctrl + Shift + Alt + E создайте копию из всех видимых слоев на отдельном слое. Далее, обесцветьте фотографию Ctrl + Shift + U и режим смешивания смените на Линейный свет.
Пройдите в меню Filter > Other > High Pass (Фильтр – Другие – Цветовой контраст), применив его, вы значительно повысите резкость снимка. Для радиуса установите значение 2,4 пикселя.
Обратите внимание на снимок, после продолжительной работы нам удалось повысить детализацию и четкость, но это не конечный результат. В этом шаге я решил добавить виньетку, но вы можете пропустить его
Для виньетки создайте новый слой и инструментом овальная область (M) образуйте выделение в виде овала.
Кликните правой кнопкой мыши по выделению и выберите команду Инверсия выделенной области. Возьмите инструмент Заливка (G), убедитесь, что цвет выбран чёрный и заполните выделенную область. Снимите выделение Ctrl + D.
Теперь примените фильтр Размытие по Гауссу, пройдя в меню Filter > Blur (Фильтр — Размытие), значение для радиуса установите на свое усмотрение.
Активируйте свободное трансформирование Ctrl + T. Зажмите Alt, чтобы высота и ширина виньетки изменялись одновременно с противоположных сторон и растяните виньетку, чтобы она стала менее заметной и более тонкой.
Вот и всё! Нам удалось избавиться от туманности при помощи Photoshop. Теперь на нашем фото улучшилась детализация и увеличилась контрастность.
Почему на фотографии не размывается фон?
А дело вовсе не в фотографе. Проблема скрыта в компактном фотоаппарате. Точнее не в самом фотоаппарате, а его компактности. Да-да,
отсутствие размытого фона на ваших фотографиях плата за компактность вашего фотоаппарата. Точнее дело не в самом фотоаппарате, а в размере матрицы фотоаппарата.
А какая связь между диафрагмой объектива и размером матрицы? Ведь относительное отверстие (диафрагма объектива) не зависит от размера матрицы! Да и цифры на объективе, говорят о том, что максимально открытая диафрагма на некоторых мыльницах больше, чем на большинстве китовых объективов зеркалок — например, мыльница Canon серии PowerShot снабжена объективом со светосилой 1:2,8 в то время, как китовый объектив зеркалки начального уровня от Canon имеет светосилу 1:3,5.
А всё дело, как раз в единичке (1) стоящей перед значением диафрагмы. Объектив любого фотоаппарата
подбирается исходя из физического размера матрицы. И чем меньше матрица, тем меньше фокусное расстояние объектива. Ваша мыльница не исключение. А фокусное расстояние (f или F) связано с относительным отверстием (диафрагмой) объектива — собственно оно потому и называется относительным, что измеряется относительно фокусного расстояния, только в записи 1:2,8 мы сократили обе части выражения на фокусное расстояние конкретного объектива.
Здесь нужно отметить, что речь идёт об абсолютном фокусном расстоянии объектива, а не о его эквиваленте для 35мм плёночной камеры. При неизменном размере матрицы увеличение фокусного расстояния объектива не приводит к увеличению ГРИП. По крайней мере, математически это так, хотя визуально часто кажутся и не так :о) Да и вообще, некорректно сравнивать кадры, полученные при съёмке объективами с разным фокусным расстоянием потому, что кадры получаются совершенно разные.
Но всё же давайте попробуем сравнить зеркальную камеру с полноформатной матрицей (24 × 36 мм) и «мыльницу» с матрицей в 5 раз меньше (кроп-фактор равен 5). Надеюсь, вам понятно, что если применить понятие кроп-фактора для полноразмерной матрицы то он будет равен 1.
При одинаковой диафрагме, скажем f/4, на компактном объективе мы получаем некий условно-абсолютный размер относительного отверстия диафрагмы в эквиваленте для полноразмерной матрицы равный 4×5=20. А для полнокадровой камеры эта величина останется неизменной 4х1=4.
Теперь вы почувствовали разницу? Диафрагма f/4 на компактном фотоаппарате примерно соответствует диафрагме f/20 на полной матрице! Это же почте полностью закрытая диафрагма! О каком же размытом фоне мы можем мечтать при таком раскладе?
Между прочим, второй конец палки: чтобы получить достаточно резкий кадр, фотографируя зеркальным фотоаппаратом, приходиться довольно сильно диафрагмировать объектив. Спасает лишь высокое значение ISO и сравнительно низкая шумность матрицы большого размера.
И всё же, если вы фотографируете компактным фотоаппаратом (мыльницей) при определённых условиях вы можете сделать фотографию с размытым фотоном!Как сделать размытый фон фотографируя мыльницей?
Приложения для обработки фотографий
VSCO
Популярное приложение, пригодится каждому инстаграммеру. Можно выбрать набор определенных настроек (пресет) и регулировать интенсивность фильтра.
Выбор фильтров в приложении VSCO
До и после обработки фото в VSCO
Минусы в использовании: есть платные фильтры.
Snapseed
В приложении есть функции, которые вы не найдете в других приложениях. Можно отрегулировать «атмосферу» фотографии для настроения или инструмент «кисть», чтобы скрасить, затемнить или насытить определенные части фотографии. Есть инструмент для удаления пятен, деталей и даже людей на фоне.
Приложение Snapseed – обработка при помощи «стилей» и «точечной коррекции
PicsArt
Бесплатный фоторедактор, легкий в использовании. Дает доступ к большому количеству эффектов, бесплатных стикеров и масок, инструментов для рисования, созданию коллажа и т.д.
Интерфейс приложения PicsArt
Примеры работ в PicsArt
Giant Square
Что можно сделать в Giant Square:
- Коллажи
- Добавить к фотографиям текст
- Использовать разнообразные шрифты
- Фотографировать непосредственно в приложении
- Интегрировать приложение с Instagram, Twitter и Facebook
Интерфейс приложения Giant Square
Color Pop
После загрузки Color Pop обесцвечивает снимок, а затем с помощью специальной кисти вернет цвет выбранным участкам фотографии. После применить к ним фильтры. Попробуйте для фото пейзажей, цветов, моря, еды — с яркими деталями. Подойдет для создания открыток. Фото «до» и «после». Справа наложен эффект обесцвечивания в приложении Color Pop.
Минусы: в бесплатной версии остается реклама и подпись приложения, которые можно убрать после оплаты полной версии. Приложение на английском языке.
Afterlight
Приложение хорошо работает с цветопередачей. Можно настраивать контрастность, насыщенность, температуру изображения. Afterlight не заменит Photoshop, но для работы с фото для соцсетей подходит.
Приложение на английском языке.
Приложение Afterlight
Squaready
Помогает избежать обрезки фотографий под формат Instagram: чтобы не обрезать красивый пейзажили ноги. Еще можно выбрать фон фотографии и др.
Создание подложки и масштабирование фото в приложении Squaready
Aviary
Приложение позволяет корректировать цвет снимков и применять фильтры. Сервис имеет «автоусовершенствование в одно касание» — нажав на кнопку, можно моментально улучшить фотографию.
Приложение Aviary
Tiny Planet
Приложение позволяет создать эффект рыбьего глаза для панорамных фото. С его помощью фотография превращается в маленькую планету. Бесплатно только для Android, платная версия для iOS.
Эффект рыбьего глаза в приложении Tiny Planet
Facetune
Facetune — платный фоторедактор для портретов.
Основные возможности:
- сглаживание кожи, удаление пятен и неровностей, осветление темных кругов под глазами
- отбеливание зубов
- изменение цвета глаз и волос
- изменение структуры лица
- эффекты и фильтры для фоторедактирования и т.д.
Приложение Facetune
С таким количеством сервисов по обработке легко переборщить с эффектами
Если вы новичок в обработке, уделяй те внимание яркости, контрастности и насыщенности. Для хорошей композиции выделите главный объект и не переборщите с обработкой
Over
Over — это приложение для добавления текста на фотографию. Выбираете фотографию, добавляете текст, меняете цвет, размер, положение и шрифт. В бесплатной версии доступны не все шрифты. Платная версия — 40 руб. Приложение на русском языке.
Приложение для добавления текста — Over
Phonto
Приложение предоставляет доступ к более 50 шрифтам, можно устанавливать свои шрифты. Текст можно выравнивать, изменять цвет и шрифт, менять прозрачность, добавлять символы и фон. Приложение на английском языке.
Приложение для добавления текста — Phonto
LD (Lens Distortions)
Приложение для любителей снимать пейзажи и город. Можно добавить на фотографию эффект тумана (Fog), дождевых капель (Shimmer), потертой фотопленки (Luminary), цветной дымки (Principle Light Hits), солнечных бликов (Legacy). После обработки снимок получается светлым и теплым.
Приложение для добавления бликов —Lens Distortions
LensLight Visual Effects
Приложение предоставляет большое количество разных оптических и световых эффектов, бликов, свечений и тд.
Приложение на английском языке. Оптимизировано для iPhone.
Можно использовать сразу несколько приложений для редактирования. Правда, понадобится больше времени.
Какой фотоаппарат и объектив лучше использовать
В большинстве источников можно встретить информацию, что эффекта размытия можно достичь исключительно с объективом, имеющим фокусное расстояние 50mm и светосилу не меньше f2.8. Возможно, фотографируя с такой оптикой, можно получить идеальное боке, но, вообще, хорошо размыть фон можно практически с любым объективом.
Более привлекательное размытие можно заполучить с оптикой, чье фокусное расстояние находится в интервале от 50 до 200mm, а значения диафрагмы – от 1.8 до 2.8. Однако, такой эффект имеет право на жизнь и при использовании объективов с другими параметрами. На оптике с небольшим фокусным расстоянием, но хорошим значением светосилы, можно создать хорошее размытие фона, максимально открыв диафрагму. А если объектив имеет большое фокусное расстояние, то можно даже фотографировать, используя средние значения диафрагмы. Но чтобы подобрать хорошую глубину размытия на своем фотоаппарате, всегда лучше поэкспериментировать – фотографировать, подходя ближе к объекту съемки, открывая и прикрывая диафрагму.
Отличным эффектом размытия могут похвастаться объективы, предназначенные специально для портретной или макро-съемки. Ведь первый изначально нацелен на то, чтобы отделять человека от фона с помощью разной резкости, а второй – для четкого изображения мелких объектов.
Хотя, на самом деле, достичь хорошего размытия можно не только благодаря оптике. Также есть еще несколько способов, как фотографировать, чтобы получить замечательное боке.
Итак вот эти 3 фактора:
- Диафрагма
- Фокусное расстояние объектива
- Расстояние между объектом и фоном.
Чтобы объяснить как работает связка из этих 3 параметров, было сделано несколько снимков с девочкой. Первая серия снимков была сделана с расстояния около 2-х метров от двери дома. Были использованы фокусные расстояния: 16 мм, 35 мм, 70 мм, 150 мм. Диафрагму не буду указывать нарочно, но скажу что на всех 8-ми снимках ниже она одна и та же.
*** Имейте в виду при съемках использовалась полнокадровая камера Canon 5D MarkIII если вы используете камеру с кропфактором 1,5 то для вас фокусное расстояние будет примерно 24 мм, 52 мм, 105 мм, 225 мм
Эта серия снимков была сделана на расстоянии от дома примерно в 20 метров. Каждый раз когда увеличивалось фокусное расстояние, приходилось отходить подальше от дома, чтобы держать девочку в кадре примерно одного и того же размера
Обратите внимание, на сколько мягкий получился фон в этой серии, особенно на больших фокусных расстояниях, повторюсь, что все фото сделаны с одной и той же диафрагмой. Повторяю, я намеренно не говорил значение диафрагмы, которое использовалось
Вы бы удивились, если бы узнали, что использовалась диафрагма f/5.6? Это действительно так все снимки сделаны с диафрагмой 5,6. Диафрагма не самое главное для получении размытого фона, ваш объектив наверняка позволяет снимать с такой диафрагмой, поэтому не спешите тратить десятки тысяч рублей на покупку объектива с широкой диафрагмой
Повторяю, я намеренно не говорил значение диафрагмы, которое использовалось. Вы бы удивились, если бы узнали, что использовалась диафрагма f/5.6? Это действительно так все снимки сделаны с диафрагмой 5,6. Диафрагма не самое главное для получении размытого фона, ваш объектив наверняка позволяет снимать с такой диафрагмой, поэтому не спешите тратить десятки тысяч рублей на покупку объектива с широкой диафрагмой.
Способ с использованием каналов
Этот вариант также отлично подойдет для тех фотографов, которым необходимо изменить на фото цвет глаз на естественный. Отличие состоит в сложности, причем, это самый детальный способ, как в «Фотошопе» CS6 убрать красные глаза.
Для начала необходимо создать дубликат слоя и открыть Каналы. Отключив все слои, нужно перейти на синий и скопировать его. Сделать это можно с помощью горячих клавиш ctrl+с. Теперь, перейдя в Красный канал, нужно вставить предыдущий объект. Можно также воспользоваться горячими клавишами ctrl+v. Точно такую же операцию необходимо выполнить и вместо Зеленого канала. Теперь когда предыдущий пункт выполнен, можно включать всю цепочку цветов. Таким образом можно убрать красные глаза на фото в «Фотошопе». Но вместе с ним изменится и весь кадр.
Чтобы вернуть первоначальный вид, создается «Маска слой». Находится она на нижней панели в библиотеке миниатюр. Теперь белый слой заливается черной краской. Белой мягкой кистью проводим только по красному зрачку. Таким образом снимок готов к дальнейшему редактированию.