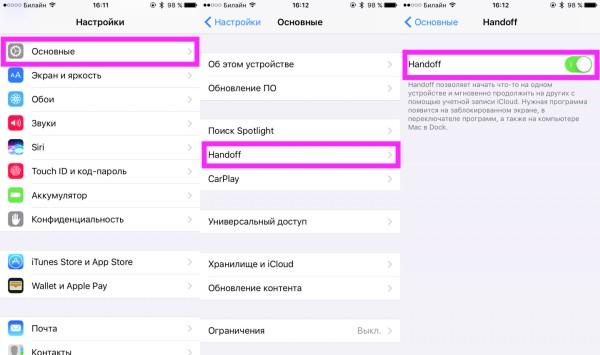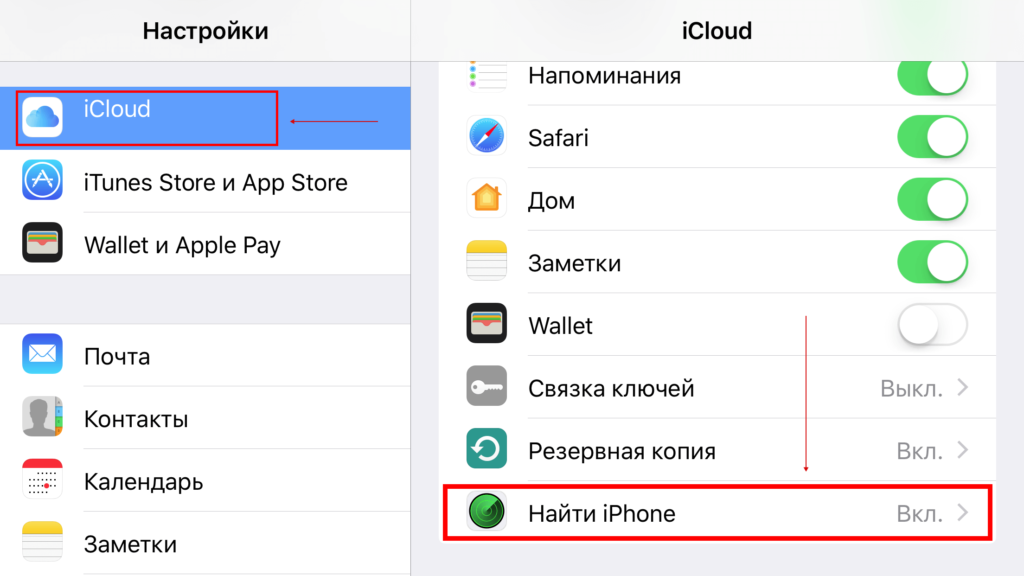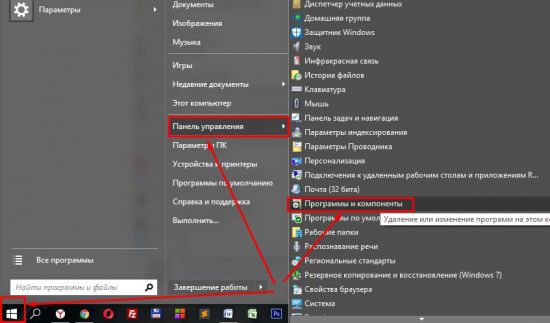Как создать пару между iphone и компьютером на windows и macos?
Содержание:
- Как отключить синхронизацию между айфонами
- Что делать если не удается синхронизация с компьютером
- Другие функции iTunes
- Инструкция по синхронизации устройств
- Ручной метод
- Синхронизация видеороликов и другого контента
- Как синхронизировать iPhone с iPhone
- Как подключить iPhone к компьютеру через usb?
- Как синхронизировать iPhone с iTunes по Wi-Fi?
- Синхронизация музыкальных треков
- Как подключить другие устройства Apple к компьютеру через Wi-Fi
- Подключение по сети Wi-Fi
- Возможные проблемы и их устранение
- Как подключить и синхронизировать айфон 4/4S с айтюнс по Wi-Fi
- Как настроить синхронизацию через iTunes?
- Вывод:
Как отключить синхронизацию между айфонами
Если звонки и другие данные автоматически синхронизируются между двумя айфонами, то отключить опцию можно через параметры iCloud. Порядок действий:
- С помощью браузера компьютера или другого мобильного устройства, авторизуйтесь на официальном сайте iCloud. Для этого введите данные учетной записи Apple ID, пароль.
- Перейдите на вкладку «Контакты» и удалите дублирующие данные. После этого звонки не будут синхронизироваться.
- Чтобы отменить резервное копирование и передачу других данных, отключите в настройках устройства автоматическую синхронизацию.
При необходимости, на двух айфонах используйте разные учетные записи Apple ID. После проделанных действий пользовательские данные не будут синхронизироваться.
Что делать если не удается синхронизация с компьютером
Возникшую проблему возможно разрешить самостоятельно. Рассмотрим самые распространенные случаи:
- Отключаем айфон от компьютера и перезагружаем его. После этого необходимо подключиться повторно и повторить процесс синхронизации. Если это не помогло, то Вам стоит перейти к следующему пункту.
- Проверьте свою версию установленной программы iTunes, если она не самая свежая, то обновите ее. Для этого:
- Откройте данную программу кликнув по ее значку
- В верхнем меню войдите в пункт «Справка», в нем найдите строчку «Обновления». В ранних версиях iTunes «Обновления» находятся в пункте меню «Дополнения»;
- Кликните по строке «Обновления» и далее следуйте указаниям по установке на вашу операционную систему самой последней версии программы iTunes.
- Если не помог и этот пункт, то возможно антивирусная защита вашего компьютера блокирует процесс синхронизации. Попробуйте отключить параметры антивирусной защиты и повторите процесс обмена данными.
В случае когда все вышеперечисленные варианты не смогли помочь устранить этот сбой, тогда обратите внимание на саму программу iTunes, возможно она зависла или в ней нарушены некоторые процессы. Для этого вам необходимо совершить ее принудительный перезапуск
Если на этом этапе у вас возникнут проблемы, то просто перезагрузите компьютер.
Другие функции iTunes
Айтюнс часто не любят пользователи, считая его слишком сложным. Если вы новичок, то это мультимедийное приложение может показаться вам чересчур мудреным и непривычным. Но последние версии этой программы отличаются намного более понятным и простым интерфейсом. Весь функционал помещается в тематические вкладки, поэтому найти нужное действие не составит особого труда. Дело в том, что здесь практически все операции выполняются одинаковым способом.
Также можно автоматически синхронизировать свой Айфон с Айтюнс. Чтобы сделать это, уберите галочку из пункта «Ручная обработка контента», что находится во вкладке «Обзор». И тогда синхронизация будет происходить автоматом при каждом соединении iPhone с компьютером.
Инструкция по синхронизации устройств
Как синхронизировать, например, айфон 4 с компьютером? Инструкция достаточно проста, представлена следующими этапами:
- Открывается программа iTunes на компьютере, которая должна быть обновлена до последней версии.
- Мобильное устройство подключается к компьютеру через кабель, который входит в комплект поставки. После подключения в верхнем углу iTunes появится значок устройства. Если это не произошло, то есть вероятность возникновения самых различных проблем: от дефекта кабеля, до неисправности USB-разъема.
- На ПК следует сделать клик по появившемуся значку, после чего появится список содержимого, доступного для синхронизации. Стоит учитывать, что если на компьютере нет определенного типа файлов, то соответствующие вкладки не будут отображаться. Некоторое содержимое не может передаваться при использовании данной программы, к примеру, почта или заметки, пароли от аккаунтов.
- Для синхронизации конкретного типа содержимого следует выделить соответствующую вкладку, а также установить флажок на пункте «Синхронизировать».
- При выборе конкретного типа содержимого могут появиться дополнительные опции. Примером назовем ситуацию, когда проводится синхронизация музыки: можно также дополнительно выбрать и голосовые записи или только провести передачу избранных плейлистов.
- Разработчики предусмотрели возможность сохранения установленных настоек для того, чтобы существенно ускорить процесс синхронизации. В правом нижнем углу есть виртуальная клавиша «Применить», после нажатия на которую все настройки сохранятся и будут использоваться при дальнейших подключениях мобильного устройства вплоть до внесения изменений и их повторного сохранения.
Вышеприведенная информация определяет также и способ синхронизировать айфон 4s или 5s с компьютером. После нажатия на виртуальную клавишу синхронизации процесс обмена данными будет проходить при каждом подключении мобильного устройства к ПК.
Также встречается ситуация, когда на экране ПК появляется информация о невозможности синхронизации некоторого содержимого. Проблема может заключаться в том, что компьютер не авторизован для данного типа содержимого.
Ручной метод
Чуть позже мы обязательно расскажем, как перенести контакты с Айфона на Айфон через блютуз, Icloud, Itunes и другими автоматизированными способами, но сначала, упомянем старый добрый ручной вариант.
Да, это означает, что вам придется вручную перенести номера блокнот, а затем переписать их в новый смартфон, опять же, ручками. Этот метод самый длинный, не спорим, зато он полностью защищен от сбоев, независим от Интернета, не нуждается в подключении Bluetooth и не требует скачивания дополнительного софта. Идеально подойдет пользователем с маленькой адресной книгой, а также подозрительным сторонникам различных теорий заговоров.
Синхронизация видеороликов и другого контента
У вас появилась необходимость загрузить с компьютера на смартфон видеоролик? Значит, необходимо запустить программу Айтюнс, в пункте «Обзор» сохранить те видеофайлы, которые вам нужны (если ранее вы устанавливали медиапроигрыватель «Quick Time», тогда можете сначала их просмотреть), поставить галочку напротив «Синхронизировать фильмы», пометить файлы и нажать «Применить». Подождите, пока закончится синхронизация. Помните, что процедура может занимать до 15 минут, потому что объем передаваемых файлов обычно большой.
Этот же способ подходит для того, чтобы загружать на iPhone другой контент — клипы, подкасты, фильмы, электронные книги.
Как синхронизировать iPhone с iPhone
Синхронизация данных и контактов iPhone может проводиться без дополнительных шагов копирования напрямую. Для этого потребуется подсоединить один телефон ко второму с помощью кабеля или беспроводным способом:
- Для начала нужно включить оба телефона, активировав Bluetooth. На экране используемого устройства отразится меню быстрого начала.
- Пользователю будет предложено использовать для переноса текущую учетную запись Apple.
- Новый телефон включится и отобразит анимацию, которую нужно держать в поле действия камеры старого устройства.
- Если камера не работает, нужно выбрать ввод вручную и следовать указаниям на дисплее.
- Чтобы включиться, новой модели потребуется ввод код-пароля от предыдущего устройства.
- Далее появится пошаговый инструктаж по настройке Face ID или отпечатка пальца. Далее приложение позволит начать перенос данных по беспроводной связи или кабелю. Время, в течение которого будет происходить сброс информации, зависит от качества соединения и объема.
Обратите внимание! Метод требует, чтобы два гаджета имели программное обеспечение не ниже версии 12.4

инхронизация двух айфонов
Как подключить iPhone к компьютеру через usb?
Итак, вначале запустим айтюнс, далее соединим гаджет с компьютером через USB кабель. Во время соединения программа увидит ваш яблочный гаджет, и, если данная процедура проходит через iTunes первый раз, на дисплее ПК появится надпись «Хотите разрешить…». Нажимаем «Продолжить».
Далее, софт запросит также подобный ответ и с вашего гаджета. Продолжим, iPhone спросит вас, можно ли доверять этому ПК и соединить два устройства. Если ваш телефон заблокирован, его нужно будет разблокировать. На вопрос отвечаем «Доверять».
Затем, нужно будет произвести авторизацию компьютера для того, чтобы ваш гаджет установил доверительные с ним отношения. Чтобы это сделать, слева вверху окна программы выберем «Учетная запись». Далее, в ниспадающем меню выбираем «Авторизация». После этого, выберем «Авторизировать этот…».
Появится новое окошко, где пользователю необходимо указать логин с паролем от iPhone. Делаем это.
Итак, гаджет покажет, сколько раз вы авторизовали ПК с телефоном.
Немного ниже меню, вы увидите знак похожий на айфон. Кликнем по этому значку.
На мониторе появится окно, с помощью которого мы и будем управлять телефоном. В левой колонке мы видим меню управления, справа программа показывает информацию из выбранного меню.
К примеру, если мы перейдём в меню «Программы», мы сможем настроить экран телефона, добавить новый софт или удалить старый.
Используя меню «Музыка», есть возможность перебросить приличное число музыкальных треков, которую содержит iTunes. Также, можно перебросить и нужные плейлисты.
В меню «Обзор» блока «Резервные копии», можно чикбокс поставить над командой «Этот компьютер». В этом случае на ПК iTunes начнёт создание резервной копии системы вашего телефона. Это очень удобная вещь, так как в случае любых сбоев iPhone, вы просто сможете провести бэкап данных, и проблем нет. Кроме этого, данная функция полезна, если вы просто желаете перенести все свои данные со старого на новый телефон.
Как синхронизировать iPhone с iTunes по Wi-Fi?
Данная функция появилась в далеком 2011 году (12 октября) в iOS 5.0 и iTunes 10.5. Теперь, чтобы загрузить музыку, фильмы, телешоу или рингтоны в память устройства, его не обязательно подключать к компьютеру по USB.
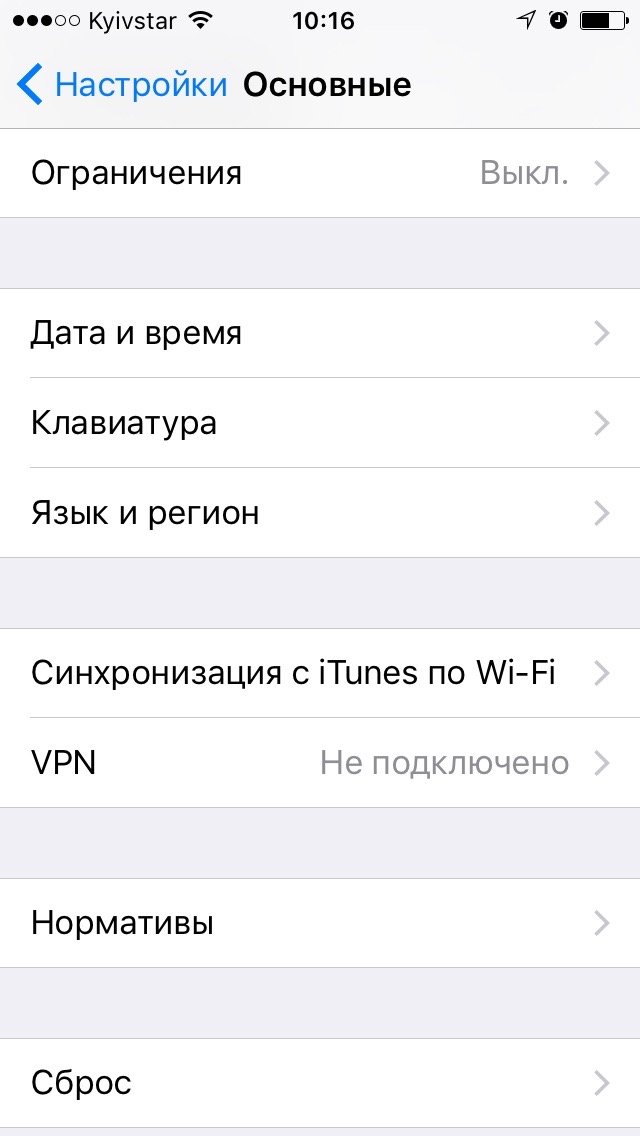
Не многие знают, что существует 2 режима синхронизации iPhone с iTunes по Wi-Fi: автоматический и ручной.
В первом случае необходимо соблюсти 3 условия:
- Подключите iPhone/iPad к источнику питания.
- Запустите iTunes.
- .
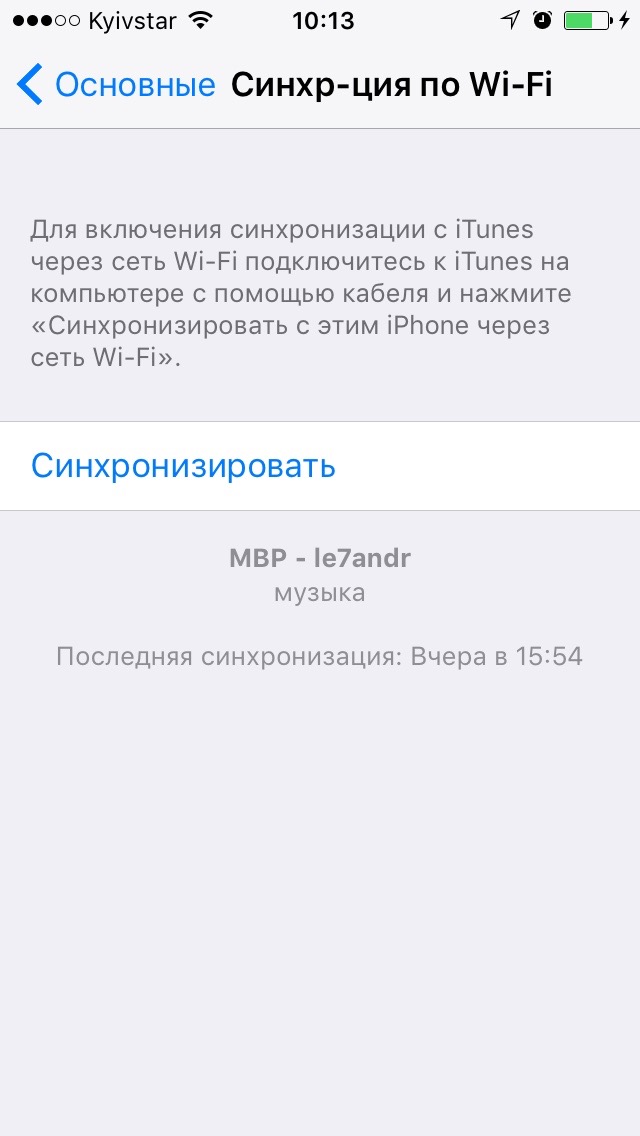
Во втором (ручная синхронизация) — подключать устройство к источнику питания не обязательно.
По умолчанию, беспроводная синхронизация iPhone/iPad с iTunes отключена — ее необходимо настроить.
Настройка синхронизации iPhone/iPad с iTunes по Wi-Fi
- Подключите устройство к компьютеру сертифицированным USB-кабелем.
-
Запустите iTunes.
-
Щелкните на кнопке с подключенным устройством.
-
На вкладке «Обзор» в разделе «Параметры» установите флажок «Синхронизировать с этим (тип вашего устройства) по Wi-Fi».
- Включите синхронизацию музыки, фильмов, телешоу, звуков и другого содержимого медиатеки iTunes на соответствующих вкладках.
-
Нажмите на кнопку «Применить» и «Синхронизировать».
После окончания процесса беспроводная синхронизация будет включена и впоследствии вы сможете копировать данные из iTunes на iPhone/iPad по Wi-Fi.
Если iPhone/iPad не синхронизируется с iTunes по Wi-Fi
- Перезагрузите компьютер.
- Перезагрузите устройство.
- Перезагрузите беспроводной маршрутизатор (Wi-Fi роутер).
-
Измените тип безопасности беспроводной сети Wi-Fi на WPA-Personal и тип шифрования на TKIP. Установите ключ безопасности.
-
В настройка вашего беспроводного маршрутизатора (Wi-Fi роутера) измените режим работы беспроводной сети (Wireless Mode) со значения «Автор» на «B/G».
Как я уже говорил, перенести данные из iPhone на компьютер с помощью iTunes невозможно. Также невозможно переносить данные между разными iOS-устройствами по Wi-Fi или Bluetooth, то есть напрямую с одного айфона на другой. Но все же такой инструмент существует и называется он iCloud.

Синхронизация музыкальных треков
К сожалению, мы не можем просто так взять и перекинуть музыку с компьютера на iPhone без использования iTunes. Все дело в том, что смартфоны от Apple не распознаются компьютерами как съемные устройства хранения данных. Поэтому синхронизация через iTunes является одним из немногих инструментов для оперативного копирования музыкальных треков в память Айфона.
Как выполнить синхронизацию музыки? Для начала нам нужно настроить iTunes – выбираем вкладку «Обзор» и устанавливаем галочки «Синхронизировать только отмеченные песни и видео» и «Обрабатывать музыку и видео вручную». Для экономии места во внутреннем хранилище Айфона мы можем установить галочку «Снижать битрейт для песен высокого качества до … кбит AAC» — на месте точек располагается выпадающий список, где выбирается подходящее значение битрейта (можно оставить стандартные 128 кбит).
Теперь все готово к закачиванию музыкальных треков. Для этого нужно добавить их в медиатеку прямым копированием мышью или через меню «Файл». Далее ставим галочку «Синхронизировать музыку», отмечаем необходимые для загрузки треки, нажимаем на кнопку «Применить» — запустится синхронизация данных, которая сделает содержимое смартфона идентичным содержимому медиатеки. При необходимости, вы можете закачать музыку определенных жанров или определенных исполнителей.
Как подключить другие устройства Apple к компьютеру через Wi-Fi
Для подключения дополнительных устройств к компьютеру через Wi-Fi следует воспользоваться настройками. Если в учреждении или дома установлен модем, действует его режим, позволяющий раздавать мобильные данные со смартфона, айфон или iPad. Это происходит, когда отсутствует доступ к сети Wi-Fi. Чтобы правильно настроить режим, пользователю придется перейти к разделу «Настройки», выбрав пункт «Сотовая связь» или «Настройки». После чего следует выбрать опцию «Режим модема», затем необходимо нажать «Включить».
Важно! Если возникнут проблемы при настройке мобильных данных «Режим модема», нужно обратиться к сотовому оператору. Когда пользователь объяснит свою проблему, специалист сможет разрешить задачу, пошагово рассказывая, как нужно выполнить действия
Иногда рассматриваются трудности, связанные с отсутствием режима модема. Соответственно, пользователю придется выбрать определенный тариф, который откроет быстрый доступ к сети Wi-Fi. Если этот метод не поможет, придется сходить в ближайший филиал.
Рассматривается и другой вариант подключения к устройству. Функционирует режим модема через Wi-Fi, Bluetooth или USB. Когда смартфон подключается к точке доступа в режиме модема, загорается голубой значок. Эта строка указывает на количество подключенных аппаратов к единому доступу сети. Чтобы посмотреть сколько устройств соединено к единой сети в режиме модема, нужно определить услуги оператора и проверить модель iPhone.
Если другие устройства успешно подключаются к точке доступа в режиме модема через Wi-Fi, можно воспользоваться только сотовой сетью передачи данных. Как правило, подключение к интернету осуществляется через хост-устройство.
Для подключения нужно выполнить следующие действия:
Сеть Wi-Fi
Если нужно подключиться к устройству через режим модема, пользователю требуется выбрать опцию «Настройки», далее перейти в раздел «Сотовая связь», нажать на «Режим модема» или «Настройки» и «Режим модема». Режим должен быть включен. После успешно выполненных действий, следует проверить пароль Wi-Fi, а также имя, которое указывается на мобильном устройстве.
Обратите внимание! Пока процесс не завершится до конца, не следует закрывать страницу. После этого выбирается устройство, которое требуется подключить
Изначально придется открыть опцию «Настройки», Wi-Fi. На экране появится список iPhone или iPad. Затем придется щелкнуть на сеть Wi-Fi, к которой нужно подключиться. При надобности вводится пароль для режима модема
После этого выбирается устройство, которое требуется подключить. Изначально придется открыть опцию «Настройки», Wi-Fi. На экране появится список iPhone или iPad. Затем придется щелкнуть на сеть Wi-Fi, к которой нужно подключиться. При надобности вводится пароль для режима модема.
Bluetooth соединение
Чтобы проверить, подключается ли iPhone или iPad, следует перейти через «Настройки», в раздел Bluetooth. При этом не нужно закрывать окно. Затем пользователь должен руководствоваться требованиями Mac или PC, чтобы правильно настроить подключение к сети Bluetooth.
Режим модема поддерживает соединения к сети Wi-Fi по Bluetooth на устройствах Mac, PC и других. Чтобы подключить другое устройство iOS, пользователю придется воспользоваться сетью Wi-Fi.
USB
Изначально нужно убедиться в том, что на компьютере Mac или PC установлена последняя версия iTunes. Затем следует взять iPhone или iPad и подсоединить к компьютеру. Для этого можно использовать кабель USB, который поставляется в комплекте.
Подключение по сети Wi-Fi
Есть возможность провести подключение мобильного телефона к компьютеру и без использования USB-кабеля по сети Wi-Fi. Инструкция состоит из следующих этапов:
- Открываем программу iTunes на ПК.
- Для первого подключения все же понадобится USB-кабель. Следует провести соединение компьютера и мобильного устройства.
- В программе выбираем подключенное устройство.
- Для установки соответствующей настройки следует открыть в списке настроек пункт «Обзор».
- После выбора соответствующего пункта появляется дополнительное окно параметров, в котором следует поставить флажок напротив настройки «Синхронизовать с iPhone по Wi-Fi».
- Нужно обязательно применить установленные настройки, иначе они не вступят в силу.
- После этого можно отсоединить кабель и нажать виртуальную кнопку «Синхронизировать».
При подключении компьютера и мобильного устройства к одной беспроводной сети после выбора рассматриваемой настройки, а также при условии работы iTunes и подключения iPhone к сети питания, синхронизация будет проводиться автоматически. Условие, связанное с подключением мобильного устройства к сети питания, связано с тем, что подобным образом разработчики исключили вероятность быстрого разряжения аккумулятора по причине постоянной передачи файлов.
Возможные проблемы и их устранение
Даже после правильной настройки ПО на компьютере и подключении устройств к одной беспроводной сети возможны проблемы с передачей данных.
Это может произойти по следующим причинам:
- сбои в работе сети;
- использование неоригинального или поврежденного кабеля для первичной синхронизации;
- программные сбои компьютера, смартфона или маршрутизатора;
- аппаратные неполадки компьютера, смартфона или маршрутизатора.
Устранение частых проблем
- Убедитесь, что компьютер и iOS-девайс подключены к одной Wi-Fi-сети. Если в настройках обоих устройств показано подключение к нужной сети, попробуйте поднести смартфон или планшет ближе к маршрутизатору (иногда передаче данных препятствует толстая стена или слишком большое расстояние до точки доступа).
- Подключите смартфон к зарядному устройству.
- Проверьте, является ли компьютер доверенным для вашего iOS-устройства. Иначе при первом сопряжении синхронизация будет заблокирована. В этом случае на экране iPhone или iPad появится соответствующее сообщение.
- Убедитесь, что на вашем PC/Mac инсталлирована последняя версия iTunes, а на сопрягаемом устройстве — последний билд iOS. В некоторых случаях синхронизации по Wi-Fi препятствует конфликт версий ПО. После обновления обязательно перезагрузите устройства.
- Проверьте наличие новых версий прошивки вашего роутера. При необходимости обновите прошивку. Затем отключите роутер на 30 секунд. Это приведет к повторному получению сетевых настроек, что может решить проблему.
Надеемся, наши рекомендации помогут настроить синхронизацию iPhone и компьютера по Wi-Fi и сделает его использование еще более удобным.
Как подключить и синхронизировать айфон 4/4S с айтюнс по Wi-Fi
Итак, Вы приобрели айфон и собираетесь наполнить его неким содержимым, а именно переместить с компьютера мультимедиа, систематизировать работу с файлами (видео, аудио и др.). Для этого необходима синхронизация данных устройств. Должны заметить, что при так называемом копировании файлов, вторичное хранение и использование синхронизированных элементов, является дочерним и при удалении данного контента с первоисточника, требуется ликвидация, и дочернего содержимого. Вернее система сама, после удаления с компьютера не нужных папок, запросит очистить удаленные файлы с синхронизируемого ранее устройства.
Для работы с мультимедиа, информационными файлами, для перемещения их, существует многофункциональная программа iTunes.
Как подключить айфон к айтюнс
Для того чтобы подключиться к iTunes, cначала вы активизируете свой аккаунт на официальном сайте компании производителя Apple. Далее необходимо скачать и установить программу iTunes. Эта программа предложенная к широкому спектру применения имеет многофункциональную систему по синхронизации устройств. После того, как программа появиться в папке “Мой компьютер”, ее необходимо будет открыть. Выбираете нужную папку и правой кнопкой мыши: открыть или двойным нажатием левой кнопки. После чего последует автоматическая установка. Система предложит несколько стандартных действий. Далее не забудьте перезагрузить компьютер.
Работа с iTunes
Вообще программа должна воспроизвестись автоматически, но если этого не произошло, открываем iTunes в ручную. Подключаем USB кабель (он входит в комплект iPhone) и подключаем к USB разьему. Затем из предложенных системой устройств необходимо выбрать iPhone. Далее мы указываем необходимые для синхронизации файлы и нажимаем “Применить”. Таким образом запуская синхронизацию выбранных папок.
При синхронизации устройств, без использования программы iTunes, возможно перемещение лишь видео и аудио файлов ранее хранящихся и скачанных файлов на компьютере. Программа iTunes расширяет возможности действий с файлами при перемещении их с ПК на айфон, айпад или айпод.
Итак, теперь Вы знаете, как подключить iPhone к компьютеру, после чего становится доступной работа с такими файлами: видео, аудио, календари, закладки, информация (контакты и др.), почтовые аккаунты (только с компьютера на iPhone), настройки веб-браузера и т.д. Перемещение файлов при синхронизации устройств программой iPhone по Wi-Fi, возможно если ваш айфон не старше iPhone 4.
Действия при синхронизации компьютера с iPhone через Wi-Fi
Скачиваем и устанавливаем программ iTunes на iPhone. Подключаем устройства с помощью USB кабеля. Далее в предложенном системой перечне устройств выбираем iPhone. Выбираем “Синхронизировать с этим устройством через Wi-Fi во вкладке “Обзор”. Затем из предложенных системой параметров вы можете воспользоваться “Синхронизировать” или “Применить».
Как подключаться и синхронизировать через iTunes
В программе iTunes находим необходимые для синхронизации файлы медиатеки: музыка, фильмы, телешоу, подкасты…
- В пункте музыка, Вы можете сортировать синхронизируемые аудио файлы, путем выбора необходимых треков, выделения их и перемещения.
- Пункт содержащий фото файлы, картинки. С помощью программы iTunes становится возможным просмотр, выбор и перемещение с компьютера на iPhone необходимых фотографий.
Пункт информация позволяет систематизировать некоторые функции, а также переместить данные контактов, закладок ссылок страниц интернета…
- Пункт контакты делает возможным сортировку и синхронизацию содержимое адресной книги.
- В пункте календари происходит синхронизация календарей находящихся на компьютере, перемещение их на iPhone.
- Пункт: аккаунты электронной почты, позволяет синхронизировать все аккаунты Вашей электронной почты. Необходимо помнить, что работу по всем изменениям в почтовых ящиках необходимо производить на компьютере, как на первоисточнике, изменения в обратном порядке не будут фиксироваться.
- Пункт веб-браузер дает возможность копирования, выборочно или всех сразу имеющихся закладок с компьютера на iPhone.
Таким образом можно производить действия по наполнению (перемещению с компьютера на подключенный iPhone), контента.
https://youtube.com/watch?v=XzMd3uTJVDo
Как настроить синхронизацию через iTunes?
Для соединения смартфона с компьютером часто используют iTunes. Метод отличается реализацией – оба устройства подключаются по кабелю. Это означает, что способ не накладывает ограничения на вес передаваемых данных, как в случае с облаком. Передача файлов выполняется прямиком с компьютера на Айфон, а не через сторонний сервис.
Ключевой недостаток способа заключается в возможности синхронизации данных только с ПК на телефон. Обратная синхронизация в данном случае не работает.
Через iTunes можно передавать:
- Данные приложений и игр;
- Информацию с записной книжки и календаря;
- Фотографии, музыку и видео;
- Учебные пособия, полученные с iTunes U;
- Любые текстовые файлы;
- Избранное с браузера.
Важно! IPhone может синхронизироваться лишь с одним ПК и программой iTunes на нём. При попытке подключиться с другим компьютером, процедура закончится плачевно
Данные стираются.
Инструкция по iTunes:
- Соединить компьютер со смартфоном посредством кабеля.
- Поставить приложение на ПК (актуально для Windows, на OS X оно уже есть).
- Пройти процесс установки приложения и запустить его.
- Спустя короткое время приложение определит устройство. Нужно выбрать его в левом меню.
- Посредством переключения по тематическим вкладкам слева можно добавить соответствующие файлы на смартфон.
- Для отображения переданных данных в памяти смартфона следует кликнуть на клавишу «Синхронизировать».
Вывод:
В этом уроке мы рассказали, как синхронизировать iPhone и iPad. Очевидно, что существует множество способов синхронизации данных между iPhone и iPad в разных ситуациях. Например, iTunes может извлекать данные с исходного устройства на компьютер и затем передавать их на целевое устройство iOS. Он не запрашивает подключение к интернету, но вы должны подготовить кабели USB. С другой стороны, AirDrop и iCloud могут помочь вам синхронизировать iPhone и iPad без компьютеров. Если вы ищете самый простой способ выполнить задачу, Apeaksoft Phone Transfer — хороший вариант. А с помощью iPhone Transfer вы можете выбрать определенные файлы для синхронизации между iPhone и iPad.