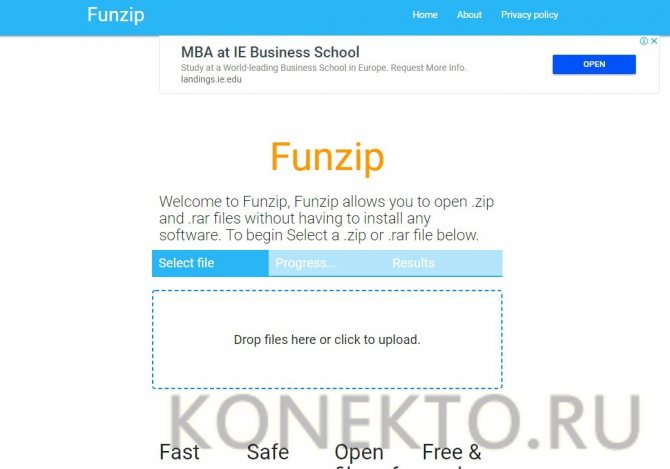Как скачать фильм с интернета на компьютер бесплатно для чайников
Содержание:
- Как записать музыку на флешку
- Менеджер загрузок
- Процесс переноса информации
- 3D Как записать видео на флешку. Не записывается видео на флешку
- Как подключить флешку к смартфону на Андроиде
- Причины, по которым файлы не копируются на флешку
- Инструменты, с которыми ваша презентация станет эффективной
- Тонкости скачивания видео напрямую
- Как перенести с компьютера на флешку фото и другие файлы?
- Использование торрент-клиента
- Копирование фильма на флешку
- Как скачивать через торрент? Инструкция для новичков. +Видео
- Установка программы
- Создание образа и дальнейшая его перезапись
- Записываем фильм на флешку
Как записать музыку на флешку
Если музыка сохранилась на винчестер, то нужно провести процедуру копирования данных на съёмный носитель.
- Вставьте флешку в порт, дождитесь автозапуска, откройте нужную папку на ней.
- Зайдите в проводник, откройте папку, где сохранена музыка.
- Если скачивание производилось браузером автоматически, и вы не можете найти, куда, откройте браузер и найдите кнопку «Загрузки». Она иногда обозначается направленной вниз стрелкой. После того как откроется окно, найдите там кнопку «Показать в папке».
- В открывшейся папке выделяем нужные нам файлы и нажимаем «Копировать».
- Переходим к окну флешки и нажимаем «Вставить». Если данные копируются в корень карты памяти, то можно просто щёлкнуть правой кнопкой на нужных треках и выбрать «Отправить на съёмный диск».
- Дождитесь окончания копирования и безопасно извлеките устройство.
Менеджер загрузок
Здесь выбор программ небольшой и среди всех выделяется приложение под названием AVD download. Программа достаточно известна, имеет довольно простой для освоения интерфейс. Для скачивания фильма на телефон или планшет Android нужно в браузере найти нужный файл и нажать на ссылку загрузки. В открывшемся меню после запуска нужно выбрать AVD и останется только дождаться окончания загрузки.
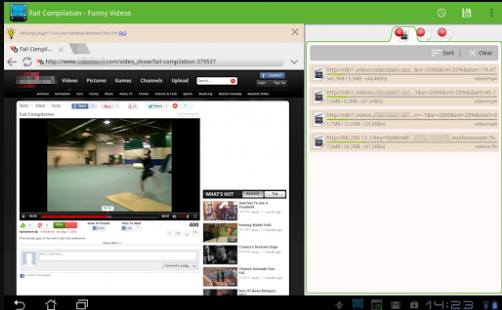
Плюсы программы:
- приложение является бесплатным;
- имеет простой и приветливый интерфейс;
- при начальном включении пользователю будет показано обучающее видео;
- позволяется скачать любые файлы, главное только найти их в браузере;
- отличная сортировка и удобный поиск в загруженной информации.
Минусы программы:
единственным минусом является огромное количество рекламы в приложении.
Процесс переноса информации
Перед тем как вникнуть в процесс, как скопировать файл на флешку, важно научиться правильно её подключать. Съёмные накопители могут иметь статичный разъём или выдвижной. Если вы взяли в руки накопитель и не видите такого разъёма, не переживайте, всё имеется в наличии, только производитель сделал его выдвижным
Сбоку на корпусе вы увидите ползунок, потянув его вверх, разъём появится, после этого вы сможете без затруднений вставить накопитель в компьютерную технику.
В ноутбуке таких USB-разъёмов может быть несколько, при этом они могут располагаться с правой и с левой стороны. В компьютерном системном блоке тоже несколько разъёмов, но они находятся на передней и задней панели. Внимательно осмотрите свою компьютерную технику, найдите такой USB-разъём, и подключите цифровой носитель. Если вы всё правильно сделали, съёмный накопитель отобразится на вашем ПК.
Можно самостоятельно проявить любопытство и просмотреть его отображение. Достаточно кликнуть по ярлыку «Компьютер», откроется окно, в котором будут отображены все логические диски и ваш подключенный носитель. Кроме этого, вы сможете обнаружить, под какой буквой он отображается и какое свободное место имеется на нём.
После такой успешной подготовительной работы можно приступать к дальнейшему освоению материала, как быстро и правильно сбросить с компьютера информацию на вашу флешку.
Алгоритм действий
Существует несколько вариантов действий, позволяющих осуществить копирование любого контента как на съёмный накопитель, так с него на ПК. Прежде всего, вам нужно открыть сам подключенный вами накопитель. Это можно сделать несколькими способами. Можно просто кликнуть по ней в окне «Компьютер» двойным щелчком, после этого она откроется.
Также можно кликнуть один раз по ней, но только правой клавишей мышки, а потом выбрать параметр «Открыть». В любом случае носитель без проблем откроется. Теперь предлагаем вам воспользоваться первым способом, как на флешку скинуть файл.
Для этого откройте папку на компьютере, на котором хранится тот документ, который вам очень нужно скопировать на съёмный носитель. Кликните по этому документу правой клавишей мышки и выберите параметр «Копировать». Теперь откройте окно цифрового носителя, снова кликните правой клавишей мышки, но теперь выберите параметр «Вставить».
Если ваш документ имеет маленький размер, он скопируется мгновенно. Если же ваш документ имеет большой размер, или вы копируете видео, то придётся немного подождать. Процесс копирования будет отображаться у вас на экране. Постепенно будет заполняться строка копирования зелёным цветом. Когда эта строка полностью окрасится в зелёный цвет, тогда документ будет скопирован.
Существует и второй вариант действий, как перекинуть на флешку файл. Для этого откройте два окна одновременно. В одном окне должен размещаться нужный вам файл, а второе окно – это куда вы желаете скопировать контент. Теперь кликните по документу, с которым вам нужно поработать и разобраться, как скопировать его на съёмный носитель.
После того как вы кликнули по нему один раз, зажмите левую клавишу мышки, не отпуская палец, потяните мышку по направлению к окну, отвечающей за ваш USB-накопитель. После того как ваша рука переместится на это окно, отпустите зажатый палец. Всё, после этого автоматически запустится процесс копирования. Проделав такие манипуляции повторно, вы будете не только знать, как документ скинуть на флешку, но и мастерски всё это выполнять.
Если вы желаете узнать, как скопировать программу на флешку с компьютера, тогда знайте, что процесс копирования ничем не отличается. Только в большинстве случаев копируют инсталляционный файл, чтобы им впоследствии воспользоваться и установить программу на другом ПК.
Если же перекопировать папку с установленной программой, это не позволит впоследствии в большинстве случаев воспользоваться таким ПО. После завершения процесса копирования остаётся извлечь правильно цифровой носитель, кликнув по её изображению и выбрав параметр «Безопасное извлечение».
Итак, нет никаких проблем с копированием документов на съёмный носитель. Вы никогда не столкнётесь со сложностями, если изучите эти рекомендации и будете чётко следовать этому алгоритму.
3D Как записать видео на флешку. Не записывается видео на флешку
Как записать видео на флешку. Не записывается видео на флешку Как отформатировать флешку в NTFS Как записать.
http://azatblog.ru/ Как записать с диска на флешку данные? На этом видео я покажу и расскажу, как записать с диска.
Как записать фильм на DVD диск без программ.
Видео ещё поможет быстро установить Windows 10 с загрузочной флешки. Вот продолжение https://www.youtube.com/watch?v=DTUmYHZWzl4.
http://azatblog.ru/ http://www.info-dvd.ru/a/4013502 http://www.info-dvd.ru/a/7264287 Сейчас будем учиться записывать с диска на флешку разные.
Если у вас не получается скачать фильм с торрента,и вы ищите способ попроще,то вам нужно посмотреть это.
В данном видео уроке я расскажу как скачать фильм всего лишь за несколько секунд.
Как подключить флешку к смартфону на Андроиде
Большинство владельцев мобильных устройств привыкли пользоваться картами памяти формата MicroSD для хранения файлов. О том, как передать песни с телефона на этот носитель, мы тоже поговорим, но пока сосредоточимся на флешках.
Ни один смартфон не обладает полноценным разъемом USB-A, к которому подключается флешка. Поэтому без дополнительных инструментов перекинуть музыку не получится. Но обходить стороной данный метод передачи не стоит. Есть несколько способов, позволяющих без труда подключить USB-накопитель к мобильному девайсу. Подробнее об этом расскажут наши специалисты.
Герман
Эксперт в области цифровых технологий и деятельности мобильных операторов. Занимаюсь постоянным мониторингом изменений отрасли в России и за рубежом.
Задать вопрос
Вопрос эксперту
Что понадобится для подключения?
Поскольку смартфон не имеет классического разъема USB, необходимо позаботиться о покупке переходника формата OTG. Он продается практически в любом магазине электроники по демократичной цене.
Как выполнить подключение?
Один конец кабеля OTG нужно вставить в смартфон, а к другому подключить флешку. Смартфон сразу же опознает ее, как внешний накопитель, после чего можно будет без труда передать музыку.
Как не ошибиться с переходником?
Если флешка вставляется в разъем USB-A, то к смартфону подключается специальный штекер. В случае с Андроидом это может быть MicroUSB или USB-C. Обязательно проверьте тип интерфейса девайса, а при необходимости покупайте универсальный OTG.
Что нужно учитывать перед подключением?
Смартфоны не поддерживают формат флешек NTFS. Поэтому ее нужно предварительно отформатировать. Если такой возможности нет, пригодится файловый менеджер вроде ES Проводника или Total Commender.
Существуют ли беспроводные способы подключения?
Да. Передать музыку с телефона на флешку можно по Wi-Fi или Bluetooth. Но в связи с особенностями устройств потребуются определенные знания в области технологий. Впрочем, вы всегда можете ознакомиться с подробной инструкцией, которая будет представлена далее.
Причины, по которым файлы не копируются на флешку
Причин, по которым файл невозможно скопировать на флешку, может быть несколько. Соответственно, существует и несколько способов решения данной проблемы. Рассмотрим их более детально.
Причина 1: Нехватка свободного места на флеш-накопителе
Людям, которые знакомы с принципами хранения информации на компьютере на уровне, хотя бы немного превышающем начальный, данная ситуация может показаться слишком элементарной или даже нелепой, чтобы быть описанной в статье. Но тем не менее существует огромное количество пользователей, которые только начинают изучать основы работы с файлами, поэтому их может поставить в тупик даже такая простейшая проблема. Информация, приведенная далее, предназначена для них.
При попытке скопировать файлы на флешку, где не хватает свободного места, система выдаст соответствующее сообщение:
Данное сообщение максимально информативно указывает на причину ошибки, поэтому пользователю остается только освободить место на флешке, чтобы необходимая ему информация поместилась на ней в полном объеме.
Бывает и такая ситуация, когда размер накопителя меньше, чем объем информации, которую планируется на него скопировать. Проверить это можно, открыв проводник в режиме таблицы. Там будут указаны размеры всех разделов с указанием их общего объема и оставшегося свободного места.
Если размер сменного носителя недостаточный — следует использовать другую флешку.
Причина 2: Несоответствие размера файла возможностям файловой системы
Знаниями о файловых системах и их отличиях между собой обладают далеко не все. Поэтому многие пользователи недоумевают: на флешке есть необходимое свободное место, а система при копировании выдает ошибку:
Такая ошибка возникает только в случаях, когда предпринимается попытка скопировать на флешку файл, размер которого превышает 4 ГБ. Объясняется это тем, что накопитель отформатирован в файловой системе FAT32. Данная файловая система использовалась в более старых версиях Windows, а флешки форматируют в ней с целью большей совместимости с различными устройствами. Однако максимальный размер файла, который она способна хранить — 4 ГБ.
Проверить, какая файловая система используется на вашем флеш-накопителе можно из проводника. Сделать это очень просто:
- Щелкнуть с помощью правой кнопки мыши по названию флешки. Далее в выпадающем меню выбрать «Свойства».
- В открывшемся окне свойств проверить тип файловой системы на съемном диске.
Чтобы решить проблему, флешку необходимо отформатировать в файловой системе NTFS. Делается это так:
- Правым кликом открыть выпадающее меню и выбрать пункт «Форматировать».
- В окне форматирования выбрать установить тип файловой системы NTFS и нажать «Начать».
Подробнее: Все о форматировании флешки в NTFS
После того, как флешка будет отформатирована, на нее можно смело копировать большие файлы.
Причина 3: Проблемы с целостностью файловой системы флешки
Часто причиной того, что файл отказывается копироваться на сменный носитель, являются накопившиеся ошибки в его файловой системе. Причиной их возникновения чаще всего бывает преждевременное извлечение накопителя из компьютера, перебои с питанием, или просто длительное использование без форматирования.
Решить данную проблему можно системными средствами. Для этого необходимо:
- Открыть окно свойств накопителя способом, описанным в предыдущем разделе и перейти на вкладку «Сервис». Там в разделе «Проверка диска на наличие ошибок файловой системы» нажать на «Проверить»
- В новом окне выбрать «Восстановить диск»
Если причина сбоя в копировании была в ошибках файловой системы, то после проверки проблема уйдет.
Причина 4: Носитель защищен от записи
Подробнее: Снятие защиты от записи с флешки
Если описанные выше способы решения проблем не помогли и скопировать файлы на флешку все так же невозможно — проблема может быть в неисправности самого носителя. В этом случае наиболее целесообразно будет обратиться в сервисный центр, где специалисты с помощью специальных программ смогут восстановить носитель.
Опишите, что у вас не получилось.
Наши специалисты постараются ответить максимально быстро.
Инструменты, с которыми ваша презентация станет эффективной
По поводу использования сервисов для составления наглядных презентаций мнения расходятся. Поэтому мы предлагаем вам несколько популярных и удобных вариантов.
PowerPoint
Никто даже не усомнится, что этим инструментом пользуются чаще всего. В первую очередь потому, что он есть на каждом компьютере. Устанавливается со стандартным пакетом офисных программ.
Приложение имеет интуитивно понятный интерфейс, качественную раскладку инструментов и вкладок, удобные фильтры и дополнения. Не ограничивает количество составленных слайдов.
На заметку! Презентация, составленная в PowerPoint, открывается в сервисе Google Drive.
Keynote
Считается упрощенной версией PowerPoint и подходит для MacOS. В наборе присутствуют только удобные инструменты.
Всеми без исключения нужно будет пользоваться в процессе оформления презентации. Приложение автоматически сохраняет ее в формате pptx. Это дает возможность открывать файл на любых компьютерах.
Графические редакторы Photoshop, InDesign
Основное преимущество данных приложений в том, что с помощью них можно создавать презентации с неограниченным дизайном. Поэтому ваш электронный документ всегда будет уникальным. Однако, если навыки работы с сервисами отсутствуют, то сразу продумать модель доклада будет сложно.
Тильда
Уникальный онлайн-инструмент. Ресурс создан исключительно для красивой подачи любого вида контента. В приложении присутствует базовый набор функций в Demo-версии.
Этого достаточно для составления презентаций. По завершению создания электронной шпаргалки, ее можно скачать к себе на компьютер и загрузить на флешку.
Тонкости скачивания видео напрямую
Сегодня в всемирной паутине дозволено разыскать огромное количество ресурсов вместе с обширной видеотекой, предлагающих скачивание фильмов а также прочих видеозаписей напрямую. Большая часть из них полно безопасны. Правители таких сайтов тщательно следят за появлением вирусов, помещая только лишь качественные продукты.
Скачивать фильмы на подобных ресурсах очень просто. Вместе с задачей справится любой, пусть даже чайник. С целью поиска определённого кино стоит воспользоваться поисковой системой сайта. Открыв результаты запроса, нужно выбрать один. Под описанием фильма или сбоку станет клавиша «Скачать». Кликнув на неё, дозволено наблюдать окошко вместе с предложением сохранить контент в нужную папку на ПК. Выбрав подходящий путь, должен быть надавить «Сохранить». После сего начнётся загрузка фильма.
Как перенести с компьютера на флешку фото и другие файлы?
Начинающие пользователи компьютера бывают разные. Это может быть школьник, которому родители подарили компьютер, или пенсионер, которому дети подарили ноутбук.
Школьнику разобраться с новой игрушкой гораздо проще, чем пенсионеру подружиться с новым цифровым другом.
Эта статья поможет разобраться с таким вопросом, как перенести с компьютера на флешку фото или файл, и больше подойдет для старшего поколения, чем для молодежи.
Какие-то новые манипуляции с компьютером вызывают у таких людей большие сложности и требуют подробного разъяснения. Например, захотел человек распечатать фотографии в салоне. Он знает, где их найти на компьютере, так как папка скорее всего на рабочем столе, но не знает, как их отнести в салон. Для этих целей понадобится флешка, так как это самый простой и быстрый вариант.
Начнем мы с варианта, когда освоить компьютерные азы очень сложно, поэтому все действия будут максимально простыми. Первым делом открываем папку, в которой лежат фотографии, и выглядеть это будет примерно, как на картинке ниже.
Предположим, что Вам сложно разобраться, как выбрать из всех фотографий только понравившиеся, которые хотелось бы распечатать. В этом случае мы просто скопируем их все, а работник салона поможет уже выбрать понравившиеся при оформлении заказа. Для копирования фотографий их нужно выделить. Нажимаем левой кнопкой мыши один раз на любую фотографию в папке, тем самым выделив ее.
Теперь нужно выделить все фотографии в этой папке, для чего мы воспользуемся комбинацией клавиш «Ctrl + A». Нажимать нужно в четкой последовательности, независимо от текущего языка ввода. Сначала нажимаем «Ctrl», затем букву «A» латинскую, и после этого отпускаем клавиши.
- После выделения всех файлов получим следующую картинку.
- Приступаем непосредственно к копированию и воспользуемся другой комбинацией клавиш «Ctrl + C», нажимаемые также в четкой последовательности, как и в прошлый раз.
Все выделенные файлы теперь скопированы в буфер обмена. Не будем сейчас разбираться что это и где это, а приступим к копированию наших фотографий на флешку. Флешку необходимо подключить к компьютеру или ноутбуку в любой свободный USB разъем. Ошибиться с подключением невозможно, так как в другие разъемы флешку просто невозможно вставить.
У компьютера как правило должен быть USB разъем на передней панели, если нет, то сзади. У ноутбука разъемы могут быть по бокам, спереди или сзади.
После подключения флешки к компьютеру должно появится окошко «Автозапуск», в котором будут предложены различные варианты открытия. Необходимо выбрать «Открыть папку для просмотра файлов, используя проводник».
Предположим, что это новая флешка и на ней ничего нет. Если там будут какие-то файлы, можно создать отдельную папку, нажав на кнопку «Новая папка», как на картинке ниже, и зайти в нее. Сразу после создания название папки будет выделено голубым, и его можно поменять.
Теперь мы находимся на флешке, и пришло время вставить в нее наши фотографии. Воспользуемся следующей комбинацией клавиш «Ctrl + V».
В процессе копирования появится следующее окошко.
Когда окошко закроется, все скопированные фотографии будут на флешке. Закрываем все окошки и программы, вытаскиваем флешку и несем ее в салон на печать или к знакомым, показать фотографии.
Если же Вы более продвинутый пользователь, то можете расположить рядом два окошка проводника, в одном папка с фотографиями, в другом открытая флешка, и перетаскивать понравившиеся фотографии мышкой из окошка в окошко. Для перетаскивания нажимаем на фотографию левой кнопкой мыши и не отпускаем.
Перетаскиваем в другое окошко и отпускаем кнопку мыши. Для изменения размера окна подводим курсор к краю окошка до появления нового значка, нажимаем левую кнопку мыши и не отпуская двигаем в нужную сторону.
Для перемещения окошка на рабочем столе наводим курсор на шапку, это самая верхняя область от края до адресной строки, зажимаем левую кнопку мыши и перемещаем окошко в любом направлении.
Возможно Вас это заинтересует:
Не могу удалить файлы с флешки
Какой формат флешки нужен для магнитолы?
Создание образа флешки
Как установить виндовс с флешки?
Использование торрент-клиента
Практически все знают о том, что скачивать фильмы на компьютер проще всего через торрент. Однако лишь небольшой процент пользователей знает о том, что Android уже достаточно давно тоже обзавелся торрент-клиентами. В результате их можно использовать для того, чтобы скачать фильм на планшет или смартфон. Единственное серьезное отличие таких приложений от компьютерных собратьев заключается в том, что по умолчанию они не раздают, а только скачивают файлы. Сделано это для экономии мобильного трафика.
К сожалению, не все приложения такого рода одинаково хороши. Многие из них реализованы крайне неаккуратно. Они если и скачивают торрент, то очень медленно, с перебоями. Также не все они распознают специальный формат ссылок, которые обычно ведут к скачиванию файла. Словом, рекомендуем вам ознакомиться со статьёй «Лучшие торрент-клиенты для Android». Это позволит вам побыстрее определиться с тем, какую программу загрузить и установить.
Мы расскажем о том, как скачать фильм на телефон Андроид, используя в качестве примера приложение BitTorrent. Оно разработано теми, кто популяризировал данный формат раздачи файлов. Поэтому можно не сомневаться в возможностях этого клиента. Вы можете использовать другое приложение, алгоритм действий от этого изменится не сильно.
Шаг 1. Сначала следует найти ссылку на торрент с интересующим вас фильмом. Это можно сделать, введя в Google поисковый запрос типа «Название фильма torrent». Но лучше производить поиск на каком-то знакомом вам торрент-трекере. Дело в том, что на некоторых ресурсах под видом торрентов распространяются вирусы.
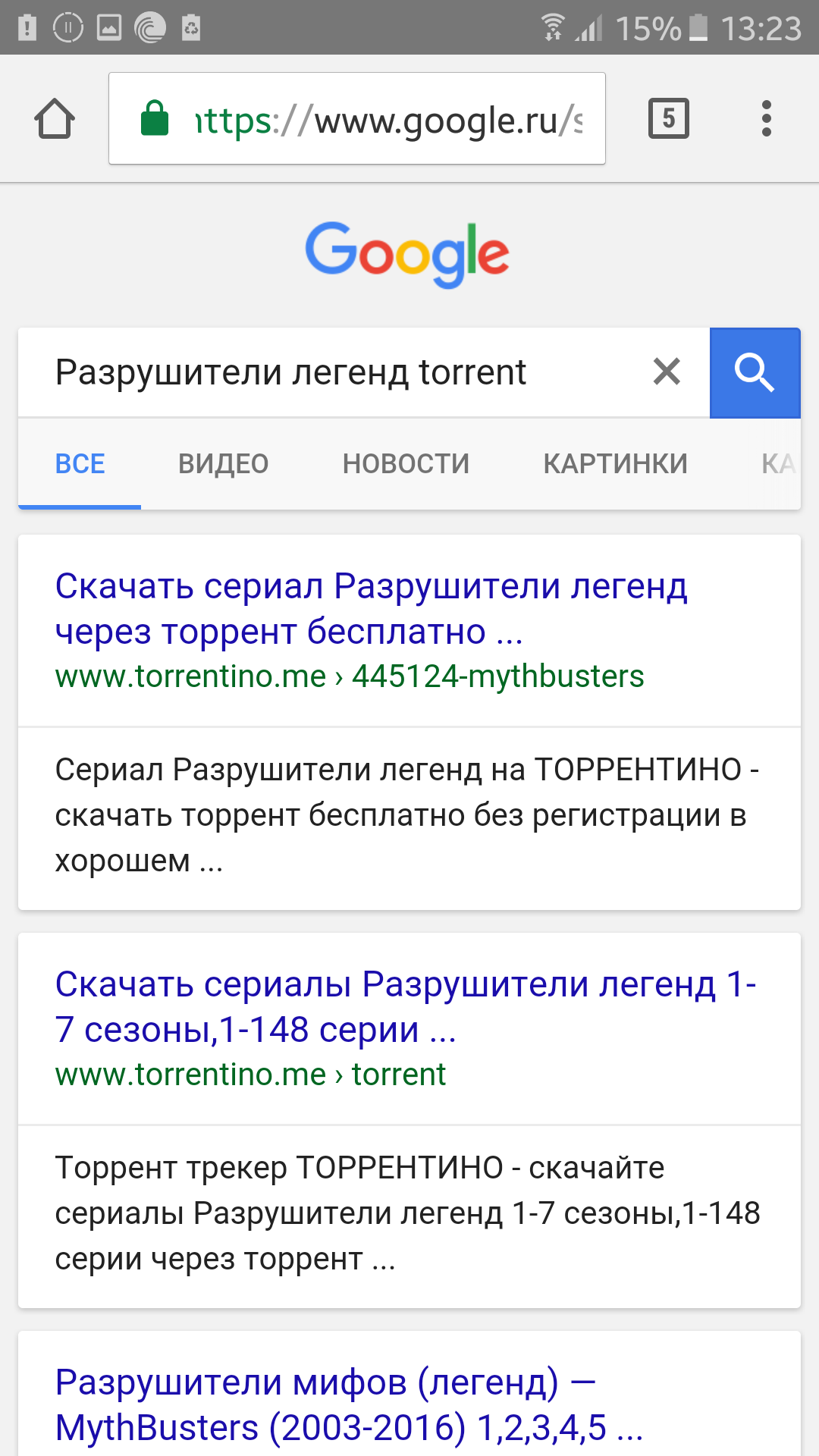
Шаг 2. На страничке с торрентом найдите кнопку для его скачивания. Нажмите на неё.
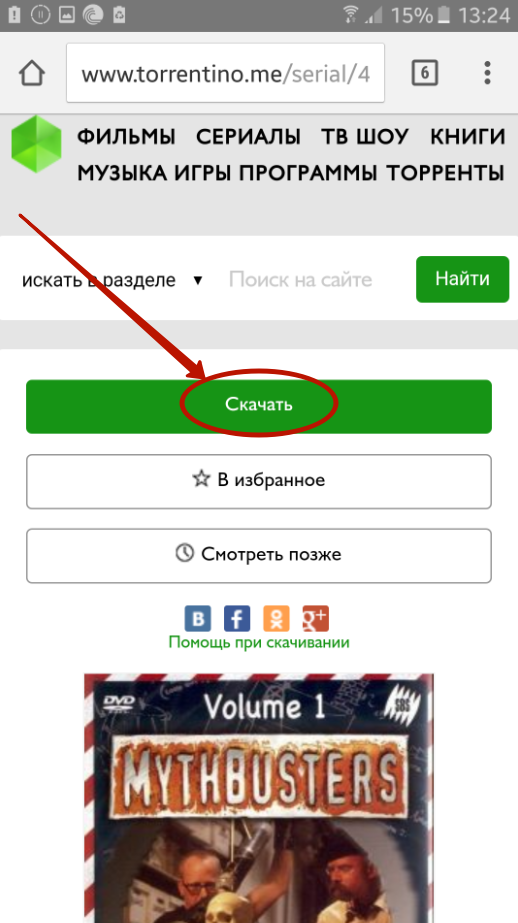
Шаг 3. Если вам будет предложен выбор между торрент-файлом и magnet-ссылкой, то выберите второй вариант. Если установленное вами приложение не понимает magnet-ссылки, то выберите первый вариант.

Шаг 4. Далее вам предложат выбрать место для сохранения файла. По умолчанию большинство торрент-клиентов грузит файлы в папку «Download». В случае с фильмами лучше выбирать папку «Movies».
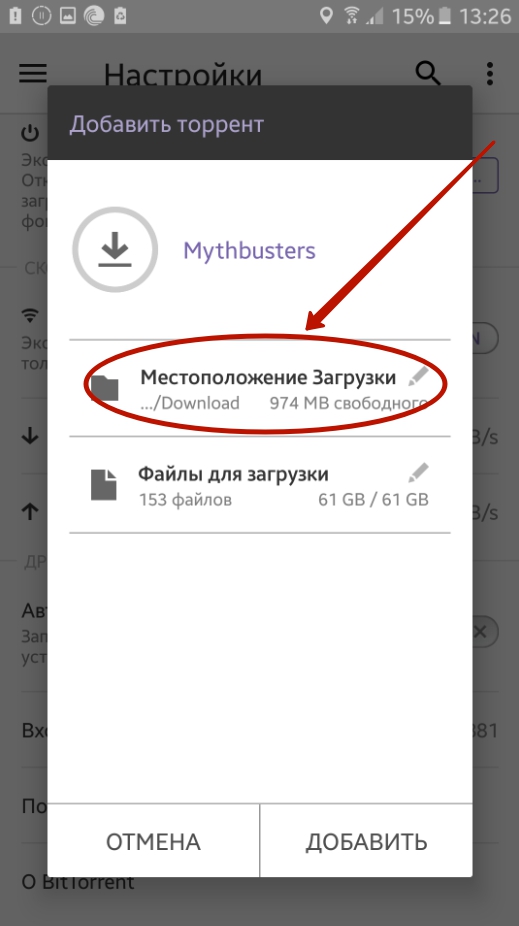
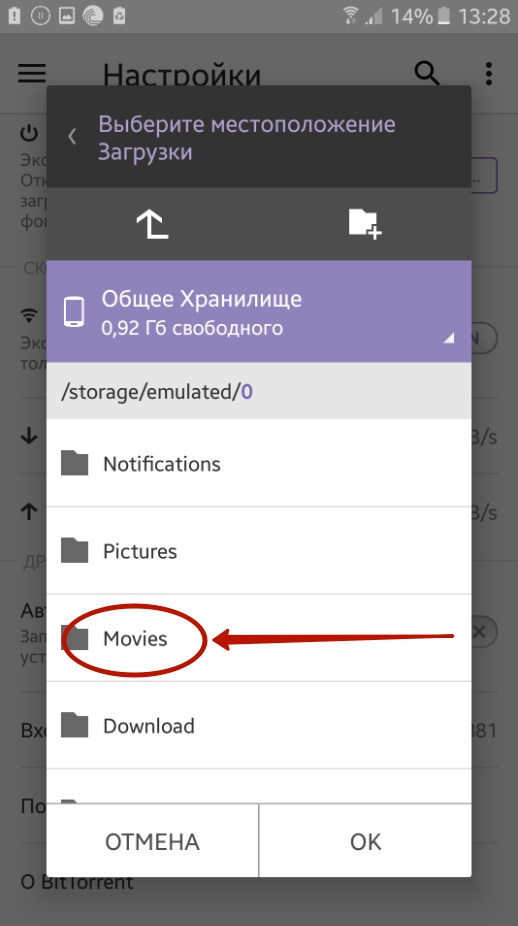
Шаг 5. Если торрент содержит в себе сразу несколько файлов, то от скачивания некоторых из них можно отказаться. Тапните по пункту «Файлы для загрузки» и отметьте галочками только те файлы, которые вы хотите скачать.
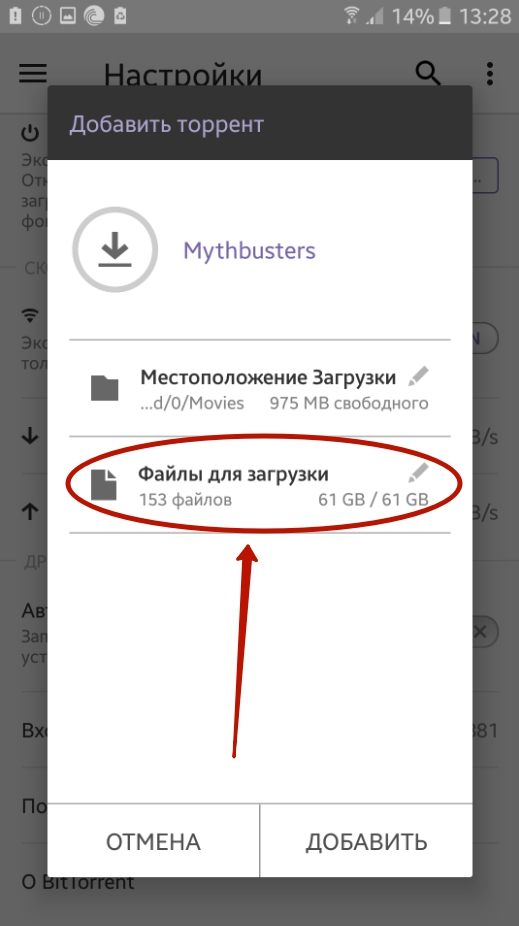

Шаг 6. Когда вы определитесь с выбором — нажмите кнопку «Добавить».
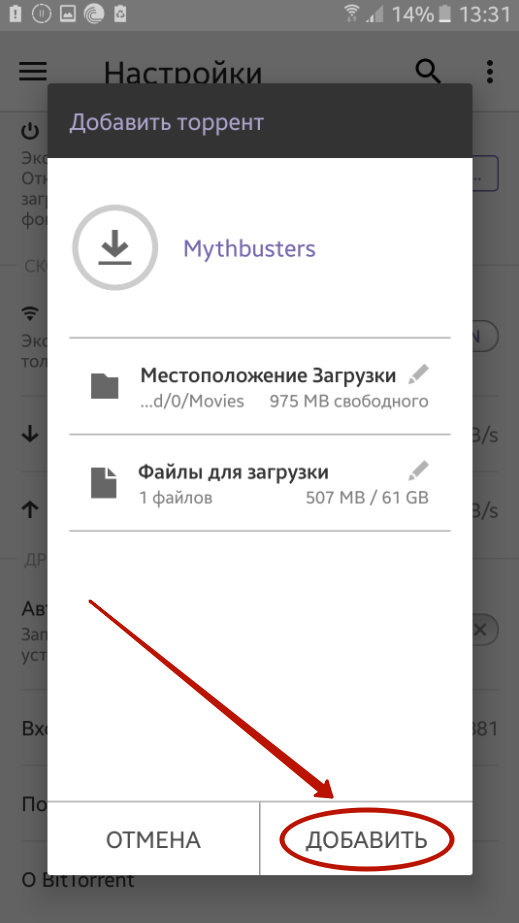
Шаг 7. Вас перебросит в окно программы, где вы сможете пронаблюдать процесс скачивания. Когда он закончится — вы сможете приступить к просмотру фильма.

Вес видеороликов варьируется от 500 Мб до 15 Гб. В связи с этим рекомендуется скачивать их только посредством сетей Wi-Fi. Соответствующий переключатель имеется в настройках любого мобильного торрент-клиента.
Копирование фильма на флешку
Теперь приступаем к заливке скачанного шедевра мирового кинематографа на USB накопитель. Сделать это довольно просто. Причем сразу несколькими способами: с помощью классического «Проводника Windows» или «Total Commander».
И мы обязательно рассмотрим оба. Для получения полной картины.
К слову, если ваш ТВ не поддерживает формат MKV (что, конечно, вряд ли), то вам придется еще и сконвертировать скачанный фильм.
Но перейдем к копированию. Итак, вставляем накопитель в USB порт.
Далее открываем «Проводник Windows» и кликам по букве диска, которая соответствует только что подключенному накопителю.
Запускаем вторую копию «Проводника Windows» и в ней перемещаемся в каталог со скачанным фильмом.
Теперь просто перетаскиваем нужный фильм на накопитель.
Вот так скидываются фильмы на флешку при помощи стандартного проводника ОС. Но «Total Commander» куда удобнее, так как он является двухпанельным файловым менеджером. Итак, сначала запускаем «Total Commander» при помощи соответствующего ярлыка на рабочем столе.
Теперь в одной панели переключаемся на накопитель при помощи соответствующей кнопки, а во второй открываем папку с фильмами.
Теперь просто выбираем нужный фильм и перетаскиваем его на накопитель.
Как видите, работать с этим файловым менеджером намного проще, чем с классическим проводником. После перетаскивания останется только дождаться завершения процесса копирования. Затем можно извлечь накопитель.
Теперь можно подсоединять флешку к телевизору и наслаждаться просмотром шедевра мирового кинематографа. Современные телевизоры позволяют легко запускать контент с USB накопителя. Для этого даже не нужно отдельной инструкции.
Внимание! При извлечении накопителя из порта его нельзя просто выдергивать. Можно существенно повредить флешку
Лучше выключить накопитель при помощи стандартного диалога и нажать «Извлечь». Только после этого можно выдергивать флешку из порта. Так намного безопаснее.
Как скачивать через торрент? Инструкция для новичков. +Видео
Всем привет! Продолжаем учиться скачивать файлы из интернета бесплатно и без вирусов!
В этой статье я расскажу Вам, как пользоваться программой mTorrent, какими торрент-трекерами пользуюсь я, и как найти нужную вам torrent-раздачу среди тысяч других, выложенных в интернете. Вы научитесь скачивать с торрента игры, фильмы, программы, музыку, не боясь вместо нужного файла скачать какую-нибудь «бяку».
Ежемесячно более 10 миллионов людей скачивают в интернете фильмы и игры через торрент. Посмотрите статистику запросов Яндекса(и это, не считая гугла и других поисковиков):
А Вы — до сих пор не умеете пользоваться торрентом? Не беда! Читайте дальше!
Покупать лицензию или пользоваться пираткой?
Естественно, советую вам не скачивать пиратские программы и фильмы, а покупать их лицензионные версии. Покупая программное обеспечение у официальных разработчиков – вы оплачиваете их труд и стимулируете разработку всё новых и новых версий любимых вами программ, в которых добавляются новые функции, устраняются ошибки и т.д.
И только пользуясь лицензионным ПО – вы можете быть уверены в отсутствии в нём вирусов и троянов. Хотя, надо сказать, отсутствие дыр в ПО от разработчиков вам никто не гарантирует.
Вообще, моральная и юридическая сторона вопроса пиратского контента – тема отдельной статьи на compblog.ru.
В любом случае, знание, как качать программы и фильмы бесплатно через торрент – не помешает.
Установка программы
Сначала нужно выбрать подходящий торрент-клиент. Наиболее популярным и самым адекватным является uTorrent. Утилита неплоха, но ее бесплатная версия напичкана рекламой. Впрочем, на скорость закачки это никак не влияет.
А теперь приступим к установке.
Шаг 1. Сначала открываем браузер и в строке поиска вбиваем «uTorrent». Нажимаем «Enter» на клавиатуре.
Шаг 3. На главной странице жмем на кнопку «Скачать uTorrent Classic» .
Шаг 4. Далее выбираем столбец «Бесплатно» и жмем «Скачать» .
Шаг 5. Скачивание файла начнется автоматически и завершится очень быстро. Теперь открываем «Проводник Windows», идем в каталог загрузок и запускаем установщик при помощи двойного клика по скачанному файлу.
Шаг 6. Запустится мастер установки. На первом этапе просто нужно нажать «Next» .
Шаг 7. Далее тоже просто нажимаем на «Next».
Шаг 8. На следующем этапе нужно будет принять лицензионное соглашение при помощи нажатия на кнопку «Agree» .
Шаг 9. А вот на следующем этапе нужно быть осторожным. Инсталлятор попытается втихаря установить какое-нибудь левое приложение от спонсоров. Нужно отказаться нажатием кнопки «Decline» .
Шаг 10. Яндекс Браузер нам тоже устанавливать не обязательно. Значит, тоже жмем «Decline» .
Теперь начнется установка самого клиента. И по завершении установщик выдаст соответствующее сообщение. Запускать установленную программу вовсе не обязательно. Базовой настройки она не требует.
Более того, файлы с расширением torrent автоматически будут ассоциированы с приложением еще в процессе установки. Можно сразу приступать к скачиванию контента. И именно об этом мы поговорим в следующей главе.
Внимание! При установке uTorrent стоит обратить сугубое внимание на сообщения, которые появляются в инсталляторе. Если их не читать, то можно вместе с клиентом установить зачастую не нужные программы от Яндекса или Mail.ru, который потом удалить будет очень трудно
Будьте осторожны при установке торрент-клиента.
Создание образа и дальнейшая его перезапись
Мы же переходим к образам диска. Что это такое я думаю вы уже поняли. Тот же диск, только в цифровом формате, предназначенном для обмена с друзьями, обмана компьютера, мол, что-то уже в него вставлено и так далее.
Вообще, любой образ можно просто перекинуть с компьютера на флешку без заморочек по тому же принципу, который я уже описал. Однако, есть и альтернативный метод.
Чтобы эта моя публикация была более полезной, я оставлю вам лишь видео на эту тему, которое позволит тем, кто торопится справиться с выполнением этой задачи быстрее. Другим я советую, конечно же, почитать публикацию. В ней подробно изложено все, что может пригодиться.
Рекомендую вам также скачать лицензионную версию этой программы Ultra ISO с сайта Allsoft. На любом ПК хранится слишком много важной информации, которой могут воспользоваться хакеры, чтобы со спокойной душой пользоваться пиратскими утилитами. Мне бы не хотелось, чтобы ваши личные данные были взломаны
Риски слишком велики.
Не забывайте также об антивирусниках. Они, конечно, вряд ли помогут от известных мошенников, которые работают в серьезных масштабах, но таких единицы, а интерес к чужим ПК сейчас огромен. Это очень легкий заработок. Фраза «Меня это никогда не коснется» уже не работает. Вы интересны всем.
Скачать неплохой антивирус можно все с того же сайта Allsoft. Мне, к примеру, нравится NOD32.
Вот и все. Не забывайте подписываться на мою группу Вконтакте. До новых встреч и удачи.
Записываем фильм на флешку
После того как наш фильм уже находится на жёстком диске нашего компьютера (ноутбука) приступаем к его копированию на флешку.
Флешка — очень удобный накопитель, если мы, например, решили сходить в гости для совместного времяпрепровождения за просмотром вновь скачанного кинофайла.
Итак, вставляем подготовленный накопитель в соответствующий разъём. Открываем «Мой компьютер», находим своё устройство в перечне съёмных.
Проверяем наличие на нём свободного пространства. Если места не хватает — нужно лишнее удалить либо переместить в другое место.
Находим на жёстком диске файл, который нужно переписать. Помещаем на него курсор (выделяя таким образом).
Правой мышкой вызываем контекстное меню. На нём можно выбрать одну из двух команд — «Копировать» или «Вырезать». По такой команде файл будет записан в буферную память и с ним на этот момент ещё ничего не произойдёт.
Далее мы должны переместиться в окно, в котором открыто содержание флешки (или заново открыть «Мой компьютер»/«Флешка»). Расположить курсор (мышку) в пустое пространство этого окна, вызвать правой мышкой меню и выбрать на ней команду «Вставить».
Если перед этим вами была выбрана команда «Вырезать», то выбранный файл будет перемещён на флешку, если выбирали «Копировать» — то на флешке отобразится его копия.
После ознакомления с этой статьёй у выбранного вами фильма не останется шансов быть не записанным на вашу флешку, так как вы уже знаете, как записать фильм на флешку с компьютера.
Получайте удовольствие от просмотра и оставляйте свои комментарии.