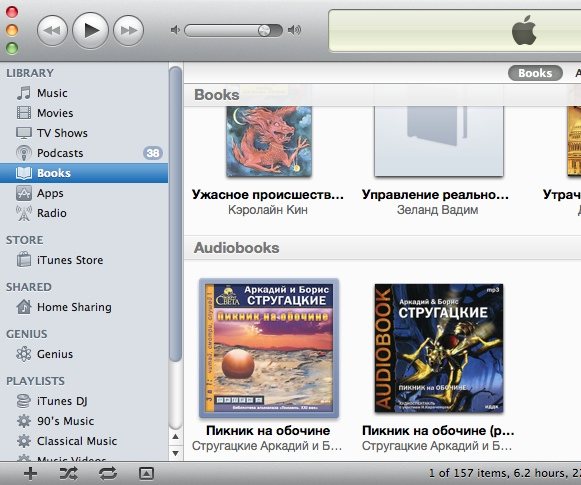Как скачивать и сохранять *.gif файлы на iphone?
Содержание:
- Часть 3. Часто задаваемые вопросы по проигрыванию GIF-файлов бесплатно
- Способ 2: Adobe Photoshop
- Как их сохранять?
- Как отправить гиф в сообщении в ОК
- Преобразуйте свои слои фотографий в набор циклических кадров анимации.
- Загружаем гифки на iPhone
- Как сохранить гифку на компьютер
- Сохраняем GIF на компьютер
- Подробно о том, как скачивать гифки
- Как сделать GIF с фотошопом
- Как сохранить гифку на компьютер с сайта
- Где искать лучшие гифки на все случаи жизни
- GIF из записи экрана
- Как скачивать гифки из приложения Вконтакте на андроид или айфон
- Можно ли поставить гифку на рабочий стол
- Инструкция: как добавить гифку в вк
Часть 3. Часто задаваемые вопросы по проигрыванию GIF-файлов бесплатно
1. Какой лучший бесплатный GIF Maker?
Если вы хотите воспроизводить анимированный GIF, вы можете найти свой лучший просмотрщик GIF из Blu-ray Master, бесплатного Blu-ray Player, IrfanView, QuickTime Player для Windows и Mac, GIF Player для Android и GIF Viewer для iOS.
2. GIF Maker бесплатный?
Существуют бесплатные производители GIF и онлайн-программы GIF для создания анимированных GIF. Например, Photoscape, Gifted Motion, SSuite Gif Animator, Picasion, GifPal и другие.
3. Могу ли я сделать GIF на моем iPhone?
Да, вы можете сделать GIF на вашем iPhone с помощью приложений GIF, таких как GifsArt. Или вы можете захватить короткое видео, отредактировать и преобразовать его в файл GIF.
4. Может ли VLC играть в GIF?
VLC не поддерживает воспроизведение файлов GIF. Когда вы загружаете файл GIF в VLC Media Player, он воспроизводится как неподвижное изображение.
Способ 2: Adobe Photoshop
Известно, что графический редактор Adobe Photoshop поддерживает создание GIF из добавленных кадров. Еще в его функциональность входят инструменты, предназначенные для редактирования таких анимаций, которые можно использовать при соединении нескольких файлов в один, что осуществляется следующим образом:
- Запустите Adobe Photoshop, разверните выпадающее меню «Файл» и выберите пункт «Открыть». Его можно вызывать и через стандартное сочетание клавиш Ctrl + O.
Появится окно открытия, где найдите первую гифку и дважды кликните по ней для добавления.
Пока еще редактирование начинать нельзя, поскольку отсутствует шкала времени. Добавьте ее через выпадающее меню «Окно», отметив галочкой соответствующий пункт.
Удостоверьтесь в том, что каждый кадр добавленной гифки отображается корректно, а после переходите к следующему шагу.
Снова используйте то же меню «Открыть», чтобы добавить второй файл для объединения.
В нем откройте меню шкалы времени и активируйте пункт «Выделить все кадры».
Повторно перейдите к нему и выберите уже другую функцию под названием «Скопировать кадры».
Каждый файл в Adobe Photoshop отображается как отдельная вкладка, поэтому переместитесь к первой GIF, нажав по ее вкладке сверху.
В том же меню шкалы времени нажмите «Вставить кадры».
Отобразится новое меню действий, где отметьте маркером подходящий вариант вставки и подтвердите добавление.
Просмотрите каждый кадр и убедитесь в том, что вставка прошла успешно.
Разверните меню «Файл» и выберите пункт «Сохранить как…».
В окне «Сохранение» поменяйте название для нового файла GIF, установите для него соответствующий тип файла и подтвердите действие.
Подробнее: Создание GIF в Adobe Photoshop
Как их сохранять?
- Запускаем просмотр интересующей нас гифки.
- Дожидаемся, пока она полностью загрузится (следим за кружком в правом нижнем углу изображения).
- Когда кружок заполнится, вместо него появится иконка, на которую нужно нажать для открытия гифки в новом окне.
- После открытия картинки в новом окне нажимаем на нее правой кнопкой мыши и выбираем пункт «Сохранить изображение как».
Оглавление
Графический формат анимации GIF сегодня очень часто встречается на просторах социальных сетей и обычных информационных сайтов. Благодаря малому весу таких файлов, они не занимают много места на серверах, поэтому их использование вполне оправдано. Чаще всего «гифки» представляют собой короткие анимационные ролики, в которых демонстрируются забавные случаи из жизни, приколы и короткие рецепты приготовления блюд.
Самостоятельно такой файл можно создать практически в любом графическом редакторе. Но что делать, если хочется оставить понравившийся ролик на память? Как сохранить «гифку»?
Как отправить гиф в сообщении в ОК
Анимацию можно отправить в личных сообщениях другому пользователю. Есть два варианта: через подарки и используя стандартное добавление фото. В первом случае, доступны ежедневные бесплатные подарки за 0 ОК. В зависимости от каталога, они могут быть статичными или анимированными.
Как отправить подарки-гифки в Одноклассниках:
- Зайти в социальную сеть – нажать сверху: «Название подарка 0 ОК».
- Выбрать среди предложенных вариантов.
- Указать пользователей, которым нужно отправить.
Чтобы поделиться с помощью личных сообщений:
- Зайти в «Сообщения» – выбрать получателя.
- Нажать снизу по значку скрепки – в выпадающем списке указать «Фото с компьютера».
- Выбрать файл – Отправить.
Если гифки не работают: что делать?
Если в Одноклассниках не работают гифки, причина может быть в неправильном формате изображений или устаревшей версии Flash Player. К примеру, если владелец страницы опубликовал GIF и картинка не работает на разных устройствах – значит проблема в формате.
Другие причины, почему не работают гифки:
- браузер не обновлен;
- низкая скорость подключения. Другие страницы прогружаются дольше обычного;
- для этого сайта отключено отображение медиаобъектов.
Последний пункт относится к браузерам, которые предлагают пользователям включить Flash Player вручную.
Чтобы сделать его активным:
- Перейти в свой профиль в ОК.
- Нажать сверху по значку с «замком».
- Выбрать: «Flash» – Всегда для этого сайта.
- Сохранить – перезагрузить вкладку.
Преобразуйте свои слои фотографий в набор циклических кадров анимации.
В правом верхнем углу панели «Таймлайн» вы увидите небольшое меню гамбургеров (выделено желтым цветом).
Нажмите на меню гамбургера, прокрутите вниз и нажмите «Создать кадры из слоев» .
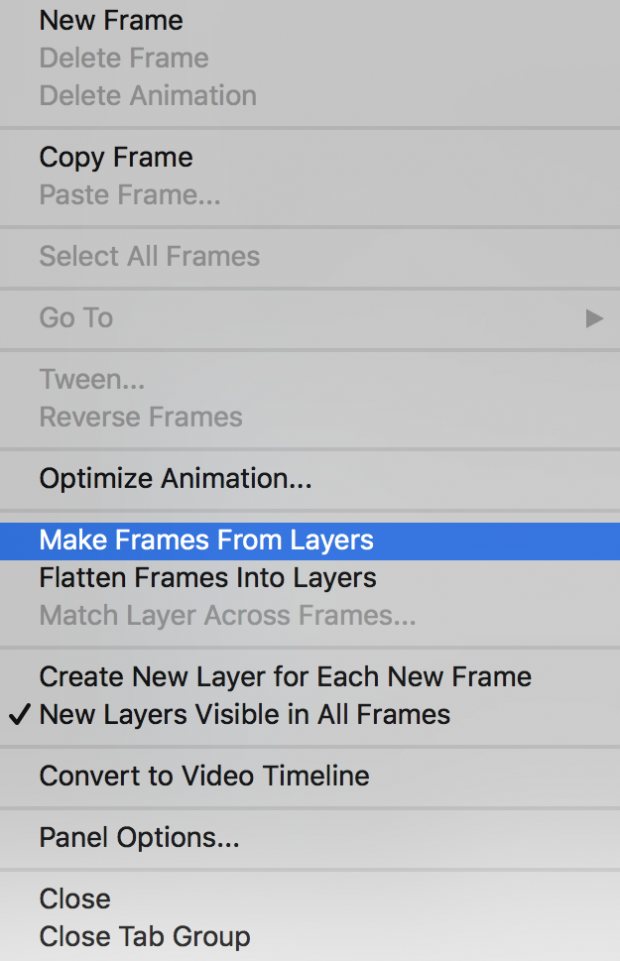
Панель «Таймлайн» теперь будет отображать ваши кадры анимации в последовательности. Вы можете перетащить их вокруг, чтобы изменить их порядок.
Нажмите треугольную иконку Play (обведено красным ниже), чтобы понять, как будет выглядеть ваш GIF. Кроме того, убедитесь, что в раскрывающемся меню слева (выделено желтым цветом) выбран параметр « Навсегда» , иначе ваш GIF будет повторяться только определенное количество раз.
Загружаем гифки на iPhone
В силу особенностей операционной системы iOS, полноценная загрузка того или иного файла совершается не слишком очевидным методом, поэтому одного только клиента VK для решения сегодняшней задачи недостаточно. Можно воспользоваться либо отдельным приложением, предназначенным для скачивая файлов, либо попробовать загрузку GIF через браузер Safari.
Способ 1: Offline
Для айФонов существует сторонний браузер под названием Offline. Это решение позволяет облегчить скачивание гифки с ВК.
- Загрузите приложение из AppStore и дождитесь, пока оно будет установлено.
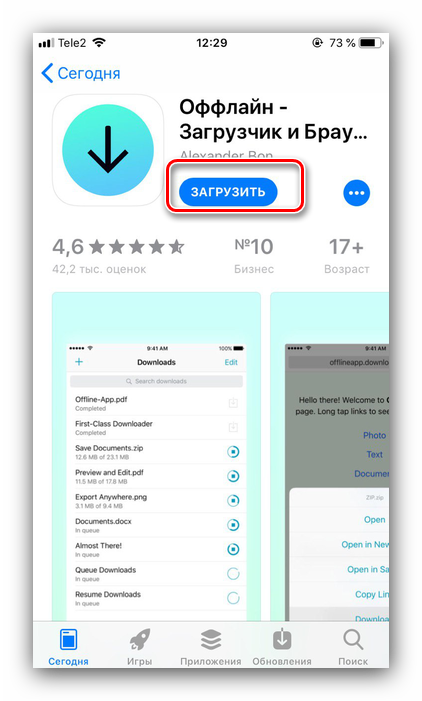
Откройте на рабочем столе iPhone приложение-клиент ВКонтакте.
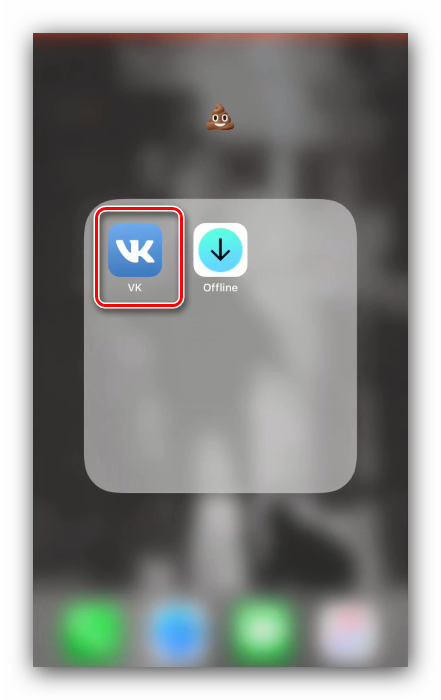
Найдите GIF, которую желаете скачать, и тапните по ней.
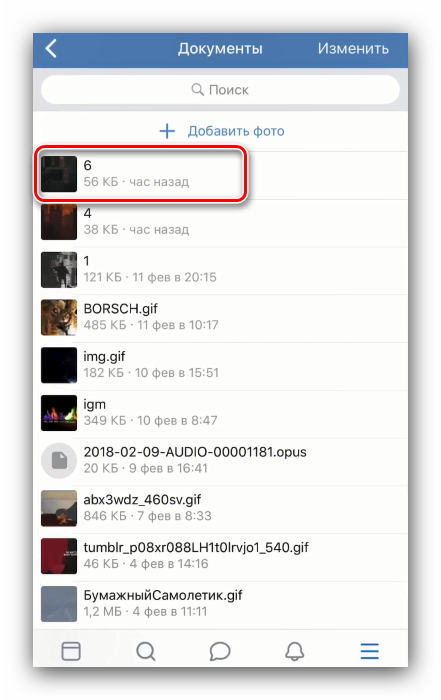
Подождите, пока изображение загрузится, затем внизу экрана тапните по кнопке «Поделиться», с изображением рупора.
Выберите пункт «Ещё…».
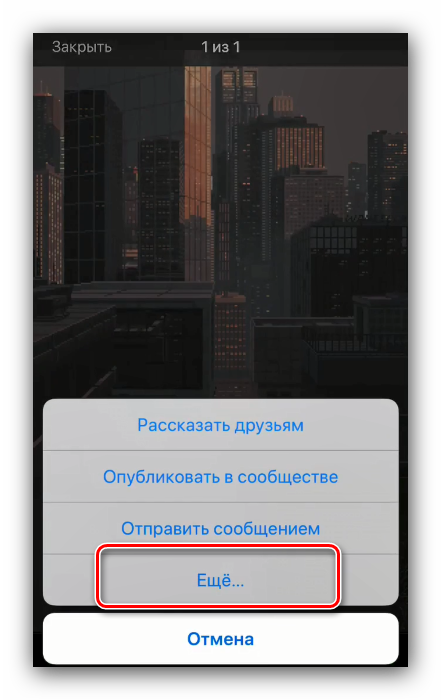
Коснитесь кнопки «Скопировать».
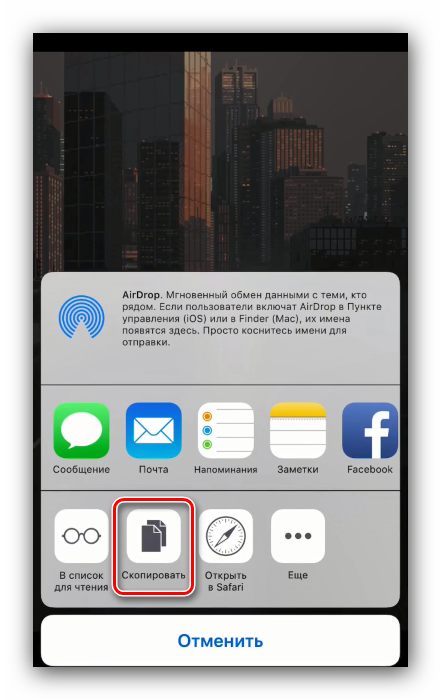
Вернитесь на рабочий стол, и откройте приложение «Offline».
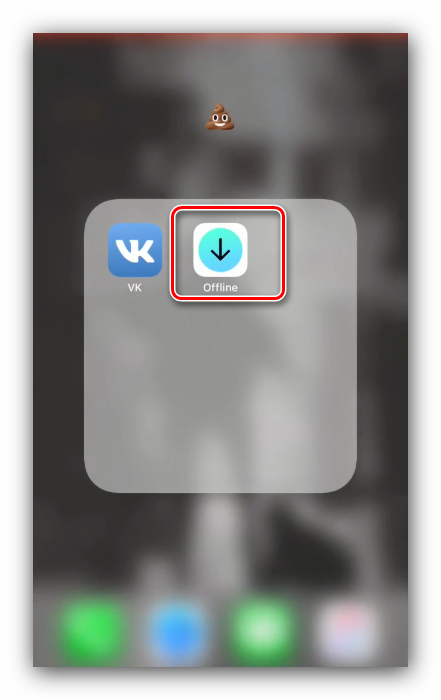
Сделайте долгий тап по строке меню браузера и выберите «Вставить».
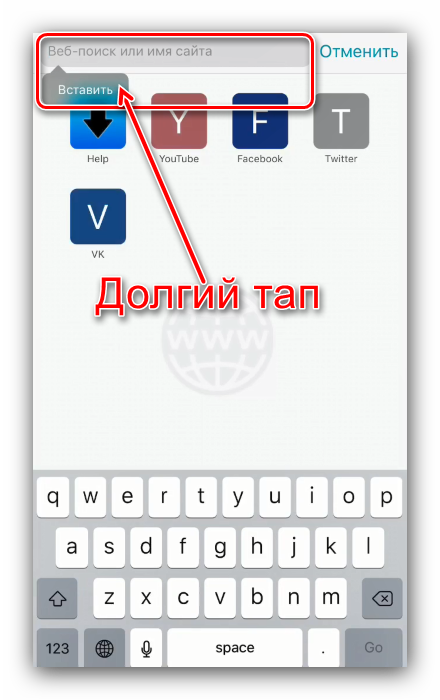
Подождите, пока приложение откроет страницу с файлом. В строке инструментов браузера найдите кнопку с иконкой квадрата и стрелки вверх и нажмите на неё.
Снова будет открыто меню «Поделиться», в котором на этот раз найдите кнопку «Скачать» – воспользуйтесь ею.
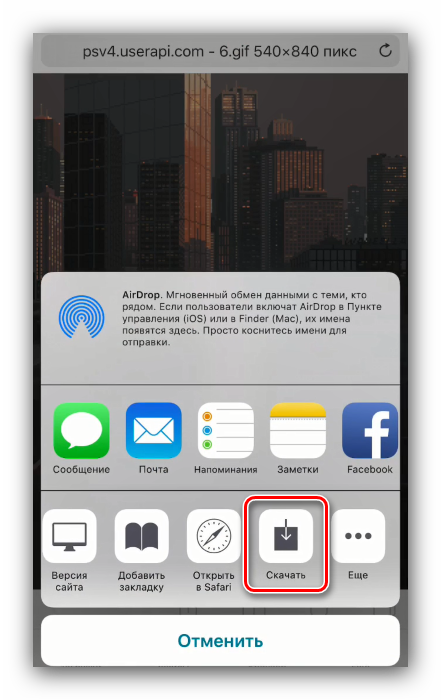
Начнётся сохранение файла.
По его окончании тапните по кнопке «Загрузки», затем выберите в списке скачанных файлов анимацию.
Снова вызовите меню «Поделиться», где воспользуйтесь кнопкой «Сохранить изображение».
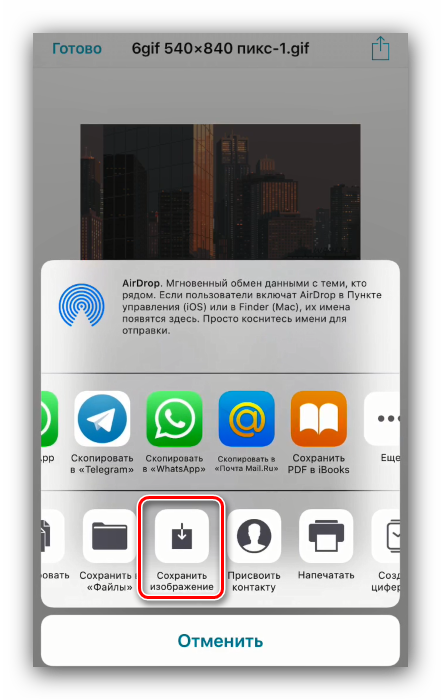
GIF-файл появится в приложении «Фотоплёнка» (iOS 10 и младше) или в отдельной программе «Анимированные» (iOS 11 и новее).
Способ несколько трудоёмкий, зато надёжный. Впрочем, некоторых пользователей может отпугнуть реклама в приложении Offline.
Способ 2: Safari
Также сохранить гифку с «контакта» можно и без сторонних приложений – с нашей сегодняшней хорошо справится и встроенный в айОС браузер Сафари.
- Повторите шаги 1-4 предыдущего способа, но на этот раз в меню «Поделиться» воспользуйтесь вариантом «Открыть в Safari».
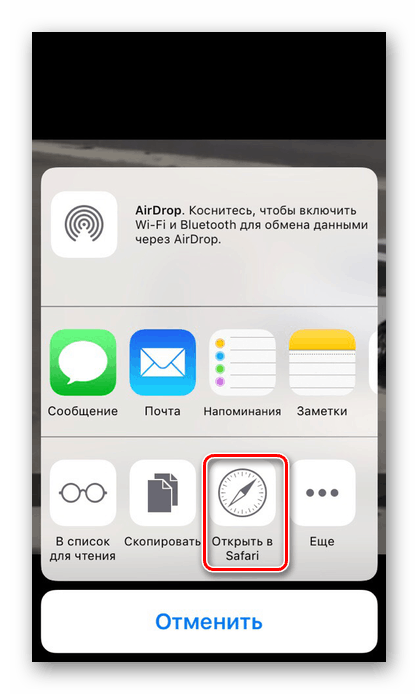
Подождите, пока файл будет открыт в браузере, затем коснитесь изображения и удержите палец. Во всплывающем меню выберите вариант «Сохранить изображение».
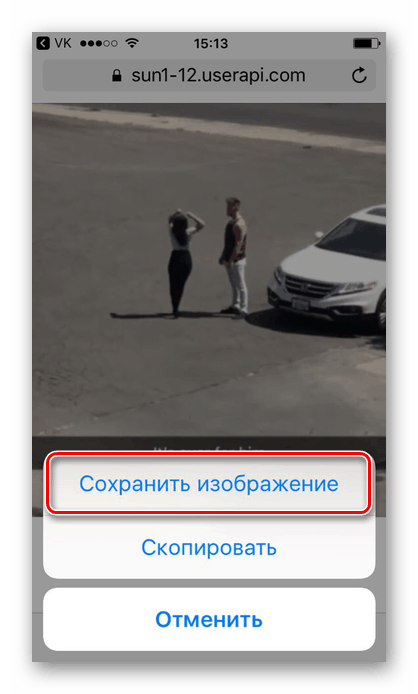
Анимация в формате GIF будет загружена на устройство. Найти её можно в папках «Фотоплёнка» или «Анимированные».
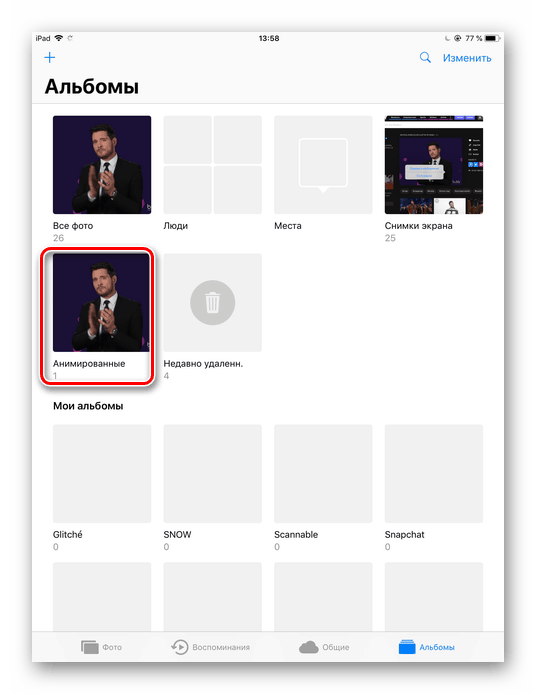
Проблемы с воспроизведением GIF-анимации в iOS 10 и более старых версиях
У мобильной «яблочной» ОС до версии 11 не было встроенного решения для просмотра анимированных изображений. Для того чтобы просмотреть гифку как полагается, вам понадобится переслать её в любой мессенджер – например, в «Избранное» Telegram. Кроме того, можно загрузить из ЭппСтор стороннюю программу для просмотра анимации – например, GIF Viewer.
Заключение
Как видим, сохранение GIF-изображений на iPhone из социальной сети ВКонтакте не вызывает никаких трудностей, но в некоторых случаях процедура занимает довольно много времени.
Опишите, что у вас не получилось.
Наши специалисты постараются ответить максимально быстро.
Как сохранить гифку на компьютер
Те, кто пользуется социальными сетями, наверняка, натыкался в ленте новостей на анимации в формате gif.
На просторах интернета такие мини-ролики называют «гифками», и с каждым днем они становятся все более популярными.
Многие любители таких роликов хотят знать, каким образом можно сохранять эти анимации себе на телефон или же компьютерное устройство. Давайте разберемся подробнее в этом вопросе и выясним, какие есть на него ответы.
1
Скачивание GIF анимации
Сразу же хотелось бы отметить, что есть ряд преимуществ такого формата анимаций:
- весят такие файлы совсем немного, а значит, на сервере они не будут занимать много времени
- качать такие файлы достаточно просто, так что никакой сложности заполучить их на свой компьютер не будет
- создание таких анимаций
Чаще всего смысл таких «гифок» – веселые и непринужденные короткие видеоролики (приколы, рецепты и т.д.)
Многие даже опытные пользователи компьютерных устройств не знают о том, что, как оказывается, рассматриваемые анимационные ролики просматривать можно не только в их исходном формате, но и в формате под названием MP4, в котором производятся большинство видео файлов.
https://www.youtube.com/watch?v=RLGCDu-hbLY
Именно благодаря том, что производить их можно в стандартном для всех видео формате. Гифку без проблем можно сказать на мобильное или компьютерное устройство и просматривать нужное вам количество. Инструкция скачивания очень простая:
- Для начала необходимо запустить файл в браузере, который вы для этого используете
- Наводим мышкой на анимационный ролик и нажимаем ПКМ
- Во всплывшем окне у вас появится перечень функций, из которых нужно будет выбрать «сохранить картинку как»
- Теперь дело за малым – копируем выбранный вами файл на компьютерное устройство. В данном случае анимация сохраняется в исходном формате.
Может случиться так, что данная функция на вашем устройстве не сработает (такое случается как при сохранении на ПК, так и на мобильное устройство). Если такое произошло и с вами, не стоит расстраиваться, потому как есть другое решение данной проблемы:
- Из предложенных функций во всплывшем окне, нужно будет выбрать «сохранить видео файл» и сразу же, здесь указать место, куда бы вы хотели сохранить рассматриваемый файл (указать нужно диск и папку).
- В данном случае выбранная анимация будет сохранена на вашем устройстве в формате МР4, но это еще не все.
- Теперь для того чтобы распаковать этот файл иметь возможность просматривать его на телефоне или компьютере, вам нужно будет произвести процесс переформатирования (вернуть его в прежний, исходный формат).
- Для указанных целей, оптимальный вариант использовать специальный онлайн-конвертер (он может быть любым, на ваше усмотрение). В данном случае нужно будет указать ту папку, где вы хотите сохранить выбранную анимацию.
- Подождите немного (пока в автоматическом режиме не создастся специальный документ) и именно его вам придется скачать на свой ПК.
Сегодня в большинстве смартфон пользователь без проблем может посматривать такого рода анимации, так что качать «гифки» можно и на телефон.
2
«Гифки» на Apple
Для того чтобы скачать «гифку» Apple на пользователю нужно будет немного больше времени потратить на сей процесс:
- Для начала придется скачать приложение, главной задачей которого является воспроизведение такого рода файлов. Чаще всего используют для этих целей Camera Roll iOS.
- В противном случае, скаченный вами файл будет работать не совсем адекватно или же вообще может не воспроизвестись.
- Помимо всего прочего, также нужно будет скачать на устройство еще и GIF Viewer (также можно заменить его на подобное этому приложение, чтобы оно было аналогичным).
- Если же вы пользуетесь браузером Safari, тогда проблем со скачиванием «гифок» не будет.
Для корректного воспроизведения рассматриваемого файла необходимо сделать следующие шаги:
- Сначала запустить тот браузер, в котором вы работаете, после чего нажать на «гифку», чтобы ее запустить
- После этого, нужно правой кнопкой мыши нажать на уже запущенную анимацию и из появившихся на экране функций нужно будет выбрать «сохранить картинку».
- Как только вы выберете данную функцию, анимация автоматически сохранится на компьютерное устройство.
- Найти эту «гифку» можно будет в галерее (там, где сохраняются все изображения и видео)
- Теперь пришло время запустить приложение, которое вы скачали ранее для корректной работы «гифок».
Все – теперь вы можете без проблем включать «гифки» и наслаждаться их просмотром в нормальном качестве без сбоев в работе. Как можно было понять из выше приведенной информации, скачивать «гифки» очень просто, тем более если есть инструкция перед глазами.
Сохраняем GIF на компьютер
Выполняется процесс скачивания довольно просто, но некоторые ресурсы требуют выполнения других действий, а также предоставляют возможность преобразования видео в GIF. Давайте подробно разберем несколько простых способов различного сохранения гифок на компьютер.
Способ 1: Сохранение GIF вручную
Если вы на форуме или в разделе «Картинки» поисковика нашли изображение формата GIF и хотите скачать его себе на компьютер, то вам потребуется выполнить всего несколько простых действий, с которыми справится даже неопытный пользователь:
- Нажмите в любом месте на анимации правой кнопкой мыши и выберите пункт «Сохранить картинку как…».
Теперь остается только придумать название и выбрать место хранения файла. Далее он будет скачан в формате GIF и доступен к просмотру через любой браузер.
Данный способ очень простой, но подходит далеко не всегда, а также присутствуют другие варианты сохранения. Давайте их рассмотрим далее.
Способ 2: Скачивание GIF с ВКонтакте
Анимированные изображения могут использоваться не только на территории социальной сети VK и храниться в документах, каждому пользователю доступно бесплатное скачивание любой гифки. Конечно, подойдет и первый способ, но тогда будет утеряно изначальное качество. Чтобы этого избежать, рекомендуем воспользоваться следующей инструкцией:
- Найдите анимацию и добавьте ее в свои документы.
Теперь вы можете сохранить документ на диск.
Гифка будет загружена на компьютер и доступна к просмотру через любой веб-обозреватель.
- Перейдите во всплывающее меню «Файл» и выберите «Сохранить для Web».
Теперь перед вами появляется блок настроек, где осуществляются различные манипуляции с цветовой палитрой, размером изображения, его форматом и редактируется анимация.
После завершения всех настроек остается только еще раз убедиться в том, что установлен формат GIF, и сохранить готовый проект на компьютере.
Способ 4: Преобразование видео на YouTube в GIF
С помощью видеохостинга YouTube и дополнительного сервиса можно превратить почти любое короткое видео в гифку. Способ не требует много времени, является очень простым и понятным. Все выполняется за несколько шагов:
- Откройте подходящее видео и измените ссылку, вставив перед «youtube» слово «gif», затем нажмите на клавишу Enter.
Теперь вы будете перенаправлены на сервис Gifs, где вам потребуется нажать на кнопку «Create GIF».
Осуществите дополнительные настройки, если они необходимы, дождитесь окончания обработки и сохраните готовую анимацию себе на компьютер.
Кроме этого данный сервис предоставляет набор дополнительных инструментов, с помощью которых осуществляется создание и настройка гифок из видео. Присутствует функция добавления текста, обрезка изображения и различных визуальных эффектов.
Подробно о том, как скачивать гифки
Сегодня на различных ресурсах часто встречаются смешные гифки. Скачать их можно без особого труда, следуя специальному алгоритму, который мы опишем в данном материале.
Разнообразие
Даже среди рекламных баннеров часто встречаются прикольные гифки. Скачать их можно без особого труда. Кроме того, в указанном формате хранятся полезные, забавные и красивые анимационные изображения, которые хочется сохранить на своем компьютере. Наиболее распространены в этом смысле открытки, мультфильмы и веселые аватары. Методов сохранения существует несколько. Мы опробуем наиболее удобные на наш взгляд, а вы сможете подобрать оптимальный для конкретной ситуации
При работе с подобными материалами важно не забывать о сохранении авторских прав
Инструкция
Переходим непосредственно к решению вопроса о том, как скачивать гифки
Прежде всего, обращаем внимание на формат необходимого анимированного файла. Тип GIF, как правило, получают аватары, а также открытки с различными эффектами
В данном случае ответить на вопрос о том, как скачивать гифки, совсем несложно. Они сохраняются на компьютер, как обычные картинки. Наводим курсор мыши на необходимое изображение. Нажимаем на правую кнопку манипулятора. Ожидаем появления контекстного меню. Выбираем и применяем функцию «Сохранить как».
Другие типы анимации
Если вопрос о том, как скачивать гифки, вызван отсутствием в контекстном меню указанного пункта, но есть надпись «О программе», эта ситуация требует дополнительно рассмотрения. В данном случае мы, вероятно, имеем дело с SWF-файлом. Его сохранить сложнее. Однако даже с этим можно справиться. Для сохранения флеш-анимации используем онлайн-сервис Save2Go. Копируем адрес страницы с нужным изображением. Выделяем содержимое строки адреса в браузере. Используем комбинацию Ctrl+C. Переходим к указанному выше сервису. Вставляем сохраненную ранее ссылку в поле, для этого предназначенное. Размещаем курсор в нужной графе и нажимаем Ctrl+V. Используем функцию «Сохранить с сайта». Ждем некоторое время. Получаем прямые ссылки ко всем анимированным файлам, имеющимся на данной странице. Каждый элемент дополнен описанием и данными о формате. Ориентируясь по размеру, типу и названию файла, выбираем нужную ссылку. Нажимаем на нее правок кнопкой мыши. В возникшем контекстном меню выбираем пункт «Сохранить ссылку как…». Указываем путь для сохранения элемента. Задаем имя. Можно сразу сохранить анимации со всех ссылок, а после их перебрать. Теперь вы знаете, как скачивать гифки.
Как сделать GIF с фотошопом
Примечание. Все снимки экрана, используемые в этой статье, взяты из Adobe Photoshop CC 2018(выпуск 19.1.2).
Вы можете использовать Photoshop для объединения изображений в GIF. Чтобы сделать следующий GIF, Фергус Бэйрд использовал 20 фотографий, сделанных в Photo Booth.
Вы также можете использовать короткий видеофайл для создания GIF-файлов в Photoshop. Процесс почти такой же; только первый шаг изменится.
Выберите свое собственное приключение:
Если вы начинаете с серии фотографий, начните с шага 1А .
Если вы конвертируете видео в GIF с помощью Photoshop, начните с шага 1B .
1А. Начиная с фотографий: загрузите свою колоду фотографий в Photoshop
В Photoshop выберите «Файл»> «Стек»> «Загрузить файлы в стек». Нажмите « Обзор» , затем выберите фотографии («слои»), которые вы хотите использовать, нажав Shift, нажав на полный список. Каждая из этих фотографий будет одним кадром в вашем GIF.
Совет: Если вы хотите сохранить себя через некоторое время, нумеруйте свои файлы (например, 001, 002, 003), чтобы убедиться, что они отображаются по порядку.
Экран «Загрузить слои» должен выглядеть так, как показано ниже. Нажмите OK и перейдите к шагу 2!
1В. Начиная с видео: загрузите видеофайл в Photoshop
Чтобы превратить короткое видео в GIF с помощью Photoshop, вам нужно сделать слои из существующих видеокадров. Сначала выберите « Файл»> «Импорт»> «Кадры видео в слои».
Появится новое окно с вопросом, какую часть видео вы хотите импортировать. Вы можете выбрать диапазон с помощью ползунка под видео.
Затем скажите Photoshop, сколько кадров следует импортировать. Нет необходимости импортировать каждый кадр для создания GIF. В этом случае мы импортировали один из каждых трех кадров и только половину видеозаписи. Когда вы будете удовлетворены, нажмите ОК .
После того, как вы импортировали видеофайл в слои, перейдите к шагу 4 .
Как сохранить гифку на компьютер с сайта
Для скачивания гифки на компьютер можно воспользоваться несколькими способами.
Способ 1
Для сохранения гиф-картинки нажать правой кнопкой мыши (ПКМ) на gif-изображение для вызова контекстного меню -> выбираем «Сохранить изображение как»-> ставим расширение GIF ->«Сохранить».
Данный способ не всегда срабатывает, даже скорее обычно не работает.
Способ 2
Вызвать контекстное меню в месте гифки нажав ПКМ -> выбрать «Открыть изображение в новой вкладке» —>переходим в эту вкладку и далее по первому способу: ПКМ, сохранить картинку как, сохраняем.
Способ 3
ПКМ открываем контекстное меню гиф-картинки и выбираем «Копировать изображение»-> открываем Paint (стандартная программа Windows для работы с изображениями) -> вставляем из буфера обмена картинку нажав ПКМ и «Вставить» или нажать Ctrl+V -> сохраняем как GIF.
Способ 4
Часто бывает что гифку на сайте распознает как видео, т. е. при вызове контекстного меню ее можно сохранить только как видео. Можно попробовать открыть видео в новой вкладке и сохранить. Потом просто поменять расширение файла — например с .mp4 на .gif.
Такой способ подходит для загрузки этой гифки в , но вот, например, Мой Мир (mail.ru) не загружает такой файл.
Как сохранить гифку с ВК
Чтобы сохранить гифку из нужно добавить ее к себе в документы, нажав на «+» на картинке -> перейти в «Документы» (слева в меню) -> сохранить необходимый документ.
Или можно просто нажать ПКМ на гифке, открыть в новой вкладке и сохранить изображение.
Сохраняем GIF на компьютер
Выполняется процесс скачивания довольно просто, но некоторые ресурсы требуют выполнения других действий, а также предоставляют возможность преобразования видео в GIF. Давайте подробно разберем несколько простых способов различного сохранения гифок на компьютер.
Способ 1: Сохранение GIF вручную
Если вы на форуме или в разделе «Картинки» поисковика нашли изображение формата GIF и хотите скачать его себе на компьютер, то вам потребуется выполнить всего несколько простых действий, с которыми справится даже неопытный пользователь:
- Нажмите в любом месте на анимации правой кнопкой мыши и выберите пункт «Сохранить картинку как…».
В зависимости от веб-обозревателя название этого пункта может незначительно различаться.
Теперь остается только придумать название и выбрать место хранения файла. Далее он будет скачан в формате GIF и доступен к просмотру через любой браузер.
Данный способ очень простой, но подходит далеко не всегда, а также присутствуют другие варианты сохранения. Давайте их рассмотрим далее.
Способ 2: Скачивание GIF с ВКонтакте
Анимированные изображения могут использоваться не только на территории социальной сети и храниться в документах, каждому пользователю доступно бесплатное скачивание любой гифки. Конечно, подойдет и первый способ, но тогда будет утеряно изначальное качество. Чтобы этого избежать, рекомендуем воспользоваться следующей инструкцией:
- Найдите анимацию и добавьте ее в свои документы.
Теперь вы можете сохранить документ на диск.
Гифка будет загружена на компьютер и доступна к просмотру через любой веб-обозреватель.
Подробнее: Как скачать гифку с ВКонтакте
Способ 3: Сохранение GIF в Photoshop
Если у вас есть готовая анимация, созданная в Adobe Photoshop, то ее можно сохранить в формате GIF, выполнив всего несколько простых действий и настроек:
- Перейдите во всплывающее меню «Файл» и выберите «Сохранить для Web».
Теперь перед вами появляется блок настроек, где осуществляются различные манипуляции с цветовой палитрой, размером изображения, его форматом и редактируется анимация.
После завершения всех настроек остается только еще раз убедиться в том, что установлен формат GIF, и сохранить готовый проект на компьютере.
Подробнее: Оптимизация и сохранение изображений в формате GIF
Способ 4: Преобразование видео на в GIF
С помощью видеохостинга и дополнительного сервиса можно превратить почти любое короткое видео в гифку. Способ не требует много времени, является очень простым и понятным. Все выполняется за несколько шагов:
- Откройте подходящее видео и измените ссылку, вставив перед «» слово «gif», затем нажмите на клавишу Enter.
Теперь вы будете перенаправлены на сервис Gifs, где вам потребуется нажать на кнопку «Create GIF».
Осуществите дополнительные настройки, если они необходимы, дождитесь окончания обработки и сохраните готовую анимацию себе на компьютер.
Кроме этого данный сервис предоставляет набор дополнительных инструментов, с помощью которых осуществляется создание и настройка гифок из видео. Присутствует функция добавления текста, обрезка изображения и различных визуальных эффектов.
Где искать лучшие гифки на все случаи жизни
Конечно, создавать свои гифки – это всегда более оригинальное решение. Но иногда полезно иметь под рукой готовые варианты – на те самые случаи важных переговоров. Делимся с вами подборкой топовых ресурсов для поиска.
- Reddit – главный хаб для всех, кто неравнодушен к культуре мемов. В общем потоке легко заблудиться, но можно сразу пойти искать в нужный подраздел: например, гифки с реакциями или гифки с животными.
- 9GAG – ещё один гигантский хаб для любителей мемов. Многие легендарные картинки и гифки начинали свой путь именно отсюда.
- GIPHY – тот же самый сервис для создания гифок, который мы уже упоминали выше. На нём можно найти очень солидную библиотеку GIF на любой случай.
- Replygif – небольшая тематическая коллекция реакций. Понравится тем, кто любит использовать гифки в диалогах.
- D3 – для тех, кто предпочитает поддерживать отечественных производителей: исключительно гифки от русскоязычных пользователей.
GIF из записи экрана
Licecap
Licecap — программа, которая может записывать экран в формате GIF. Для этого нужно:
1. Указать нужный размер экрана и нажать на кнопку Record.
Укажите размер экрана и нажмите на кнопку Record
2. Указать папку на компьютере, куда нужно сохранить видео, и нажать на кнопку «Сохранить».
Выберите папку, куда сохранится видео, и нажмите на кнопку «Сохранить»
3. Чтобы остановить запись, нужно нажать на кнопку Stop. После этого на экране ничего не произойдёт. Но в папке, выбранной в предыдущем шаге, появится запись экрана в формате GIF.
Остановите запись с помощью кнопки Stop
Плюсы:
- Простой и интуитивно понятный интерфейс.
- Бесплатная программа.
- Не требует подключения к интернету.
Минусы:
Нужна установка программы на компьютер.
ScreenToGif
ScreenToGif — программа со встроенным редактором для записи экрана, видео с веб-камеры или скетчборда. Записанное видео можно сохранять в формате GIF.
Чтобы создать гифку, нужно:
1. Выбрать, откуда нужно записать видео — с экрана, веб-камеры или доски. В качестве примера видео создано из записи экрана.
Выберите, какое видео вам нужно создать — с экрана, веб-камеры или доски
2. Указать нужный размер экрана и нажать на кнопку «Запись».
Нажмите на кнопку «Запись», чтобы начать скринкастинг
3. Нажать на кнопку «Стоп», чтобы остановить запись видео.
Нажмите на кнопку «Стоп», чтобы остановить запись видео
4. После завершения записи автоматически откроется видеоредактор. В нём, например, видео можно повернуть и обрезать, добавить надпись, рамку, тень, фигуру.
С помощью редактора вы можете отредактировать записанное видео
5. Чтобы сохранить видео в GIF-формате, нужно в разделе «Файл» нажать кнопку «Сохранить как».
Сохраните видео в формате GIF с помощью кнопки «Сохранить как»
6. В открывшемся меню выбрать папку, куда гифка сохранится, и нажать на кнопку «Сохранить». Она сохранится на компьютер.
Чтобы сохранить гифку, выберите папку, куда нужно сохранить файл, и нажмите на значок «Сохранить»
Плюсы:
- Простой, интуитивно понятный интерфейс.
- Большие возможности для редактирования GIF. Например, можно вставить водяной знак, рисовать на записи экрана, добавить текст.
- Можно рисовать поверх записанного видео.
- Захватывает любую часть экрана не только в браузере, но и в любом другом месте экрана.
- Бесплатная программа.
- Не требуется подключения к интернету.
- Есть записи гифок с веб-камеры.
- С помощью встроенного инструмента «Белая доска» можно создавать собственные рисунки и записывать их в GIF.
Минусы:
Как скачивать гифки из приложения Вконтакте на андроид или айфон
Скачивать GIF анимацию из приложения ВК очень просто. Нужно нажать на анимацию один раз, после этого она откроется в полноэкранном режиме. В верхнем правом углу экрана будут три точки. Это вход в меню сохранения. Нажмите на них.
Нажав на этот значок, вы перейдёте в меню сохранения. Там останется лишь нажать «Сохранить», и гифка окажется в памяти устройства. Посмотреть её можно будет через галерею.
Несмотря на доступность сети интернет, иногда возникает необходимость хранить данные на персональном компьютере. Даже рядовому пользователю может понадобиться сберечь на компьютер гифку или другой графический файл.
Можно ли поставить гифку на рабочий стол
Смена обоев на рабочем столе хорошо протестирована, исходя из этого в четкости подходит под Windows. Установить в качестве обоев на рабочий стол Windows 7 анимированную картину совсем не сложно.
Согласитесь, весьма приятно, в то время, когда на рабочем столе, вместо привычных статических картин, установлена анимация. После этого Фон рабочего стола.
Живые либо анимированные обои разрешают замечать на рабочем столе вместо статической картины разнообразные визуальные либо мультипликационные эффекты.
В Windows 7 вместо нее появилось слайдшоу из обоев. Но Dreamscene никуда не провалился сквозь землю, а был просто деактивирован и запрятан в недрах системы.
У всего этого великолепия имеется лишь небольшой недостаток – подписи значков и папок на Рабочем столе становятся полупрозрачными и исходя из этого плохочитаемыми.
Входим в свойства рабочего стола (Персонализация – Фон рабочего стола – Сплошные цвета) и выбираем белый цвет. Всё – надписи снова стали видными.
Поразительно, но у некоторых появляются неприятности кроме того в таком несложном вопросе, как поставить обои в Android. Входя в раздел, где они расположены, возможно заметить мелкие превью и выбрать то, что нравится.
Коллекция пока маленькая, исходя из этого содержит мало картин.
Исходя из этого установка анимированных обоев – это не только следование моде, но и просто поднимает настроение. Фон рабочего стола создается машинально – формат *.gif разрешает это делать без дополнительных настроек.
Как поставить видео на рабочий стол
Анимированные обои не требуют.
Но должен Вас предотвратить, чтобы у вас была анимированная заставка на рабочем столе, компьютер должен быть не весьма ветхим, потому, что программе пригодиться достаточно большое количество ресурсов.
Живая заставка сразу же активируется и начинает отображаться на рабочем столе компьютера (действительно, не все анимашки показываются на втором экране, кое-какие работают лишь на основном).
К примеру водопад, либо легкий ветерок в поле. Поверьте, это красиво. Вы попадете в галерею разных обоев. Они упорядочены по темам. Я обожаю космические темы, исходя из этого в поиске наберу Spaceи надавлю Enter. Напомню, что данный урок имеется в формате видео, в нашем новом видеокурсе ХИТрости компьютера.
Как установить видео либо gif обоями рабочего стола? Живые обои ?Le?o?ski отвечает ?
Чтобы стало возмможно применять анимированные обои для windows 7 возможно воспользоваться маленькой утилитой Windows 7 DreamScene Activator. Можно-ли это сделать в принципе? Дабы анимированные темы появились в меню персонализации, их необходимо закидывать в папку C:\Windows\Web\Windows DreamScene. Затем все надписи возвратятся в обычное состояние.
КАК ПОСТАВИТЬ GIF ИЛИ ВИДЕО НА РАБОЧИЙ СТОЛ? РАБОТАЕТ 100%!
Для установки пригодится программа DreamScene, которую нужно будет установить на компьютер, по окончании в обязательном порядке его перезагрузить. 1. Нам пригодится установить проигрыватель VLC media player. Так как я осознал DreamScene данный имеется лишь в Ультимейт версии? Если вы хотите учавствовать в этом интернет-опросе, он будет отображен при закрытии сайта Technet.
Ликбез: как поставить анимированные обои на рабочий стол
Установите себе наш виджет и будьте в курсе обновлений. В классическом офисе либо дома они разнообразят привычную работу. Коллекция анимированных обоев относительно молода – ее создали совсем сравнительно не так давно.
Как сделать анимацию фоновым рисунком рабочего стола?
Совершенна для применения, само собой разумеется, Windows XP. Кстати, большая часть запросов на скачивание анимированных обоев принадлежат как раз обладателям этой ОС. Обои созданы в виде картины формата *.gif. Так, в этом легком формате картины быстро сменяют друг друга, не нагружая систему.
В случае если у вас ветхий корч – от анимированного рабочего стола нужно будет отказаться, в противном случае работать на нем будет весьма не легко.
В наличии Виста Ультимейт,но GIF анимация на рабочем столе,отображаеться в виде простой картины. Решить данный вопрос возможно так: щелкаем ПКМ на полю рабочего стола, выбираем Персонализация.
Анимированные обои – это не только прекрасно, но стильно и комфортно.
Инструкция: как добавить гифку в вк
Для того чтобы добавить гифку во вконтакте, не потребуется дополнительных приложений. Все очень просто:
- В первую очередь войдите на свою страницу vk.com и откройте вкладку «Документы».
- Если раздела «Документы» не оказалось в основном меню, тогда кликните по аватарке в правом верхнем углу и в выпадающем списке выберите «Настройки».
- Напротив пункта «Меню сайта» нажмите на ссылку «Настроить отображение пунктов меню»;
- В появившемся окне отметьте галочкой «Документы» и сохраните изменения.
- Перешли в раздел «Документы»! Кликните по кнопке «Добавить документ», если гифка хранится на компьютере;
- В новом окне «Загрузка документа» нажмите «Выбрать файл» и уже в проводнике найдите gif изображение. Также там есть примечание:
- Добавить гифку можно и по-другому. Если у вас на компьютере нет никаких для загрузки. Тогда просто пропишите ключевой запрос в поисковике раздела «Документы». Поиск будет осуществляться сперва среди загруженных личных документов, а ниже вы сможете увидеть документы глобального поиска. Сразу хотелось бы сказать, что отображаются не только гифки, но и текстовые файлы с форматом xls, docx, pdf и другие. Чтобы сузить круг поиска, воспользуйтесь вкладками справа. В нашем случае, выберите «Анимации»;
Тематические выпуски:
Второй способ загрузить гифку на сайт вконтакте.
Вот и все! Теперь вы знаете, как добавить гифку вконтакте.
Не так давно я писал статью о том, сегодня мы с вами поговорим о том, что можно сделать с этой анимацией. То есть будем добавлять гифки себе в документы, на стену либо отправлять их сообщением другу либо просто другому пользователю Вконтакте.