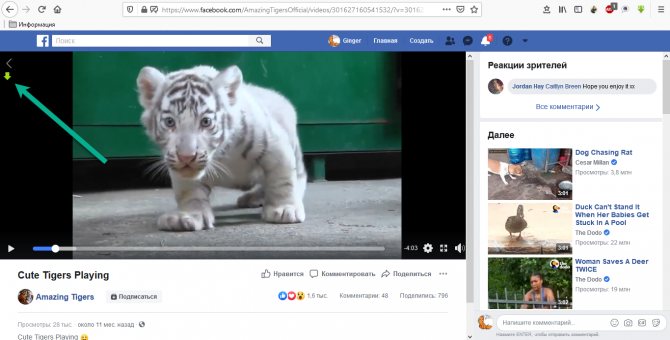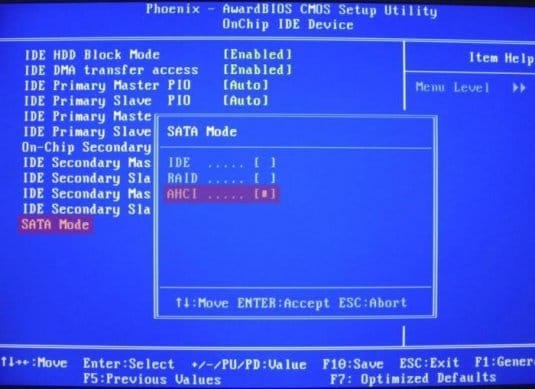Инструкция по скачиванию и установке программ на компьютер
Содержание:
- IP-TV Player
- Стоит ли обновлять драйвера
- Как скачать видео с интернета на компьютер, бесплатно
- Установка Windows 7 на ноутбук или компьютер с USB флешки
- Программы для установки драйверов
- Выбор загрузочного устройства
- InstallPack
- Требования для установки Виндовс с телефона
- Настройка DPS
- Возможные проблемы
- Как правильно скачать программу с интернета
- Подготовительная работа
- Установка системы Windows
- Начало установки:
- Установка Windows на компьютер
- Как загрузить и установить приложение на телефон с ПК через USB
IP-TV Player
Очень распространённый в России плеер. Я бы даже сказал, многие его считают самым распространённым. Кроме того, данный плеер установлен на моём компьютере, и я к нему уже привык. Почему я выбрал именно этот плеер? Тут ответ довольно прост. Мой интернет провайдер бесплатно прилагает его, как дополнительную услугу, к интернету.
Я через этот плеер смотрю 235 каналов. Хотя, на самом деле, всего штук 5, до остальных руки не доходят! 🙂 Что можно сказать про этот плеер? Имеет разделы: — Эфирные, новости, познавательные, HD каналы и прочее. Дизайн довольно удобный, и простой. Для перехода в меню, достаточно кликнуть правой кнопкой мышки по экрану, и увидим меню, в котором есть настройка. Разработчиком является компания BorPas-Soft.
Данный плеер можно установить на смартфоны с системой Android и IOS. Встроена система интерактивности, т.е., можно нажать на паузу, а через некоторое время продолжить просмотр с момента нажатия. Player имеет встроенный пакет кодеков. Есть возможность записать трансляцию.
В обычном режиме даётся 30 каналов, но, не факт, что все 30 будут работать. Также, можно выбрать другие провайдеры, вроде «Новотелеком», «Луганет», «Ростелеком», «Ставрополь», «Сибирь». Также, не факт, что данные пакеты заработают. Поэтому, выбирайте обычный.
Про свой IP-TV Player могу сказать, что работает он без задержек картинки, хотя несколько лет назад они были частыми. Но, это зависит от провайдера.
Скачать IP-TV Player
Для тех людей, кому лень читать всю данную статью, я записал специальное видео про 13 лучших плееров для ПК.
Стоит ли обновлять драйвера
А что, если ваш компьютер исправно работает, но вы вдруг задумались, стоит ли обновить драйверы.
Если вас полностью устраивает работа вашего компьютера, он нормально загружается, не виснет, у него не возникают никакие проблемы с подключенными устройствами – то обновлять драйверы попросту незачем. Не нужно пытаться починить то, что и так исправно работает, особенно, если вы плохо в этом разбираетесь. Вместе с полезным программным обеспечением есть риск скачать ненужный софт или вовсе вредоносное обеспечение.
На сколько важен процесс обновления драйверов для устройств и компьютера
Если же Вы имеете претензии к работе устройства, то возможно, именно обновление драйверов до актуальных поможет решить проблему
Но все же, обратите внимание, что обновление драйверов чаще всего не решает серьёзные проблемы в работе. Для улучшения производительности куда логичнее будет улучшить систему покупкой SSD диска или других новых комплектующих
Если такой возможности нет – то попробуйте банально почистить систему от мусора.
Как скачать видео с интернета на компьютер, бесплатно
Здесь Вам потребуется выбрать в интернете, скачать и установить себе в компьютер специальную программу. Универсальных скачивающих программ со всех сайтов в интернете много, как говорится, на любой вкус и кошелек, загрузил себе в компьютер и смотри в любое свободное время.
Все программы отличаются своими возможностями, преимуществами и недостатками, при этом нужно учитывать, что программы могут иметь индивидуальные особенности работы на разных ПК и с разными видами видео файлов.
Что же выбрать? Все зависит от целей, которые преследует пользователь и опыта работы с компьютером. Расскажу вам о некоторых из них и только тех, которые пробовал сам потому, что как много всяких, разных расширений и программ, также много и подделок с вирусами. Закачивайте только надежные и проверенные сайты и расширения.
Одним из таких помощников у меня, является бесплатное расширение SaveFrom. net, при помощи которого я скачиваю видео. Найти Savefrom.net помощник, можно набрав в поисковике и закачать к себе на компьютер. Скачивание простое и времени долго не занимает.
SaveFrom.net помощник помогает бесплатно скачивать с YouTube.com, Vkontakte.ru (Vk.com), OK.ru (одноклассники.ру), Dailymotion, Facebook, Vimeo.com, Soundcloud.com и более 40 других сайтов в 1 клик.
Далее при открытии ролика на просмотр в правом верхнем углу появится зеленая стрелочка, при нажатии которой начнется скачивание видео в выбранную вами папку. В данный момент этого расширения мне хватает для просматривания и скачивания нужного для меня видео контента, к себе в ноутбук.
После загрузки можно проверить и посмотреть скачанный ролик. Кроме видео, можно скачать альбомы с фотографиями музыку и сохранение плейлиста на компьютер для прослушивания на плеере.
Другая программа скачивать видео с интернета MediaGet, которой я пользовался в основном для просмотра фильмов и сериалов до того как начал обучатся в проекте “Одна семья”. Немного поработав с программой понял, что новых фильмов в каталоге нет, а старых и интересных мне не надо.
MediaGet – это бесплатная программа, с помощью которой можно скачивать на компьютер или на телефон любые файлы (видео, программы, игры и т.д.) на очень высокой скорости.
В МедиаГет понятный и стильный интерфейс и высокими функциональными возможностями, есть возможность сразу воспроизводить фильмы и воспроизводить музыку, удобная вещь в пользовании для малоопытных интернет пользователей. Найти программу Mediaget можно в интернете, скачать и установить не сложно.
Установка Windows 7 на ноутбук или компьютер с USB флешки
При следующей загрузке система возможно попросит нажать какую-либо клавишу, для подтверждения загрузки с носителя.
Выполняем это действие и установочный пакет с Windows 7 начнет распаковку файлов.
Далее выбираем свою страну и язык, принимаем лицензионное соглашение и запускаем инсталляцию.
После этого будет еще один важный момент — программа спросит, хотите ли вы Windows установить или обновить? Обновление подразумевает, что у вас уже была на этом ноутбуке точно такая же операционная система, но она перестала нормально работать и вы хотите вернуть ее в рабочее состояние, обновив испорченные системные файлы. При этом все остальные данные и файлы на системном диске сохранятся.
Если ли же мы ставим винду с нуля, то выбираем второй пункт.
Далее нам будет предложено выбрать диск для установки. Если вы устанавливаете систему поверх старой, то просто выберите и нажмите «Далее» — в этом режиме на нем также сохранятся все файлы и документы.
Но я рекомендую все же сделать предварительно их копию на другом харде или съемном носителе, а тот раздел, в который будет производиться установка Windows, отформатировать. Для этого жмем ссылку «Настройка диска» и «Форматировать», после чего уже кликаем по кнопке «Далее»
После этого совсем просто — скопируются все файлы, компьютер несколько раз перезагрузится, после чего нам останется только задать имя для пользователя компьютера, пароль и ввести лицензионный ключ.
Более подробно о процессе переустановки Windows 7 с флешки на ноутбуке можете посмотреть в представленном в начале статьи видеоуроке.
Если что непонятно, отвечаю на любые вопросы в комментах
Программы для установки драйверов
Помимо программ для установки другого ПО существуют программные решения для автоматической инсталляции драйверов. Они хороши тем, что самостоятельно способны определить, какие драйвера отсутствуют или устарели, и произвести их установку. Вот список самых популярных представителей этого сегмента:
- DriverPack Solution;
- Driver Checker;
- SlimDrivers;
- Snappy Driver Installer;
- Advanced Driver Updater;
- Driver Booster;
- DriverScanner;
- Auslogics Driver Updater;
- DriverMax;
- Device Doctor.
Пользоваться всеми вышеперечисленными программами очень просто, вам необходимо запустить сканирование системы, а потом нажать кнопку «Установить» или «Обновить». У нас на сайте есть руководство по использованию такого ПО.
Подробнее:Обновляем драйвера с помощью DriverPack SolutionОбновляем драйвера с помощью DriverMax
Выбор загрузочного устройства
Эту часть процесса описать труднее всего — сколько производителей материнских плат и ноутбуков, столько и стандартов. Для входа в БИОС нужно при старте компьютера нажать и удерживать клавишу — будь то F2, Del или вообще ESC. Не буду вдаваться в подробности — скажу лишь, что нужную информацию вы всегда сможете найти в инструкции к материнской плате или на сайте производителя вашего устройства.
Итак, вы зашли в БИОС. Далее:
-
Найдите вкладку, отвечающую за загрузку компьютера. Она должна называться «Boot» (или любые конфигурации с этим словом).
-
Далее необходимо найти строку приоритета загрузки жестких дисков «Hard Disk Drives» и подвинуть нашу флешку на первое место.
-
Теперь идем в общий приоритет загрузки «Boot Device Priority». Тут все понятно — вновь делаем нашу флешку первой.
-
Все. Можно сохранить изменения, и перезагружать компьютер. Для этого перейдите на последнюю вкладку и выберите соответствующий пункт. Компьютер начнет перезагружаться.
InstallPack
InstallPack — программа, которая позволяет скачивать различный софт для Windows. В утилите поддерживается возможность тихой установки утилит на компьютер и возможность посмотреть общий размер загружаемых файлов. Список доступных утилит можно отсортировать по категориям.
Отметьте галочкой нужные программы для скачивания в списке. Отмеченные утилиты будут добавлены в раздел «Выбранные». Можно изменить раздел утилит для более точного поиска необходимого софта. Чтобы продолжить работу, нажмите «Далее».
Запустится процесс загрузки файла установки. Как только утилита завершит процесс скачивания утилиты, начнется автоматическая инсталляция загруженного приложения на операционную систему. Посмотреть текущее состояние процесса скачивания и установки можно в разделе «Завершение».
Преимущества утилиты InstallPack:
- большой каталог утилит;
- ежедневное пополнение базы софта;
- поддержка функции автоматической (тихой) установки программного обеспечения на ПК;
- разделение программного обеспечения по категориям;
- инструмент для быстрого поиска нужных программ по названию;
- отображение размера загружаемых файлов;
- скачивание последних версий ПО с сайтов разработчиков;
- высокий уровень безопасности;
- не требуется установка InstallPack на ПК для работы.
Недостатки ПО:
- нельзя создать собственные списки и категории утилит;
- нет возможности создания автономной версии приложения InstallPack;
- отсутствует функция сохранения списка ПО.
Утилита InstallPack распространяется бесплатно и переведена на русский язык.
Требования для установки Виндовс с телефона
Перед установкой ОС Windows через телефон следует учесть массу нюансов.
- Во-первых, нужно убедиться в том, что устройство имеет высокий уровень заряда, так как процедура может занять довольно много времени. Особенно это касается телефонов с малым объемом аккумулятора.
- Во-вторых, следует приобрести достаточно емкую флешку, которую получится подключить к девайсу. Взамен можно воспользоваться обычной картой памяти, однако ее потребуется соединять с компьютером. В обоих случаях вся информация с переносных накопителей будет стерта.
- В-третьих, необходимо загрузить образ с операционной системой на мобильное устройство. Чтобы процесс занял немного времени, рекомендуется использовать мобильный торрент-клиент. Что касается образов, их можно скачать с официального сайта Windows или отыскать на надежном пиратском ресурсе. В данном случае рекомендуется искать Виндовс с интегрированной антивирусной базой.
Если все описанные элементы имеются, тогда можно приступать к созданию загрузочного накопителя. Однако следует учитывать, что успешная загрузка Виндовс 10/8/7 с внешнего накопителя будет осуществляться только с помощью UEFI режима. В случае использования образа Windows 7 понадобиться позаботиться о присутствии загрузчика EFI. Далее нужно перейти в BIOS и поменять параметры – переключить режим с Legacy на UEFI.
Настройка DPS
Как только открылся режим эксперта, выбираем русский язык.
Так же обратите внимание на первом окне нужно убрать 2 галочки. Не спешите устанавливать
Сперва нужно произвести настройку самого DPS.
Переходим на 2 вкладку, она называется софт. Здесь мы выбираем при необходимости, какие программы нам нужны, а какие не хотим использовать на своем компьютере и убираем их галочками.
Иногда могут, появляется различные советы. Если они вам не нужны, или вы их прочитали, нажимайте не показывать советы.
Все в этом разделе я убрал все галочки и могу смело переходить к следующему разделу.
Обратите внимание, что в данном разделе защита и чистка, вы сами решаете убирать вам галочку или нет. Если у вас установлен антивирус, то убирайте, а если нет защиты, то ставьте
Если у вас установлен антивирус, то убирайте, а если нет защиты, то ставьте.
Остались последние 2 раздела Диагностика и DPO, они нам не нужны там нет настройки.
Теперь переходим к 1 му разделу спускаемся вниз и убираем еще 2 галочки, убираем все галочки для того чтобы не скачивать лишнею информацию на компьютер, делать это очень важно
Установка драйверов
После того как мы убрали все галочки и провели все настройки. Можно приступать к установке драйверов, которые вы выберете. Кликаем установить все.
Во время установки будут появляться разные окна это нормально.
Система начнет делать точку восстановления системы в случаи краха. Так же DPS будет подготавливать компьютер к установке. Дожидаемся установки необходимого драйвера.
В конце установки программа предложит перезагрузить компьютер. Так и делаем.
После успешной перезагрузки системы. Необходимо проверить установлен ли наш драйвер.
Есть еще официальные драйвера. Которые так же можно скачать в интернете по фирме и модели вашего компьютера.
Ну, вот вам вопрос на засыпку.
Возможные проблемы
Вот почему от пользователя может прозвучать «Не могу установить Скайп»:
- В большинстве случаев, подобные проблемы возникают, если программа уже была установлена, затем – удалена, и устанавливается снова
- Чтобы решить эту проблему, нужно очистить устройство от следов использования программы (почистить реестр). Сделать это можно с помощью программы Ccleaner.
- Причиной сложностей может быть плохое интернет-соединение.
- Также советуем обновить браузер Internet Explorer
Напоминаем, что бесплатная загрузка и установка Скайпа возможна на официальном сайте и на нашем ресурсе. А о том, как установить Скайп на телефон, мы расскажем в следующей нашей статье.
Как правильно скачать программу с интернета
Как правило, все программы нам придется качать именно из интернета. Прошли те времена, когда нужные программы мы носили друг от друга на дискетах или покупали на компакт дисках. Это не значит, что флешка или компакт диск как носитель умерли, нет. Просто именно в интернете всегда можно найти именно актуальную версию той или иной программы.
Вот пример скачивания программы ccleaner (программа для очистки компьютера от временных файлов)
Идем на сайт Google и вбиваем в поиск выражение ccleaner.
Там мы открываем раздел Downloads (Загрузки) и качаем программу CCleaner, выбирайте именно бесплатную версию.
Вам необходимо выбрать место на жестком диске компьютера, куда будет сохранен установочный файл и нажать Сохранить. По умолчанию используется место, куда вы ранее уже сохраняли скачиваемый файл.
Сохраненный файл необходимо запустить, чтобы начался процесс установки программы.
В процессе установки любой программы внимательно читайте сообщения, не нужно везде бездумно кликать Далее, часто, после установки бесплатных программ у пользователя в браузере появляется огромное количество рекламных баннеров, выскакивающих сами по себе. Помимо этого, на компьютер могут установится левые программы, например браузер Амиго и т.п. шлак.
Подготовительная работа
Установка сопровождается определённым алгоритмом, который практически для всех разновидностей является идентичным. Если и возникают особенности, то они совершенно не значительные, в них легко разберётся даже новичок.
Для вас важнее первоначально полностью уяснить для себя основы, как установить скачанную программу на компьютер, а ещё точнее, как подготовиться к процессу установки, чтобы он прошёл гладко и не спровоцировал никаких проблем.
Скачивание загрузочного файла
Если у вас возникла необходимость установить какую-то утилиту, вбейте её название в поисковую строку. Откройте сайты, которые готовы вам предложить приложение для скачивания.
Настройтесь на то, что на этих сайтах может быть расположена не одна ссылка, а сразу две. Конечно, вам, как новичку, сложно визуально определить, какая ссылка конкретно подходит для вас.
Но это не беда, обратите внимание на информацию, расположенную рядом со ссылками. Там указывают, для какой операционной системы предназначена программа, а также акцентируется внимание на разрядности ОС
Чтобы понять, какая конкретно операционная система и скольки разрядная установлена на вашем компьютере, нажмите правой клавишей мышки по иконке «Компьютер», после чего перейдите на строку «Свойства». В открывшемся окне вы обнаружите интересуемую вас информацию.
Теперь можете нажимать на ссылку для скачивания, которая подходит под те параметры, которые вы только что определили для себя.
Процесс скачивания проходит также по-разному. Некоторые браузеры автоматически загружают файлы в папку «Загрузки», другие же браузеры запрашивают информацию, куда бы вы пожелали сохранить загрузочный файл.
Папку «Загрузки» несложно отыскать, если программа автоматически была сохранена в неё. Откройте «Компьютер», по левую сторону вы увидите искомую папку «Загрузки», кликните по ней, после чего она сразу раскроется.
Дополнительные рекомендации
При скачивании загрузочного файла обратите внимание, является ли программа бесплатной или платной, рассчитана она на постоянное использование или лишь на малый период времени (чаще всего на тридцать дней). Безусловно, оптимально найти программу и бесплатную, и способную работать столько, сколько вам этого требуется
Безусловно, оптимально найти программу и бесплатную, и способную работать столько, сколько вам этого требуется.
После скачивания из интернета любых загрузочных файлов полезно их проверить антивирусной программой. Чаще всего антивирус настроен автоматически проверять любые загрузки, но лишним не будет осуществить дополнительную проверку. Таким способом вы просто убережёте от неожиданного заражения свой компьютер.
Установка системы Windows
-
Начнется загрузка компьютера с внешнего устройства. Вы увидите на экране следующее сообщение.
-
Дождитесь окончания распаковки всех файлов и запуска установщика Windows. Отобразится приветственное окно установщика. Выберите язык устанавливаемой системы и нажмите «Далее».
-
Нажмите «Установить».
-
Запустится процесс установки системы. После небольшого раздумья мастер установки поинтересуется у вас, какую редакцию системы и с какой разрядностью вы хотите поставить. Выберите необходимую конфигурацию и нажмите «Далее».
-
Установщик предложит вам ознакомиться с лицензионным соглашением. Это довольно большой текст, поэтому просто примите условия и перейдите на следующий этап.
-
Теперь необходимо определиться с типом установки. Обновление для вас сейчас недоступно, этот режим можно использовать, только если запускать установку «из-под системы». Поэтому наш выбор — второй пункт «Выборочная: только установка Windows (для опытных пользователей)».
-
Самое интересное — диски. Вообще, вы можете выбрать любой раздел и установить систему на него, даже не форматируя, однако при этом получите массу лишних файлов и как следствие — бардак в файловой системе и тормоза при работе. Поэтому крайне рекомендуется удалить все разделы на диске и переразбить его вновь, а потом отформатировать полученные разделы. После создания и форматирования нового системного раздела, нажмите «Далее».
-
Начнется процесс установки. Подождите его окончания.
-
В процессе установки компьютер перезагрузится. Это нормально. Экраны установки будут меняться.
-
Итак, после финальной перезагрузки собственно установка системы наконец-то завершится, и вы увидите окно первичной настройки. Если у вас есть ключ продукта, введите его в необходимое поле, если же нет, то жмите «Пропустить».
-
Персонализация. Выберите цвет системы. Это цвет меню «Пуск», а также панели задач и заголовков окон.
-
На странице «Параметры» выберите кнопку «Использовать стандартные параметры», так как это существенно упростит установку и сделает вашу последующую жизнь легче — не зря эти настройки разработчики посчитали оптимальными.
-
Теперь осталось ввести имя пользователя и нажать «Готово».
-
Система продолжит настройку в автоматическом режиме. Немного подождите, посмотрите на приветственные экраны с переливающимися цветами и попадете на «Рабочий стол» своей новой системы.
Готово! Осталось настроить работу устройств компьютера и поставить необходимые программы. Вы установили систему Windows с флешки!
Начало установки:
Когда вы выйдите из BIOS(а) сохранив его настройки. Должна произойти перезагрузка компьютера. Если была установлена другая система то появится следующая надпись «Press any key to boot from CD or DVD». Что в переводе означает нажмите на любую клавишу для загрузки с диска. Так что нажимаем на любую клавишу и ждем.
Как Установить Windows 7 на Компьютер
Когда появится эта надпись у вас будет всего 5 сек чтоб нажать любую кнопу. Если вы не успели то загрузится уже установленная система. Вы не успели? Ничего страшного перезагружаем компьютер и пробуем опять нажать на любую кнопку. Если у вас новый HDD или SSD или просто новый компьютер, то такого сообщения вы не увидите. Windows 7 начнет устанавливаться автоматически.
Когда компьютер начнет загружаться с установочного диска, на вашем экране появится вот такое окно. Оно означает начало установки системы. Так же этом оне можно увидеть процесс загрузки первоначально необходимых файлов.
Как Установить Windows 7 на Компьютер
Если вдруг вы не увидели такого окна, а началась загрузка старой операционной системы. То вы скорее всего не нажали на копку, когда появилась надпись: «Press any key to boot from CD or DVD». Если у вас новый компьютер, новый HDD или SSD и такой экран не появился. Вернитесь к первому пункту и настройте BIOS. Настройка BIOS для установки Windows с установочного диска.
После того как все данные будут загружены, вы увидите на экране такое окно. В котором предлагается выбрать «Язык», «Формат Времени» и «Раскладку Клавиатуры». По умолчанию все выбрано для России, но если же у вас стоит что-то другое выбирайте как на картинке. Нажимайте кнопку «Далее»
После нажатия вы увидите окно, где вам предложат Восстановить или Установить Windows 7
Как Установить Windows 7 на Компьютер
Пункт восстановления при установки Вам не потребуется, он вам потребуется не скоро. Если у вас вдруг произойдет сбой в Windows 7 и она перестанет загружаться или будет работать не корректно. Тогда Вам потребуется пройти данную процедуру.
«Восстановление Системы» в Windows 7 очень мощный инструмент, который поможет вам в трудную минуту. Думаю надо написать статью про «Восстановление системы», но сделаю это чуть позже. Сейчас мы устанавливаем Windows 7.
После нажатия кнопки «Установить«, через 20-30 секунд появится лицензионное соглашение. Его требуется принять поставив галочку «Я принимаю условия лицензии» и нажать «Далее»
Как Установить Windows 7 на Компьютер
В этом диалоговом окне нам предстоит сделать выбор. Полная установка Windows 7 или Обновление.
Установка Windows на компьютер
После загрузки с установочного диска начинается непосредственно установка. Посмотрите видеоурок как установить Windows 7 на компьютер:
Посмотреть это видео на YouTube
Установка от переустановки почти ничем не отличается. Только если Windows устанавливается на новый компьютер, то во время процесса нужно создать разделы на жёстком диске на «неразмеченной области», а при переустановке просто отформатировать уже существующий системный раздел, предварительно скопировав с него важные данные в другое место (если таковые имеются).
После установки Windows надо активировать, иначе система проработает только 30 дней. Владельцы лицензионной версии проводят активацию с помощью встроенного мастера (по интернету или по телефону). Нелицензионные версии Windows 7-10 активируются с помощью специальных программ. Предупреждаю, что это не законно, поэтому только в ознакомительных целях. Рекомендую приобретать и не иметь проблем с активацией.
Я показываю самый универсальный способ активации с помощью программы RemoveWAT. По возможности активируйтесь следуя инструкции, которая прилагается на странице скачивания торрента. Также имейте ввиду, что незаконная активация не гарантирует стабильную работу системы.
Посмотрите видео как провести активацию с помощью программы RemoveWAT https://vimeo.com/109308188
Программа RemoveWAT ищется и скачивается из интернета самостоятельно, но обычно все инструкции у вас уже будут.
Как загрузить и установить приложение на телефон с ПК через USB
В первую очередь необходимо провести первоначальную настройку телефона и сделать это можно следующим образом:
- На главном экране открыть ярлык «Настройки».
- Прокрутить список до раздела «Система».
- Во вкладке выбрать «Режим разработчика».
- В разделе «Отладка» активировать ползунок «Отладка по USB».
Важно! Чтобы получить возможность пользоваться функциями для разработчика, необходимо выполнить следующее: открыть «Настройки» и «Система». Выбрать «Сведения о телефоне» и 10 раз безостановочно тапнуть по пункту «Номер сборки»
Затем нужно разрешить телефону устанавливать программы со сторонних ресурсов:
- Перейти в «Параметры» и прокрутить список до раздела «Безопасность и конфиденциальность».
- Найти вкладку «Установка из неизвестных источников».
- Активировать соответствующий ползунок.
Теперь можно приступать к установке приложений на андроид через компьютер.
Использование утилиты InstallAPK
Программное обеспечение InstallAPK представляет собой функциональное приложение для установки файлов APK через персональный компьютер на Android-смартфон:
- Для начала необходимо скачать программу из проверенного источника или на официальном сайте.
- Запустить мастер установки и нажать на кнопку «Далее».
- По завершению копирования файлов кликнуть по вкладке «Завершить».
- Запустить установленное приложение и подключить смартфон или планшет через ЮСБ к компьютеру.
- В главном окне выбрать способ установки через USB.
- Нажать на кнопку «Обновить». Если телефон не определяется, его необходимо перезагрузить и заново выставить предварительные настройки: «Установка из сторонних источников» и «Отладка по USB». Если и в данном случае смартфон не был определен программой, то устройство не имеет совместимости с ПО.
- Если телефон был определен, необходимо перейти в директорию, где находится скачанный файл APK, и кликнуть по нему два раза. После этого начнется процесс инициализации архива, и автоматически запустится установка приложения на андроид.
InstallAPK
Обратите внимание! Программа имеет совместимость с ограниченным количеством устройств на базе Android. Установка программ на ОС андроид с ПК при помощи InstallAPK возможна на аппаратах Samsung, Redmi, Sony, LG, Huawei, на других ПО может не установиться
С помощью файлового менеджера
Для данного варианта подойдет программное обеспечение EX Explorer:
- Загрузить и установить файловый менеджер на смартфон.
- Скачать на ПК приложение для Android из проверенного источника.
- Перекинуть нужный архив на съемный накопитель.
- Открыть менеджер и перейти во вкладку «Внешняя память».
- Найти в каталоге установщик и запустить инсталляцию.
Через ADB команду
ADB представляет собой отладочный инструмент для управления операционной системой. Для данного способа необходимо установить драйвера, которые можно скачать с официального сайта разработчиков Android:
- Открыть командную строку Windows. Сочетанием клавиш «Win+R» в диалоговом окне набрать команду «cmd» и нажать на клавиатуре «Enter».
- После откроется окно командной строки, где нужно ввести: adb install D:\Users\Download\Chrome.apk. «D:\» (имя диска, куда скачана программа), «Download» (имя директории, где находится архив APK), «Chrome.apk» (имя приложения). Установка на смартфоне запустится автоматически.
Через встроенный браузер
Для установки потребуется установить файловый менеджер. Наиболее функциональный EX Explorer:
- Для начала необходимо подключить смартфон к персональному компьютеру посредством USB-кабеля.
- Затем требуется скачать архив APK, а установочные файлы перекинуть на SD-карту телефона.
- Отключить телефон от ПК и запустить встроенный по умолчанию веб-обозреватель смартфона.
- Открыть адресную строку и ввести команду file:///sdcard/Yandex.apk (Yandex.apk имя программного обеспечения).
Встроенный веб-обозреватель андроида