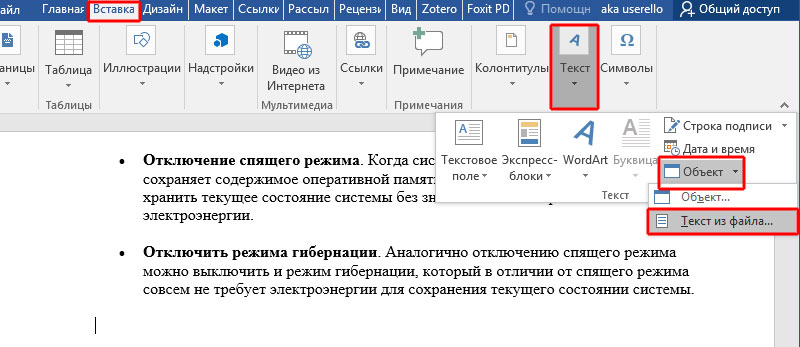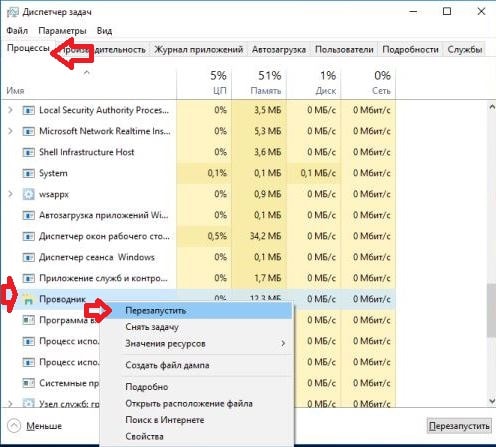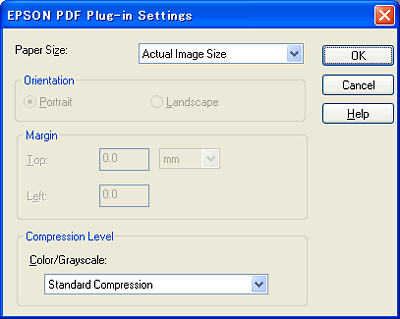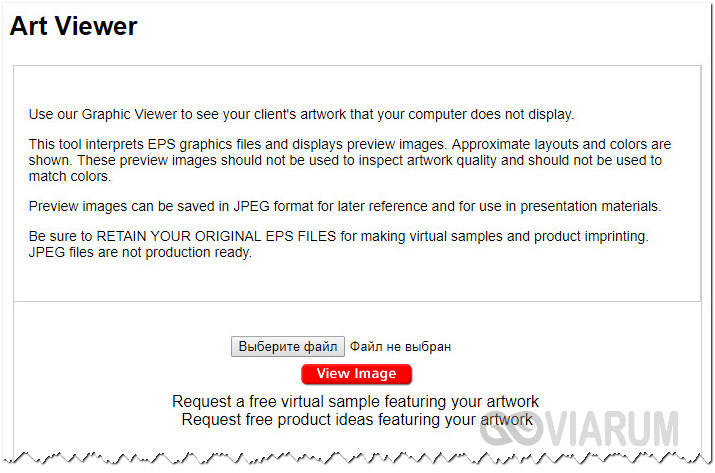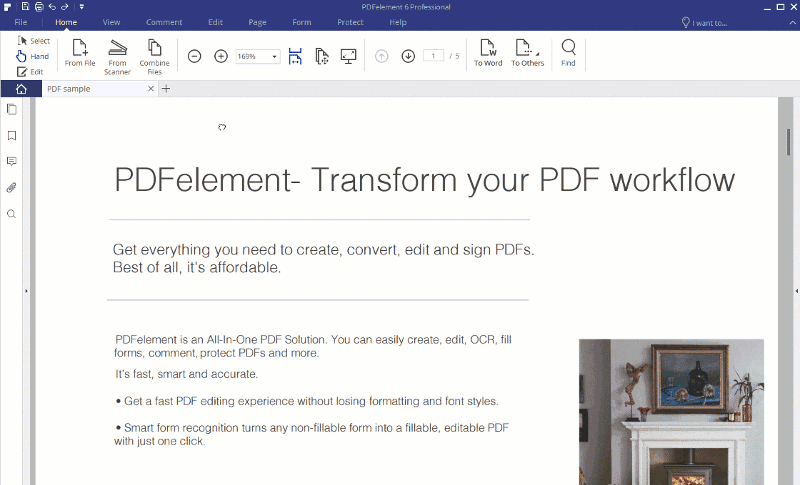Как объединить pdf файлы в один документ онлайн или программой reader?
Содержание:
- Онлайн сервисы
- Сканирование нескольких страниц в один PDF-файл на Android с помощью Google Диска
- ScanLite
- Требования к файлам предъявляемые ведомством
- WinScan2PDF
- WinScan2PDF
- Настройка сканера для сканирования нескольких листов
- Как объединить отсканированные документы в один файл?
- Сканирование нескольких страниц в один PDF-файл в macOS с помощью предварительного просмотра
- Специальные возможности сканера
- Скачивание и установка IrfanView
- Adobe Acrobat
- Общая информация
Онлайн сервисы
Для объединения с помощью сервиса не нужно ничего дополнительно скачивать и устанавливать. Потребуется только браузер (например, Google Chrome) и доступ в Интернет.
PDF2Go
- Нажмите на кнопку «Выберите файл» и добавьте документы, которые хотите склеить. Можно просто перетянуть их в окно прямо с папки на компьютере.
- Расположите страницы в нужном порядке. Затем нажмите на кнопку «Сохранить как» и выберите «Сохранить».
- После обработки готовый документ скачается в папку «Загрузки».
Достоинства:
- Позволяет загружать файлы с облачных сервисов.
- Имеет интуитивно понятный интерфейс.
Недостатки: присутствует реклама и некоторые ограничения в бесплатной редакции.
ILovePDF
1. Выберите один из способов загрузки документов:
- Вручную с помощью кнопки «Выбрать файлы».
- Автоматически, перетянув нужные документы в окно.
- С помощью ссылки на облачный сервис.
2. Расположите страницы в нужном порядке, передвинув их в окне браузера.
3. Кликните по кнопке «Объединить» для запуска процесса.
4. Созданный документ будет сохранен в папку «Загрузки».
Достоинства:
- Есть программная версия для компьютера и телефона.
- Поддерживает загрузку с облачных сервисов.
Недостатки: присутствует реклама и некоторые ограничения в бесплатной редакции.
PDF Joiner
1. Нажмите на кнопку «Загрузить» и добавьте страницы для склейки. Или просто перетяните их в окно сервиса.
2. Убедитесь, что страницы располагаются в правильном порядке, нажмите на кнопку «Объединить файлы».
3. Готовый документ сохраниться в папку «Загрузки».
Другие онлайн сервисы
Существуют и другие онлайн сервисы для работы с пдф. Принцип у всех похожий — разобраться не составит труда. Вот некоторые из них:
Сканирование нескольких страниц в один PDF-файл на Android с помощью Google Диска
Google Диск – одно из нескольких приложений, которые можно использовать для объединения нескольких сканированных страниц в один файл PDF.
Вот как это сделать:
- Установите Гугл драйв приложение на вашем телефоне.
- Запустите приложение Google Диск и коснитесь значка добавления (+) в правом нижнем углу.
- Выберите Сканировать, чтобы открыть функцию сканирования.
- Чтобы начать сканирование, наведите камеру телефона на страницу, которую нужно сканировать. Нажмите кнопку спуска затвора, когда документ правильно отображается в кадре камеры.
- Если результат выглядит хорошо, коснитесь значка галочки, чтобы сохранить первое сканирование, в противном случае коснитесь X, чтобы перезапустить процесс сканирования.
- Просмотрите первое сканирование. Чтобы добавить страницу в этот новый PDF-файл, коснитесь значка «Добавить» (+) в нижнем левом углу.
- Повторите этот процесс для всех страниц документа.
- Наконец, нажмите «Сохранить», чтобы сохранить один PDF-файл, содержащий несколько сканированных изображений.
- Назовите PDF-файл, выберите учетную запись, выберите папку для сохранения файла и нажмите «Сохранить».
ScanLite
Данный программный продукт является полностью бесплатным. Интерфейс достаточно простой.
Программный интерфейс ScanLite
Имя конечного документа и путь его сохранения указываются в первом окне интерфейса. Перед началом сканирования стоит указать его настройки.
Программный интерфейс настроек ScanLite
Имеется возможность выбора цветного, черно-белого режима сканирования, а также возможность регулирования качества выходного файла. При выборе опции «Вызвать диалог» перед началом сканирования появится окно драйвера сканера, для более точной настройки качества
Обратите внимание, что в зависимости от модели и производителя устройства, окно драйвера может выглядеть иначе
Окно драйвера сканера
По завершении сканирования документ автоматически сохраняется по указанному пути.
Требования к файлам предъявляемые ведомством
Для предотвращения возможных проблем с загрузкой одного или нескольких документов на сайте Госуслуг, необходимо прикрепить файлы соответствующие определённым условиям. Причём не только техническим, таким как вес, размер и формат файла, но и визуальной читаемости информации (одна из наиболее частых причин возврата — блики на содержательной части документа).
Рассмотрим требования к загружаемому скану или фотоснимку подробнее:
| Параметры | Значение |
| Допустимые файлы | Фотография в электронном виде, или сканкопия |
| Формат | JPEG, TIFF, PDF, RAR, ZIP (архив используется в том случае, если в Госуслуги нужно отправить сразу несколько файлов) |
| Вес файла | До 5 Мб (5120 Кб), для некоторых документов допускается максимальный объём — от 1 Мб до 10 Мб. |
| Рекомендуемое разрешение (количество пикселей на дюйм) | < 300 dpi, для некоторых сканов — 450 dpi. |
| Допустимые размеры в пикселях | Не менее 640 px по высоте, и 480 px по ширине |
| Требования к фотоснимку документа | Если документ фотографируется, то в поле кадра должен входить весь документ целиком (например, разворот страниц паспорта с фотографией или пропиской). Информация представленная в документе не должна выходить за пределы кадра |
| Требования к читаемости информации | Весь текст представленный на скане или фотографии, должен хорошо читаться. Он не должен быть замылен в результате некачественной фотосъёмки, или засвечен в определенных местах в результате воздействия внешних факторов (блики от солнца, искусственного освещения, или от вспышки фотоаппарата) |
Исходя из вышеозначенных условий, приведём основные нюансы при предварительной подготовке файла.
Если Вы просто сфотографируете или отсканируете документ, то уже автоматом выполните некоторые из необходимых требований (например, формат уже будет по умолчанию — JPEG
).
Но есть ряд определенных параметров, которые нужно исправить, так как они индивидуальны в каждом конкретном случае (они зависят от модели устройства, на которое производилась съёмка или сканирование, или изначальных предустановок в настройках этих устройств). Именно эти характеристики нужно отредактировать в первую очередь:
Обязательные параметры:
- На первом месте по числу возвратов электронного заявления на доработку, является несовпадение веса (объёма) файла с требуемым на Госуслугах. Ошибка звучит примерно так — «Документ не может быть загружен, так как размер слишком большой. Максимально допустимый размер файла — 5120 Кб«. Необходимо сжать вес документа в пределах — от 10 Кб до 5 Мб (в некоторых случаях допускается суммарный вес от 1 Мб до 2 Мб или 3,5 Мб);
- На втором месте — слишком маленькое разрешение. Оно должно быть не менее 300 dpi, или для некоторых документов — 450 dpi. Этот же пункт автоматически решит вопрос — «Какой размер файлов нужно прикреплять на Госуслугах?». Если выставить правильное разрешение, то файл автоматически приобретёт нужный размер, а именно — не менее 640 пикселей по высоте, и 480 пикселей по ширине;
- Третье место по числу возвратов заявлений занимает проблема нечитаемости текста на скане или снимке. Будьте внимательны — иногда текст может прекрасно читаться, но, при этом, какой-нибудь отдельный участок текста может быть засвечен, затемнён, замылен, или, например, прикрыт пальцем;
- Четвёртое место разделяет с лидерами — проблема кадрирования, а именно неполного вхождения информативной части документа в кадр фотографии(например, разворота страниц паспорта, или договора). При сканировании документа, такая проблема исключена;
Рекомендуемый алгоритм действий для получения файла правильного формата:
- Сфотографируйте или сделайте скан необходимого документа. Если фотографируете, то обязательно дождитесь, чтобы сработала автофокусировка, либо самостоятельно сфокусируйте изображение (нужно добиться того, чтобы текст читался чётко, и не был размыт);
- Обработайте полученный снимок при помощи графического редактора (например, Adobe Photoshop), и измените вес файла в пределах до 5 Мб (5100 Кб);
- Если на Госуслуги нужно загрузить сразу несколько файлов, то объедините их в один PDF-файл (например, в программе PDFXEdit).
Выполнив этот несложный алгоритм действий, вы получите файл документа не превышающий 5 Мб (5100 Кб) для дальнейшей его корректной загрузки на Госуслуги
| Рис. 4. Подготовка сканов для Госуслуг на получение справки об отсутствии судимости |
WinScan2PDF
Данный программный продукт является полностью бесплатным. Интерфейс немногим сложнее, чем у ScanLite.
Программный интерфейс одностраничного режима WinScan2PDF
При нажатии на кнопку «Выбрать источник» появляется окно со списком подключенных сканеров, из которого нужно выбрать необходимое устройство.
Список сканеров
После выбора сканера, по нажатии кнопки «Сканировать», начинается процесс получения изображения, по завершении которого, программа предлагает указать путь сохранения файла.
Сохранение файла
Выбор качества конечного документа более широкий, по сравнению с предыдущей программой. Осуществить его можно через меню «Настройки», пункт «Качество PDF».
Выбор качества документа
WinScan2PDF позволяет создавать многостраничные документы. Для этого необходимо выбрать соответствующую опцию. Интерфейс программы изменится для представления постраничного вида документа.
Программный интерфейс многостраничного режима WinScan2PDF
Для поворота изображения страницы на 90 градусов нужно нажать кнопку «Показать изображение». В окне просмотра выбрать поворот в нужную сторону, и закрыть его. Для поворота изображения страницы на 180 градусов нужно выбрать отсканированное изображение, щелкнуть по нему правой кнопкой мыши и выбрать пункт «Rotate» в контекстном меню
Обратите внимание, смена миниатюры в интерфейсе WinScan2PDF будет довольно долгой, но на самом деле разворот страницы будет выполнен сразу
Поворот страницы на 180 градусов
Окно просмотра страницы документа
Для смены положения страниц в конечном документе нужно выбрать отсканированное изображение, щелкнуть по нему правой кнопкой мыши и выбрать пункт «Вверх» или «Вниз».
Смена положения страниц документа
По завершении редактирования нужно нажать кнопку «Сохранить в PDF», процесс сохранения идентичен одностраничному режиму.
WinScan2PDF
WinScan2PDF (Portable) — это бесплатное портативное (запускается на компьютере без установки) приложение, в функции которого входят:
- сканирование документов в форматах PDF и JPEG;
- сохранение нескольких страниц в один ПДФ-файл;
- настройка качества изображений;
- поддержка более 20 языков, включая русский.
Чтобы отсканировать документ в формате PDF при помощи WinScan2PDF (Portable), необходимо:
Скачать программу на ПК на странице softwareok.com, нажав на файл с одноименным названием.
Открыть архив и запустить приложение.
Нажать на кнопку «Выбрать источник», чтобы указать свое устройство. Затем кликнуть «Сканирование». Задать в приложении нужные параметры.
Когда сканирование завершится, нажать на кнопку «в PDF», чтобы сохранить документы на компьютер в данном формате. Если активирована функция «Многостраничный режим», то все изображения будут объединены в один файл.
WinScan2PDF (Portable) совместима с большинством сканеров. Но если программа не смогла определить гаджет при выборе источника, следует испробовать ПО, рассмотренное ниже.
Настройка сканера для сканирования нескольких листов
Для удобства сканирования большого количества страниц в программе ABBYY FineReader предусмотрен специальный режим сканирования: Сканировать несколько страниц. Он позволяет отсканировать несколько страниц подряд. Для того чтобы включить этот режим, отметьте опцию Сканировать несколько страниц на закладке Сканировать/Открыть диалога Опции (меню Сервис > Опции). При этом:
- при сканировании через TWAIN с использованием интерфейса ABBYY FineReader по окончании сканирования страницы сканер автоматически начинает сканирование следующей;
- при сканировании через TWAIN с использованием интерфейса TWAIN-драйвера сканера Twain-диалог сканера не закрывается после окончания сканирования первой страницы. Вы можете положить следующую страницу в сканер и отсканировать ее и т.д.
Вы можете отсканировать большое количество страниц двумя путями: с использованием автоподатчика (ADF) и без него.
При использовании автоподатчика (ADF)
Интерфейс ABBYY FineReader. В диалоге Настройки сканера отметьте опцию Загружать страницы из автоподатчика бумаги и запустите сканирование, нажав кнопку 1-Сканировать.
Интерфейс TWAIN-драйвера сканера. В TWAIN-диалоге сканера отметьте опцию использования автоподатчика (эта опция может называться по-разному в зависимости от модели сканера; см. документацию, поставляемую со сканером) и запустите сканирование, нажав кнопку 1-Сканировать.
Замечание. Для того чтобы открыть диалог Настройки сканера, щелкните по кнопке Настройки сканера на закладке Сканировать / Открыть диалога Опции (меню Сервис / Опции).
Без использования автоподатчика (ADF)
Интерфейс ABBYY FineReader
Для удобства сканирования нескольких страниц подряд на планшетном сканере без автоподатчика:
- Установите величину паузы (время от окончания сканирования одной страницы до начала сканирования следующей). Для этого в диалоге
Настройки сканера отметьте опцию Пауза между страницами и установите величину паузы в секундах. В этом случае после сканирования первой страницы сканер делает указанную паузу, во время которой вы вставляете в сканер следующую страницу. Затем сканирование автоматически продолжается.
Выберите режим Останавливаться между страницами. Для этого в диалоге Настройки сканера отметьте опцию Останавливаться между страницами. В этом случае каждый раз по окончании сканирования страницы будет появляться диалог с вопросом о продолжении сканирования. Нажмите кнопку Да для сканирования следующей страницы и Нет — для завершения сканирования. Для завершения сканирования в меню Файл выберите пункт Остановить сканирование
Замечание. Для того чтобы открыть диалог Настройки сканера, щелкните по кнопке Настройки сканера на закладке Сканировать / Открыть диалога Опции (меню Сервис / Опции).
Интерфейс TWAIN-драйвера сканера
Убедитесь в том, что на закладке Сканировать/Открыть диалога Опции (меню Сервис > Опции) отмечен пункт Сканировать несколько страниц. Для начала сканирования в открывшемся TWAIN-диалоге сканера нажмите кнопку Scan (Final и т.д., название кнопки зависит от конкретной реализации TWAIN-драйвера сканера).
Для продолжения сканирования нажмите на кнопку Scan в Twain-диалоге сканера. Для завершения сканирования в Twain-диалоге сканера нажмите на кнопку Close (или аналогичную ей по смыслу).
Совет: Чтобы вы могли контролировать результаты сканирования, в группе Вид диалога Дополнительные опции отметьте опцию Открывать изображения по мере сканирования. (Для того чтобы открыть диалог Дополнительные опции, щелкните по кнопке Дополнительные опции на закладке Общие диалога Опции). В этом случае по окончании сканирования страницы отсканированное изображение появится в окне Изображение. Если изображение отсканировано неверно, остановите сканирование (в меню Файл выберите пункт Остановить сканирование) и отсканируйте изображение заново.
Источник
Как объединить отсканированные документы в один файл?
Сканирование различных документов уже давно стало таким же обычным делом в решении бизнес задач, как и обычная печать документов на принтере, или набор текстов в компьютере. Часто требуется отсканировать какой-либо документ, чтобы в последующем переслать его кому-либо по электронной почте. Если документ одно или двух страничный, то никаких проблем с этим не возникает. Они появляются, когда счет сканированных страниц начинает идти на десятки.
Дело все в том, что приобретая практически любой современный планшетный сканер вы не получаете вместе с ним соответствующее программное обеспечение, обладающее широкими функциональным возможностями в области сохранения отсканированных документов. То программное обеспечение, которое производители сканеров прилагают к своему продукту, способно только поштучно сохранять отсканированные документы в формате изображений. Чаще всего таким форматом является JPEG или JPG. Реже PNG.
Таким образом, после сканирования многостраничного документа вы получаете многочисленные файлы изображений, которые если вы и отправите адресату, то рискуете получить неодобрительные комментарии по поводу ваших навыков документооборота и аккуратности ведения бизнес процессов. Именно поэтому отдельные разрозненные файлы крайне желательно объединять в единый документ, соответствующий структуре оригинала.
Как объединить отсканированные документы в один файл онлайнРешить данную задачу можно очень просто и достаточно быстро даже не устанавливая на компьютер дополнительного программного обеспечения и тем более, не покупая его. В глобальной сети Интернет есть множество сервисов, которые помогут вам объединить несколько JPG изображений в один PDF файл.
Конвертер на сайте jpg2pdf.com в автоматическом режиме проводит оптимизирование и масштабирование для каждого загруженного изображения, сохраняя его оригинальный размер и разрешение. В результате вы получаете PDF документ настолько высокого качества, насколько были качественными загруженные вами изображения.
Несомненным достоинством использования онлайн сервисов для объединения отсканированных изображения является также то, что они кроссплатформены, то есть вам не нужно искать и устанавливать программу на вашем Маке, или в операционной системе Linux. Все что от вас требуется – это только любой современный браузер на вашем компьютере и подключение к сети Интернет.
Сканирование нескольких страниц в один PDF-файл в macOS с помощью предварительного просмотра
В macOS встроенное приложение предварительного просмотра можно использовать для создания одного PDF-файла из нескольких сканированных изображений.
Шаги по использованию предварительного просмотра для сканирования нескольких страниц в один PDF-файл:
- Убедитесь, что сканер подключен к Mac с помощью кабеля.
- Выберите Launchpad в Dock на Mac, найдите Preview и откройте приложение.
- Когда откроется предварительный просмотр, выберите меню «Файл» и выберите «Импортировать из».
- Если вы не видите никаких параметров на экране, выберите «Показать подробности» внизу.
- Выберите PDF в раскрывающемся списке “Формат” справа.
- Установите флажок Объединить в один документ.
- При необходимости измените другие параметры.
- Выберите предварительный просмотр сканирования слева и нажмите Command + A на клавиатуре. Это выбирает все ваше сканирование.
- Внизу выберите Сканировать.
- Поместите следующую страницу в сканер и выберите Сканировать в режиме предварительного просмотра.
- Выберите окно предварительного просмотра в фоновом режиме, чтобы просмотреть файл PDF.
- Выберите меню «Файл» и выберите «Сохранить», чтобы сохранить файл.
В дополнение к предварительному просмотру вы можете использовать Image Capture для сканирования несколько страниц в один PDF-файл в macOS.
Специальные возможности сканера
Данный метод подходит только для устройств со встроенной опцией PDF-скана. Владельцам сканеров, в которых такая возможность не предусмотрена, следует перейти к одному из способов, представленных ниже.
Инструкция на примере Epson:
- Необходимо поместить бумажный документ в устройство и нажать на кнопку «PDF», расположенную на его корпусе.
- На экране компьютера появится окно вспомогательного приложения, в котором можно выставить настройки сканирования (размер страницы, поля, место сохранения файлов и т.д.), кликнув «Settings» («Параметры»).
- Чтобы сделать скан одного или нескольких файлов в ПДФ, стоит нажать клавишу «Start» на корпусе устройства или кликнуть «Scan» в программе.
- Перед завершением работы требуется нажать на кнопку «PDF Finish» для сохранения документов на ПК.
Скачивание и установка IrfanView
Программа IrfanView является бесплатной графической программой, небольшой по размеру, но имеющей очень мощный функционал. Учитывая, что при этом она также поддерживает русский язык, она стала для меня одной из самых необходимых на компьютере для просмотра и редактирования фотографий. По сути, в симбиозе со встроенным в Windows Paint’ом, это маленький аналог Фотошопа.
Скачать IrfanView можно с официального сайта этой программы, либо по прямой ссылке можете скачать версию 4.38:
Если вы выбрали первый способ, то на официальном сайте нажимаем на ссылку, указанную на скриншоте ниже (сайт англоязычный, поэтому я показал ниже, как скачать самую свежую версию программы):
Вас переносит на страницу скачивания программы, на которой необходимо нажать большую зелёную кнопку «Download Now» («Скачать сейчас»).
После скачивания устанавливаем программу (просто нажимаем «Далее», или «Next» на предложения установки программы). Значок программы напоминает красную распластавшуюся кошку:
Adobe Acrobat
Adobe Acrobat — это официальная программа, которая работает по лицензии и предназначена для работы с конвертацией в PDF файлы. Благодаря данной утилите возможно преобразовывать привычный PDF-формат в интеллектуальный документ с поддержкой быстрого поиска по словам. Встроенный сканер позволяет работать как с текстом, так и с изображениями. В ассортименте настроек имеется заказное сканирование с использованием параметров на выбор. Большая часть опций предоставляется бесплатно. Однако версией PRO можно воспользоваться исключительно по платной лицензии.
Преимущества софта:
- Высокоинтеллектуальный интерфейс.
- Встроенный конвертер.
- Возможность работы с большими объемами.
- Поддержка изображений.
- Наличие веб-режима просмотра.
- Оптическое распознавание отсканированного текста до 3000 dpi.
Недостатки комплекса:
- Требуется покупать лицензию.
- Высокие требования к памяти.
К основным минусам можно отнести и тот факт, что утилита открывает каждый документ в отдельном окне.
Общая информация
Если вас застала врасплох срочная необходимость получить тот или иной документ, то обязательно проверьте доступность его оформления через Федеральную информационную систему — «Единый портал государственных и муниципальных услуг«, по адресу: www.Gosuslugi.ru.
Используя автоматизированный сервис портала, вы можете оформить определенные виды документов в режиме онлайн прямо со своего компьютера или мобильного устройства (планшета или телефона на базе Android или IOS)
Таким образом, можно существенно сэкономить своё время, и что немаловажно, деньги
Что касается экономии времени, то оформляя документы через портал Госуслуг, вы освобождаете себя от необходимости добираться до соответствующего госучреждения, бегать по кабинетам, а возможно, и простаивать в очередях.
Что же касается экономии денег, то помимо транспортных издержек, вы сэкономите на ещё одной, довольно-таки существенной статье расходов — а именно на государственной пошлине за оформление того или иного документа.
Дело в том, что правительство стимулирует граждан пользоваться порталом Госуслуг, для снижения нагрузки на физические отделения соответствующих ведомств, и в качестве одной из таких стимулирующих мер, предоставляет существенные скидки на оплату госпошлины.
Благодаря таким скидкам, в среднем, оформить документ через портал Государственных услуг обходится на 30% дешевле, чем делать это по старинке через визит в госучреждение.
Единожды зарегистрировавшись на портале, пользователь получает доступ к полному пакету государственных услуг реализуемых в дистанционном режиме.
Среди них, особой строкой можно выделить оформление различных документов, в том числе, одного из самых главных — внутреннего паспорта гражданина. Это действительно удобно, так как, например, при оформлении паспорта, не приходится посещать паспортный стол или МФЦ, чтобы узнать необходимую информацию.
При подаче заявления на получение документа в электронном виде, исключаются такие негативные факторы, как — очереди, бумажная волокита, бюрократия, и различные формы противоправных действий как со стороны чиновников, так и граждан обратившихся за услугой.Рис. 2.Оформление документов на Госуслугах
Наиболее популярные виды документов, которые можно сделать через портал Госуслуг:
- Внутренний паспорт РФ;
- Заграничный паспорт старого и нового образца;
- Водительское удостоверение;
- Договор купли-продажи транспортного средства;
- Полис ОСАГО;
- Социальная карта учащегося, студента, пенсионера;
- Справка о наличии (отсутствии) судимости;
- Удостоверение матери-одиночки;
- Приглашение на въезд иностранного гражданина на территорию РФ;
- Справка о реабилитации жертв политических репрессий;
- Санитарно-эпидемиологического заключение на определённый вид коммерческой деятельности;
- Свидетельство о регистрации или прекращении деятельности ИП;
- Свидетельство о рождении;
- Свидетельство о временной регистрации или постоянной прописке на жилплощади;
- Пособие по безработице (заявление на биржу труда);
- Выписка из трудовой книжки;
- Детские пособия (единовременное пособие при рождении ребёнка, а также ежемесячное пособие на ребенка в возрасте от 3 до 7 лет);
- Разрешение на добычу охотничьих ресурсов (охотничий билет);
- Справка на получение материнского капитала;
- Заявление на запись ребёнка на очередь в детский сад.