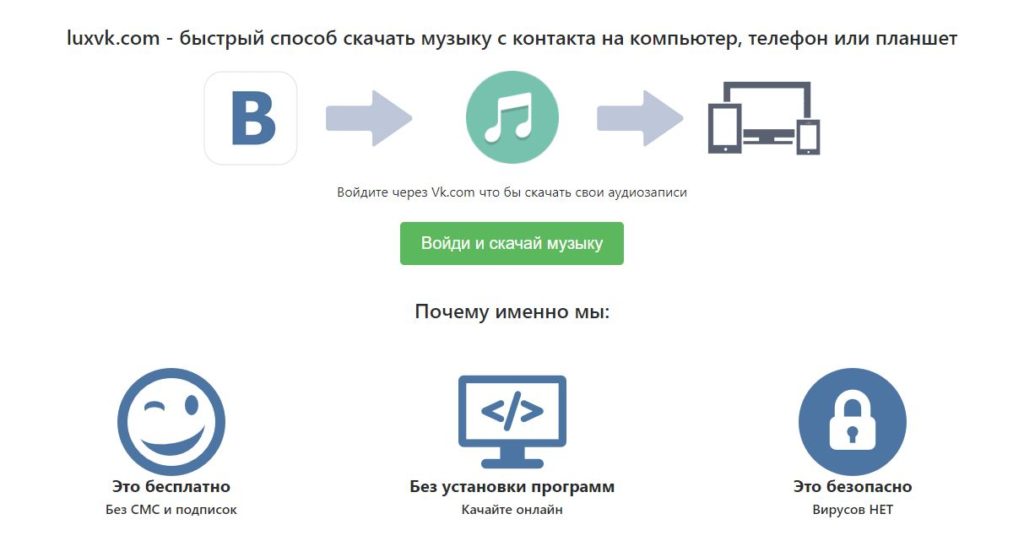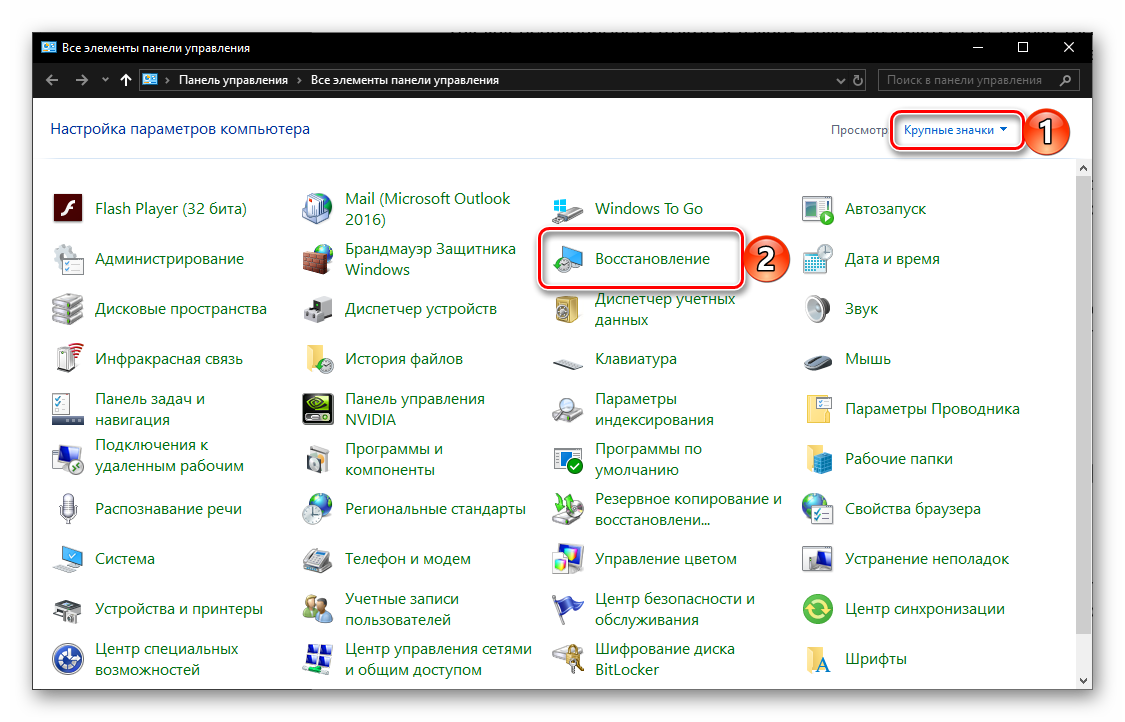Как собрать компьютер самостоятельно? простая и понятная инструкция
Содержание:
Шаг 2: Установка процессора
Следующий этап – подготовить материнскую плату, установив процессор, кулер и память, прежде чем поместить ее в корпус. Их гораздо проще поставить сейчас, чем после установки материнской платы в корпусе.
На самом деле с некоторыми моделями корпусов и кулеров собрать систему после установки материнской платы в корпус может быть невозможно. Это связано с тем, что во многих отдельно продаваемых кулерах для более плотного прижатия используется специальная задняя пластина, устанавливаемая, естественно, с обратной стороны материнской платы. Вы не сможете их установить на материнскую плату в корпусе, если в нем нет специальных вырезов, соответствующих месту установки этой пластины.
Осторожно выньте материнскую плату из антистатического пакета и положите ее на жесткую, плоскую, неметаллическую поверхность, например, деревянный стол, или на саму коробку от материнской платы. Также убедитесь, что рядом нет источников пыли или влаги
Несмотря на то, что в наши дни устанавливать процессоры стало гораздо проще, это по-прежнему нужно делать очень осторожно. На процессоре и материнской плате множество контактов, изгиб каждого из которых может необратимо повредить компонент
При этом, ничего сложного здесь нет, и все будет хорошо, если вы будете четко соблюдать инструкции и следить за тем, чтобы чип перед фиксацией полностью встал на свое место. Однако, в зависимости от производителя вашего процессора есть некоторые нюансы.
Установка процессора Intel
В современных моделях Intel контакты не торчат из процессора, а располагаются в сокетах на материнских платах, что облегчает установку. Эта часть сокета называется массивом контактов. Ни в коем случае не трогайте и не гните их!
Квадратная металлическая скоба, фиксирующая процессор в сокете, называется прижимной пластиной, она поднимается и опускается при помощи прижимного рычага. В зафиксированном положении конец прижимного рычага помещается под специальный крючок.
В первую очередь откройте прижимную пластину. Мягко надавите на рычаг и отодвиньте его из-под крючка, а затем до упора поднимите. Рычаг откроет пластину, и вы легко сможете ее отодвинуть
Если материнская плата новая, в сокете может быть пластиковый или пенопластовый наполнитель, который нужно осторожно убрать
Как показано выше, на самом процессоре должны быть маленькие полукруглые выемки с каждой стороны чипа. Когда контакты смотрят вниз, есть лишь одно правильное положение, при котором эти выемки соответствуют выемкам на сокете. Аккуратно положите процессор в сокет, чтобы его внешняя граница точно соответствовала корпусу сокета. Здесь не требуется никакого давления.
При помощи прижимного рычага опустите на чип пластину, затем чуть нажмите на него и снова задвиньте под крючок. Здесь требуется приложить небольшие усилия, поэтому предварительно еще раз убедитесь, что чип расположен правильно.
Не забывайте, выемки на процессоре должны соответствовать таким же на сокете. Если сомневаетесь, начните сначала и перепроверьте.
Установка процессоров AMD
В отличие от Intel, у AMD контакты торчат прямо из процессоров и вставляются в отверстия сокета на материнской плате. Прижимной рычаг сокета слегка сдвигает эти отверстия, в крайнем нижнем положении зажимая контакты процессора.
Если вы этого еще не сделали, поднимите рычаг, чтобы он смотрел прямо вверх и мог немного отклониться назад. Это гарантирует, что отверстия для контактов будут широко раскрыты. Вместо выемок для определения правильного расположения здесь используется золотистый треугольник в одном из углов процессора, который должен располагаться над треугольником, вырезанном в сокете.
После того, как процессор устойчиво встанет в сокет, заведите рычаг вниз до щелчка и фиксации. Этот этап может быть затруднительным, так как требуется приложить некоторые усилия.
Вторичные компоненты
Это различные внутренние компоненты ПК, которые могут оказаться полезными, но которые необязательны для работы компьютера. Это оптический привод, звуковая карта, вентиляторы, установленные на корпусе, а также ряд карт расширения.
Дисковод
Было время, когда оптический привод, то есть дисковод, был обязательным для любого ПК, поскольку CD и DVD были наиболее популярным носителем данных. Твердотельная память не была достаточно развитой, и Интернет был очень медленным по сравнению с тем, что мы имеем сегодня, поэтому альтернативы почти не было. И сегодня стоит задуматься, а нужен ли CD/DVD дисковод?
Если у вас много компакт-дисков, DVD-дисков или дисков Blu-Ray, которые вы, возможно, захотите вставить в свой компьютер, то можете приобрести внутренний или внешний оптический дисковод. Единственное, что вам нужно иметь в виду, это то, поддерживает ли привод только CD и DVD, или он также совместим с дисками Blu-Ray. Последние диски стоят дороже, но они все еще стоят вложений, если они вам действительно нужны.
Подробнее про виды дисков: Виды дисков для компьютера и ноутбука
Звуковая карта
Все современные материнские платы имеют встроенные микросхемы, которые обрабатывают ввод и вывод звука, и хотя эти интегрированные решения вряд ли были надежны в прошлом, они продвинулись в геометрической прогрессии.
Единственная причина, по которой можно купить выделенную звуковую карту, заключается в том, что вам необходим надлежащий объемный звук 5.1 или 7.1, поскольку большинство специализированных звуковых карт имеют все необходимые входы и вычислительную мощность для обработки объемного звука.
Если вы планируете использовать только стереодинамики 2.0/2.1 и наушники, вам не нужно вкладывать деньги в звуковую карту. Но если встроенный чип выходит из строя, вы можете легко заменить его, не покупая совершенно новую материнскую плату.
Разные карты расширения
Карты расширения представляют собой разнообразную категорию карт на основе PCIe с различными функциями. Они могут включать внутренние модемы, адаптеры Wi-Fi, а также различные расширения портов ввода/вывода. Однако, как и в случае со звуковыми картами, они в основном не нужны, поскольку материнские платы часто имеют все функции, которые вам могут потребоваться.
Кулер
Как следует из названия, это вентиляторы, установленные на корпусе, которые обеспечивают дополнительное охлаждение за счет улучшения воздушного потока внутри корпуса.
Это совершенно необязательно, но настоятельно рекомендуются получить как минимум один или два, особенно если планируете купить большую видеокарту, которая будет сильно нагреваться. Более того, вентиляторы со светодиодным или RGB-освещением также могут внести свой вклад в вашу систему в отделе эстетики.
Сборка компьютерных комплектующих своими руками
После того как все элементы подобраны и доставлены домой, пора приступать к их сборке в единое целое
Перед тем как приступить к процессу сборки, запомните важное правило: все компоненты имеют специальную защиту от неправильной установки. И если деталь «не идет», не следует упорствовать: пробуйте установить ее иначе
Рассмотрим схематически процесс сборки компьютера:
- Снимаем боковую крышку системника и устанавливаем блок питания. Крепежные отверстия расположены таким образом, что вы не ошибетесь.
- Затем приступаем к установке кулеров. Их минимальное количество — два. Один из них работает на приточку и расположен в передней части системника (внизу); другой — вытягивает горячий воздух и расположен в задней части системника. Используем в качестве крепежей саморезы или резиновые фиксаторы.
- Цепляем на материнку всех «соседей»: процессор, систему охлаждения и модули оперативки. Процессор фиксируется так, чтобы сокет материнки и контакты процессора совпали. Обязательно нанесите тонкий слой термопасты на поверхность уже установленного процессора, чтобы избежать различного рода повреждений при его контакте с кулером. Кулер крепим на верхнюю часть процессора при помощи специальных зажимов, болтов и т.д.
Устройство системного блока
- Подключаем кулерный провод питания к материнке (разъем CPU FAN).
- Закрепляем в системном блоке стойки под материнку и ее заглушку. Она предотвратит попадание пыли внутрь.
- Следующий шаг — установка оперативки. Открываем защелки, вставляем модули в слоты и слегка надавливаем до щелчка.
- Пришла очередь материнки. Опускаем ее на специально подготовленное для нее место в корпусе. После проверяем, чтобы все разъемы на задней стенке были на своем месте. Прикручиваем материнку винтами к уже закрепленным в корпусе стойкам.
- Устанавливаем оптический привод в один из верхних отсеков системника (их может быть несколько). Сначала снимаем заглушку и затем вставляем туда привод с наружной стороны. Крепим его винтами.
- Отсеки, расположенные внизу, предназначены для жестких дисков. Устанавливаем их либо изнутри, либо сбоку таким образом, чтобы можно было подключить к ним питающий и сигнальный кабели. Фиксируем при помощи винтов.
- Взламываем заглушку в месте установки видеокарты (задняя стенка системника). Чистим ластиком контакты и вставляем карту в разъем, слегка при этом на нее надавливая до щелчка. Затем привинчиваем ее.
- Самый неприятный момент — подключение проводов. Будьте особо внимательны. Питание на материнку подается через ATX (вставить его можно лишь в одном положении). Обязательно фиксируем его защелкой.
- Оптический привод и винчестер питаются от Г-образных разъемов.
- Питание на видеокарту (если оно есть) подключается с помощью 6-пинового коннектора.
- Не забываем про корпусные кулеры. Запитываем их, подсоединяя к материнке через разъемы SYS(CHA)_FAN.
- Подключаем переднюю панель корпуса к материнке. Все индикаторы корпуса подключаются к одноименным разъемам на материнке.
- Осталось подсоединить внешние usb-разъемы и выход под audio.
- Внутри системника у нас получилась сложная паутина из проводов, которую необходимо привести в более-менее «божеский» вид. Вооружаемся капроновыми стяжками и действуем.
Теперь закрываем крышку системного блока и подсоединяем к нему монитор, мышь, клавиатуру и все остальные приобретенные в магазине аксессуары.
Вот и подошла к концу наша статья. Теперь вы вооружены информацией относительно того, как можно собрать отличный персональный компьютер своими силами быстро и правильно. Желаем вам удачи!
Инструкция по сборке компьютера:
1. Приготовьте крестовую отвертку или шуроповерт и освободите площадку для сборки компьютера.
2. Начнем сборку с корпуса. В зависимости от конструкции корпуса снимите боковую крышку корпуса либо общую крышку корпуса. При этом, Вам откроется пустое пространство корпуса.
3. Положите компьютер на бок, для того, что бы Вам было удобно вставлять в него необходимые запчасти.
4. Откройте упаковку с материнской платы — эта самая большая плата от компьютера. К материнской плате подключаются все устройства Вашего компьютера и установите материнскую плату на внутреннюю боковую часть компьютера, таким образом, что бы разъемы, находящиеся на торце платы подходили к задним отверстиям корпуса компьютера. А внутренние разъемы смотрели во внутрь.
5. Закрепите материнскую плату на корпусе компьютера.
6
Выньте процессор из упаковкии осторожно — строго по инструкции входящей в комплект вставьте в разъем материнской платы. С помощью специального клея входящего в комплект с процессором — плотно приклейте к процессору куллер (вентилятор)
7. Теперь установите блок питания в корпус компьютера.
8. Привинтите с наружной стороны корпуса необходимое количество шурупов.
9. Подключите питание материнской платы.
10. Вставьте в корпус винчестер.
11. Подключите винчестер к материнской плате. Два шлейфа — один шлейф питания, а второй для обмена информациии с материнской платой.
12. Вставьте с передней части корпуса CD-ROM.
13. Со внутренней стороны корпуса подключите его к материнской плате. Один конец шлейфа воткните в гнездо CD-Rom, а другой конец воткните в материнскую плату.
14. Теперьнеобходимо подключить питание к CD-Rom
15. Аналогично Вы можете подключить к компьютеру и другие устройства (Floppy дисковод, ещё один CD-Rom) Количество подключаемых устройств ограничено количество соответствующих портов и шлейфовна компьютере.
16. В соответствии с инструкцией, с помощью входящих в комплект проводов, соедините материнскую плату с дополнительными разъемами (Audio, USB…)
17. Если у Вас «внешняя» видеокарта, напротив соответствующего слота, накорпусусе компьютера выломайте защитную вставку на корпусе компьютера.
18. Вставьте материнскую плату в специальный слот
19. Если соберетесь её снять, не забудьте, о том, что в момент вставки видеокарты плата защелкнулась на предохранитель. Поэтому перед отключением видеокарты снимите предохранитель
20. Аналогичным образом Вы можете подключить другие устройства — в данном случае подключен модем.
21.Вставьте плату или платы оперативной памяти в соответствующие слоты материнской платы
Для этого раздвиньте предохранители в боковые стороны и осторожно вставьте плату на место. При этом будьте внимательны, т.к
выемка в середине оперативной памяти должна совпадать с выпуклостью слота на материнской памяти. Равномерно надавите на оперативную память и она защелкнется в гнездо материнской памяти.
22. Закройте корпус компьютера.
23. Ну чтож, похоже мы собрали основную часть компьютера, теперь осталось подключить периферию и питание. Для этого подключите в соответствующие порты внешние устройства. Эти порты находятся на задней стороне корпуса Вашего персонального компьютера.
24. Включите в зеленое гнездо — зеленый штекер от Ваших колонок либо наушники. Если будете подключать микрофон, то его нужно будет подключить к розовому гнезду.
25. Если у Вас есть локальная сеть, то подключите сетевой провод в соответствующее гнездо
26. Подключите компьютер к монитору, для этого воткните в специальный разъем компьютера провод с большим синим штекером. Если у Вас на компьютере встроенная материнская плата, то Вы легко догадаетесь куда включать этот шнур. А если две видеокарты т.е. одна встроенная, а вторая дополнительная, то включайте шнур в дополнительную видеокарту, теперь она будет обрабатывать графику.
27. В монитор нужно воткнуть другой конец этого провода и провод питания.
28. Теперь подключите к блоку питания компьютера провод питания — его штекер находится сзади и вверху корпуса. Переведите включатель из положения ( 0 ) в положение ( — ), то же самое возможно необходимо будет сделать с монитором.
29. Воткните провода питания компьютера и монитора в адаптер питания
30. На передней части корпуса нажмите на большую кнопку
31. Ждите.
32. Если на мониторе появилась надпись, то Вы успешно собрали свой компьютер!
33. Теперь Вам предстоит установить операционную систему и другие необходимые для работы программы.
Видеокарта
Во время того, как самому собирать игровой компьютер, каждый геймер задается вопросом о выборе видеокарты. Сейчас рынок просто кишит различными представителями графических адаптеров. Возможности нынешнего ассортимента видеокарт могут обеспечить геймера фотореалистичной графикой. Конечно, такое оборудование стоит немалых денег.
Начнем с того, какой производитель нужен при том, как собрать игровой компьютер. Сейчас основными поставщиками являются AMD Radeon и Nvidia, поэтому геймеры разделились на два лагеря – “зеленые” и “красные”.
У “красных” видеокарты стоят немного дешевле, чем у Nvidia. Вот только репутация у них хромает. Как показывает многолетний опыт, некоторые игроки замечали, что видеокарты от данного производителя менее долговечны.
А вот у “зеленых” все в порядке с долговечностью. Также у них имеются весьма полезные функции, вроде Shadow Play (программа для записи геймплея). Еще некоторые игры поддерживают технологию Ansel (функция для скриншотов). Но вот ценники видеокарт от Nvidia может смутить геймера.
Когда основные модели видеокарт поступают в продажу, их архитектуру начинают совершенствовать другие производители. Это тоже сильно отражается на конечном ценнике. Это нужно учитывать в процессе того, как самому собрать игровой компьютер.
Самыми популярными, дорогими и качественными считаются видеокарты от Asus, Gigabyte, EVGA и IChill. В поисках бюджетного и не менее качественного варианта можно рассматривать модели от Palit и MSI.
Понять, что видеокарта игровая просто – номер ее модели должен заканчиваться цифрами 70 или 80. Если видеокарта, например, Nvidia GTX 960, то она модет относиться к среднему классу. А вот, например R9 390X – это уже полностью игровой вариант.
Позиционирование
Положение на рынке «железа» сегодня обстоит весьма увлекательно, а для пользователей является отчасти выгодным. В 2017 году корпорация AMD успешно презентовала чипы Ryzen, тем самым в первый раз за многие годы обогнала компанию Intel по всем сегментам стоимости. В результате сопернику в краткие сроки пришлось делать соразмерный ответ, роль которого сыграло 8 поколение процессоров Core с архитектурой Coffee Lake и расширенным числом потоков и ядер.
Ответ от корпорации AMD поступил практически мгновенно: весной 2018 года фирма продемонстрировала улучшенные Ryzen. Это не стопроцентное новое поколение, в связи с чем внезапного повышения производительности ждать нет смысла. Так или иначе, у инновационных процессоров выросли базовые частоты, а разгон позволяет добиться частоты от 4,3 до 4,4 ГГц, что для старых модификаций нереально.
Помимо этого, серия была дополнена чипами с интегрированными видеокартами Radeon Vega (Ryzen 3 2200G и Ryzen 5 2400G). Процессоры ощутимо обгоняют похожие версии компании Intel (UHD 630), а также хорошо справляются с играми по сети, среди которых стоит выделить популярную WoT и Overwatch.
Не будет лишним вспомнить и об образовавшемся конфликте со стороны незащищенности Spectre и Meltdown в начала прошлого года, позволяющих хакерам считывать память посредством интегрированных опций чипов. Инструменты безопасности от подобной незащищенности, в самом деле, сокращают шустрость процессоров, однако это практически не влияет на игры: в них снижение производительности равно паре-тройке процентов.
На рынке видеографических карт все осталось без существенных перемен, однако невероятная востребованность майнинга криптовалют заметно воздействовала на стоимость. Кроме того, летом 2018 года их даже не хватало, что в итоге привело к противоречию: слабые по игровой производительности RX от Radeon обойдутся сегодня дороже, если сравнивать их с более успешными GeForce.
Есть и печальные вести – ОЗУ все еще растет в цене. Весьма шустро возрастает потребность со стороны изготовителей телефонов, в которые на данный момент устанавливают в среднем от 4 до 6 ГБ оперативной памяти. В связи с этим, бренды, которые выпускают RAM, просто не успевают удовлетворять спрос.
Что же касается описанных в статье комплектующих, то большее внимание уделено исключительно системникам, а это значит, что подбор клавиатуры, мыши, дисплея и остальных периферийных устройств остается за пользователем. Не принималась во внимание и цена услуги сборки ПК
Дело в том, что во множестве магазинов сейчас такая услуга предоставляется бесплатно, но если нет, то не будет лишним отметить, что в среднем стоимость сборки ПК составит около 1 000 рублей. Помимо этого, собрать игровой ПК в 2021 году можно без труда и своими руками, так как в сети есть масса поэтапных руководств
Не принималась во внимание и цена услуги сборки ПК. Дело в том, что во множестве магазинов сейчас такая услуга предоставляется бесплатно, но если нет, то не будет лишним отметить, что в среднем стоимость сборки ПК составит около 1 000 рублей
Помимо этого, собрать игровой ПК в 2021 году можно без труда и своими руками, так как в сети есть масса поэтапных руководств.
Накопители.
Для того чтобы раскрыть потенциал процессора даже в операционной системе, просто необходимо приобретать SSD-накопитель под системные файлы. Многие опытные пользователи ПК согласятся со мной, если я скажу, что устанавливать операционную систему на обычный HDD-диск (винчестер) в 2019 это преступление. Скорость обмена данными крайне важна для современных компьютеров, даже если речь идёт об офисных вариантах. Знаете, как долго Фотошоп загружается с HDD?
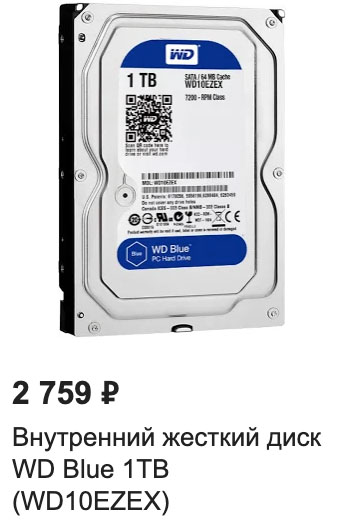
Обычный 3.5″ жёсткий диск в системных блоках используется для долгосрочного хранения разных медийных файлов (видео, музыка, фото), торрентов, установочных файлов с играми и прочим
Главное при выборе обращать внимание на скорость вращения шпинделя, оптимальное значение которого 7200 оборотов в минуту, и на объём, контроллер, как правило в бюджетных моделях стоит нормальный и хватит для обычного пользования. У компаний WD и Seagate есть оптимальные решения для разных задач: для файловых помоек, для серверов, для рейд массивов, даже с гелием внутри и с повышенной скоростью врещения
В игровой и монтажный комп устанавливается минимум два SSD накопителя, один под систему, другой под игры или кеш-файлы проектов видеомонтажных программ. SSD имеют разную скорость считывания и записи, разный интерфейс подключения и разные контроллеры, которые управляют всеми процессами. В офисный компьютер достаточно будет поставить обычный SSD формата 2.5″ и интерфейсом SATA, есть ещё SSD формата m.2 который компактно устанавливается в порт на метеринской плате. Сам порт m.2 поддерживает два интерфейса: непосредственно сам SATA (средняя скорость 550 Мб/с) и PCI-e х4 (где просто заоблачные скорости). Подробнее о выборе SSD можно почитать в этой статье.

В общем, под операционную систему выбираем SSD со скоростью считывания от 2500 до 3500 Мб/с и выше, и лучше чтобы материнская плата была с радиатором для такого сверхскоростного накопителя, ибо греться он будет знатно.
Под игры неплохо было бы приобрести отличнейший вариант — SSD NVME от intel 666p на 1 Тб.

Скорость чтения и записи около 1800 Мб/с, просто сказка за 8350 рублей. Бой в танках будет загружаться за секунды, все обзавидуются. И никаких микро тормозов прогрузки текстур в играх с открытым миром.
Процессор Intel
 В нашей подборке комплектующих для рабочего компьютера лучшим вариантом центрального процессора можно считать Intel Pentium G5400 Coffee Lake (3.7GHz) 4MB LGA1151v2 Oem. Это CPU современного 8-го поколения, выполненному по техпроцессу 14 nm и имеющий рабочую частоту под нагрузкой до 3.7 ГГц. Количество ядер здесь всего 2, но информация может обрабатываться в 4 потока, что поможет и при копировании данных, и при одновременной работе с множеством открытых вкладок в браузере.
В нашей подборке комплектующих для рабочего компьютера лучшим вариантом центрального процессора можно считать Intel Pentium G5400 Coffee Lake (3.7GHz) 4MB LGA1151v2 Oem. Это CPU современного 8-го поколения, выполненному по техпроцессу 14 nm и имеющий рабочую частоту под нагрузкой до 3.7 ГГц. Количество ядер здесь всего 2, но информация может обрабатываться в 4 потока, что поможет и при копировании данных, и при одновременной работе с множеством открытых вкладок в браузере.
Если у вас уже есть материнская плата для процессоров 7-го поколения с Socket-1151, то можно воспользоваться аналогичным процессором Intel Pentium G4400 (3.3GHz) 3MB LGA1151 Oem.
Как производят процессоры Intel наглядно показано на видео
Частые ошибки
При сборке ПК можно допустить ошибки, особенно новичку. К счастью, большинство из них не слишком экстремальны, и если заранее узнать, чего не следует делать, то опыт сборки пройдет намного лучше.
Вот список ошибок, которые часто совершают:
- Незакрученные винты. Винты удерживают материнскую плату прикрепленной к корпусу и, как следствие, вся сборка удерживается вместе. Стоит убедиться, что все прикручено правильно, прежде чем устанавливать компоненты на материнскую плату.
- Неправильно подключенное оборудование. Прежде чем включить компьютер, убедитесь, что все правильно подключено. Это распространенная ошибка начинающих сборщиков.
- Покупка несовместимых деталей. Не стоит самостоятельно подбирать комплектующие, если мало опыта в этом деле. Лучше воспользоваться уже готовой сборкой либо инструментом, например, PC Part Picker. Программа определит совместимость всех частей.
- Покупка дешевых блоков питания. Дешевый блок питания от неизвестного производителя может привести к пожару в доме. Это не гипербола или преувеличение – некачественный блок питания не просто вреден для ПК, он может быть опасен для жизни.
- Неправильная установка оперативной памяти. Если есть четное количество планок оперативной памяти (2, 4), нужно установить их на расстоянии одного слота друг от друга. Кроме того, не забудьте установить RAM полностью вниз, чтобы зажимы с обеих сторон опустились.
- Кулеры толкают воздух в неправильном направлении. Вентиляторы, поставляемые с корпусом, будут толкать воздух в правильном направлении. Но если устанавливать свои собственные кулеры, то стоит убедиться, что они правильно выдувают тепло. Вентиляторы должны подталкивать воздух к задней или к верхней части корпуса, чтобы обеспечить надлежащий поток.
- Слишком много термопасты. Чрезмерное использование термопасты может привести к ухудшению тепловых характеристик.