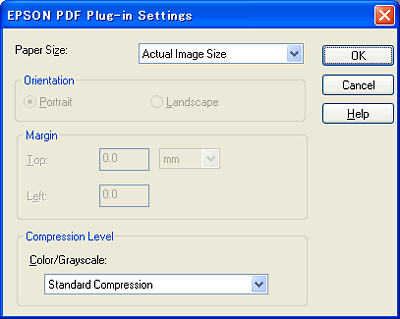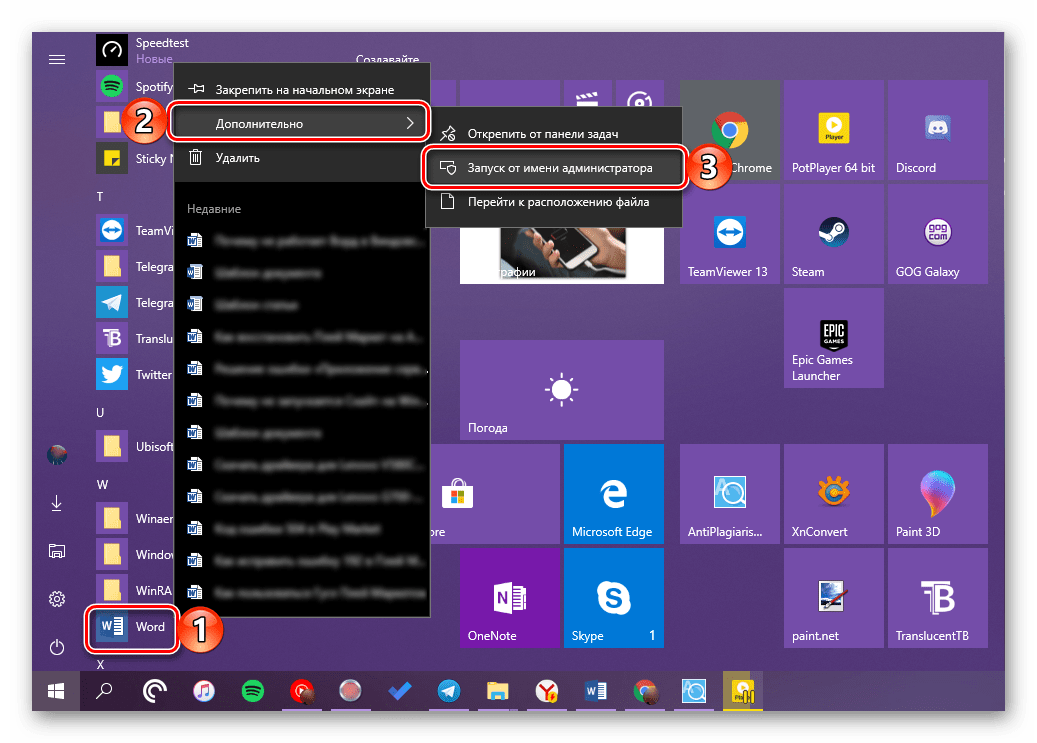Как создать pdf документ: крутая шпаргалка для всех
Содержание:
- Что такое меню Файл
- Экспорт в формате SVG
- Как сохранить документ в формате PDF в Word?
- Онлайн-сервисы
- Как сохранить в PDF с помощью LibreOffice?
- Чем отличаются DOC и DOCX от PDF
- Использование альтернативных текстовых редакторов
- Как сохранить документ в формате PDF
- Два расширения для Гугл Хром и Мозиллы
- DocuFreezer – простое в использовании ПО для конвертации документов Word в формат PDF
- Как запустить LibreOffice?
- Дополнительные замечания
- Программы для компьютера
- Конвертация Word-файлов
- Как перевести документ из формата Word в pdf?
- Как пакетно конвертировать несколько документов Word в файлы PDF?
Что такое меню Файл
К основным операциям, которые можно делать с любым файлом, относятся:
- создать (файл),
- открыть (файл),
- сохранить (файл),
- сохранить (файл) как.
Эти опции, как правило, всегда присутствуют в любой программе, которая предназначена для работы с файлами. Например, текстовый редактор Блокнот предназначен для работы с простыми текстовыми файлами.
Поэтому в Блокноте можно:
- создать новый текстовый файл,
- открыть уже существующий текстовый файл,
- сохранить текстовый файл под старым именем на старом месте, либо
- сохранить как – эта опция позволяет сохранить файл с новым или старым именем на новом или на старом месте.
Есть программы, предназначенные для работы с графическими файлами, аудио-, видео-файлами и т.п. И в каждой из этих программ можно создать файл, открыть и сохранить его на своем компьютере.
Это меню расположено обычно в левом верхнем углу окна соответствующей программы (ниже цифра 1 на рис. 1).
Экспорт в формате SVG
SVG — это векторный формат изображений. Векторный формат отличается от растрового, тем, что в нем нет пикселей. Если вы увеличите JPG или PNG, то будет появляться зернистость в виде пикселей. С форматом SVG этого не происходит.
В дальнейшем вы сможете редактировать эти изображения в других графических редакторах, таких как Adobe Illustrator, Inkscape, Affinity Designer, Inscape и других.
Формат SVG подходит, если нужно сохранить:
- Иконки.
- Простые фигуры созданные в Figma с помощью инструментов «Shape tools» (прямоугольники, круги, линии, многоугольники)
- Иллюстрации.
- Элементы созданные с помощью пера или карандаша в фигме.
Как сохранять в фигме в SVG:
Чтобы сохранить элементы из фигмы в формате SVG, выберите элемент. В правой панели нажмите + напротив «Export» и нажмите на кнопку экспорта. Выберите место для сохранения на рабочем столе или компьютере.
Как сохранить документ в формате PDF в Word?
Сохранение документа в формате PDF обычно используется в нашей повседневной работе, но как мы можем сохранить документ в формате PDF в Word? В этом руководстве вы узнаете, как легко сохранить документ в формате PDF.
Рекомендуемые инструменты повышения производительности для Word
Более 100 мощных расширенных функций для Word, сэкономьте 50% вашего времени. Бесплатная загрузка
Перенесите редактирование и просмотр с вкладками в Office (включая Word), гораздо более мощные, чем вкладки браузера. Бесплатная загрузка
Сохранить документ как PDF в Word 2007/2010/2013
1. В Word 2007 щелкните Для офиса кнопку или в Word 2010/2013 щелкните вкладку и щелкните Сохранить как. Смотрите скриншоты:

Слово 2007
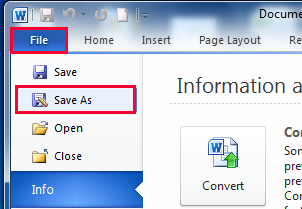
Слово 2010 / 2013
2, а затем щелкните PDF или XPS , щелкните Опубликовать кнопку в Word 2007 или скидка в Word 2010/2013, чтобы сохранить документ в формате PDF. Смотрите скриншоты:
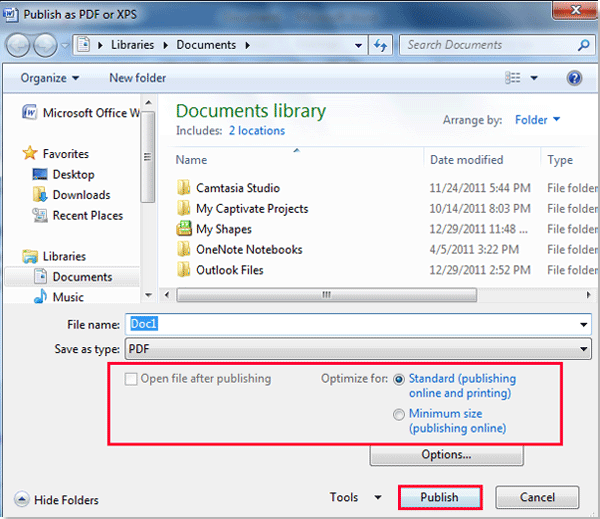
Слово 2007
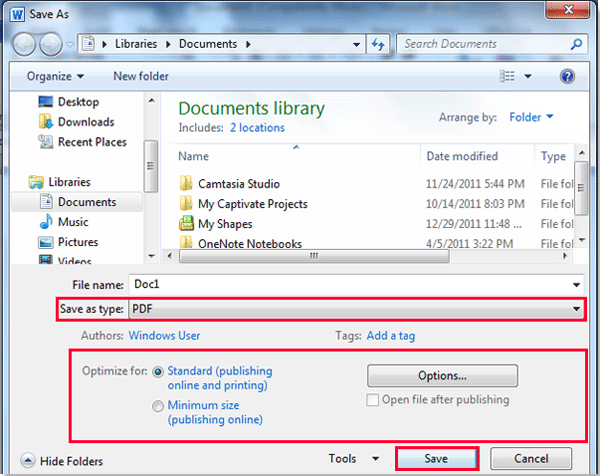
Слово 2010 / 2013
Примечание:
1. Стандарт (публикация в Интернете и печать) за высокое качество, Минимальный размер (публикация онлайн) для небольшого размера файла.
2. При использовании этого метода исходный документ сохраняется.
3. Вы не можете сохранить в формате PDF в Word 2003.
Преобразование документа в PDF с помощью Kutools for Word
После установки Kutools for Word, вы можете конвертировать все документы в папке в PDF одновременно.
Kutools for Word, удобная надстройка, включает группы инструментов, облегчающих вашу работу и расширяющих ваши возможности обработки текстовых документов. Бесплатная пробная версия на 45 дней! Get It Now!
Нажмите Предприятие > Doc / Docx и на экране появится всплывающее диалоговое окно, и укажите параметр в диалоговом окне. Смотрите скриншот:
 |
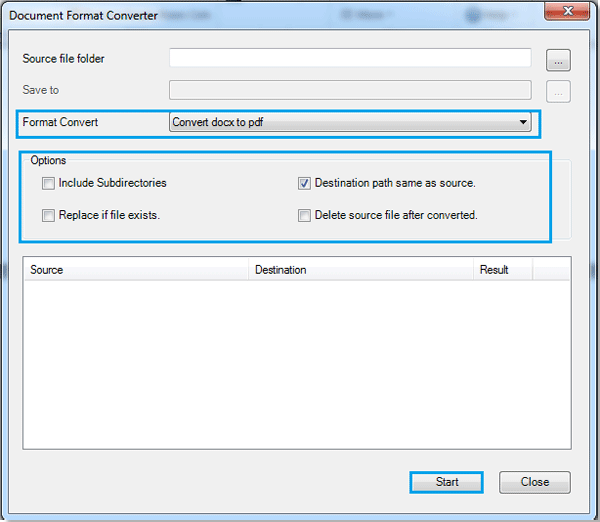 |
Примечание:
1. Этот конвертер может конвертировать только docx.doc в PDF, если это документы doc.doc, вы должны сначала преобразовать их в docx.doc.
2. Если вы хотите сохранить результаты в другом файле, снимите флажок Путь назначения такой же, как у источника.
Самый большой Doc / Docx Утилита не только может конвертировать docx.doc в pdf, но также может конвертировать docx.doc в doc. doc и doc.doc в docx.doc. Для получения дополнительной информации о Doc / Docx щелкните здесь.
Используйте интерфейс документа с вкладками в Office 2003/2007/2010/2013/2016/2019:
Использование вкладок в Word, Excel, PowerPoint, Publisher, Access, Project и Visio;
Легко переключаться между файлами в Microsoft Office 2003/2007/2010/2013/2016/2019;
Совместимость с Windows XP, Windows Vista, Windows 7/8/10, Windows Server 2003 и 2008, Citrix System и Windows Terminal (Remote Desktop) Server;
Бесплатная пробная версия без ограничения функций через 30 дней!
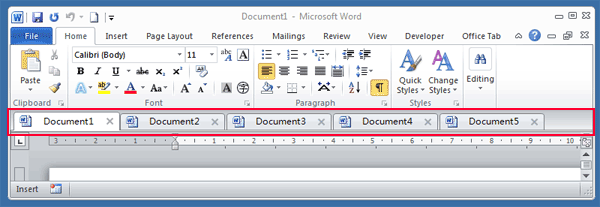
Онлайн-сервисы
Есть ещё один вариант сохранения. Это использование возможностей специальных онлайн сервисов. Здесь ничего загружать и устанавливать не придётся.
Что самое интересное, разработчиками одного из расширений являются те же специалисты, которые создали популярный онлайн сервис.
Здесь стоит выделить несколько востребованных ресурсов, позволяющих сохранять веб-страницы в формате PDF-файлов.
- PDFcrowd.com. Именно они разработали save as PDF. Сервис работает только с теми веб-обозревателями, которые позволяют устанавливать расширения. Работать с ресурсом предельно просто. Для этого нужно скопировать ссылку с сайта, из которого нужно получить файл, вставить в специальное поле сервиса, и нажать на клавишу конвертирования в PDF. Остаётся только выбрать папку или раздел, где будет сохранён документ.
- PDFmyurl.com. Также достаточно популярный онлайн сервис. Работает по аналогии с предыдущим. В центре страницы сайта имеется поле, куда нужно вставить скопированный адрес веб-страницы, и нажать на кнопку преобразования. Она представлена как «Save as PDF». Особенность ресурса в том, что при сохранении название файла генерируется автоматически. Причём на латинице. Но пользователь имеет возможность его сразу заменить.
- Htm2PDF.co.uk. Сайт с не самым простым и запоминающимся адресом. Но всё же он работает и приносит многим пользователям огромную пользу. Здесь, как и в предыдущем случае, по центру располагается специальное поле. Сюда нужно скопировать и вставить страницу, а затем нажать на Convert. Но это ещё не всё. После завершения конвертирования создаётся файл, который несколькими кликами нужно сохранить. Сначала нажмите на «Download your PDF», а затем выберите путь, где он будет располагаться у вас на компьютере. Тут реализована функция автоматического генерирования названия, и тоже на латинице. Также сервис предлагает собственное расширение. Работает только для браузера Chrome. Но стабильность расширения не лучшая. Срабатывает через раз. К онлайн-сервису в этом плане претензий нет.
- Web2pdfconvert.com. Достаточно простой, но функциональный сервис, работающий в режиме онлайн. Всё как и везде. Нужно скопировать ссылку сайта, вставить её в специальное поле на сайте, конвертировать и сохранить себе на компьютер. Преимуществом можно назвать тот факт, что здесь представлено минимум лишней информации. В остальном же функционал полностью копирует конкурентов.
Пользоваться онлайн-сервисами достаточно удобно. В особенности если приходится регулярно посещать различные сайты и создавать с их помощью PDF файлы.
Как сохранить в PDF с помощью LibreOffice?
Процесс сохранения PDF-файла происходит крайне просто. Для его демонстрации создадим произвольный текстовый документ.
Далее необходимо вызвать пункт меню «Файл / Экспорт в PDF»
Появившееся окно содержит самые разнообразные настройки. Но чаще всего их можно оставить без изменений. Ведь стандартные настройки выставлены такими, которые подходят большинству пользователей. Поэтому для сохранения документа можно просто нажать кнопку «Экспорт».
После этого появится стандартное окно с выбором папки, в которую следует сохранить файл. После выбора папки и задания имени файла будет логичным нажать кнопку «Сохранить».
Чем отличаются DOC и DOCX от PDF
Основное преимущество “вордовского” документа в том, что его в любое время можно открыть и изменить. С другой стороны, это же чаще всего становится проблемой, если вам нужно предоставить кому-то информацию без возможности копирования и редактирования.
В этом случае больше подойдет формат PDF. Его часто используют для размещения в интернете информации, которую хочется уберечь от плагиаторов, а также для создания бланков предприятий, коммерческих предложений, электронных книг.
Преимущества таких файлов:
- сложно копировать и редактировать;
- легко открыть на любом устройстве, этот формат поддерживается большинством браузеров, поэтому для его чтения даже не нужно специальных программ;
- зачастую они “весят” меньше, чем текстовые документы, презентации и картинки, что позволяет передавать их по электронной почте;
- сохраняется высокое разрешение, поэтому из PDF типографии печатают разнообразную продукцию, например, листовки, журналы, книги.
Как видим, документы в таком формате решают множество задач, и важно знать, как конвертировать в PDF. Есть несколько довольно простых способов
Я подробно опишу их, и вы сможете выбрать наиболее удобный для вас вариант.
У меня Word 2016, его интерфейс очень похож на программу 2013 и 2010 годов. Если у вас более ранние версии, следуйте той же инструкции. Но пункты меню могут находиться в других местах, и, возможно, придется их поискать. Например, в Word 2007 вместо пункта меню “Файл” в левом верхнем углу находится кнопка “Office” в виде цветных окошек.
Использование альтернативных текстовых редакторов
MS WORD, конечно, мощная и продвинутая программа. Но далеко не у каждого есть лишних 200-300 долларов для того, чтобы оплатить подписку на офисный пакет. К счастью, есть бесплатные альтернативы.
Самыми продвинутыми в этом плане считаются офисные пакеты LibreOffice и OpenOffice.org. Это почти точные копии классического Офиса от Майкрософт (кроме интерфейса) и тоже способны конвертировать ВОРД в ПДФ и обратно.
LibreOffice
Это свободный пакет, включающий в себя необходимые инструменты для офисной работы. Здесь есть и Writer (аналог Ворда), и Calculate (аналог Excel), а также многое другое. Проект использует открытую лицензию типа GNU GPL и имеет открытый исходный код.
Главное отличие этого офисного пакета от того, что предлагает Майкрософт – кроссплатформенность. Программы можно легко использовать на Linux, Windows и Mac OS. А теперь поговорим о том, как преобразовывать DOCX в PDF при помощи LibreOffice.
- Сначала открываем нужный документ в редакторе, а затем жмем на кнопку «Файл».
- Теперь выбираем в контекстом меню пункт «Экспорт в» (1) и кликаем на «Экспорт в PDF».
- Далее нажимаем на кнопку «Экспорт».
Вот так происходит преобразование WORD в ПДФ при помощи офисного пакета LibreOffice. Софт подходит тем, кто не хочет использовать пиратский софт и нет возможности платить за лицензионный Microsoft Office.
×
Офисный пакет умеет не только конвертировать из одного формата в другой, но и прекрасно себя показывает при повседневной работе. Проблем с открытием документов, созданных в LibreOffice в других редакторах нет.
OpenOffice.org
Еще один свободный офисные пакет, распространяемый под лицензией GPL. Обладает открытым исходным кодом и теми же функциями, что и классическое приложение Office от Майкрософт.
Что касается возможности сохранять документы в PDF, то с этим тоже все в порядке. Приложение справляется с этой работой. Да и сам процесс не сложен. Для конвертации нужно сделать следующее.
- Сначала открываем нужный документ и затем жмем кнопку «Файл» в верхней части окна.
- Затем в контекстном меню выбираем «Экспорт в PDF».
- Далее нажимаем на кнопку «Экспорт» и процесс начнется немедленно. Завершится он тоже автоматически.
Сохраненный файл находится в системном каталоге «Документы».
Офисный пакет OpenOffice.org превосходно справляется и с другой работой. К примеру, он отлично делает презентации и хорошо работает с таблицами. Еще один плюс этого пакета – кроссплатформенность.
×
Он способен работать под любой ОС. И файлы, выполненные в нем легко открываются в других офисных программах. Прекрасный продукт для тех, кто любит свободный софт.
Как сохранить документ в формате PDF
Сейчас я покажу алгоритм действий на примере программы Universal Viewer, которая открывает большое количество форматов файлов. Открытый документ может быть любого электронного текстового формата (txt, doc, docx, djvu, fb2 и т. д.).
Я открыл файл в формате «TXT» в Universal Viewer (этот формат можно открыть в Блокноте, действия аналогичные).
Далее в меню «Файл» нужно нажать на пункт «Печать». Можно сделать по-другому: вывод на печать в приложениях осуществляется при помощи «горячих клавиш» «Ctrl» + «P».
В открывшемся окне «Печать», для выбора свойств печати, необходимо выбрать виртуальный принтер.
Для выбора подходящего принтера нужно нажать на значок в виде галки, находящийся напротив имени принтера. Здесь предлагается несколько вариантов: физический принтер Canon, виртуальный принтер от Майкрософт (в Windows 10) и некоторые другие приложения. Я выбирал виртуальный принтер Microsoft Рrint to PDF.
В окне «Печать» настраиваются некоторые другие параметры печати: количество страниц, число копий, ориентация, размер и т. п.
Далее нужно нажать на кнопку «ОК».
В окне предварительного просмотра, если необходимо, настраиваются другие дополнительные параметры. Для запуска процесса создания документа ПДФ, нажмите на кнопку «Печать».
В открывшемся окне Проводника присвойте имя документу, выберите место для сохранения.
Данный документ сохранится на компьютере в формате PDF.
Два расширения для Гугл Хром и Мозиллы
Нештатный функционал браузеров может сохранять страницы сайтов в PDF-документы с двумя преимуществами:
- в один клик и
- с автоматически генерируемым названием файла.
Последнее, кстати, не умеет делать штатная, встроенная функция печати. В магазинах Google Chrome и Mozilla Firefox есть масса расширений для реализации в этих браузерах удобного способа конвертирования интернет-страниц в PDF, и два предложенных ниже – самые толковые из них.
Расширения скачиваются из официальных магазинов, затем устанавливаются в браузер. В итоге на панели инструментов в браузере сверху появляется значок установленного расширения. Далее при необходимости можно открыть веб-страничку, кликнуть по значку такого расширения и сохранить страничку в PDF-документе на своем устройстве.
3.1. Расширение PDF Mage
PDF Mage реализует на панели инструментов Chrome и Firefox кнопку, при нажатии на которую запускается процесс создания PDF из содержимого текущей вкладки. Расширение само генерирует имя файла в соответствии с названием публикации. Имена формируются кириллицей.
Если в браузерах Google Chrome или Firefox установить расширение PDF Mage, то появится значок, отмеченный цифрой 1 на рис. 14.
Чтобы сохранить веб-страницу с помощью расширения:
- открываем браузер, а в нем веб-страницу,
- кликаем по значку PDF Mage (1 на рис. 14),
- смотрим, где именно, в какой папке будет сохранен pdf,
- жмем «Сохранить» (2 на рис. 14).
Рис. 14. Сохраняем веб-страницу с помощью расширения PDF Mage в Google Chrome
3.2. Расширение Save as PDF
Save as PDF схоже с предыдущим расширением. После его установки
- тоже появится кнопка (рис. 15) на панели инструментов Chrome и Firefox,
- тоже работает в один клик,
- тоже само задаёт файлам имена в соответствии с названиями публикаций. Но с той разницей, что имена генерируются латиницей.
Рис. 15. Расширение Save as PDF в Мозилле для сохранения в PDF-формате
DocuFreezer – простое в использовании ПО для конвертации документов Word в формат PDF
DocuFreezer – приложение, разработанное для преобразования документов Microsoft Word, Excel и PowerPoint в PDF с сохранением внутренних и внешних ссылок, версткой страниц и шрифтов.
Пользователи DocuFreezer также получают в свое распоряжение множество опций конвертации документов – данное ПО способно конвертировать документы и PDF файлы в форматы JPG, TIFF или PNG, как бы “замораживая” изначальный вид документов-оригиналов и защищая их от внесения любых поправок. Вне зависимости от того, на каком устройстве будет отображаться документ, он будет выглядеть одинаково.
Программа DocuFreezer бесплатна для некоммерческого использования. Попробуйте программу DocuFreezer прямо сейчас и проверьте сами, насколько она эффективна в работе!
Как запустить LibreOffice?
Программы LibreOffice и OpenOffice бесплатны для любого использования и скачать их можно с официальных сайтов. Для ускорения процесса можно воспользоваться портативными версиями программ. В частности для LibreOffice портативную версию можно заполучить на этой странице закачки. Для этого необходимо на этой странице кликнуть на ссылку с текстом «LibreOffice Portable MultilingualNormal».
Скачанную программу следует запустить и указать папку, куда следует распаковать файлы. После того как все данные из архива будут распакованы, в указанной папке можно будет увидеть приложения для запусков разных подсистем бесплатного офиса. Сюда входят программа LibreOfficeWriterPortable для подготовки текстовых документов, LibreOfficeCalcPortable для работы с электронными таблицами, LibreOfficeImpressPortable для подготовки презентаций и ряд других программ. Но можно не запускать эти приложения по отдельности, а запустить программную оболочку кликнув на файл LibreOfficePortable.exe.
В окне этой программной оболочки можно как создать документ нужного типа, так и открыть сохраненный ранее документ.
Дополнительные замечания
Функция экспорта в PDF работает одинаково для всех видов документов, с которыми работает LibreOffice. Поэтому зная как сохранить в PDF текстовый документ Вы сможете сделать то же самое и для электронной таблицы, и для презентации и для всех других типов документов. Точно так же эта функция работает и в офисном пакете OpenOffice.
Некоторым пользователям может потребоваться поменять какие-то настройки в процессе сохранения. Чаще всего это может касаться номеров сохраняемых страниц, качества сжатия изображений, пометки документа водяными знаками и пр. Все эти наиболее востребованные параметры размещены в главной вкладке «Общие» окна с параметрами экспорта. В других вкладках тоже размещаются различные параметры, но они настолько специфичны, что используются только узкоспециализированными специалистами, занимающимися подготовкой печатных изданий и электронных книг.
Программы для компьютера
Если вы часто преобразовываете различные файлы в PDF, и стандартных средств недостаточно, можно использовать утилиты для компьютера. Их преимущество в том, что не нужно каждый раз заходить на сайт, нет никаких ограничений на размер и количество документов, и можно работать без доступа к интернету. Большинство подобных продуктов, которые я знаю, предоставляются на платной основе.
Но можно найти урезанную бесплатную версию программы для работы с PDF-файлами, которая позволит конвертировать текст. Я, например, пользуюсь Nitro PDF Reader, вы можете скачать его с официального сайта gonitro.com. Действует он по тому же принципу, что и виртуальный принтер от Microsoft, и работает во всех версиях Word. Все, что нужно сделать, это выбрать Nitro PDF Reader в качестве устройства для печати.
Первые 14 дней можно пользоваться полным функционалом Nitro PDF Reader, а затем урезанной версией или заплатить за продукт. Это уже на ваше усмотрение.
Конвертация Word-файлов
В Ворде присутствует встроенный конвертер. Его можно использовать для получения PDF-документов. Сначала вы оформляете простой вордовский документ с текстом и требуемыми дополнительными элементами, форматируете его нужным образом, а на этапе сохранения выбираете следующий вариант:
Сохраняем
При этом конвертер дает возможность выбрать, будет ли файл сохранен в сжатом виде «для Веба», либо же документ сохранится в максимально высоком качестве. На практике разница в итоговом размере не особо ощутима. Готовый PDF будет иметь заметно больший размер по сравнению с исходным документом Word.
Как перевести документ из формата Word в pdf?
Мне известны по крайней мере 3 способа конвертирования документа Word в pdf, а именно:
- Использование онлайн-сервисов;
- Использование виртуального pdf-принтера;
- Использование специального плагина для Word.
Каждый из них рассмотрим подробнее.
Использование онлайн-сервисов
В интернете существует немало сервисов, предоставляющих возможность конвертирования Word в pdf, найти их не составит труда, достаточно лишь в поисковой системе ввести запрос «word в pdf онлайн бесплатно».
Мы рассмотрим порядок использования данного способа на примере сервиса http://convertonlinefree.com/, главная страница которого выглядит следующим образом:
Для конвертирования документа первым делом его нужно загрузить, для чего нажимаем кнопку Выберите файл в окне сервиса:
И указываем его местоположение на компьютере:
Осталось лишь нажать кнопку Конвертировать:
После чего запустится процесс конвертирования, который, как информирует сервис, может занять несколько минут.
По окончании данного процесса полученный файл должен автоматически загрузиться (в зависимости от настроек используемого браузера) в папку для загрузок по умолчанию.
Данный способ довольно удобен, занимает незначительное количество времени и не требует установки на ваш компьютер дополнительных приложений.
Однако, в случае с моим файлом мной был выявлен значительный недочет данного сервиса: в полученном pdf-файле пропали некоторые элементы из нижнего колонтитула, а также оказались некликабельными некоторые гиперссылки.
Данное обстоятельство заставило искать альтернативный способ конвертации Word в pdf.
Использование виртуального pdf-принтера
Виртуальный pdf-принтер представляет из себя приложение, доступное из окна принтеров, позволяющее конвертировать документы Word в ряд форматов, в том числе и в pdf.
Использование данного приложения напоминает процесс распечатывания документов с использованием принтера, только результатом действий является создание файла заданного формата.
Рассмотрим принцип конвертирования документов с использованием виртуального pdf-принтера на примере приложения PDFCreator. Скачать данное приложение можно здесь.
После скачивания устанавливаем его, в результате чего на компьютере должен появиться дополнительный принтер:
Конвертировать документ будем прямо из Word, для чего выбираем меню Файл → Печать, в появившемся окне из списка принтеров выбираем PDFCreator, задаем необходимые настройки для будущего файла (выбираем страницы, которые должны быть в полученном файле, задаем параметры форматирования листа и т.д.) и нажимаем Печать:
Далее появится окно, в котором доступен ряд настроек, в том числе выбор формата. Для каждого из данных форматов, в свою очередь, можно определять параметры, отвечающие за качественные показатели файла на выходе.
Предлагаю оставить все как есть (по умолчанию на выходе получим именно pdf) и нажать кнопку Save:
Останется лишь определить имя и место для сохранения файла, после чего нажать Сохранить:
Недостатком данного способа конвертирования документа Word в pdf явились некликабельные гиперссылки в полученном файле, что было неприемлемо для меня и я продолжил поиски оптимального способа перевести файл в нужный мне формат.
Использование специального плагина для Word
Чтобы воспользоваться данным способом нам понадобится специальный плагин для Word, который можно найти и скачать в интернете.
После скачивания данный плагин останется установить и можно переходить к конвертированию документа Word в pdf.
Для этого откройте нужный документ в Word и нажмите Файл → Сохранить как:
В появившемся окне задайте имя будущего файла, в выпадающем списке Тип файла выберите pdf, при необходимости измените настройки, доступные после нажатия на кнопку Параметры, и нажмите Сохранить:
Полученный pdf-файл полностью меня устраивает: все ссылки в нем кликабельны, не пропал ни один элемент, все отображается именно так, как и в исходном файле.
Таким образом, рассмотрев данные 3 способа конвертирования документа Word в pdf, я могу сделать вывод, что наиболее приемлемым на мой взгляд является способ, предусматривающий использование специального плагина для Word.
Во второй части статьи мы рассмотрим обратный процесс, то есть конвертирование документа из формата pdf в Word.
Как пакетно конвертировать несколько документов Word в файлы PDF?
Вы можете легко преобразовать документ Word в файл PDF с помощью функции «Сохранить как» в Word. Но если вы хотите преобразовать все документы Word в папке в отдельные файлы PDF одновременно, как вы можете этого добиться? В этой статье будет показан код VBA для пакетного преобразования нескольких документов Word в файлы PDF в Word.
Пакетное преобразование нескольких документов Word в файлы PDF с помощью VBA
Следующий код VBA помогает быстро преобразовать все документы Word в папке в файлы PDF сразу. Пожалуйста, сделайте следующее.
1. В Word нажмите другой + F11 , чтобы открыть Microsoft Visual Basic для приложений окно.
2. в Microsoft Visual Basic для приложений окна, нажмите Вставить > модуль, затем скопируйте ниже код VBA в окно модуля.
Код VBA: пакетное преобразование нескольких документов Word в файлы PDF в Word
Sub ConvertWordsToPdfs()
'Updated by Extendoffice 20181123
Dim xIndex As String
Dim xDlg As FileDialog
Dim xFolder As Variant
Dim xNewName As String
Dim xFileName As String
Set xDlg = Application.FileDialog(msoFileDialogFolderPicker)
If xDlg.Show <> -1 Then Exit Sub
xFolder = xDlg.SelectedItems(1) + "\"
xFileName = Dir(xFolder & "*.*", vbNormal)
While xFileName <> ""
If ((Right(xFileName, 4)) <> ".doc" Or Right(xFileName, 4) <> ".docx") Then
xIndex = InStr(xFileName, ".") + 1
xNewName = Replace(xFileName, Mid(xFileName, xIndex), "pdf")
Documents.Open FileName:=xFolder & xFileName, _
ConfirmConversions:=False, ReadOnly:=False, AddToRecentFiles:=False, _
PasswordDocument:="", PasswordTemplate:="", Revert:=False, _
WritePasswordDocument:="", WritePasswordTemplate:="", Format:= _
wdOpenFormatAuto, XMLTransform:=""
ActiveDocument.ExportAsFixedFormat OutputFileName:=xFolder & xNewName, _
ExportFormat:=wdExportFormatPDF, OpenAfterExport:=False, OptimizeFor:= _
wdExportOptimizeForPrint, Range:=wdExportAllDocument, From:=1, To:=1, _
Item:=wdExportDocumentContent, IncludeDocProps:=True, KeepIRM:=True, _
CreateBookmarks:=wdExportCreateNoBookmarks, DocStructureTags:=True, _
BitmapMissingFonts:=True, UseISO19005_1:=False
ActiveDocument.Close
End If
xFileName = Dir()
Wend
End Sub
3. нажмите F5 ключ для запуска кода.
4. Появится диалоговое окно «Обзор», выберите папку, содержащую документы Word, которые вы хотите преобразовать в файлы PDF, и щелкните значок OK кнопку.
Затем все документы Word в выбранной папке сразу конвертируются в отдельные файлы pdf. Смотрите скриншот:
Пакетное преобразование нескольких документов Word в файлы PDF с помощью Kutools for Word
Если код VBA трудно обрабатывать, вы можете попробовать Конвертировать документы полезности Kutools for Word решить проблему.
Kutools for Word : С более чем 100 удобными надстройками Word, бесплатно без ограничений в течение 60 дней.
1. Нажмите Kutools Plus > Doc / Docx. Смотрите скриншот:
2. в Конвертер форматов документов окно нужно сделать так:
2.1) Выберите папку, содержащую документы, которые вы конвертируете в pdf в Папка с исходным файлом раздел;
2.2 Выбрать Конвертировать docx в pdf из Формат Конвертировать раскрывающийся список;
2.3) По умолчанию Путь назначения такой же, как у источника флажок установлен. Если вы хотите поместить все преобразованные файлы PDF в одну папку, просто оставьте этот параметр выбранным;
Если вы хотите разделить файлы pdf и исходные документы, вам необходимо снять флажок Путь назначения такой же, как у источника поле и выберите новую папку для сохранения файлов PDF в Сохранить коробка;
2.4) Нажмите Запустить кнопка. Смотрите скриншот:
3. Затем появится диалоговое окно, в котором указано, сколько документов было успешно преобразовано, щелкните значок OK кнопку и закройте Конвертер форматов документов окно.
Теперь все документы формата .docx преобразованы в файлы pdf.
Рекомендуемые инструменты для повышения производительности Word
Kutools For Word — Более 100 расширенных функций для Word, сэкономьте 50% времени
- Сложные и повторяющиеся операции можно производить разово за секунды.
- Вставляйте сразу несколько изображений из папок в документ Word.
- Объединяйте и объединяйте несколько файлов Word из папок в одну в желаемом порядке.
- Разделите текущий документ на отдельные документы в соответствии с заголовком, разрывом раздела или другими критериями.
- Преобразование файлов между Doc и Docx, Docx и PDF, набор инструментов для общих преобразований и выбора и т. Д.
Подробнее Загрузить сейчас покупка