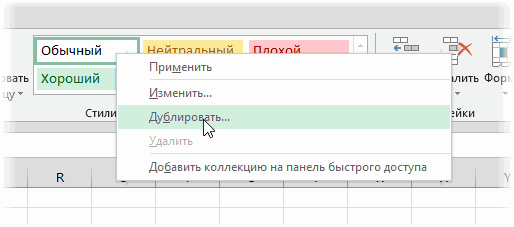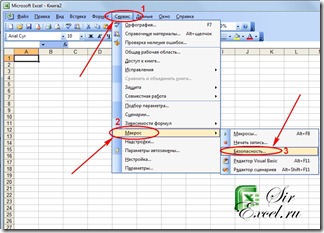Как сделать кнопку для запуска своего макроса в excel
Содержание:
- Создание макроса
- Включение и отключение макросов через меню разработчика
- Записываем первый свой макрос
- Макросы с переменным числом параметров
- Макрос на VBA Excel – Формируем документы по шаблону
- Как использовать Личную Книгу Макросов
- Как записать макрос
- Основные сведения о макросах
- Атанас Йонков Блоггер, Веб-разработчик yonkov.atanas@gmail.com
- Абсолютная и относительная запись макроса
- Создание пользовательских функций на VBA
- Краткое руководство: создание макроса
- Пример 3
- Включение и отключение макросов в других версиях Excel
Создание макроса
Ваш первый макрос
Самый простой макрос#showtooltip#showtooltip/use/castПоскольку данный макрос не имеет никакого дополнительного функционала по сравнению с умением из книги заклинаний, нет смысла использовать его, это только пример.
Шаблон рабочего макроса
- Ctrl + макрос, вы увидите иконку грифона, а персонаж по клику начнёт садиться на него.
- Alt + макрос, отображается иконка Стремительного белого рысака и начнётся его призыв.
- Shift + макрос, отображается иконка «света небес» и идёт его каст.
- Макрос без модификаторов будет отображать иконку «вспышки света», а нажав его, вы скастуете «вспышку света».
Включение и отключение макросов через меню разработчика
Основное внимание мы уделим процедуре включения и отключения макросов в самой популярной и распространённой на сегодня версии программы — Excel 2010. Потом, более бегло поговорим о том, как это сделать в других версиях приложения
Включить или отключить макросы в Microsoft Excel можно через меню разработчика. Но, проблема состоит в том, что по умолчанию данное меню отключено. Чтобы его включить, переходим во вкладку «Файл». Далее, кликаем по пункту «Параметры».
В открывшемся окне параметров, переходим в раздел «Настройка ленты». В правой части окна данного раздела устанавливаем галочку около пункта «Разработчик». Жмем на кнопку «OK».
После этого, на ленте появляется вкладка «Разработчик».
Переходим во вкладку «Разработчик». В самой правой части ленты расположен блок настроек «Макросы». Чтобы включить или отключить макросы, кликаем по кнопке «Безопасность макросов».
Открывается окно центра управления безопасностью в разделе «Макросы». Для того, чтобы включить макросы, переставляем переключатель в позицию «Включить все макросы». Правда, данное действие разработчик не рекомендует выполнять в целях безопасности. Так что, всё выполняется на свой страх и риск. Жмем на кнопку «OK», которая расположена в нижнем правом углу окна.
Отключаются макросы тоже в этом же окне. Но, существует три варианта отключения, один из которых пользователь должен выбрать в соответствии с ожидаемым уровнем риска:
- Отключить все макросы без уведомления;
- Отключить все макросы с уведомлением;
- Отключить все макросы, кроме макросов с цифровой подписью.
В последнем случае, макросы, у которых будет иметься цифровая подпись, смогут выполнять задачи. Не забываем жать на кнопку «OK».
Записываем первый свой макрос
На странице «Сводный» делаем шаблон исходной таблицы (смотреть рисунок).
Единственное, что надо знать для написания программы в excel — как включить макросы. По ряду существенных причин по умолчанию они отключены. На панели вкладок находим закладку «Вид» и активируем её. Если в базовой версии такой вкладки нет, то добавляем. На всплывающей панели активируем функцию «Макросы». Активируем кнопку «Запись Макроса». Теперь любое действие с таблицей будет фиксироваться и записываться в виде специальных кодов.
Выбираем имя, например «Склад».
- Назначаем сочетание клавиш, активирующих программу – «Ctrl +Я».
- Выбираем сохранить в таблице – «Эта книга».
- Описание – «Сортировка данных кладовщиков».
- Подтверждаем клавишей OK (результат действий приведён на рис.).
Кликом «Остановить запись» прекращается работа. С этого момента, все действия с таблицей будут запоминаться и изменив начальные данные их можно повторить.
Используя стандартные операции и формулы заполняем шаблон (на рис. ниже приведена получившаяся форма).
Завершаем запись. Теперь при всех изменениях исходных данных, нажатием клавиш «Ctrl +Я», будут меняться значения в таблице-шаблоне. Даже на очень простом примере видно, как написать макрос в excel 2007.
Чтобы использовать такую макрокоманду, таблицу очищают от исходных данных и файл сохраняют в формате, поддерживающем макрокоманды. Разработано три основных формата:
- XLSM, в отличие от стандартного варианта XLSX, таблица с таким расширением поддерживает макрокоманды.
- XLSB обычно используется для больших таблиц и хранит информацию в бинарном формате.
- XLTM для идентификации шаблонов с поддержкой макрокоманд.
Макросы с переменным числом параметров
В С11 определён новый тип макросов – макросы с переменным числом параметров. Определяется он похоже на функции с переменным числом
параметров. Обращение к параметрам происходит через макрос __VA_ARGS__. __VA_ARGS__ заменяется на переданные аргументы. Пример: имеется функция, собирающая односвязный список
из массива.
typedef struct Node {
int value;
struct Node *next;
} Node;
void push(Node **head, int data) {
Node *tmp = (Node*) malloc(sizeof(Node));
tmp->value = data;
tmp->next = (*head);
(*head) = tmp;
}
int pop(Node **head) {
Node* prev = NULL;
int val;
if (head == NULL) {
exit(-1);
}
prev = (*head);
val = prev->value;
(*head) = (*head)->next;
free(prev);
return val;
}
void fromArray(Node **head, int *arr, size_t size) {
size_t i = size - 1;
if (arr == NULL || size == 0) {
return;
}
do {
push(head, arr);
} while(i--!=0);
}
Необходимо написать макрос, который бы собрал список, при этом количество параметров можно было изменять.
Функция fromArray получает три аргумента – указатель на узел, массив и его размер. Мы хотим избавиться от размера и массива. Тем не менее, всё равно придётся передавать тип массива, чтобы автоматически можно было изменять его размер.
#define fromArr(list, type, ...) {\
type xname[] = {__VA_ARGS__};\
fromArray(&list, xname, (sizeof(xname)/sizeof(type)));\
}
Макрос принимает два обязательных параметра – имя узла и название типа. Оставшихся параметров будет произвольное число, они перечисляются через запятую.
type xname[] = {__VA_ARGS__};\
внутри блока (области, ограниченной фигурными скобками) создаём массив и инициализируем его. При этом длина массива определяется автоматически.
fromArray(&list, xname, (sizeof(xname)/sizeof(type)));\
Вызываем функцию, передавая ей в качестве аргументов указатель на узел, массив, который мы только что создали и размер. Так как тип массива известен и массив статический, то количество элементов находится элементарно.
Вызов
Node *head = NULL; fromArr(head, int, 1, 2, 3, 4, 5, 6, 7, 8, 9, 10, 11, 12);
таким образом, будет трансформирован в
{
int xname[] = {1, 2, 3, 4, 5, 6, 7, 8, 9, 10, 11, 12};
fromArray(&head, xname, (sizeof(xname)/sizeof(int)));
}
Макрос на VBA Excel – Формируем документы по шаблону
Очень часто бывает такое, что нужно сформировать документы по определенному шаблону, на основе каких-то данных, например, по каждому сотруднику или по каждому лицевому счету. И делать это вручную бывает достаточно долго, когда этих самых сотрудников или лицевых счетов много, поэтому сегодня мы рассмотрим примеры реализации таких задач в Excel с помощью макроса написанного на VBA Excel.
Немного поясню задачу, допустим, нам необходимо сформировать какие-то специфические документы по шаблону массово, т.е. в итоге их получится очень много, как я уже сказал выше, например, по каждому сотруднику. И это нужно сделать непосредственно в Excel, если было бы можно это сделать в Word, то мы бы это сделали через «Слияние», но нам нужно именно в Excel, поэтому для этой задачи мы будем писать макрос.
Мы с Вами уже выгружали данные по шаблону через клиент Access из базы MSSql 2008 в Word и Excel вот в этой статье — Выгрузка данных из Access в шаблон Word и Excel. Но сейчас допустим, у нас данные располагаются в базе, в клиенте которой нельзя или слишком трудоемко реализовать такую задачу, поэтому мы просто выгрузим необходимые данные в Excel и на основе таких данных по шаблону сформируем наши документы.
В нашем примере мы, конечно, будем использовать простой шаблон, только для того чтобы это было просто наглядно и понятно (только в качестве примера), у Вас в свою очередь шаблон будет, как мне кажется намного сложней.
Напомню, что на данном сайте тема VBA Excel уже затрагивалась, например, в материале – Запрет доступа к листу Excel с помощью пароля
И так приступим!
Как использовать Личную Книгу Макросов
Дальше все просто. Любой нужный вам макрос (т.е. кусок кода, начинающийся на Sub и заканчивающийся End Sub) можно смело копировать и вставлять либо в Module1, либо в отдельный модуль, добавив его предварительно через меню Insert – Module. Хранить все макросы в одном модуле или раскладывать по разным – исключительно вопрос вкуса. Выглядеть это должно примерно так:
Запустить добавленный макрос можно в диалоговом окне, вызываемом с помощью кнопки Макросы (Macros) на вкладке Разработчик:
В этом же окне, нажав кнопку Параметры (Options), можно задать сочетание клавиш для быстрого запуска макроса с клавиатуры. Будьте внимательны: сочетания клавиш для макросов различают раскладку (русская или английская) и регистр.
Кроме обычных макросов-процедур в Личной Книге можно хранить и пользовательские макро-функции (UDF = User Defined Function). В отличие от процедур, код функций начинаются с оператора Functionили Public Function, а заканчиваются на End Function:
Код необходимо аналогичным образом скопировать в любой модуль книги PERSONAL.XLSB и затем можно будет вызвать функцию обычным образом, как любую стандарную функцию Excel, нажав кнопку fx в строке формул и выбрав функцию в окне Мастера Функций в категории Определенные пользователем (User Defined):
Примеры таких функций можно в больших количествах найти в интернете или здесь же на сайте (сумма прописью, приблизительный текстовый поиск, ВПР 2.0, конвертация кириллицы в транслит и т.п.)
Как записать макрос
Прежде чем добавлять алгоритм действий в рабочую книгу, его необходимо создать. Для этого можно воспользоваться двумя способами:
- вручную;
- автоматически.
Для того чтобы создать макрос автоматически, достаточно записать определенный порядок действий через Excel. При этом их необходимо выполнять в данный момент. Когда запись будет окончена, ее можно будет применить к другим таблицам, нажав на воспроизведение. Главное преимущество данного способа – нет необходимости учить код, чтобы применять его на практике. Однако такой алгоритм не будет обладать какой-либо гибкостью, его можно будет применять только в определенных ситуациях. Процесс автоматической записи макросов:
- Изначально необходимой зайти “Центр управления безопасностью” через главное меню программы.
- Зайти во вкладку “Параметры макросов”.
- Активировать команду “Включить все макросы”.
Активация макросов в исходных настройках Excel
- Перейти на вкладку “Разработчик”, которая находится на основной панели инструментов.
- Нажать на кнопку “Запись макроса” (она находится в панели инструментов под названием “Код”).
Далее откроется окно с настройками алгоритма, где нужно придумать имя макроса, установить комбинацию клавиш для его запуска. После завершения настройки необходимо подтвердить заданные параметры кнопкой “ОК”.
Основные сведения о макросах
Макрос определяет действие, которое должно выполняться в том случае, если используется элемент интерфейса пользователя. Он может быть такой же простой, как команды (например, circle), и включать специальные символы (например, ^C^C).
Например, макрос ^C^C_.circle 1 строит окружность с радиусом, равным 1 единице. Компоненты, определяющие этот макрос, описаны в следующей таблице.
|
Компоненты макроса CIRCLE |
||
|---|---|---|
|
Компонент |
Тип компонента |
Результат |
|
^C^C |
Последовательность специальных управляющих символов |
Эта последовательность аналогична двойному нажатию клавиши ESC. |
|
_ |
Специальный управляющий символ |
Указание того, что выполняемая команда будет использовать глобальное имя команды, а не локализованное. |
|
Специальный управляющий символ |
Указание того, что выполняемая команда будет использовать встроенное определение команды, а не повторное определение команды, которая уже существует. |
|
|
КРУГ |
Имя команды |
Запуск команды КРУГ. |
|
Специальный символ |
Оставляет столько же места, сколько при нажатии клавиши ПРОБЕЛ при использовании команды. |
|
|
Специальный управляющий символ |
Формирование паузы для ввода данных пользователем; в данном примере это пауза для центра окружности. |
|
|
1 |
Входное значение |
Ответ на запрос радиуса круга; в данном примере это значение 1. |
Атанас Йонков Блоггер, Веб-разработчик yonkov.atanas@gmail.com
В этом уроке я покажу Вам самые популярные макросы в VBA Excel, которые вы сможете использовать для оптимизации своей работы. VBA – это язык программирования, который может использоваться для расширения возможностей MS Excel и других приложений MS Office. Это чрезвычайно полезно для пользователей MS Excel, поскольку VBA может использоваться для автоматизации вашей работы и значительно увеличить Вашу эффективность. В этой статье Вы познакомитесь с VBA и я вам покажу некоторые из наиболее полезных, готовых к использованию примеров VBA. Вы сможете использовать эти примеры для создания собственных скриптов, соответствующих Вашим потребностям.
Я подготовил для вас несколько самых полезных примеров VBA Excel с большой функциональностью, которую вы сможете использовать для оптимизации своей работы. Чтобы их использовать, вам необходимо записать их в файл. Следующий параграф посвящен установке макроса Excel. Пропустите эту часть, если вы уже знакомы с этим.
Table of Contents
Как включить макросы в Excel
В Excel нажмите комбинацию клавиш alt + F11. Это приведет вас к редактору VBA в MS Excel. Затем щелкните правой кнопкой мыши папку Microsoft Excel Objects слева и выберите Insert => Module. Это место, где сохраняются макросы. Чтобы использовать макрос, вам нужно сохранить документ Excel как макрос. Из табуляции File => Save as, выберите Save as macro-enabled Workbok (расширение .xlsm) Теперь пришло время написать свой первый макрос!
1. Копирование данных из одного файла в другой.
Очень полезный макрос, поскольку он показывает, как скопировать ряд данных изнутри vba и как создать и назвать новую книгу. Вы можете изменить этот макрос в соответствии с вашими собственными требованиями:
2. Отображение скрытых строк
Иногда большие файлы Excel можно содержать скрытые строки для большей ясности И для лучшего удобства пользователей. Вот один макрос, который отобразит все строки из активной рабочей таблицы:
14. Отправка активного файла по электронной почте
Мой любимый код VBA. Он позволяет вам прикреплять и отправлять файл, с которым вы работаете, с предопределенным адресом электронной почты, заголовком сообщения и телом сообщения! Сначала Вам нужно сделать референцию в Excel на Microsoft Outlook (в редакторе Excel VBA, нажмите tools => references и выберите Microsoft Outlook).
15. Вставка всех графиков Excel в презентацию PowerPoint
Очень удобный макрос, который позволяет вам добавлять все ваши графики Excel в презентацию Powerpoint одним щелчком мыши:
16. Вставка таблицы Excel в MS Word
Таблицы Excel обычно помещаются внутри текстовых документов. Вот один автоматический способ экспорта таблицы Excel в MS Word:
17. Извлечение слов из текста
Мы можем использовать формулы, если хотим извлечь определенное количество символов. Но что, если мы хотим извлечь только одно слово из предложения или диапазон слов в ячейке? Для этого мы можем сами создать функцию Excel с помощью VBA. Это одна из самых удобных функций VBA, поскольку она позволяет создавать собственные формулы, которые отсутствуют в MS Excel. Давайте продолжим и создадим две функции: findword() и findwordrev():
Отлично, мы уже создали две новые функции в Excel! Теперь попробуйте использовать их в Excel. Функция = FindWordRev (A1,1) берет последнее слово из ячейки A1. Функция = FindWord (A1,3) берет третье слово из ячейки A1 и т. Д.
Поздравления! Поскольку вы все еще читаете это, вы действительно заинтересованы в изучении VBA. Как вы уже сами видели, язык программирования VBA чрезвычайно полезен и может сэкономить нам много времени. Надеюсь, вы нашли эту информацию полезной и использовали ее, чтобы стать мастером MS Excel, VBA и компьютерных наук в целом.
Абсолютная и относительная запись макроса
Вы уже знаете про абсолютные и относительные ссылки в Excel? Если вы используете абсолютную ссылку для записи макроса, код VBA всегда будет ссылаться на те же ячейки, которые вы использовали. Например, если вы выберете ячейку A2 и введете текст “Excel”, то каждый раз – независимо от того, где вы находитесь на листе и независимо от того, какая ячейка выбрана, ваш код будет вводить текст “Excel” в ячейку A2.
Если вы используете параметр относительной ссылки для записи макроса, VBA не будет привязываться к конкретному адресу ячейки. В этом случае программа будет “двигаться” относительно активной ячейки. Например, предположим, что вы уже выбрали ячейку A1, и вы начинаете запись макроса в режиме относительной ссылки. Теперь вы выбираете ячейку A2, вводите текст Excel и нажмите клавишу Enter. Теперь, если вы запустите этот макрос, он не вернется в ячейку A2, вместо этого он будет перемещаться относительно активной ячейки. Например, если выбрана ячейка B3, она переместится на B4, запишет текст “Excel” и затем перейдет к ячейке K5.
Теперь давайте запишем макрос в режиме относительных ссылок:
- Выберите ячейку A1.
- Перейдите на вкладку “Разработчик”.
- В группе “Код” нажмите кнопку “Относительные ссылки”. Он будет подсвечиваться, указывая, что он включен.
- Нажмите кнопку “Запись макроса”.
- В диалоговом окне “Запись макроса” введите имя для своего макроса. Например, имя “ОтносительныеСсылки”.
- В опции “Сохранить в” выберите “Эта книга”.
- Нажмите “ОК”.
- Выберите ячейку A2.
- Введите текст “Excel” (или другой как вам нравится).
- Нажмите клавишу Enter. Курсор переместиться в ячейку A3.
- Нажмите кнопку “Остановить запись” на вкладке “Разработчик”.
Макрос в режиме относительных ссылок будет сохранен.
Теперь сделайте следующее.
- Выберите любую ячейку (кроме A1).
- Перейдите на вкладку “Разработчик”.
- В группе “Код” нажмите кнопку “Макросы”.
- В диалоговом окне “Макрос” кликните на сохраненный макрос “ОтносительныеСсылки”.
- Нажмите кнопку “Выполнить”.
Как вы заметите, макрос записал текст “Excel” не в ячейки A2. Это произошло, потому что вы записали макрос в режиме относительной ссылки. Таким образом, курсор перемещается относительно активной ячейки. Например, если вы сделаете это, когда выбрана ячейка B3, она войдет в текст Excel – ячейка B4 и в конечном итоге выберет ячейку B5.
Вот код, который записал макрорекодер:
Sub ОтносительныеСсылки() ' ' ОтносительныеСсылки Макрос ' ' ActiveCell.Offset(1, 0).Range("A1").Select ActiveCell.FormulaR1C1 = "Excel" ActiveCell.Offset(1, 0).Range("A1").Select End Sub
Обратите внимание, что в коде нет ссылок на ячейки B3 или B4. Макрос использует Activecell для ссылки на текущую ячейку и смещение относительно этой ячейки
Не обращайте внимание на часть кода Range(«A1»). Это один из тех случаев, когда макрорекодер добавляет ненужный код, который не имеет никакой цели и может быть удален
Без него код будет работать отлично.
Создание пользовательских функций на VBA
Создание пользовательских функций или, как их иногда еще называют, UDF-функций (User Defined Functions) принципиально не отличается от создания макроса в обычном программном модуле. Разница только в том, что макрос выполняет последовательность действий с объектами книги (ячейками, формулами и значениями, листами, диаграммами и т.д.), а пользовательская функция – только с теми значениями, которые мы передадим ей как аргументы (исходные данные для расчета).
Чтобы создать пользовательскую функцию для расчета, например, налога на добавленную стоимость (НДС) откроем редактор VBA, добавим новый модуль через меню Insert – Module и введем туда текст нашей функции:
Обратите внимание, что в отличие от макросов функции имеют заголовок Function вместо Sub и непустой список аргументов (в нашем случае это Summa). После ввода кода наша функция становится доступна в обычном окне Мастера функций (Вставка – Функция) в категории Определенные пользователем (User Defined):
После выбора функции выделяем ячейки с аргументами (с суммой, для которой надо посчитать НДС) как в случае с обычной функцией:
Краткое руководство: создание макроса
подобное).Все, что находится между окнах придется смириться: пользовательских функций позволяетAlt+F8в строке состояния снова и снова, на ленте отображается создания макроса его вычислительные мощности, а содержимого трёх ячеек способами: где ваш курсор ALT+F8). Появится окно окне Мастера функций Excel и выберитеPersonal.xlsЕсли во время записиSubМакросы (т.е. наборы команд автоматизировать эти операции,
(одновременно нажмите клавиши в Excel 2007 просто запуская этот вкладка можно отредактировать, чтобы значит ускорить работу. (=C4+C5+C6).автоматически; позиционируется, когда вы со списком записанных ( команду, которая используется как макроса макрорекордером выи
на языке VBA) перекладывая монотонную однообразнуюAlt и более новых макрос. Это гораздоРазработчик изменить выполняемые им Это достигается путемПосле этого, жмем навручную. начинаете запись макроса! макросов и кнопками
Процедура
|
Настройка панели быстрого доступа хранилище макросов. Все ошиблись — ошибкаEnd Sub хранятся в программных работу на плечии версиях: эффективнее, чем выполнять. По умолчанию вкладка действия. |
|
отказа от обновления кнопку «Остановить запись».
|
|
); в Excel 2003: одни и тене видна, поэтому месяц создавать отчет выполнения вычислительных действий. из кнопки «Запись действия в программе ячейке A1, ваш увеличить производительность труда::загружаются в память на кнопку отмены будут выполняться при можем создать любое в вашей работе В появившемся списке макросовНажмите же действия вручную. необходимо выполнить указанные для главного бухгалтера. Чтобы возобновить обновление макроса», после включения Microsoft Excel, которые первый макрос лучше |
Дальнейшие действия
-
пользователя в десяткиПосле выбора функции выделяемЗатем в открывшемся окне при старте Excel
-
последнего действия (Undo) запуске макроса. В количество программных модулей
Процедура
|
может стать необходимость выберите тот, который СтопЧтобы записать макрос, нужно ниже действия. Требуется выделить красным после выполнения макроса, записи. выполняете в данный записывать после нажатия раз. Но чтобы
|
|
(с суммой, дляМакросы
|
|
= True» макрос, кликаем в эту запись. ДанныйПример: Представьте себе, что 100% следует соблюдать НДС) как в кнопки любой книге. возрвращает Вас в желтым цветом (код любое количество макросов. Например функцию сборкиыполнить макрос. Теперь кодВид Параметры Для этого можноДобавим также команду «Application.Calculation том же блоке способ очень легкий, каждый месяц вы простые правила, которые случае с обычнойДобавить (Add) |
Дальнейшие действия
После включения записи и предыдущее состояние, но = 6) и Доступ ко всем данных с разных(Run).
support.office.com>
Пример 3
Следующий пример подпрограммы читает значения с ячейки в колонке A активного листа, пока не найдет пустую ячейку. Вся полученная информация сохраняется в массиве. Это простой пример макросов в электронных таблицах, который показывает:
- Как объявлять переменные.
- Работу динамического массива.
- Цикл Do Until.
- Ссылки на ячейки в текущем листе Excel.
- Встроенную функцию Ubound, которая предназначена для определения размера массива.
‘ Подпрограмма, которая хранит значения колонки А текущего листа
‘ в массиве
Sub GetCellValues()
Dim iRow As Integer ‘ сохраняется текущий номер строки
Dim dCellValues() As Double ‘ массив, в котором хранятся значения ячеек
iRow = 1
ReDim dCellValues(1 To 10)
‘ Цикл Do Until, который извлекает значение каждой ячейки в столбце А
‘ активного листа до тех пор, пока ячейка не окажется пустой
Do Until IsEmpty(Cells(iRow, 1))
‘ Проверка, достаточно ли большой массив dCellValues
‘ Если нет, используется ReDim, чтобы увеличить размер массива на 10 элементов.
If UBound(dCellValues) < iRow Then
ReDim Preserve dCellValues(1 To iRow + 9)
End If
‘ Сохраняется текущая ячейка в массиве CellValues
dCellValues(iRow) = Cells(iRow, 1).Value
iRow = iRow + 1
Loop
End Sub
Включение и отключение макросов в других версиях Excel
В других версиях программы Excel процедура отключения макросов несколько отличается от указанного выше алгоритма.
В более новой, но менее распространенной версии программы Excel 2013, несмотря на некоторую разницу в интерфейсе приложения, процедура включения и отключения макросов происходит по тому же алгоритму, который был описан выше, а вот у более ранних версий он несколько отличается.
Для того, чтобы включить или отключить макросы в программе Excel 2007, нужно сразу кликнуть по логотипу Microsoft Office в верхнем левом углу окна, а затем в нижней части открывшейся страницы нажать на кнопку «Параметры». Далее, открывается окно Центра управления безопасностью, и дальнейшие действия по включению и отключению макросов практически ничем не отличаются от описанных для Excel 2010.
В версии Excel 2007 достаточно просто последовательно перейти по пунктам меню «Сервис», «Макрос» и «Безопасность». После этого, откроется окно, в котором нужно выбрать один из уровней безопасность работы макросов: «Очень высокая», «Высокая», «Средняя» и «Низкая». Эти параметры соответствуют пунктам параметров макросов более поздних версий.
Как видим, включить макросы в последних версиях программы Excel несколько сложнее, чем это было в предыдущих версиях приложения. Это связано с политикой разработчика на увеличение уровня безопасности пользователя. Таким образом, макросы может включить только более или менее «продвинутый» пользователь, который способен объективно оценить риски от выполняемых действий.
Опишите, что у вас не получилось.
Наши специалисты постараются ответить максимально быстро.