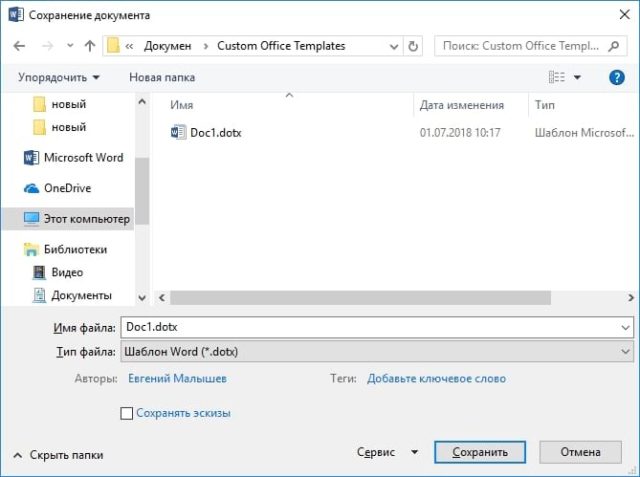Как создать шаблоны для инстаграм: руководство по креативам
Содержание:
- УЧИТЫВАЕМ ТРЕБОВАНИЯ НОВОГО ГОСТА
- Шаг 3: Подключаем CMS
- Титульный лист реферата в ВУЗе
- Шаблоны для Инстаграмма в формате PSD
- Дополнительные рекомендации
- Важно! Известная проблема и способ ее избежать
- Быть или не быть Шаблону?
- Создание бланка в Word
- Создание пустого документа в Word
- Обучение программе MS Word
- Вставляем раскрывающийся список
- ПримечанияRemarks
- Как сохранить документ в качестве шаблона
- Как сделать буклет в Ворде. Пошаговая инструкция по созданию буклетов в Word
- Шаг 1. Создание шаблона Word
- Шаг 3. Определите шаблон Word
УЧИТЫВАЕМ ТРЕБОВАНИЯ НОВОГО ГОСТА
Одна из статей предыдущего номера журнала была посвящена новациям ГОСТ 7.0.97-2016.
Вспомним те из них, которые важно учитывать при разработке шаблона документа. Разметка шаблона письма
Начнем со схемы расположения реквизитов, которая была приведена в прошлом номере журнала (рис. 1)
Разметка шаблона письма. Начнем со схемы расположения реквизитов, которая была приведена в прошлом номере журнала (рис. 1).
На ней наглядно показаны границы зон, в которых должны располагаться реквизиты документа на бланке формата А4 в соответствии с требованиями нового стандарта. Эту разметку и возьмем за основу при разработке шаблона письма.
Чтобы настроить параметры полей, отступов, интервалов шаблона, заходим во вкладку Разметка страницы (рис. 2).
Нововведения стандарта. При разработке шаблона письма необходимо учесть те изменения, в оформлении документов, которые вводит новый ГОСТ Р 7.0.97-2016:
■ Стандарт зафиксировал предпочтительные гарнитуры и размеры шрифтов: Times New Roman № 13, 14; Arial № 12, 13; Calibri № 14. Допускается использовать приближенные по начертанию шрифты, а также шрифты меньшего размера.
■ Номер страницы проставляется посередине верхнего поля документа на расстоянии не менее 10 мм от верхнего края листа.
■ Рекомендуемый абзацный отступ – 1,25 мм.
■ Коды организации ОКПО, ОГРН и ИНН/КПП теперь включены в состав реквизита «Справочные данные об организации».
■ ГОСТ выделяет реквизиты «Эмблема» и «Товарный знак» (раньше был один реквизит «Эмблема организации или товарный знак (знак обслуживания)»). Они помещаются либо посередине верхнего поля шаблона над реквизитом «Наименование организации – автора документа» (на расстоянии 10 мм от верхнего края листа), либо слева на уровне реквизита «Наименование организации – автора документа».
■ Реквизит «Отметка об исполнителе» может быть размещен в нижнем колонтитуле шаблона, причем набран шрифтом меньшего размера.
Шаг 3: Подключаем CMS
Вот мы и перешли к самому главному – внедрению CMS, на основе которой будет выполняться создание сайта из шаблона. Процедура подключения на Timeweb производится всего в несколько кликов. На некоторых хостингах не предусмотрена встроенная система управления – в таких случаях требуется самостоятельно загрузить необходимый движок на сервис.
Посмотрим, как установить и подключиться к CMS на Таймвэб:
- Открываем личный кабинет и переходим в раздел «Каталог CMS».
- Выбираем систему управления.
- В отобразившемся окне нажимаем на «Установить приложение».
- Следующим этапом указываем доменное имя, которое мы регистрировали ранее. Создаем новую базу данных и начинаем установку.
- После успешной установки переходим в личный кабинет.
- Вводим данные для авторизации, которые отобразились на экране.
- В результате мы окажемся в административной панели. Первым делом откроем раздел «Обновления» и обновим там все, что нужно.
Теперь мы можем переходить к созданию веб-сайта из шаблона, о чем речь пойдет дальше.
Титульный лист реферата в ВУЗе
Можно титульный лист для реферата сделать онлайн для каждого высшего учебного заведения с учетом основных стандартов. Нельзя допустить ошибки в названии высшего учебного заведения. Если от студентов требуют ставить кавычки в названии ВУЗа, то это должно быть полностью согласовано с руководством кафедры, факультета, института. Такой вариант встречается, если сначала пишут «Федеральное государственное бюджетное образовательное учреждение», а далее название института.
Но надо обратить внимание на дополнительные требования научных руководителей. Методические указания кафедры по оформлению студенческой работы играют существенную роль
Все имеет значение: неверно оформленный титул часто приводит к снижению оценки.
Надо учитывать и некоторые расхождения в способах оформления. Слово «проверил» выносится на обложку по желанию преподавателя. Также и точная дата вручения и проверки (не путать с годом внизу титульного листа). Будут ли кавычки или они запрещены в названии темы (либо специальности), надо выяснить у руководителя.
Титульный лист реферата в МГУ
Каждый из факультетов Московского государственного университета им. М.В. Ломоносова придерживается общих правил по заполнению титула. На главном (титульном) листе реферата номер страницы не указывается, хотя он по факту является первым, дальнейший текст начинается со страницы номер 2. «Шапка» заполняется в соответствии со стандартом – официальное наименование учебного заведения, факультета, подразделения, где выполнена задача. Поскольку реферат относительно небольшой по объему (10-15 страниц), то в отличие от дипломной (выпускной квалификационной) работы он не требует жесткого переплета (таким образом и копии титульного листа на непрозрачной обложке).
Титульный лист реферата в ВШЭ
На сайте Высшей школы экономики есть образцы оформления исследовательских трудов учащихся. Точно следуя требованиям ВУЗа, лицеисты, студенты, аспиранты получают возможность повысить свои шансы на успешную сдачу своих научных работ. Содержание должно обрести свою форму.
Титульный лист реферата в МИЭТ, МЭИ
Сайты некоторых технических вузов дают консультации по оформлению курсовой работы, проекта или реферата. Есть специальные разделы, где рекомендуется сделать титульный лист по предлагаемому образцу. Работа считается внеаудиторной, но ведется под методическим руководством преподавателя, ведущего семинарские занятия. ВУЗы разрабатывают и утверждают положения о реферате как подготовительном этапе перед написанием курсовой работы и диплома.
Но это не единственные сведения, которыми следует руководствоваться. Решающая роль остается за научным руководителем. Если же он ничего не дополнит к стандарту, то следует воспользоваться именно существующим нормативом.
При проведении конкурса научных работ студентов ведется тщательных отбор, в том числе и по внешнему виду титульного листа. Небрежное «лицо» исследования может помешать продвижению реферата.
Титульный лист реферата в РГГУ
Для гуманитарных факультетов и университетов реферат остается классической формой студенческой работы. Он является составной частью производственной или педагогической практики.
Самостоятельная работа учащихся оценивается в частности по реферированию. Студенты собирают и готовят материал под руководством преподавателей по отдельным специальностям: культурологии, филологии, международным отношениям. Оценка знаний (например, по теоретической социологии или политологии) также предполагает индивидуальную работу – реферат. Такова одна из форм контроля за успеваемостью. Несвоевременно сданное или неверно оформленное задание может помешать получить допуск к экзаменационной сессии.
Шаблоны для Инстаграмма в формате PSD
Отличие PSD-шаблонов от обычных макетов заключается в том, что их можно изменять. Такой шаблон уже включает в себя главные элементы, объединяющие между собой все посты. Это цветовая гамма, блоки внимания, обрамление и т.д. Чтобы получить желаемый результат для своего блога, загружаем новую картину и меняем текстовое сопровождение.
Есть и другие программы, позволяющие создать уникальный дизайн своего блога. Но те, которые были перечислены нами ранее, входят в категорию наиболее популярных. Прочитав все наши рекомендации, любой юзер сможет найти те шаблоны для Инстаграмма в psd, которые подойдут для оформления аккаунта.
Если же у Вас нет времени на самостоятельную разработку дизайна, можно обратиться за помощью в арт-агентство. На основе особенности Вашей учетной записи графические дизайнеры создадут эскизы для будущих публикаций.
Дополнительные рекомендации
Использование ролей безопасности для управления доступом к шаблонам
Администраторы могут управлять доступом к шаблонам Word с некоторой детализацией. Например, можно продавцу можно дать права на чтение, но не на запись для шаблона Word.
-
Щелкните Параметры > Безопасность > Роли безопасности.
-
Выберите роль и перейдите на вкладку «Управление бизнесом».
-
Выберите Шаблон документа, чтобы настроить доступ для доступных шаблонов для всей организации. Выберите Личный шаблон документа для шаблонов с общим доступом для отдельных пользователей.
-
Щелкните кружки, чтобы изменить уровень доступа.
Списки в созданных документах располагаются в другом порядке по сравнению с записями
Списки записей, созданных из пользовательского шаблона, могут не отображаться в том же порядке в документах Word, что и в приложениях Customer Engagement. Записи отображаются в порядке времени и даты создания.
Важно! Известная проблема и способ ее избежать
Имеется проблема с созданными приложениями Customer Engagement шаблонами Word и Office Word. В следующем разделе будут добавляться поля элемента управления содержимым XML в шаблон Word.
Предупреждение
Есть ряд причин, которые могут привести к зависанию Word, для чего потребуется использовать Диспетчер задач, чтобы выключить Word:
- Вы вставляете элемент управления содержимым, отличный от Рисунок или Обычный текст.
- Вы вносите изменение в текст, например изменяете регистр букв или добавляете текст в элемент управления содержимым. Эти изменения могут возникнуть в функции автозамены, как и правки пользователя. По умолчанию функция автозамены Microsoft Word записывает предложения прописными буквами. При добавлении поля элемента управления содержимым Word считает его новым предложением и напишет его прописными буквами, когда фокус будет убран с этого поля.
Для предотвращения проблем с полями элемента управления выполните следующие действия:
Добавляйте только поля как обычный текст или изображение
-
Используйте панель XML-сопоставления для добавления полей сущности в свой шаблон Word. Обязательно добавляйте только поля как обычный текст или изображение.
Не вносите изменения в текст добавленного элемента управления содержимым
-
Можно изменить форматирование полей элемента управления содержимым, например,сделать полужирным текст, но не другие текстовые изменения, включая изменения регистра букв.
Если Word зависает или медленно работает, попробуйте выключить функцию автозамены
Отключите автозамену
-
С файлом шаблона, открытым в Word, перейдите в раздел Файл > Параметры > Правописание > Параметры автозамены.
-
Отмените выбор Делать первые буквы предложений прописными и Автоматически исправлять орфографические ошибки
-
Отмените выбор Дефисы на тире на вкладках Автозамена и Автоформат при вводе.
-
Нажмите кнопку ОК.
Если вы выполнили вышеуказанные рекомендации, все готово для определения шаблона Word.
Быть или не быть Шаблону?
Есть два варианта, с которых можно начать создавать формы. Первый проще, при условии, что Вы подберёте подходящий шаблон. Чтобы найти шаблоны, откройте меню File (Файл) и нажмите New (Создать). Вы увидите множество шаблонов, готовых для скачивания. Остаётся лишь кликнуть по Forms (Формы) и отыскать нужный шаблон среди предложенных.
Когда найдёте подходящий шаблон, загрузите его и редактируйте форму, как пожелаете.
Это самый простой путь, но может случиться так, что Вы не найдёте подходящий шаблон среди предложенных. В этом случае можно создать форму из черновика. Сперва откройте настройки шаблонов, но вместо уже готовой формы выберите My Templates (Мои шаблоны).
Выберите Template (Шаблон) и кликните по ОК, чтобы создать чистый шаблон. В завершение нажмите Ctrl+S, чтобы сохранить документ. Назовём его Form Template 1.
Создание бланка в Word
Прежде, чем создавать шаблон бланка, необходимо научиться создавать разделительные линии, уметь выравнивать текст, изменять межстрочный интервал, настроить программу на авто проверку орфографии, устанавливать необходимые шрифты, и создавать колонтитулы.
Для того чтобы создать бланк нам необходимо сначала выбрать его из списка готовых шаблонов. Это намного ускорит и облегчит нашу задачу.
Щелкните по кнопке «Office».
Создаем форму
- Опять жмем на кнопке «Office».
- В открывшемся меню выберите запись Создать.
- В следующем окне выберете форму.
Для примера выберем форму Заявления.
В формах программы Word возможны три вида полей:
- Текстовые поля для ввода строк текста,
- Флажки указывают на положительный или отрицательный ответ на вопрос. Для этого надо просто щелкнуть по флажку мышкой и в параметрах флажка выбрать Состояние по умолчанию – Установлен.
3. Раскрывающиеся списки позволяют выбрать один или несколько вариантов.
Можно просто создать бланки для заполнения их вручную, а можно заполнять их прямо на компьютере со слов и документов посетителей. Это уже , как вам удобнее.
Формы Анкет и Тестов очень хороши для преподавателей школ.
Примечание
При загрузке бланков и форм, необходимо подключиться к Интернету.
Надеюсь, что создание бланка в word вам очень пригодиться в работе.
Создавать формы в Microsoft Word легко. Трудности начинаются, когда Вы решаете создать заполняемые формы, которые можно будет разослать людям, чтобы они их заполнили. В этом случае MS Word поможет решить вашу задачу: будь то форма для сбора информации о людях или опрос для получения обратной связи от пользователей о программном обеспечении или о новом товаре.
Создание пустого документа в Word
Закроем все документы, и в меню кнопки Office выберем пункт Создать, появится диалоговое окно Создание документа
Слева находится панель, в которой можно выбрать различные шаблоны, обратите внимание, что текстовый редактор Word предлагает лишь те варианты, которые мы можем использовать в настоящий момент
В пункте «Пустые и последние» выберем Новый документ. На правой стороне окна отображается предварительный просмотр, так что мы можем сразу же увидеть, что это действительно пустой документ. Таким образом, нажмите в Word на Создать и появится новый пустой документ.
Как быстро вставить дату и время? Перейдите на вкладку Вставка и в группе Текст нажмите на значок Дата и время. Появляется диалоговое окно, в котором можно выбрать нужные форматы даты или времени. И если вы поставите флажок возле пункта Обновлять автоматически, то информация о дате и времени будет постоянно обновляться на текущую.
Теперь мы можем начать создавать само содержание. Например, если вы хотите просто написать текст, то достаточно использовать чистый лист. Но если вам нужно написать резюме, то лучше воспользоваться готовым шаблоном, который экономит нам много работы, а результат будет выглядеть профессионально.
Установленные шаблоны. Выберем снова пункт Создать в меню кнопки Office, в диалоговом окне нажмем на Установленные шаблоны и выберем один из доступных вариантов.
Если справа внизу поставить переключатель возле пункта Шаблон, то мы создадим не новый документ word, а новый шаблон на основе выбранного. Но мы не хотим создавать новый шаблон, но документ на основе существующего шаблона. Таким образом, мы оставим настройки по умолчанию и, наконец, создадим новый документ, нажав кнопку Создать.
Шаблоны из Интернета. Те из вас, кто имеют подключение к Интернету, могут создать новый документ Word, на этот раз, на основе шаблона из Интернета. В новом документе, выберите в этот раз группу Microsoft Office Online. Здесь мы можем найти именно тот тип резюме, который подходит нашим потребностям.
Изменение стандартного шаблона
Как было сказано выше, можно использовать готовый шаблон не только для создания нового документа в Word, но и для создания нового шаблона. Однако, у Word есть одна «неприятная» особенность – можно указать путь к шаблонам, но нельзя указать путь к конкретному шаблону, который будет использоваться при создании нового Word документа.
Суть такова – мы хотим создать новый документ, запускаем Word, и каждый раз должны делать лишнюю работу, менять шрифт, отступы и междустрочный интервал. Да, можно создать новый шаблон под себя, и каждый раз его использовать, но придётся делать лишние переходы. Как альтернатива, можно сразу отредактировать шаблон Normal.dotm, который используется автоматически при запуске приложения. Для этого, вызовем диалоговое окно Открыть, и слева вверху нажмем на пункт Недавние шаблоны, выбираем шаблон Normal.dotm и изменяем его под себя, а далее просто сохраняем. Всё, теперь при запуске программы не придётся прибегать к лишним переходам и действиям – будет сразу установленный нужный шрифт, отступы и междустрочный интервал.
Обучение программе MS Word
Для пользователей компьютером — сайт, предназначенный для тех, кто желает научиться работать с программой MS Word. Шаг за шагом, онлайн обучение, бесплатный курс с рисунками и пояснениями. Наиболее часто встречаемые вопросы у пользователей при работе с текстовым редактором.
Используйте уроки и в результате Вы сможете создавать большие, красиво оформленные документы в программе Word. Дополнительно вынесены «горячие клавиши», которые помогут продвинутым пользователям компьютера.
Сайт поддерживает и публикует полезные ссылки и статьи на различные тематики. Вы можете ознакомиться с каталогом Полезное
Об имеющихся на сайте статьях по обучению подробнее читайте далее..
Вставляем раскрывающийся список
Для вопросов, подразумевающих единственный ответ (например, вопрос 2), удобно использовать раскрывающийся список. Вставим простой список и заполним его возрастными диапазонами. Разместите поле элемента управления содержимым, кликните по нему правой кнопкой мыши и выберите пункт Properties (Свойства). В появившемся диалоговом окне Content Control Properties (Свойства элемента управления содержимым) нажмите Add (Добавить), чтобы добавить в список возрастные диапазоны.
Когда закончите, у Вас должно получиться примерно то, что изображено на рисунке ниже. При этом режим конструктора нужно отключить!
Ещё можно использовать Combo Box (Поле со списком), в котором легко составить список из любых нужных элементов. При необходимости пользователь сможет ввести дополнительный текст. Давайте вставим поле со списком для вопроса 7. Так как мы будем использовать этот элемент, пользователи смогут выбрать один из предложенных вариантов и ввести ответ, почему им нравится выбранный цвет.
ПримечанияRemarks
Используйте свойство Templates для возврата коллекции Templates .Use the Templates property to return the Templates collection. В следующем примере отображается путь и имя файла для каждого шаблона в коллекции Templates .The following example displays the path and file name of each template in the Templates collection.
Метод Add недоступен для коллекции Templates .The Add method isn’t available for the Templates collection. Вместо этого можно добавить шаблон в коллекцию Templates , выполнив одно из следующих действий:Instead, you can add a template to the Templates collection by doing any of the following:
-
Открытие документа, основанного на шаблоне или шаблоне, с помощью метода Open с коллекцией DocumentsUsing the Open method with the Documents collection to open a document based on a template or a template
-
Использование метода Add с коллекцией Documents для открытия нового документа на основе шаблонаUsing the Add method with the Documents collection to open a new document based on a template
-
Использование метода Add с коллекцией AddIns для загрузки глобального шаблонаUsing the Add method with the Addins collection to load a global template
-
Использование свойства аттачедтемплате с объектом Document для присоединения шаблона к документуUsing the AttachedTemplate property with the Document object to attach a template to a document
Используйте шаблоны (index), где index — это имя шаблона или номер индекса, чтобы вернуть один объект шаблона .Use Templates (Index), where Index is the template name or the index number, to return a single Template object. В примере ниже показано, как сохранить шаблон Dot1. dot.The following example saves the Dot1.dot template.
Номер индекса представляет положение шаблона в коллекции Templates .The index number represents the position of the template in the Templates collection. В следующем примере отображается имя файла первого шаблона в коллекции Templates .The following example displays the file name of the first template in the Templates collection.
Используйте свойство нормалтемплате , чтобы возвратить объект шаблона, ссылающийся на шаблон Normal.Use the NormalTemplate property to return a template object that refers to the Normal template. Используйте свойство аттачедтемплате , чтобы возвратить шаблон, вложенный в указанный документ.Use the AttachedTemplate property to return the template attached to the specified document.
Используйте свойство дефаултфилепас , чтобы определить расположение шаблонов пользователя или рабочей группы (то есть папки, в которой будут храниться эти шаблоны).Use the DefaultFilePath property to determine the location of user or workgroup templates (that is, the folder where you want to store these templates). В следующем примере показано, как отобразить папку «Шаблоны пользователя» на вкладке » расположения файлов » диалогового окна » Параметры «.The following example displays the user template folder from the File Locations tab in the Options dialog box.
Как сохранить документ в качестве шаблона
Первое, что Вам нужно сделать, — это создать свой документ так, как Вы хотите, чтобы выглядели новые документы. Разделите текст (и изображения и т. д.) вплоть до материала шаблона, который Вы хотите отображать в новых документах. Дальше настраивайте макет страницы (поля, разделы, столбцы и т. д.), а также любые форматирование и стили, которые Вы хотите использовать.
Когда у Вас есть документ, который Вам нужен, пришло время сохранить его в качестве шаблона. Откройте меню «Файл», а затем нажмите «Сохранить как».
Выберите, где Вы хотите сохранить документ.
После ввода имени для своего шаблона откройте раскрывающееся меню полем полем имени, а затем выберите параметр «Word Template (* .dotx)».
Нажмите кнопку «Сохранить».
Вы сохранили свой собственный шаблон Word.
Как сделать буклет в Ворде. Пошаговая инструкция по созданию буклетов в Word
06.11.2019 Программы 18,353 Просмотров
Буклетом принято называть лист бумаги A4 сложенный в два раза. Буклеты могут использоваться для информирования клиентов или сотрудников компании о продукции или запланированном мероприятии.
Для того чтобы профессионально сделать буклет необходимы специальные программы и навыки дизайнера, но простую версию буклета вполне можно сделать при помощи обычного текстового редактора Word и минимальных навыков. Именно об этом мы и расскажем в данной статье в виде пошаговой инструкции о том, как сделать буклет в Word.
Шаг № 1. Смените ориентацию страницы на альбомную.
Для того чтобы сделать буклет в Ворде сначала необходимо сменить ориентацию страницы с книжной на альбомную. Это делается для того чтобы была возможность набирать текст вдоль листа. Для этого перейдите на вкладку «Разметка страницы», нажмите на кнопку «Ориентация» и выберите вариант «Альбомная».
Шаг № 2. Уменьшите отступы от края листа.
Дальше необходимо уменьшить отступы от края листа. Если этого не сделать, то буклет будет обрамлен в большую белую рамку, и это будет выглядеть не очень привлекательно. Поэтому на той же вкладке «Разметка страницы» нажимаем на кнопку «Поля» и выбираем вариант «Узкие». При выборе данного варианта будут использоваться поля размером в 1.27 сантиметра с каждой стороны.
Обычно поля размером в 1.27 сантиметра отлично подходят для создания буклетов. Но, если хотите еще меньшие поля то выберите вариант «Настраиваемые поля».
После этого появится окно «Параметры страницы» в котором вы сможете выставить нужные размеры полей для каждой стороны листа.
Шаг № 3. Разделите лист бумаги на три колонки.
После того, как вы настроили поля, необходимо разделить лист бумаги на три части. Для этого на той же вкладке «Разметка страницы» нажимаем на кнопку «Колонки» и выбираем вариант «Три».
После этого лист бумаги будет разделен на три части. Вы сможете заметить это по изменению линейки над листом.
необходимо отметить, что переход на вторую колонку будет возможен только после того, как первая будет заполнена текстом. Для того чтобы решить эту проблему можете просто нажать на клавишу Enter и заполнить страницу большим количеством переносов строки.
Шаг № 4. Настройте разделитель и другие параметры буклета.
Если есть необходимость, то вы можете добавить разделитель между колонками сделанного вами буклета. Для этого снова нажмите на кнопку «Колонки» и выберите вариант «Другие колонки».
После этого появится небольшое окно с настройками буклета. Здесь необходимо просто установить отметку напротив функции «Разделитель». необходимо отметить, что разделитель появляется только в том случае, если все колонки буклета заполнены текстом до конца. Пока буклет пуст, разделитель не отображается.
Также в окне «Колонки» можно настроить ширину колонок буклета и промежуток между ними. При необходимости можно даже сделать колонки разной ширины. Для этого необходимо снять отметку напротив функции «Колонки одинаковой ширины» и задать значение ширины для каждой колонки вручную.
В конце не забудьте сохранить настройки нажатием на кнопку «Ok».
Шаг 1. Создание шаблона Word
Где можно создать шаблон
Есть три места в приложениях Customer Engagement, где можно создать шаблон Word:
-
На странице параметров. Выберите Параметры > Шаблоны > Шаблоны документов > Создать(). Для перехода на страницу параметров потребуются достаточные права такие как, системный администратор или настройщик системы.
-
Из записи. Откройте запись, например организации в продажах. Перейдите в раздел Продажи > Client_Accounts > Мои активные организации. Щелкните организацию, чтобы открыть ее, а затем щелкните Дополнительно (…) > Шаблоны Word > Создать шаблон Word. Созданные здесь шаблоны являются личными и доступны только для создавшего их лица.
-
Из списка записей. Например, перейдите в раздел Продажи > Client_Accounts > Мои активные организации. Выберите одну организацию, чтобы открыть ее, а затем щелкните Дополнительно (…) > Шаблоны Word > Создать шаблон Word.
Совет
Для удаления личных шаблонов документов выполните следующие действия:
- Нажмите «Расширенный поиск» ().
- Для Поиск выберите Личные шаблоны документов.
- Щелкните Результаты (!).
- Выберите личный шаблон документа для удаления, а затем нажмите Удалить ().
Чтобы обновить шаблоны, удалите шаблон, а затем отправьте обновленную версию этого шаблона.
После нажатия кнопки Создать шаблон Word выберите сущность для фильтрации, а затем щелкните Шаблон Word > Выбрать сущность.
Появится страница выбора отношения.
Каковы отношения 1:N, N:1 и N:N?
Для этого экрана требуется понимание вашей структуры данных приложений Customer Engagement. Ваш администратор или настройщик может предоставить сведения об отношениях сущностей. Сведения для администраторов см. в разделе Обзор отношений сущностей.
Ниже приведено несколько примеров отношений сущности «Организации».
| Отношение | Описание |
|---|---|
| Организация может иметь несколько контактов. | |
| Интерес, организация или контакт могут иметь несколько организаций. | |
| Организация может иметь несколько маркетинговых списков. Маркетинговый список может иметь несколько организаций. |
Отношения, выбираемые на этом экране, определяют, какие сущности и поля будут доступны в будущем при определении шаблона Word. Выберите только отношения, для которых необходимо добавить данные в шаблон Word.
Примечание
Чтобы документы загружались своевременно, количество связанных записей, возвращаемых для каждого отношения, ограничено и составляет 100. Например, если при экспорте шаблон организации может потребоваться включить список контактов, документ вернет не более 100 контактов организации.
Загрузите шаблон
Щелкните Загрузка шаблона на странице Выбрать сущность для создания файла Word на локальном компьютере с экспортированной сущностью, включенной как данные XML.
Важно!
Шаблон документа, загруженный из одной среды, может использоваться только в рамках этой среды. Перенос из одной среды в другую для шаблонов Word или Excel в настоящее время не поддерживается.
Шаг 3. Определите шаблон Word
Используйте панель XML-сопоставления для определения шаблона Word с полями сущности.
В шаблоне Word щелкните Разработчик > Область сопоставления XML.
Выбрана схема XML по умолчанию.
Выберите XML-схему
Она начинается с «urn:microsoft-crm/document-template/».
Важно!
В случае частых случайных правок, вызывающих зависание Word или медленную работу, не забудьте отключить параметры автозамены в соответствии с разделом «Известная проблема и способ ее избежать».
Разверните сущность, щелкните правой кнопкой мыши поле сущности, а затем щелкните Вставить элемент управления содержимым > Обычный текст.
Поля сущности добавляются в шаблон Word.
Добавьте дополнительные поля сущности, добавьте описательные метки и текст и отформатируйте документ.
Завершенный шаблон может выглядеть так:
Некоторые заполненные поля элемента управления содержимым нередко имеют нескольких строк данных. Например, организации имеют более одного контакта
Для включения всех данных в шаблон Word, задайте поле элемента управления содержимым для повторения.
Настройка полей элемента управления содержимым для повторения
-
Поместите полях с повторяющимися данными в строку таблицы.
-
Выберите всю строку таблицы в шаблоне.
-
В области сопоставления XML щелкните правой кнопкой мыши отношение, содержащее поля элемента управления содержимым, а затем щелкните Повторение.
При использовании шаблона Word в приложениях Customer Engagement для создания документа, таблица будет заполнена несколькими строками данных.
После включения в шаблон требуемых полей и выполнения нужного форматирования, сохраните его и отправьте в приложения Customer Engagement.