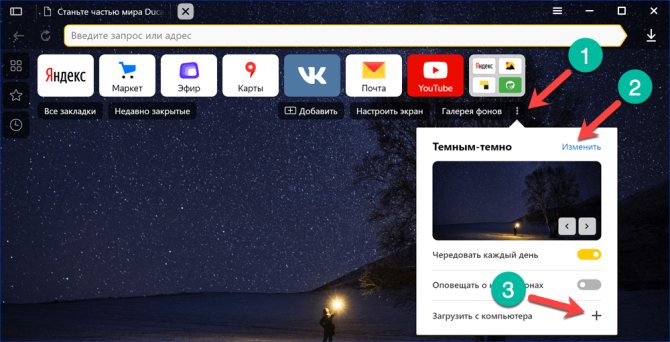Как удалить яндекс браузер
Содержание:
- Почему открывается Яндекс браузер при включении компьютера?
- Редактор реестра
- Windows 10
- На телефоне
- С телефона на Android
- Другие операционные системы
- В менеджере автозапуска программ Windows
- Как удалить «Яндекс.Браузер»
- С помощью программы
- Как удалить Яндекс браузер безопасным методом
- Способ 4: Сторонние средства
- Способы удаления Яндекс Браузера
- Удаление с помощью возможностей Windows
- Зачем удалять «Яндекс.Браузер»
- Самовольная установка «Яндекс.Браузера»
- Что такое Яндекс Дзен?
- Как правильно удалить Яндекс Браузер?
- Как выключить расширения в Яндекс браузер?
- Как удалить Яндекс браузер. Избавляемся от наглого обозревателя
Почему открывается Яндекс браузер при включении компьютера?
Почему открывается Яндекс браузер при включении компьютера? Ответ прост – все дело в том, что он прописывается в автозагрузку Windows.
Другой, более актуальный, вопрос: «А почему он это делает?». Ну ведь ни один нормальный браузер себе такого не позволяет. Да, есть программы, которые добавляются в автозагрузку: Skype, антивирусы и прочий подобный софт. Но эти программы, как правило, и нужны на протяжении всего периода работы в течение дня. Яндекс то тут каким боком?
На форуме SearchEngines один из пользователей весьма точно охарактеризовал политику разработчиков «отечественного» поисковика. ПО Яндекса — как троянский вирус, устанавливается на компьютер пользователя вместе с другими приложениями. Чего стоит одна лишь Алиса. Вот и автозапуск браузера подтянулся… ничего удивительного.
Редактор реестра
В системном реестре есть несколько разделов, из которых программы стартуют вместе с операционной системой.
- Откройте командный интерпретатор Win+R и выполните в нем regedit.
- В адресную строку вместо «Компьютер» вставьте HKEY_CURRENT_USER\Software\Microsoft\Windows\CurrentVersion\Run и перейдите в ветку.
- Удалите ключ GoogleChromeAutoLaunch.
Не пугайтесь начинающегося с GoogleChrome названия, Yandex.Browser собран с ним на одном движке, потому имеет много общего. В строке «Значение» или свойствах можете увидеть, на какой файл ссылается запись.
- Удалите ключ YandexSearchBand для предотвращения автоматического запуска голосового ассистента.
Теперь избавимся от сервиса для автоматического обновления.
- Перейдите в ветку HKEY_LOCAL_MACHINE\SYSTEM\CurrentControlSet\Services\YandexBrowserService и измените значение ключа Start на 3.
Windows 10
Первый метод не теряет актуальности и для Windows 10, поэтому мы можем также рекомендовать его к повторению даже здесь. Однако, существует другой способ удаления программ, актуальный только для десятки. Чтобы провернуть его, необходимо осуществить несколько простых шагов.
- Открываем меню пуск.
- Находим кнопку «Параметры» в виде шестерёнки и нажимаем её.
- Выбираем пункт «Система».
- Нажимаем «Приложения и возможности».
- Находим «Yandex» и нажимаем на него.
- Подтверждаем намерения нажатием клавиши «Удалить».
- Ещё раз подтверждаем намерения аналогичным действием.
- Предоставляем права администратора деинсталлятору приложения, выбрав «Да» в открывшемся окне.
- Во время выбора «Удалить» или «Переустановить» выбираем первый вариант.
- Активируем галочку «Удалить настройки браузера, историю…» и продолжаем подтверждать наши намерения нажатием кнопки «Удалить браузер».
После выполнения этих действий браузер полностью удалится с вашего компьютера. К слову, проверить папки по пути «С:\Users\имя_пользователя» также стоит, так как там могут встречаться самые неожиданные «подарки» от Яндекса.
На телефоне
Для мобильных устройств вопрос с фоновыми обновлениями стоит по-другому. Если его не отключить, то помимо постоянной загрузки сети и общего понижения скорости работы, может уменьшится время автономного функционирования, так как скачивание и установка приложений требует дополнительных энергозатрат. Как раз поэтому современные смартфоны позволяют отключить всё ненужное на уровне системы, в том числе автоматические обновления.
Android
Реализация задуманного на Android потребует выполнения небольшого количества простых действий, впрочем, как и везде. Алгоритм здесь следующий:
- запускаем Google Play;
- переходим в меню приложения, нажав обозначенную кнопку в строке поиска;
- открываем пункт «Мои приложения и игры»;
- переходим на вкладку «Установленные»;
- находим нужное нам приложение, сейчас это «Яндекс браузер», и открываем его страницу в Google play;
- нажимаем на вертикальное троеточие справа вверху;
- снимаем галочку с пункта «Автообновление».
На этом всё. Автоматические обновления Яндекс браузера на Android отключены. Пора переходить к яблочной системе.
iPhone
На яблочных девайсах отключение обновлений делается не сложнее, чем на Android, кроме того, существует два пути, которые приводят к одному результату. Первый, по мнению автора, проще и быстрее, с него и начнём.
- Открываем меню настроек iOS.
- В строке поиска вводим «Яндекс» или «Yandex», это зависит от установленного системного языка.
- Находим в списке приложение и открываем его персональную страницу.
- Переводим переключатель «Обновление контента» в отключенное состояние.
Следующий вариант приведёт к тому же результату, но на его выполнение придётся потратить на одну минуту больше времени. Применять его рекомендуется, если вы не доверяете строке поиска в настройках iOS.
- Открываем пункт «Основные» в настройках iOS.
- Находим «Обновление контента» и открываем его.
- Пролистываем список приложений до нужного нам, сейчас это Yandex.
- Переводим переключатель в отключенное состояние.
На этом всё. Примечательно, что на смартфонах после ручного обновления автоапдейт не активируется заново.
С телефона на Android
Тут, как и при работе с компьютера, также есть несколько вариантов. Первый — через раздел “Меню” в телефоне. Как удалить браузер Яндекс с Андроида:
- Открываем раздел “Меню”.
- Ищем иконку поисковика.
- Долгим нажатием вызываем панель возможных действий.
- Выбираем “Удалить” и подтверждаем действие.
Обратите внимание: чтобы произошло полное удаление Yandex браузера, описанные выше действия следует выполнять только через “Меню”. Если вы проделаете то же самое с рабочего стола, то пропадет только ярлык, а сама программа останется на устройстве
Возможно вам пригодиться информация о том, как убрать автозапуск браузера при включении компьютера Яндекс, если вы не хотите удалять его со своего устройства полностью .
Второй — через приложение клинер, например Ccleaner. Как удалить браузер Яндекс с телефона:
- Запускаем приложение.
- Вызываем меню.
- Выбираем пункт “Управление приложениями”.
- Ищем в списке веб-обозреватель и ставим галочку в окошке напротив.
- В нижней части экрана появится круглая кнопка с горизонтальной линией из трех точек. Жмем на нее.
- Выбираем “Удалить с устройства” и подтверждаем действие.
Другие операционные системы
Если у вас на компьютере стоит любая из этих операционных систем: XP или же Vista, то удалить Яндекс Браузер ещё легче. С Windows 7 тоже работа обстоит легче. Нужно только нажать на «Пуск», который находится в нижнем левом углу. А дальше надо проделывать все операции так же, как указывалось выше.
Здравствуйте, друзья! Если Вас, по каким-либо причинам, перестал устраивать Яндекс браузер, и Вы хотели бы его удалить, и начать пользоваться другим веб-обозревателем, то сделать это совсем не сложно.
Если же он Вас устраивает, но во время его работы все чаще возникают различные проблемы, тогда разберемся, как полностью сделать удаление Яндекс браузера с компьютера, вместе с записями в реестре и различными файлами. После этого, Вы сможете заново на компьютер, и начать его использование с «чистого листа».
В менеджере автозапуска программ Windows
Для Windows 7 порядок действий следующий:
- Открыть «Пуск» и перейти по пути «Все программы» => «Автозагрузка».
- Удалить из меню ярлык Яндекс.Браузера.
- Вернуться в основное меню и нажать на «Выполнить» или Win+R.
- Ввести в появившемся окне команду msconfig. Нажать Enter и согласиться на внесение изменений в систему.
- Переключиться на вкладку «Автозагрузка».
- Убрать галочку в строке Yandex.
- Нажать ОК и отказаться от перезагрузки для применения изменений.
В Windows 8/10 автоматический запуск отключается по следующему алгоритму: 1. Вызвать Диспетчер задач: — Способ №1: нажать ПКМ на «Панели задач» и выбрать одноименный пункт в появившемся меню.
— Способ №2: использовать хоткей Ctrl+Alt+Delete и на новом экране выбрать «Диспетчер задач».
2. Переключиться на вкладку «Автозагрузка».
3. Выделить строчку Yandex и нажать «Отключить».
Как удалить «Яндекс.Браузер»
«Яндекс.Браузер» имеет версии для Windows, MacOS и Linux. Рассмотрим процедуру его удаления в каждой из этих ОС.
Удаление «Яндекс.Браузера» с ПК или планшета под ОС Windows
В разных версиях Windows удаление «Яндекс.Браузера» происходит аналогично, с незначительными отличиями.
Удаление «Яндекс.Браузера» в Windows 7
Обычно в комплекте с любой программой поставляется деинсталлятор — файл Uninstall.exe, который удаляет программу, её настройки и вспомогательные файлы с компьютера. Деинсталлятор может запускаться как из менеджера приложений Windows, так и непосредственно самим пользователем.
Удаление «Яндекс.Браузера» в Windows 7 выполняется так:
-
Нажмите кнопку «Пуск» и выберите «Панель управления».
-
В подменю «Программы» выберите «Удаление программ».
-
Выберите программу Yandex (разработчик — компания «Яндекс»).
-
Нажмите кнопку «Удалить» (над списком программ) и подтвердите запрос на удаление «Яндекс.Браузера». Если не хотите больше к нему возвращаться — отметьте пункт «Также удалить настройки и данные».
«Яндекс.Браузер» будет удалён.
Удаление «Яндекс.Браузера» в Windows 8/10
В Windows 8.1 и 10 сделайте следующее:
-
Нажмите на кнопку «Пуск», а затем на изображение шестерёнки («Параметры»).
-
В открывшемся окне параметров нажмите иконку «Приложения».
-
Щёлкните по горизонтальной вкладке «Приложения и возможности» (на другие вкладки переходить не нужно) и в списке программ выберите «Яндекс.Браузер» (программа Yandex).
- Подтвердите удаление «Яндекс.Браузера», нажав кнопку «Удалить».
«Яндекс.Браузер» будет удалён.
Видео: как удалить «Яндекс.Браузер» в Windows
Удаление «Яндекс.Браузера» в MacOS
На компьютерах MacBook «Яндекс.Браузер» удаляется ещё проще.
- Завершите работу программы «Яндекс.Браузер», закрыв все её окна и вкладки.
-
Откройте проводник MacOS — приложение Finder (буквально — файловый поисковик операционной системы Mac), нажав на «смайл» в панели индикации рабочего стола MacOS.
-
Введите команду «Переход — Программы» или нажмите комбинацию клавиш Shift — cmd — A.
-
Перенесите значок приложения Yandex в корзину (перетащите, как в Windows). Системная папка «Корзина» находится в нижней части экрана.
-
Введите команду «Очистить корзину».
Если приложение «Яндекс.Браузер» создало значок на рабочем столе Mac, то можно сразу же удалить браузер, не заходя в файловый поисковик Finder. Для этого достаточно перенести значок приложения в корзину.
Удаление «Яндекс.Браузера» в Linux
В качестве примера рассмотрим версию Ubuntu. Для удаления браузера от компании «Яндекс» используйте программу Terminal. В зависимости от версии Linux она либо находится в категории «Приложения — Стандартные», либо вызывается по команде «Главное меню — Система».
В разных версиях Linux процесс запуска терминала может отличаться
После запуска терминала открывается окно консоли команд.
Введите и выполните необходимые для удаления «Яндекс.Браузера» команды
Сам процесс удаления «Яндекс.Браузера» состоит из трёх шагов. Выполните следующие команды:
- Удалите репозиторий «Яндекса» из системы по команде sudo rm /etc/apt/sources.list.d/yandex-browser-beta.list*.
- Удалите также сам «Яндекс.Браузер» командой sudo apt remove yandex-browser-beta.
- Удалите настройки и историю браузера, введя команду rm -r ~/.config/yandex-browser*.
В результате полностью удалятся файлы, распакованные ранее при установке «Яндекс.Браузера» из инсталляционного DEB-пакета.
С помощью программы
Если не удаляется Яндекс браузер через панель управления можно использовать сторонний софт. Это может быть специальный деинсталлятор или одна из программ-клинеров. На примере Ccleaner:
- Запустить программу.
- Нажать на кнопку “Сервис” на панели слева.
- Выбрать вкладку “Удаление программ”.
- Прокрутить список, найти веб-обозреватель и кликнуть по нему.
- Выбрать кнопку “Деинсталляция” на панели справа.
Далее активируется стандартная процедура: запустится установщик и попросит вас ещё раз подтвердить действие. Не забываем перезагрузить устройство.
Деинсталлятор, помимо прочего, тщательно вычищает с компьютера все файлы, имеющие отношение к поисковику. Поэтому при его использовании думать о том, как правильно удалить остатки браузера Яндекс, вам не придется.
На примере Revo Uninstaller (незарегистрированной версией можно пользоваться 30 дней):
- Запускаем софтину и выбираем большую кнопку “Деинсталлятор” в верхнем левом углу окна.
- Ищем и выделяем щелчком левой кнопки мыши иконку поисковика.
- Кликаем на кнопку “Удалить” на панели вверху окна.
Выбираем режим деинсталляции (предпочтительнее “Умеренный” или “Продвинутый”) и жмем на “Далее”.
- На экране появится запрос на подтверждение действия. Подтверждаем*.
- Подождать, пока программа завершит процесс и перейдет к поиску оставшихся данных, чтобы удалить полностью Яндекс браузер с компьютера.
- В появляющихся окошках с названием “Найдено оставшихся пунктов …” и “Найденные оставшиеся файлы” жмем на “Удалить”, а затем “Далее”.
Как удалить Яндекс браузер безопасным методом
Добрый день, друзья. Сейчас, во всем мире, великое множество всяких различных по своей сути браузеров. Одни больше подходят к персональным ПК. Другие ноутбукам, третьи планшетам, мобильным устройствам и прочее.
Из всего данного многообразия каждый пользователь выбирает браузер под себя. В первые дни своего знакомства с интернетом я в основном пользовался Оперой. В то время попробовал Mozilla Firefox. Данный браузер мне очень не понравился. Да и название чудное – Мозилла!
Но, шло время. Браузеры моделировались. Друзья мне посоветовали попробовать Mozilla Firefox, я попробовал и стал пользоваться в основном именно Мозиллой. Похожая ситуация, я думаю, произошла и с вами, только с другими браузерами (а может и с этими же!).
По прошествии же времени, я заметил, что Мозилла довольно долго загружается. У меня просто терпения стало не хватать. Не смотря на всяческое ускорения Firefox, этот браузер стал довольно медленным. Да и при использовании на нем поисковой системы Яндекс, при переходе со страницы на страницу, Яндекс стал постоянно просить ввести код в капчу. Согласитесь – это надоедает!
И вот по данному вопросу мой провайдер мне по советовал использовать Яндекс браузер. Когда я его установил, я им остался вполне доволен. В данном браузере вы можете внести любой вопрос, например – «Примеры инфографики», не только в строку поисковика, но и непосредственно в адресную строку браузера. У Яндекс браузера довольно быстрая загрузка, закладки все он перенес с Мозиллы. В общем, мне понравился! Хотя, что меня удивило, дизайн практически один в один от Гугла. Даже в настройках. Но, это их дело.
Но, несмотря на это, я узнал, что многим пользователям данный браузер не нравится. Я думаю, по каким-то своим соображениям. Поэтому я решил написать данную статьи «Как удалить Яндекс браузер?». Желательно сделать это таким образом, чтобы не оставить следов в компьютере!
Как удалить Яндекс браузер через панель управления
Делается это довольно просто. Если у вас windows 7, входите через пуск в панель управления (в windows 8 необходимо нажать клавиши windows + X). Далее, вверху справа выбираем раздел «Категория» и внизу слева «Удаление программы».
Нам покажется список программ, установленных на нашем компьютере. Выбираем Яндекс браузер, и нажимаем удалить в верхнем меню. Наша программу будет удалена.
Но есть и другой метод. На мой взгляд он более качественный. В данном методе мы применим программу Revo Uninstaller.
Как удалить Яндекс браузер с помощью Revo Uninstaller
Это бесплатная программа, которая специально разработана для удаления других программ. Причем делает она это более качественно, чем удаление через панель управления. Например, я с помощью данного софта удалил такой распространённый вирус, как BlockAndSurf.
Первым делом данную программу необходимо скачать. Затем, просто нажимаете «Установить», и программа – установлена. Мы увидим окошко, в котором показаны все установленные на нашем ПК программы:
Выбираете нужную программу, и нажимаете на кнопочку «Удалить» в верхней части меню. У нас переспросят, действительно ли мы собираемся удалить данный софт? Мы нажимаем «Да».
Далее выбираем режим деинсталляции «Умеренный» и у нас начинается процесс удаления.
В ходе удаления выбираем компоненты из представленных, где есть название Яндекс браузер, далее выбираем компоненты, выделенные жирным цветом и у нас, завершается удаление Яндекс браузера.
Проблема решена. «Как удалить Яндекс браузер?» вы теперь знаете. Рад был помочь.
С уважением Андрей Зимин 30.03.15 г.
Анекдот:
Способ 4: Сторонние средства
Кроме стандартных средств, предоставляемых системой по умолчанию, для удаления Яндекс.Лончера можно воспользоваться сторонними приложениями вроде CCleaner. Это может быть актуально лишь в некоторых случаях, когда рассматриваемая программа не удаляется другими способами без видимых на то причин.
- Находясь в приложении CCleaner, разверните главное меню, коснувшись значка в левой верхней части экрана. После этого в рамках блока «Память» необходимо открыть раздел «Приложения».
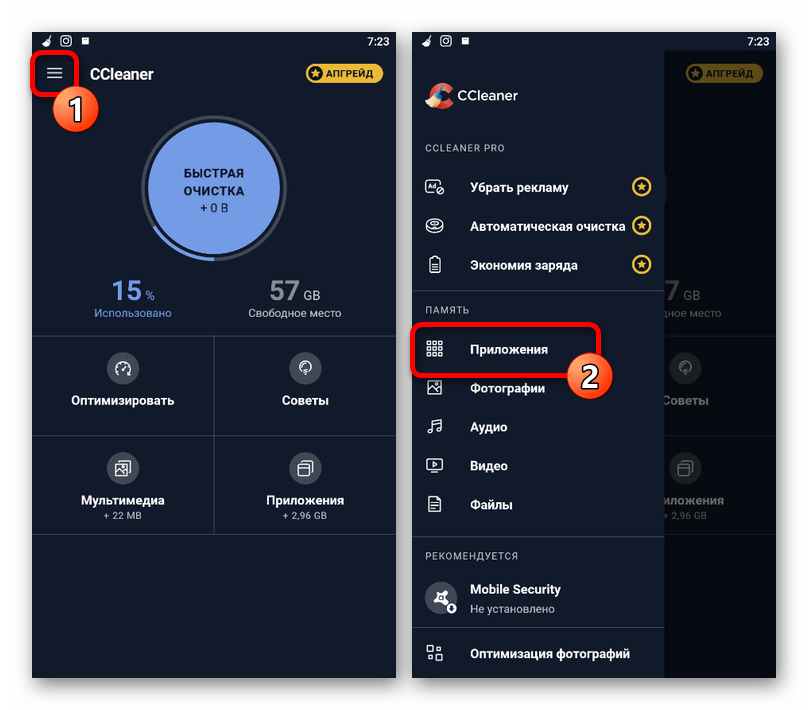
Перейдите на вкладку «Установлено» с помощью навигационной панели, дождитесь появления полного списка и найдите строку «Yandex Launcher». Для перехода к параметрам достаточно коснуться данной программы.

Оказавшись на экране с подробной информацией, воспользуйтесь кнопкой «Удалить» и подтвердите деинсталляцию с помощью всплывающего окна. В результате приложение будет удалено.

Если по каким-то причинам описанных по ходу статьи действий оказалось недостаточно и Яндекс.Лончер не удаляется, можете воспользоваться более радикальными методами, включая подключение смартфона к ПК или сброс настроек устройства до заводского состояния. Мы уже рассматривали такие решения на примере немного других программ.
Подробнее: Удаление неудаляемых приложений на Android
Опишите, что у вас не получилось.
Наши специалисты постараются ответить максимально быстро.
Способы удаления Яндекс Браузера
Для удаления можно воспользоваться стандартным деинсталлятором Windows или утилитой CCleaner. Программой CCleaner рекомендуется воспользоваться в любом случае, чтобы очистить реестр и временные файлы, остающиеся после удаления браузера.
Удаление через Панель управления
Данный способ привлекает внутренние возможности операционной системы. Необходимо запустить меню «Пуск», которое находится в левом нижнем углу на панели задач. В более поздник версиях Windows (8-10) значок меню не подписан, выглядит как круглая цветная кнопка.
В появившемся меню нужно выбрать пункт «Панель управления». На Windows 8-10 можно воспользоваться встроенным поиском.
Откроется окно, содержащее в себе основные возможности операционной системы. Здесь выбирается раздел «Программы и компоненты». Пользователя перенаправят на следующую страницу, где можно удалять, изменять установленное на компьютере ПО.
В этом окне необходимо найти браузер Яндекс.
Для удаления следует кликнуть по нему левой или правой кнопкой мыши, выбрать действие «Удалить».
Деинсталлятор попросит подтвердить действие.
На последнем этапе рекомендуется поставить галочку напротив удаления браузера вместе с историей просмотров.
После того, как программа деинсталлируется, появится окно, подтверждающее удаление с просьбой указать причину, по которой пользователю не понравился Яндекс Браузер.
Чтобы качественно завершить процедуру, рекомендуется воспользоваться утилитой CCleaner для удаления записей в реестре и остатков файлов программы. На разных версиях операционных систем действия проводятся по аналогичному алгоритму.
Удаление с помощью CCleaner
Скачивается CCleaner на официальном сайте разработчика. Версии на других ресурсах могут содержать вирусы и нежелательное программное обеспечение. После скачивания и установки утилиты, необходимо:
- Запустить CCleaner;
- Перейти в раздел «Сервис»;
- Найти в списке установленных программ Яндекс Браузер;
- Выделить его левой кнопкой мыши;
- Справа нажать на кнопку «Удалить»;
- Подтвердить действие, дождаться полной деинсталляции.
Независимо от способа удаления ПО от Яндекса, следует почистить реестр и временные файлы на компьютере:
- Запустить CCleaner;
- Перейти в раздел «Реестр»;
- Нажать кнопку «Поиск проблем», дождаться окончания сканирования;
- Нажать кнопку «Исправить», подтвердить или отказаться от создания резервной копии файлов;
- Нажать «Ок».
Очистка временных файлов и программного мусора проводится по аналогичному алгоритму во вкладке «Очистка».
После перечисленных действий Яндекс Браузер будет полностью удален с компьютера или ноутбука, не останется никаких файлов и вирусных элементов.
- <label> Issue: *</label>
- <label> Your Name: *</label>
- <label> Your Email: *</label>
Details: *
- https://xn—-8sbcrj6cdv7h.xn--p1ai/polnostyu-udalit-yandex-browser.html
- https://smartbobr.ru/poleznosti/udalit-yandeks-brauzer/
- https://wirelesscover.ru/browser/yandex
Удаление с помощью возможностей Windows
Когда цель просто удалить браузер с компьютера и остаточные файлы вам не досаждают, то можно использовать быстрое удаление с помощью стандартного функционала операционной системы.
В открывшемся окне нажимаем на пункт «Система».
Далее нужно выполнить следующие действия:
- После чего появится еще одно окно, где необходимо выполнить второе подтверждение своих действий.
- Теперь, как и при удалении яндекс браузера первым способом на экране появится окно удаления Яндекс.
Следуем вышеприведенным рекомендациям. Это будет последним действием в длинной череде последовательных комбинаций.
Зачем удалять «Яндекс.Браузер»
Чаще всего «Яндекс.Браузер» удаляют из-за того, что пользователя не устраивают его функциональные возможности и внешний вид, а появившиеся в нём новшества представляются излишними и даже мешают. Люди, пользовавшиеся 10 лет браузерами Opera или Firefox, настолько привыкают к ним, что часто не хотят менять их ни на какой другой. Многим в «Яндекс.Браузере» не нравятся, например:
- рубрика «Дзен» — раньше просто делали закладки на нужные сайты, и этого было достаточно;
- недавно открытые вкладки — можно войти в историю посещения сайтов и продолжить работу с того места, где она была прервана.
Но возможны и другие причины удаления «Яндекс.Браузера»:
- нехватка пространства на жёстком диске;
- сбои в работе браузера;
- недостаточно высокая скорость работы.
Самовольная установка «Яндекс.Браузера»
Иногда бывает так, что на ПК вдруг появляются приложения, возникшие как бы сами собой, без каких-либо действий со стороны пользователя. В их числе может оказаться и ранее удалённый «Яндекс.Браузер». Как такое происходит?
При нормальной работе любой ОС «Яндекс.Браузер» на компьютере самопроизвольно появиться не может, поскольку ни Windows, ни Linux или MacOS не устанавливают никакие программы без согласия пользователя. Но такое бывает в результате действий вирусов.
Самовольная установка программ в результате вирусной активности
Windows — наименее безопасная из популярных ОС. Вирусы, внедряемые в неё, могут устроить всё, что угодно, в том числе и самоинсталляцию любых приложений. Источниками вирусов являются прежде всего непроверенные сайты, в том числе уличённые поисковиками и средствами защиты самой Windows в фишинге (фишинговые сайты — это клоны самых популярных веб-ресурсов, собирающие логины и пароли пользователей). К счастью, антивирусные программы и наиболее распространённые браузеры обеспечивают довольно надёжную защиту от таких сайтов.
Никогда не переходите на сайт, если увидели такое предупреждение
ОС Linux и MacOS менее подвержены заражению вирусами, но и с ними нужно быть внимательным и не забывать о мерах предосторожности
Как избежать самопроизвольной установки программ в Windows
Для этого нужно выполнять следующие простые рекомендации:
- Никогда не заходите на сомнительные сайты.
-
Используйте любой из популярных антивирусов (пакет Касперского, Panda, Avast, 360 Total Security, NOD32 или другой), причём обязательно включайте онлайн-защиту от вредоносных сайтов.
- Не отказывайтесь от «Защитника Windows» (компонент Windows Defender, входящий в стандартную сборку Windows) и своевременно обновляйте его базу данных. Работа «Защитника Windows» хорошо дополняет действия всех вышеперечисленных антивирусов.
- Своевременно скачивайте и устанавливайте свежие обновления и исправления Windows 8.1/10.
- Если позволяют производительность и быстродействие ПК или ноутбука — перейдите на Windows 10. Актуальное на сегодня обновление — 1709 Fall Creators Update, используйте его.
Вышеуказанные меры помогут, помимо всего прочего, защититься от самопроизвольных установок программ, в том числе и «Яндекс.Браузера», а также избежать неожиданностей с ранее установленными приложениями Windows.
Удалить «Яндекс.Браузер», как и любое приложение, очень просто. Причём вместе с браузером можно удалить и все его настройки, в результате чего от него не останется никаких следов на вашем ПК или мобильном устройстве.
Что такое Яндекс Дзен?
Yandex Zen — представляет собой персональные советы от Яндекса. Данное предложение иногда называют Джен. Это советчик, который помогает человеку узнать обо всех интересных происшествиях, происходящих на Земле. Программа отслеживает интересы людей, используя анализ их действий и историю браузера, давая ранг полученным результатам в своей ленте. Данные процесс анализа и выяснения необходимой информации представляет собой сложную систему.
Достоинство данной ленты в том, что она находит не только исключительно хорошие новости по интересам человека, но и фото, видео, которые человек просматривал раньше. Как я уже сказал, Дзен встроен в Yandex Browser и не только в него. Система занимается поиском интересными для пользователя новостями. Что интересно, работая эта система в тоже время самообучается и улучшается. От того, на сколько больше программа узнает, зависит её полезность.
Данный сервис пользователь может настроить под себя, указав, какая информация ему больше нравится, а какая не нравится. При желании, можно часть ресурсов подвергнуть блокировки. Людям, которые только начали изучать Yandex Browser, предлагается выбирать сайты. К похожим новостям данная лента станет больше давать подобной информации, показывая её в Дзен.
Со времени, когда программисты её создали, они не стали останавливаться на том, чего достигли и каждый день её улучшают, чтобы дать возможность людям знать самые полезные новости, которые произошли на Земле. Но, как мы видим, части этих людей подобное приложение не по вкусу. Данные пользователи стали изучать, как можно удалить Zen в обозревателе, чтобы им не надоедали рекомендациями.
Если вы одни из них, и не желаете просматривать ресурсы новостей и другие данные, то вам будет полезно узнать, что сделать, для отключения Zen в телефонах и других устройствах. Это мы сейчас и рассмотрим.
Как правильно удалить Яндекс Браузер?
Яндекс. Браузер — это программа для просмотра страниц в Интернете, основанная на движке Chromium. В каком-то смысле это Google Chrome, переделанный Яндексом. Судя по отзывам, это браузер экономит трафик, но работает медленнее, чем классический Chrome или Опера.
Так или иначе, если Вам он не понравился или вы ставили его для эксперимента и теперь вам требуется удалить Яндекс браузер со своего компьютера, то эта статья — для Вас. На самом деле, избавиться от него достаточно просто — процедура занимает не более одной минуты (это, к примеру, меньше, чем удаление Internet Explorer)
Удаление в windows 8
Рассмотрим всю процедуру очень подробно и пошагово на примере windows 8.
Нужно нажать на правую кнопку мыши, после чего появится окошечко, где будет строчка «Персонализация»:
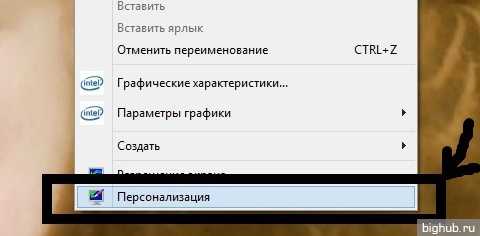
Далее появится вот такое окошко:
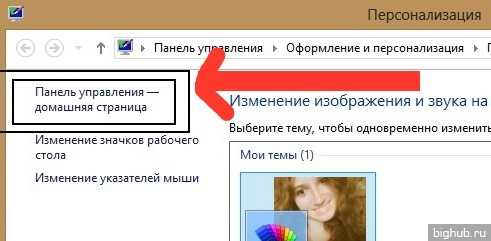
В верхнем левом углу будет надпись «Панель управления — домашняя страница».
Туда нужно нажать, после чего откроется другое окно, где будет значок «Удаление программы»:
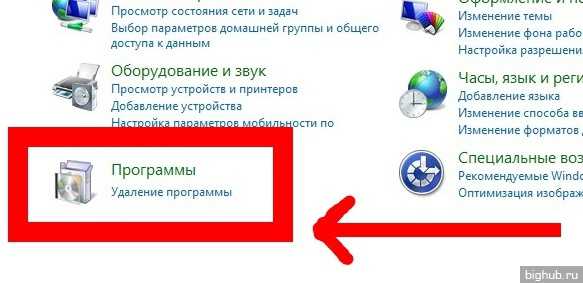
Нажмите на этот ярлычок. У вас откроется папка, где хранятся все Ваши программы (игры, приложения и прочее). Тут потребуется только найти значок с белым кружком с красной рогаткой и известным нам названием:
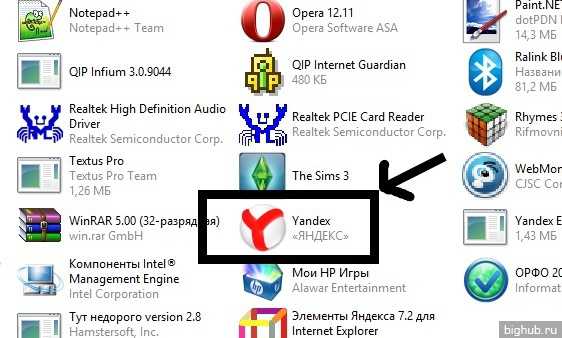
Нажимаем на значок. Появится табличка, в которой будет вопрос: «Вы действительно хотите удалить браузер Yandex?». В этой табличке будет ещё подвопрос «Удалить все настройки браузера?». Рядом с ним остается только нажать галочку левой кнопкой мыши:
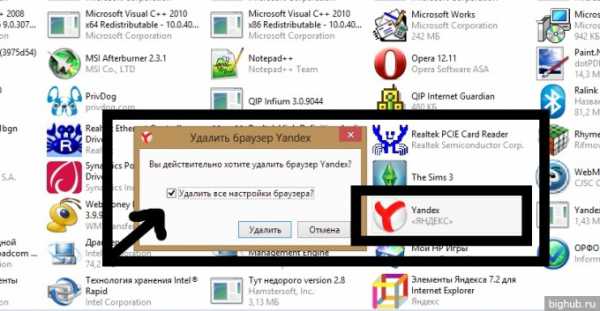
Один клик и появится другое окошечко, которое имеет заголовок «Деинсталляция»:
В нём будет тоже вопрос: «Вы действительно хотите удалить «Yandex Elements и все компоненты программы?». Нажимаем «Да».
В течение 7—15 секунд программа будет удаляться. После этого увидите на экране монитора финальное окошечко, в котором будет написано: «Программа Yandex Elements полностью удалена с Вашего компьютера». Готово — Вам удалось отключить этот браузер и убрать его с компьютера!
Другие операционные системы
Если у вас на компьютере стоит любая из этих операционных систем: XP или же Vista, то удалить Яндекс Браузер ещё легче. С windows 7 тоже работа обстоит легче. Нужно только нажать на «Пуск», который находится в нижнем левом углу. А дальше надо проделывать все операции так же, как указывалось выше.
Советы по удалению
Перед процессом удаления, рекомендуется закрыть все программы и перезагрузить компьютер/ноутбук. Таким образом, техника, если она старая будет менее зависать.
Подумайте также, не нужно ли Вам сохранить в отдельное место закладки или историю посещенных страниц?
Как выключить расширения в Яндекс браузер?
Альтернативный способ избавиться от плагинов – просто их выключить, достоинством метода является простота повторного включения. В будущем включить дополнение можно в несколько кликов. Методика является единственным способом освободить обозреватель от предустановленных плагинов.
Как выключить плагин в Яндекс браузере:
- Нажимаем на «Меню» и выбираем «Дополнения».
- Наводим курсор мыши на аддон и нажимаем на переключатель, этим переводим его из положения «Вкл.» во «Выкл.».
Для включения выполняем то же действие, с единственным исключением – устанавливаем переключатель в положение «Вкл.».
Важно понимать, что не получится полностью очистить обозреватель, нажимая правой кнопкой мыши на расширение и выбирая «Скрыть». Плагин все равно будет работать, но без отображения иконки в соответствующей панели
Полностью убрать встроенные плагины в Яндекс браузере не получится перечисленными путями, только выключить. Здесь уже потребуются навыки в сфере программирования, но особой необходимости в процедуре нет, ведь можно отключить дополнения. В неактивном положении они больше не потревожат.
Как удалить Яндекс браузер. Избавляемся от наглого обозревателя
Яндекс браузер — бесплатный обозреватель от Яндекс, созданный на базе Chromium. Основной его недостаток заключается в том, что этот браузер устанавливается как дополнение ко многим программам и не хочет нормально удаляться с компьютера. Уважение к такой наглой программе пропадает напрочь. Не знаю как вам, но лично меня сильно раздражает, когда мне что-то навязывают. Компания Яндекс выбрала очень плохой подход к раскрутке своего «чуда» , и это одна из первых причин по которой следует удалить этот обозреватель. Перейдем к ответу на интересующий многих вопрос, как удалить Яндекс браузер полностью с компьютера.
Заходим в панель управления windows с меню «Пуск» .
Жмем на «Удаление программы» (если у вас нет, тогда «Установка и удаление программ» или «Программы и компоненты» , в зависимости от версии windows).
Прокручиваем с помощью колесика мыши список установленных программ в поисках Yandex. Нашли? Отлично, нажмите на него левой кнопкой мыши и над списком (в windows Xp справа) щелкните «Удалить» .
Появится окно «Удалить браузер Yandex» , поставьте галочку напротив «Удалить все настройки браузера?» и жмите «Удалить» . Яндекс браузер успешно удалится, но это еще не все. В списке программ, откуда вы удаляли Yandex, найдите Search Protect и также удалите его. Иначе Яндекс браузер воскреснет на вашем компьютере Кроме описанного выше способа, Yandex и Search Protect можно удалить через специализированные программы, такие как Advanced Uninstaller, Revo Uninstaller, Magic Uninstaller и другие.
После удаления очень рекомендую почистить реестр windows с помощью программы CCleaner. Можете найти на сайте в разделе «Оптимизация windows» статью по работе с этой утилитой.