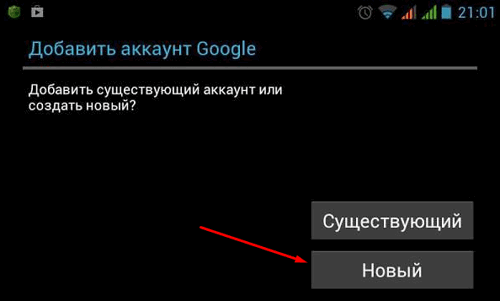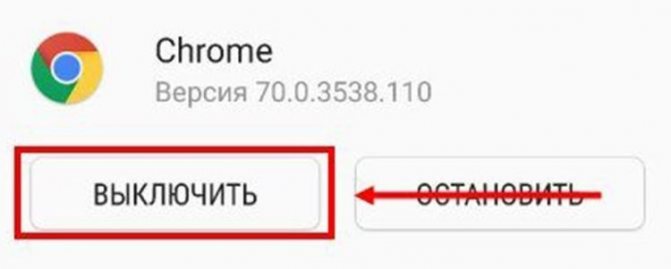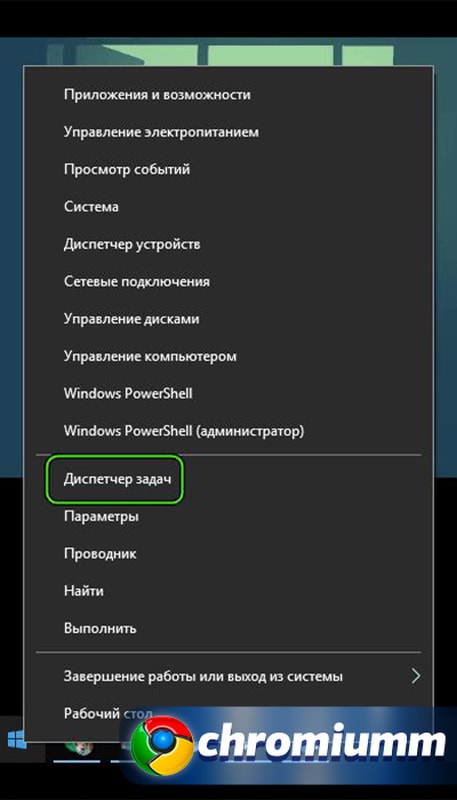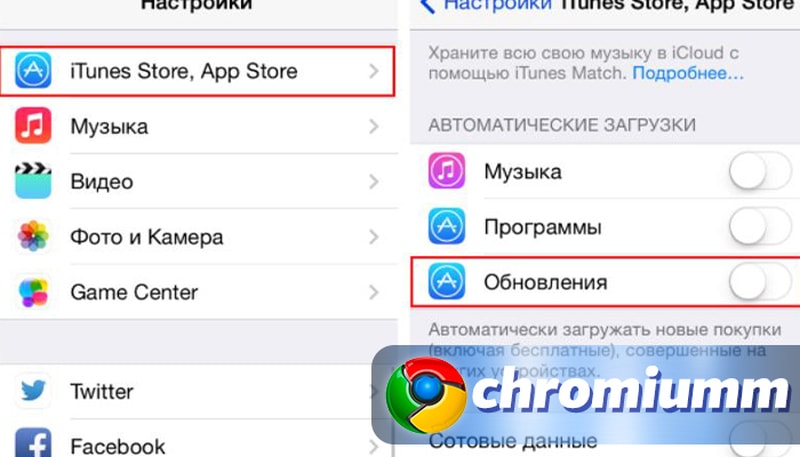Как полностью удалить google chrome с телефона
Содержание:
- Стандартный способ
- Если не удаляется Хром…
- Удаление через панель управления в Windows
- Шаг первый: удаление приложения Google Chrome
- Чистка реестра
- Удаление при помощи сторонних утилит (если самому не получилось все удалить, чем можно воспользоваться)
- Удаление при помощи сторонних утилит (если самому не получилось все удалить, чем можно воспользоваться)
- Удаляем спрятанные файлы браузера
- Удаляем спрятанные файлы браузера
- Как удалить Chromium с помощью настроек Windows
- Удаление Google Chrome средствами Windows
- Чистка папки AppData
- Использование сторонних программ: инструкции
- Как удалить скрытые файлы
- Как восстановить Гугл Хром после удаления
- Ошибки при удалении браузера Google Chrome
- Удаление Google Chrome средствами Windows
- Проверьте, распространяются ли на эту информацию правила Google
- Пожаловаться на отзыв
- Заключение
Стандартный способ
Так удаляются программы встроенными средствами Windows. Первым шагом будет открытие меню «Пуск» и выбор Google Chrome из списка «всех программ» — в открывшемся подменю «удалить Google Chrome» / «uninstall Google Chrome». Эту же операцию можно провести другим образом : в меню “Пуск” открываем «Панель управления» – находим раздел «установка и удаление ….»
– находим раздел «установка и удаление ….» 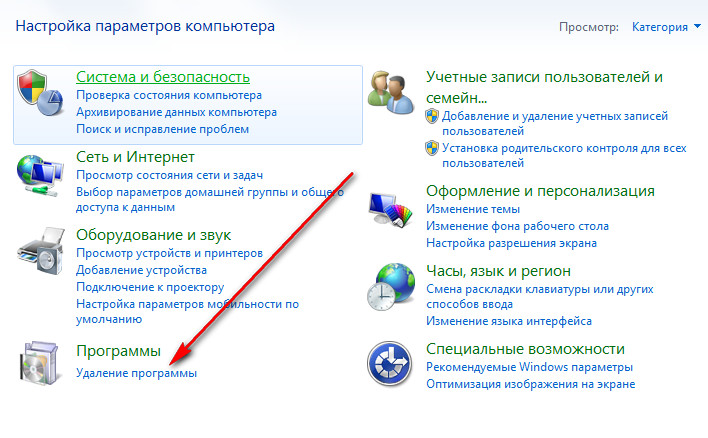 («программы и компоненты» в windows 7, а также в более новых вариантах ОС) — в открывшемся списке ищем заветный браузер, по нажатию правой кнопки мыши на нём же, в контекстном меню выбираем «удалить».
(«программы и компоненты» в windows 7, а также в более новых вариантах ОС) — в открывшемся списке ищем заветный браузер, по нажатию правой кнопки мыши на нём же, в контекстном меню выбираем «удалить».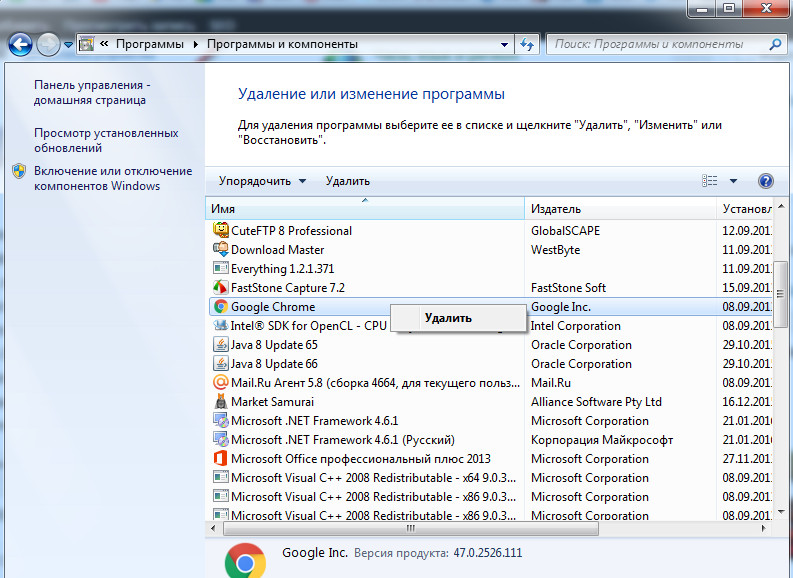 Стоит так же удалить все временные файлы и персональные данные работы — для этого подтверждаем «удаление данных о работе в браузере» в процессе. После нажатия кнопки «Удалить» пойдет процесс деинсталляции.
Стоит так же удалить все временные файлы и персональные данные работы — для этого подтверждаем «удаление данных о работе в браузере» в процессе. После нажатия кнопки «Удалить» пойдет процесс деинсталляции.
Если на Вашем компьютере создано несколько учетных записей и некоторые из них не обладают правами администратора — корректное удаление стоит производить только от имени пользователя-админа, иначе браузер будет удален только на конкретной учетной записи без высших прав.
Если не удаляется Хром…
Попробуйте выполнить следующие операции:
1. Проверьте, закрыто ли окно браузера. Если нет, щёлкните правой кнопкой по его иконке в панели задач, в меню клацните «Закрыть окно».
2. Откройте Диспетчер задач: нажмите Ctrl + Alt + Del. Кликните вкладку «Процессы». Завершите все процессы Хрома (chrome.exe): клик правой кнопкой по объекту → Завершить процесс.
3. Удалите все подозрительные дополнения из веб-обозревателя.
4. Выполните очистку Google Chrome официальной утилитой Cleanup Tool (google.ru/chrome/cleanup-tool/).
5. Проверьте компьютер на вирусы сканнерами AdwCleaner и Malwarebytes.
Успешной и быстрой вам деинсталляции!
Как полностью удалить «Гугл Хром» с компьютера или ноутбука, чтобы никаких мусорных файлов не осталось? Есть несколько способов удалить программу с компьютера полностью. Вариант первый — для тех, кто не боится слова реестр, и спокойно может поковыряться в каталоге AppData, с целью изъять оттуда всё то, что обычно остаётся при удалении браузера. И второй вариант — это использование стороннего софта, программ, помогающих полностью удалить любые установленные компоненты.
Важно удалять программы полностью. То есть не только ярлык с рабочего стола, а так, чтобы следов от программы не осталось ни в запланированных задачах, ни в реестре, ни в каталогах
Полное удаление гарантирует стабильную работу системы и исключает в дальнейшем различного рода конфликты при установке новых программ.
Удаление через панель управления в Windows
Деинсталлировать софт можно с помощью стандартной программы, которая есть в любой версии Виндовс. Различия бывают лишь в пути к панели, который может быть немного другим в одном поколении ОС и в другом. Ниже рассмотрим самые используемые релизы. Перед началом удаления рекомендуем сделать экспорт своих закладок в Хроме, чтобы сохранить их и использовать в другом браузере.
10
Найдите рядом с кнопкой «Пуск» иконку лупы. В появившемся меню снизу наберите слово «Установка», а в выпавших вариантах сверху щелкните на строку «Установка и удаление программ».
Затем пролистайте вниз и найдите строку Google Chrome, нажмите левой кнопкой по ней и выберите блок «Удалить». В появившемся окне щелкните по такой же кнопке.
Отобразится окно с предложением удаления от самой системы, а после утвердительного ответа всплывет блок стандартного деинсталлятора от самого Хрома, в котором Вы должны выбрать параметры операции (полное стирание данных или только ПО) и щелкнуть по кнопке «Удалить».
7, 8, Vista
В этих версиях ОС процесс отличается только процедурой доступа к панели управления.
- Откройте меню кнопки «Пуск» и выберите там «Панель управления».
- Щелкните на «Программы и компоненты» левой кнопкой мышки.
- В списке всех программ отыщите браузер и дважды нажмите на него. Затем выберите кнопку «Удалить».
XP
В XP используется похожая схема удаления. Путь следования выглядит следующим образом: «Пуск», «Панель управления», «Установка и удаление», поиск Хрома в списке, удаление.
Шаг первый: удаление приложения Google Chrome
Начать полное удаление программы с компьютера следует стандартным образом, использовав утилиту для установки и удаления приложений Windows. Обязательно перед началом описанных ниже процедур требуется зайти в учетную запись администратора компьютера, поскольку только он наделен необходимыми правами для полного удаления приложений.
Удалить программу Google Chrome необходимо следующим образом:
Удаление приложения Google Chrome через утилиту «Программы и компоненты» не является окончательным этапом очистки компьютера от программы. Переходите к следующему шагу, чтобы полностью стереть браузер с компьютера.
Чистка реестра
После деинсталляции любого приложения в базе данных параметров и настроек Windows, называемой реестром, остаётся большое количество «мусора». В нашем случае это файлы, так или иначе связанные с Google Chrome. В принципе, они занимают немного места и не мешают, если вы не планируете устанавливать «Хром» по новой.
Чистить реестр «руками» — дело неблагодарное и опасное, можно случайно изменить/удалить не то, что нужно, вызвав падение системы (специалисты из Microsoft, кстати, настоятельно не рекомендуют изменять записи в реестре). Но Piriform CCleaner сделает это быстро и аккуратно в автоматическом режиме:
-
В блоке «Реестр» отметьте все пункты графы «Целостность реестра» и активируйте «Поиск проблем». Утилита покажет файлы, которые по её мнению являются ненужными и подлежат удалению либо должны быть исправлены.
-
Нажмите «Исправить выбранное». На данном этапе утилита предложит создать файл сохранения для отката к предыдущему состоянию в случае возникновения непредвиденных проблем. Согласитесь и нажмите во всплывающем окне «Исправить отмеченное».
-
По окончании процесса выполните завершающую очистку компьютера.
После удаления Google Chrome и дополнительных манипуляций рекомендуется выполнить перезагрузку компьютера.
Полное удаление браузера не вызовет никаких затруднений, если следовать приведённым в статье инструкциям. После деинсталляции и удаления сопутствующих файлов, вы можете установить новый Google Chrome или альтернативный продукт, выполнив импорт сохранённых закладок и паролей.
Удаление при помощи сторонних утилит (если самому не получилось все удалить, чем можно воспользоваться)
В реестре накапливается много мусорных файлов, из-за которых часто возникают системные ошибки, поэтому большинство пользователей знакомо с программами его оптимизации на подобии RegCleaner и CCleaner. На последнее остановимся подробнее, в частности применительно к нашей ситуации с очисткой браузерных файлов реестра.
Скачиваем, запускаем программу. Открываем вкладку Принудительная деинсталляция. В данном случае нам требуется удалить Гугл Хром. Поэтому в поле ввода наименование программы вводим слово “google” либо находим ее в списке установленных программ.
Как видим, следуя нашим советам полное удаление Google Chrome не вызовет у Вас никаких затруднений. После чего Вы сможете переустановить данный браузер и успешно продолжать свою работу в нём. Надеемся, что эта статья помогла решить Вам данную проблему.
Как удалить Хром.
Если вам надоел браузер или он начал медленно работать, возможно, есть смысл удалить его и переустановить. Чтобы удалить Гугл Хром, нужно выполнить несколько простых действий.
Инструкция для Windows.
Откройте панель управления компьютера через кнопку «Пуск». Затем найдите ссылку «Установка и удаление программ» или что-то похожее на это. Дело в том, что на разных операционных системах название этого пунтка может немного отличаться.
После нажатия этой ссылки у вас появится список всех установленных программ. Как правило, он отсортирован по алфавиту. Отыщите в этом списке Google Chrome и щелкните по названию правой кнопкой мышки. Затем нажмите ссылку «Удалить». В течение нескольких секунд программа полностью удалится с вашего компьютера.
Альтернативный вариант (вручную).
Нередки случаи, когда из-за поврежденной операционной системы или какого-то сбоя, программа может отсутствовать в списке. В таких ситуациях придется произвести удаление вручную.
- Нажмите ПУСК.
- В поисковом окне введите команду: %LOCALAPPDATA%\Google
(для Windows 7) или %USERPROFILE%\Local Settings\Application Data\Google
(для XP).Просто скопируйте то, что выделено и вставьте в окне. - Нажмите ENTER.
- Появится папка с программой. Удалите ее вручную. Скриншот вам в помощь.
Для Mac
:
- Открыть папку с браузером.
- Захватите значок программы мышью и перетащите его в корзину на панели Dock.
P.S. если браузер установлен в папку «Программы, то для удаления вам понадобятся права администратора. По умолчанию, они таковыми являются изначально. Но, если к вашему макбуку имеет доступ сразу несколько пользователей, то придется зайти в систему в качестве админа.
Для Linux
:
- Откройте Synaptic Package Manager.На всякий случай вот полный путь к этой папке: Приложения — Debian — Приложения — Система — Управление пакетами — Synaptic Package Manager
. - В открывшемся списке найдите Хром и поставьте галочку напротив названия.
- Выберите «Отметить для полного удаления». В этом случае программа деинсталлируется полностью с полным стиранием конфигурации. Это нужно делать только в том случае, если вы хотите полностью все удалить, не оставляя никаких следов и настроек.
- Кликните по «Применить».
- Еще раз выберите в списке Хром.
- Нажмите «Применить».
Удаление при помощи сторонних утилит (если самому не получилось все удалить, чем можно воспользоваться)
В реестре накапливается много мусорных файлов, из-за которых часто возникают системные ошибки, поэтому большинство пользователей знакомо с программами его оптимизации на подобии RegCleaner и CCleaner. На последнее остановимся подробнее, в частности применительно к нашей ситуации с очисткой браузерных файлов реестра.
Скачиваем, запускаем программу. Открываем вкладку Принудительная деинсталляция. В данном случае нам требуется удалить Гугл Хром. Поэтому в поле ввода наименование программы вводим слово “google” либо находим ее в списке установленных программ.
Как видим, следуя нашим советам полное удаление Google Chrome не вызовет у Вас никаких затруднений. После чего Вы сможете переустановить данный браузер и успешно продолжать свою работу в нём. Надеемся, что эта статья помогла решить Вам данную проблему.
Удаляем спрятанные файлы браузера
Первый этап по удалению Google Chrome сделан. Теперь необходимо вычистить всё, что могло остаться в скрытых папках на диске C:
Идём в Пуск/Панель управления/(Просмотр – Крупные значки)/Параметры папки – для версий Windows 10 – это будет «Параметры проводника».

- Затем выбираем вкладку «Вид».
- Протягиваем ползунок в самый низ и переключаем на кнопку «Показывать скрытые файлы, папки и диски» / «Применить» и «Ок».

Теперь следующий шаг на пути, как удалить «Гугл Хром». Нужно убрать всё, что осталось от «Хрома» в скрытых паках.
В меню «Пуск» открываем «Выполнить» — пишем в поисковой строке запрос: %LOCALAPPDATA%Google
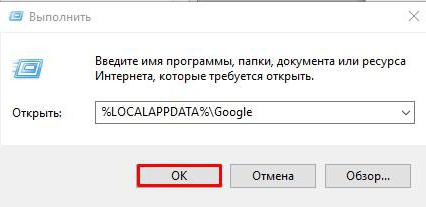
Чтобы удалить браузер с данными, нужно стереть папку Chrome. Либо, если нужно удалить только данные «Гугл Хрома», то саму папку удалять не нужно, а только раздел User Data.
Удаляем спрятанные файлы браузера
Первый этап по удалению Google Chrome сделан. Теперь необходимо вычистить всё, что могло остаться в скрытых папках на диске C:
Идём в Пуск/Панель управления/(Просмотр — Крупные значки)/Параметры папки — для версий Windows 10 — это будет «Параметры проводника».
- Затем выбираем вкладку «Вид».
- Протягиваем ползунок в самый низ и переключаем на кнопку «Показывать скрытые файлы, папки и диски» / «Применить» и «Ок».
Теперь следующий шаг на пути, как удалить «Гугл Хром». Нужно убрать всё, что осталось от «Хрома» в скрытых паках.
В меню «Пуск» открываем «Выполнить» — пишем в поисковой строке запрос: %LOCALAPPDATA%\Google
Чтобы удалить браузер с данными, нужно стереть папку Chrome.
Либо, если нужно удалить только данные «Гугл Хрома», то саму папку удалять не нужно, а только раздел User Data.
Как удалить Chromium с помощью настроек Windows
Если вы установили Chromium самостоятельно (с помощью установщика программного обеспечения), у вас не должно возникнуть особых проблем с его удалением с помощью меню настроек Windows.
- Чтобы начать, щелкните правой кнопкой мыши меню «Пуск» Windows и выберите «Параметры».
- В окне настроек Windows нажмите Приложения > Приложения и функции. В строке поиска найдите Chromium.
- Щелкните запись Chromium затем нажмите «Удалить», чтобы удалить браузер.
- В окне «Удалить Chromium» установите флажок «Также удалить данные просмотра», чтобы убедиться, что все личные данные удаляются при удалении браузера. Щелкните Удалить, чтобы начать процесс удаления.
Процесс удаления займет всего несколько секунд. После его завершения запись Chromium должна быть удалена из списка приложений и функций и на этом этапе должна быть полностью удалена.
Удаление Google Chrome средствами Windows
Как правило, чтобы удалить «Хром» с компьютера, не требуется прибегать к каким-то ухищрениям. Это легко делается стандартными средствами Windows:
-
Откройте меню «Пуск». Кликните по значку программы правой кнопкой мыши и выберите «Удалить».
-
В открывшемся окне кликните по названию деинсталлируемого приложения и нажмите «Удалить».
Деинсталляция Google Chrome стандартными средствами операционной системы обычно проходит гладко, но не всегда: значка браузера может не оказаться в списке программ, система сообщает «Невозможно удалить Google Chrome» и т. п. Решить проблему можно с помощью сторонних приложений.
Чистка папки AppData
Что такое временные файлы браузера
Временные файлы браузера – это все, что успело загрузиться во время Вашего использования ПО на компе: фильмы, картинки, куски кода. Посмотрели ролик на «ютубе», значит, он уже загружен на компьютер. Такие данные требуется периодически чистить.
Как найти папку и что в ней удалять
Папка AppData в 99% случаев располагается на диске «C», то есть там, где базируется сама ОС. Найти ее несложно, если включить отображением скрытых разделов. Удалять в ней лучше всю папку, связанную с этим ПО. Ход действий следующий:
- Откройте диск «C» и там выберите папку «Пользователи».
- В ней зайдите в папку с именем своего профиля и найдите раздел AppData.
- Если такой папки не видно (бывает на компьютерах с гостевой «учеткой» Виндовс), это не значит, что ее нет. Скорее всего, она скрыта. Чтобы увидеть, в параметрах отображения проводника необходимо включить функцию «Показывать скрытые файлы, папки и диски».
- Как только Вы увидели папку AppData, зайдите в нее и найдите раздел «Local».
- В нем отыщите директорию с названием браузера и удалите ее.
Использование сторонних программ: инструкции
Если опыта в удалении софта нет, существенно разумнее использовать стороннее ПО. Это сократит время и обезопасит от ошибок, которые влияют на работу Виндовс. Ниже рассмотрены самые популярные варианты программ, которые помогут быстро и безопасно удалить браузер с Вашего компьютера.
CCleaner
Удаление с помощью CCleaner проходит по следующему алгоритму:
- Нажмите на блок «Инструменты»
- Выберите «Удаление программ»
- Щелкните на строке с названием браузера.
- В правой части интерфейса нажмите «Деинсталлировать».
- Далее следуйте инструкциям.
Revo Installer
С помощью этого ПО также можно безопасно удалить браузер из Видовс. Для этого выполните следующие действия:
- Скачайте и установите программу, а затем запустите ее.
- Во вкладке «Деинсталлятор» найдите Хром и нажмите на него дважды левой кнопкой мыши.
- В появившемся меню выберите «Продолжить».
- Поставьте точку в позиции «Безопасный».
- Нажмите «Сканировать» и следуйте указаниям утилиты.
IObit Uninstaller
Еще одна «софтина», которая поможет быстро и безопасно «снести» Хром. После скачивания и установки Вам нужно выполнить следующие действия:
- Слева выбрать блок «Программы», а затем «Все программы».
- Найти Chrome и нажать на него один раз левой кнопкой мыши.
- В правом верхнем углу щелкнуть «Деинсталляция».
- Выбрать нужные Вам параметры и нажать кнопку запуска удаления.
Как удалить скрытые файлы
После удаления любого приложения (а в случае с «Хромом» особенно) желательно подчистить файлы, которые деинсталлятор Windows не затрагивает. Чистка «хвостов» вручную — нудная и небезопасная для здоровья системы задача. После деинсталляции Google Chrome как встроенными, так и сторонними средствами, в Windows в любом случае остаются неудалённые файлы. Эти файлы скрытые, и их нужно убрать из системы, чтобы избежать конфликтов, глюков или прочих проблем во время и после установки нового браузера. Удаляются скрытые файлы Google Chrome следующим образом:
-
Запустите проводник. Разверните ленту (значок в правом верхнем углу окна). Поставьте отметки на пунктах «Расширения имён файлов» и «Скрытые элементы».
-
Пройдите по пути C:\Users\»Имя пользователя»\AppData\Local. Удалите папку Google.
Не трогайте другие папки и файлы в AppData — это системные составляющие, их удаление или переименование может привести к неработоспособности какого-либо приложения или краху Windows.
Как восстановить Гугл Хром после удаления
Под восстановлением браузера google chrome люди подразумевают разнообразные действия. Чаще всего речь заходит о возвращении данных, либо случайно закрытых вкладок. В других случаях подразумевают устранение багов и проблем в работе программы, что возникли из-за вирусов либо вредоносных скриптов. Ну и в последнем случае – это вернуть данные после переустановки веб-обозревателя.
Как восстановить вкладки у меня описано в другой статье, не будем повторяться, поэтому, кому интересно, можете .
Синхронизация Гугл Хром
! Поскольку выше мы вели речь об удалении google chrome с компьютера, то сейчас пойдет речь о том, как восстановить в Гугл Хром персональные данные. Для этого воспользуемся функцией синхронизации с сервером.
Задумка сервиса очень проста и логична – после авторизации в системе вы сохраняете все свои настройки на сервере Гугол. Когда Вы заново поставите Гугл Хром поисковую систему, данные с сервера автоматически загрузятся на ПК, благодаря чему полностью восстановится функционал и внешний вид обозревателя.
Дабы воспользоваться сервисом следует войти в Хром, после чего перейти в «Настройки» — «Advanced sync setting» («Дополнительные настройки синхронизации»).
Поставьте птицы напротив тех полей, которые в будущем захотите востановить и нажмите «Ok».
Теперь, Вашему браузеру не страшны вирусы либо незапланированная переустановка – Вы всегда сможете восстановить гугл хром автоматически и вернуть все утерянные данные.
Ошибки при удалении браузера Google Chrome
Наиболее распространенной проблемой, появляющейся при удалении веб-обозревателя, является ошибка под названием «Закройте все окна Chrome и повторите попытку снова». Для ее устранения достаточно зайти в «Диспетчер задач».
Найти процесс с названием «Google Chrome».
Кликнуть на него правой кнопкой мыши и выбрать параметр «Снять задачу». В некоторых случаях необходима перезагрузка используемого пользователем устройства, а также отключение его от интернета.
Воспользовавшись одним из выше описанных методов удаления обозревателя, вы сможете подготовить свое устройство к установке его более свежей версии, которую вы можете абсолютно бесплатно скачать на русском языке с официального сайта корпорации «Google».
Удаление Google Chrome средствами Windows
• Удаляем через панель инструментов
Наверно, удаление через панель управления Windows – процедура знакомая 90% пользователей ПК. Каждый из нас хоть раз да удалял ту или иную программу данным способом. Конечно, провернуть процедуру удаления Гугл Хром через панель управления тоже возможно.
Как удалить Гугл Хром через панель управления? Давайте разберем данный процесс пошагово:
1. Открываем меню «Пуск», кликаем пункт «Панель управления».
2. В открывшемся окне ищем пункт «Программы и компоненты», жмем на него.
3. В новом окне перед вами откроется список всех программ, которые установлены на вашем ПК.
4. Ваша задача – отыскать в данном перечне Google Chrome . Нашли? Кликаем по нему и нажимаем появившуюся кнопку «Удалить» .
Совет
! Перед тем, как приступить к удалению браузера, сотрите историю и прочие данные, сохраняемые им – для этого в любом окне Гугл Хром нажмите «Ctrl+Shift+Del», в появившемся окне выберите период «За все время», поставьте галочки напротив всех окошек и нажмите «Очистить историю».
5. Нередко, после нажатия на кнопку «Удалить», можно столкнутся с таким окном – . В каких-то случаях пользователь виноват сам — не закрыл программу, которую хочет удалить, в таком случае, нужно просто закрыть Гугл Хром. Но иногда дело может быть в том, что браузер после его закрытия не завершил какие-то свои процессы, чтобы сделать это за него, зайдите в «Диспетчер задач» («Ctrl+Shift+Esc»), перейдите во вкладку «Процессы» и принудительно завершите все процессы Гугл Хром – chrome.exe .
6. Когда вы завершите все процессы, еще раз нажмите на кнопку «Удалить», теперь должно появится окно, в нем поставьте галочку в окне «Также удалить данные о работе в браузере» и нажмите кнопку «Удалить».
7. Все! Должен начаться процесс удаления, когда он завершится, вам останется только перезагрузить ПК.
Конечно, вам может повезти, и браузер полностью удалится с вашего ПК после проведения вышеописанной процедуры, однако данная инструкция — это не полный ответ на вопрос как удалить Гугл Хром. Нам предстоит еще почистить «хвосты» браузера. Их по-хорошему нужно почистить двумя способами – с помощью каталога AppData и системного реестра.
1. Открываем папку «Компьютер», переходим в папку «Пользователи», далее «User»/«AppData».
Важно!
Если вы не видите папку «AppData», зайдите в «Панель управления», далее «Параметры папок», вкладка «Вид», в «Дополнительных параметрах выберите» — «Показывать скрытые файлы, папки и диски», нажмите «ОК»
2. В каталоге AppData ищем папку «Local», открываем ее и удаляем в ней папку «Google».
3. Готово!
• Чистим «хвосты» через системный реестр
1. Откройте меню «Пуск», в поисковой строке введите слово «regedit», нажмите Enter, затем кликните один раз по результату поиска, коим должна быть строчка «regedit.exe».
2. Перед вами откроется редактор реестра, в нем и нужно будет искать «хвосты. Где они прячутся? В разделе «HKEY_CLASSES_ROOT» — папка «ChromeHTML», в разделе «HKEY_CURRENT_USER» — папка «Google» (подраздел «Software»), в разделе «HKEY_LOCAL_MACHINE» — папка «Google» (подраздел «Software»). Если нашли какую-то из данных папок – удалите ее.
3. Готово! Осталось только перезагрузить ПК.
Проверьте, распространяются ли на эту информацию правила Google
По нашим правилам удаления информации мы можем самостоятельно исключать из результатов поиска те страницы, которые содержат данные, указанные ниже.
Информация, которую мы можем удалять:
- номера банковских счетов;
- номера государственных удостоверений личности (паспортов);
- конфиденциальная медицинская информация;
- изображения с рукописными подписями;
- видео и фотографии обнаженных людей или изображения сексуального характера, опубликованные без согласия участников съемки;
- иные данные, которые могут создавать серьезные угрозы кражи личной информации, мошенничества и причинения иного вреда.
Если информация по вашему запросу относится к одному из перечисленных видов, переходите к следующему шагу.
Информация, которую мы не удаляем:
- даты рождения;
- адреса;
- номера телефонов;
- неудачные или нежелательные фотографии вас, вашего жилища или ваших близких (за исключением изображений сексуального характера, опубликованных без вашего согласия);
- публикации в соцсетях о недавних травмах.
Если наши правила не распространяются на данные, которые вы хотите исключить из результатов поиска, ознакомьтесь с общей информацией об удалении сведений из Google.
Пожаловаться на отзыв
Сложность:
Что нужно: собрать доказательства нарушения правил.
Недостатки: если отзыв опубликовали, скорее всего, у модераторов нет претензий.
В Гугл действует премодерация. Текст не опубликуют, пока его не проверит представитель сервиса. Если мнение автора опубликовали, удалить отзыв с Гугл будет трудно. Однако попробовать стоит.
Пожаловаться просто так не выйдет. Комментарий должен подпадать под список нарушений Гугл. Разберём самые распространённые из них.
Посторонний контент. Гугл не приветствует политические дискуссии и пространные размышления в отзывах. Они должны отражать субъективную оценку от лица клиента, но не более.
Контент, регулируемый законодательством. Нельзя призывать пить алкоголь и играть в азартные игры. При этом позволяется говорить о ценах на алкоголь и фотографировать меню. Где проходит грань между побуждением и информированием – вопрос открытый.
Оскорбительный контент. Отзывы с обсценной лексикой модераторы не пропускают. Однако они могут не знать о локальных ругательствах и обидных прозвищах. В жалобе можно попробовать сослаться на это.
Выдача себя за другое лицо. Если автор выдаёт себя за другого человека, это повод пожаловаться на его комментарий. Проблема в том, что негативщик может скрываться под никнеймом и никак не выдавать реальную личность. В этом случае жалоба окажется бесполезной.
Конфликт интересов. Гугл интересуют мнения клиентов, а не директора компании, её сотрудников и конкурентов.
Также под запрет подпадают материалы террористического и сексуального характера, публикация противозаконного контента, прямая реклама услуг и пропаганда вражды. Модераторы Гугла удаляют такой контент без посторонней помощи.
Как пожаловаться: нажать на значок напротив отзыва и выбрать «Пожаловаться». В открывшемся меню описать нарушения. Второй способ: сделать то же самое, но в специальной анкете.
Жалоба поможет удалить отзыв с Гугл. Заявка может обрабатываться несколько дней, поэтому стоит запастись терпением.
Итог. Метод зависит от невнимательности автора негатива. В случае успеха комментарий пропадёт на время, но, скорее всего, вернётся. Гугл перемещает отклонённые отзывы в раздел «Моя активность» у его автора. Если исправить текст, его разрешается отправить на повторную публикацию.
Заключение
Выше мы рассмотрели варианты деинсталляции Гугл Хром из различных операционных систем. Как ожидалось, проще всего с Windows. А вот процесс удаления на Linux может напугать некоторых пользователей. Но если все делать по инструкции, то бояться нечего.
- https://itmaster.guru/nastrojka-interneta/brauzery/kak-udalit-google-chrome.html
- https://google-chromes.ru/kak-udalit-brauzer-google-chrome-so-vsej-istoriej.html
- https://FB.ru/article/289780/kak-udalit-gugl-hrom-s-kompyutera-polnostyu
- https://www.recoverymaster.ru/polnoe-udalenie-google-chrome-v-windows.html
- https://lumpics.ru/how-to-uninstall-google-chrome/
- https://brauzerok.ru/google-chrome/kak-udalit
- https://hyperione.com/delete-chrome/
- https://support.google.com/chrome/answer/95319?co=GENIE.Platform%3DDesktop&hl=ru
- https://yandex.ru/q/question/computers/kak_udalit_google_chrome_s_kompiutera_020f57a8/
- https://chromeum.ru/faq/how-to-fully-uninstall-google-chrome-from-pc
- https://googlechro-me.ru/kak-udalit-chrome/