Как правильно удалять любую программу или игру в windows 10, 8, 7 …
Содержание:
- Про удаление Steam
- Деинсталляция игр в Виндовс 10
- Встроенные средства Windows
- Как полностью удалить программу с компьютера
- Как очистить реестр вручную?
- все варианты – WindowsTips.Ru. Новости и советы
- Как же правильно удалять игру?
- Что делать, если игра не удаляется?
- Как полностью удалить программу с компьютера вручную
- Как удалить игру в библиотеке Steam?
- Как удалить игру с компьютера?
- Использование сторонних приложений
- Деинсталляция в Стиме
- Деинсталлятор
- Очистка с помощью утилит
Про удаление Steam
Если вы заинтересованы в сохранении игр, дополнений и своих сохранений в играх, то три способа, которые будут описаны ниже, вас разочаруют. Однако полного удаления всех игр с компьютера можно избежать в том случае, если вы воспользуетесь небольшой инструкцией:
- Перейдите по пути Если вы устанавливали Стим в другую папку/директорию, то у вас этот путь может быть другим (в зависимости от того, куда был установлен клиент).
- Найдите папку и кликните по ней правой кнопкой мыши. Из контекстного меню выберите пункт «Копировать», либо «Вырезать».
Вставьте эту папку в любую другую директорию. Например, вы её вообще можете перенести на другой локальный диск. В таком случае игры, дополнения и сохранения удалены вместе со Стимом не будут, но вот ярлыки на «Рабочем столе» перестанут быть активными и вам придётся создавать новые.
При условии, что вам нужно полное удаление всех данных Steam пропустите инструкцию выше и приступайте к одному из трёх способов ниже.
Вариант 1: Программы и компоненты
Это стандартное средство удаления программ в Windows. 100% удаление оно не гарантирует, но неиспользуемые файлы в новых версиях ОС удаляются спустя некоторое время автоматически, либо их легко убрать при помощи программ-чистильщиков, типа, CCleaner.
Данный способ не подойдёт в том случае, если Steam устанавливался не в стандартную директорию, то есть в отдельную папку, а в какую-то общую папку с другими данными. Всё дело в том, что в таком случае могут пострадать данные и папки, которые не имеют к Steam никакого отношения. Если же Стим установлен в отдельную папку (как правило, она так и называется «Steam»), то удалите его по следующей инструкции:
Чаще всего этот способ работает без проблем, но иногда он может выдавать ошибки. В таком случае используйте альтернативные варианты.
Вариант 2: Переустановка и удаление
Если у вас не получается выполнить удаление Steam способом, который описан в варианте выше, то скорее всего какие-то основные файлы программы были повреждены во время её эксплуатации. Steam может нормально работать и запускаться, но удалить его в таком случае будет проблематично.
Чтобы решить проблему, выполните переустановку клиента. Это можно сделать, воспользовавшись установочным файлом. Скачайте его с официального сайта Steam, либо используйте старый файл (рекомендуется первый вариант). В установщике выберите пункт «Переустановить». В целом процесс переустановки ничем отличаться от процесса установки не будет.
По завершению операции попытайтесь удалить Steam одним из рассмотренных вариантов в статье. Рекомендуется использовать в таком случае вариант 3, что расписан ниже.
Вариант 3: Удаление вручную
В этом случае вы сможете избавиться от большинства данных, оставленных Стимом, но при этом придётся повозиться. Инструкция к этому варианту выглядит следующим образом:
- Для начала вам требуется выйти из Стима. Нажмите по его иконке на «Панели задач». Она должна быть расположена в области, где показывается время текущая раскладка клавиатуры. Также эта иконка может быть скрыта. В таком случае нажмите на иконку стрелки вверх, а в открывшемся окошке выберите Steam. Щёлкните по нему и выберите вариант «Выход».
Теперь найдите папку на компьютере, куда был установлен Стим. Её нужно удалить. Чтобы это сделать нужны права администратора. Кликните правой кнопкой мыши по папке и выберите пункт «Удалить».
После удаления рекомендуется очистить «Корзину». Нажмите на неё правой кнопкой мыши и выберите пункт «Очистить корзину».
Когда стимовские файлы были удалены, очистите реестр от него:
- Перейдите в реестр ОС. Для этого можно воспользоваться строкой «Выполнить», которая вызывается клавишей Win+R. В эту строку пропишите команду:
Нажмите Enter или OK для её выполнения.
В верхней панели управления нажмите на «Файл». В выпавшем меню нажмите на пункт «Экспорт». На этом и следующем шагах делается резервная копия реестра, чтобы в случае неудачи вы смогли быстро восстановить работоспособность операционной системы.
В «Проводнике» нажмите на «Сохранить».
Теперь в зависимости от разрядности вашей системы раскройте определённую ветку в левой части окна.
Для 64х разрядных систем нужно раскрыть
Для 32-битных
Удалите папку .
Затем перейдите в директорию
Удалите папку .
Используя эти способы, вы можете полностью удалить Steam со своего компьютера. В случае, если вам снова потребуется его установить, то вы сможете сделать это без каких-либо сложностей.
Деинсталляция игр в Виндовс 10
Как и в любой версии операционной системы Windows, в «десятке» удаление программного обеспечения осуществимо как стандартными средствами, так и путем применения специализированных программ. В случае с играми добавляется еще как минимум один вариант – использование фирменного лаунчера или торговой площадки, через которую продукт покупался, устанавливался и запускался. Подробнее о каждом из них читайте далее.
Способ 1: Специализированная программа
Подробнее:Как пользоваться программой CCleanerУдаление программ с компьютера с помощью CCleanerКак пользоваться Revo Uninstaller
Способ 2: Игровая платформа (лаунчер)
Если вы не сторонник пиратства и предпочитаете играть в игры легально, покупая их на специализированных торговых площадках (Steam, GOG Galaxy) или в фирменных магазинах (Origin, uPlay и т.д.), удалить пройденную или ненужную игру можно непосредственно через это приложение-лаунчер. О части таких способов мы рассказывали ранее, поэтому здесь лишь кратко их обозначим, сославшись на более подробные материалы.
Так, в Стиме нужно найти подлежащую деинсталляции игру в своей «Библиотеке», вызвать на ней контекстное меню правым кликом мышки (ПКМ) и выбрать пункт «Удалить». Дальнейшая процедура будет выполнена автоматически либо потребует от вас подтверждения действия.
Подробнее: Удаление игр в Steam
Деинсталлировать игру, приобретенную в Origin или полученную там по подписке, можно аналогичным образом, выбрав соответствующий пункт из контекстного меню ненужного тайтла.
Правда, после этого будет запущено стандартное для Windows средство установки и удаления программ.
Подробнее: Удаление игр в Origin
Если для покупки и запуска игр вы пользуетесь набирающим популярность клиентом GOG Galaxy, для удаления необходимо выполнить следующее:
- В боковой панели (слева) найдите ту игру, которую хотите деинсталлировать, и нажмите по ней левой кнопкой мышки (ЛКМ), чтобы открыть блок с подробным описанием.
- Кликните по кнопке «Больше», затем в выпадающем меню поочередно выберите пункты «Управление файлами» и «Удалить».
- Игра будет удалена в автоматическом режиме.
Аналогичным образом деинсталляция игр осуществляется и в других клиентах и фирменных приложениях-лаунчерах – находите более ненужный тайтл в своей библиотеке, вызываете контекстное меню или дополнительные опции, выбираете соответствующий пункт в открывшемся списке.
</ol>
Способ 3: Системные средства
В каждой версии Виндовс есть свой собственный деинсталлятор, а в «десятке» таковых даже два – знакомый всем с предыдущих версий операционной системы раздел «Программы и компоненты», а также «Приложения», доступные в блоке «Параметров». Рассмотрим, как для решения нашей сегодняшней задачи взаимодействовать с каждым из них, начав с обновленной части ОС.
- Запустите «Параметры» Windows 10, нажав ЛКМ по значку шестеренки в меню «Пуск» или, что более удобно, воспользовавшись горячими клавишами «WIN+I».
- В открывшемся окне найдите раздел «Приложения» и кликните по нему.
- Не переходя в другие вкладки, пролистайте список установленных на компьютере программ и найдите в нем ту игру, которую хотите деинсталлировать.
- Нажмите по ее наименованию ЛКМ, а затем по появившейся кнопке «Удалить».
- Подтвердите свои намерения, после чего просто следуйте подсказкам стандартного «Мастера установки и удаления программ».
- Если же вы приверженец традиционных элементов и средств операционной системы, можно пойти немного иным путем.
- Вызовите окно «Выполнить», нажав «WIN+R» на клавиатуре. Введите в его строку команду без кавычек, после чего нажмите «ОК» или «ENTER» для подтверждения запуска.
- В открывшемся окне раздела «Программы и компоненты» отыщите подлежащее деинсталляции игровое приложение, выделите его кликом ЛКМ и нажмите по расположенной на верхней панели кнопке «Удалить».
- Подтвердите свои намерения в окне контроля учетных записей, после чего следуйте пошаговым подсказкам.Как видите, даже стандартные средства Виндовс 10 для деинсталляции игр (или любых других приложений) предлагают два совершенно разных алгоритма действий.
Способ 4: Файл-деинсталлятор
Игра, как и любая компьютерная программа, имеет свое месторасположение на диске – это может быть как стандартный путь, предложенный при установке автоматически, так и отличный от него, заданный пользователем самостоятельно. В любом из случаев папка с игрой будет содержать не только ярлык для ее запуска, но и файл деинсталлятора, который и поможет в несколько кликов решить нашу задачу.
Встроенные средства Windows
- Перейдите в «Панель управления». Её можно открыть через меню «Пуск».
- Если её там нет, кликните правой кнопкой на панели задач и выберите пункт «Свойства».
- Вкладка «Пуск».
- Кнопка «Настроить».
- В открывшемся списке найдите «Панель управления» и поставьте маркер в чекбокс «Отображать».
- Сохраните изменения.
- Теперь вы можете зайти в «Панель управления».
- В ней откройте меню «Удаление программ» (или «Программы и компоненты»).
- В списке отыщите утилиту, от которой хотите избавиться.
- Выделите её. Над основной рабочей областью появится кнопка «Удалить».
- Или щёлкните по нужной строчке правой кнопкой мыши. В контекстном меню тоже будет доступна опция «Удалить».
- Дальнейшие действия зависят от приложения. Следуйте инструкциям деинсталлятора.
Как полностью удалить программу с компьютера
Некоторые пользователи думают, что нужно просто на ярлыке на рабочем столе нажать кнопку delete, но это неверно. Удаление программ с компьютера можно проводить несколькими способами, некоторые из них оставляют невидимые файлы в системе, другие полностью стирают все данные. Если не знать, как удалить ненужные приложения, со временем у вас накопится столько «мусора», что начнутся проблемы с памятью или работой системы.
Избежать этого поможет правильная деинсталляция вручную или средствами сторонних программ. Самые распространенные утилиты для этих нужд следующие:
- файл Uninstall;
- Your uninstaller;
- CCleaner;
- Revo uninstaller;
- встроенные инструменты Виндовс.
Удаление программ в Виндовс 7
Одна из распространенных версий этой операционной системы имеет все необходимые ресурсы для полной деинсталляции файлов. Вам не потребуется скачивать дополнительное ПО, чтобы поудалять все ненужные приложения и игры. Вам лишь понадобится такой пункт, как установка и удаление программ в Windows 7. Алгоритм действий следующий:
- нажмите на кнопку «Пуск»;
- выберите из меню пункт «Панель управления»;
- внутри вам нужно найти раздел «Установка и удаление»;
- выбираете из списка то приложение, которое следует деинсталлировать;
- кликните кнопкой мыши по ней и нажмите на пункт «Удалить»;
- дождитесь окончания процедуры.
Как удалить программу с компьютера windows 7 полностью с пк Видеоурок Удаление программ правильно
Смотреть видео
Uninstall файл
Все официальные разработчики оставляют для пользователя возможность без особых проблем, просто и быстро удалить их продукт. Есть родной деинсталлятор в программе, который, как правило, находится вместе со всеми остальными файлами после установки и называется Uninstall. Необходимо просто кликнуть по нему, согласиться на деинсталляцию и файл сам выполнит все действия, не оставляя скрытых документов на компьютере.
Утилиты для полного удаления программ
Существуют и специальное ПО, которое создано для стирания данных с компьютера, чистки реестров, полного удаления всех компонентов с ПК. Утилиты помогут избавиться от всех скрытых, недоступных файлов. Можно использовать следующий софт для удаления программ:
- Ccleaner;
- Uninstall tool;
- Revo Uninstaller;
- Unlocker.
Как очистить реестр вручную?
Если не использовать специальный софт, который «подчищает» остатки программы, в реестре ссылки на неё никуда не денутся. Это не страшно, так как они никуда не ведут. Удалённая утилита не восстановится без вашего ведома. Но если «бесполезных» записей в реестре станет слишком много, возникнут проблемы. Система будет медленно работать, тормозить. Чтобы открыть документ, придётся ждать несколько минут.
Надо периодически чистить реестр от записей, которые указывают на несуществующие утилиты. Лучше использовать предназначенные для этого приложения: например, Registry Fix или Advanced SystemCare. Можно почистить и вручную. Но это рискованное дело. Лучше попробовать другие способы.
Если решили разобраться самостоятельно, вначале создайте резервную копию реестра. Чтобы его можно было восстановить.
- Перейдите в Пуск — Выполнить, в открывшемся окне введите «regedit» без кавычек и нажмите «OK». Появится редактор реестра.
- Кликните Файл — Экспорт. В окне сохранения укажите путь и придумайте имя файла. Впоследствии из него можно будет восстановить реестр, выбрав команду «Импорт».
Теперь приступите к чистке:
- В редакторе реестра нажмите Правка — Найти. Или используйте сочетание клавиш Ctrl+F.
- В поле для ввода напишите название программы, которую недавно стёрли.
- Справа появится список элементов, которые относятся к этой утилите. От них надо избавиться (клик правой кнопкой мыши — удалить).
- Если что-то пойдёт не так, вы сможете вернуть реестр в прежнее состояние.
все варианты – WindowsTips.Ru. Новости и советы
Совсем недавно в бытность первого появления новой версии ОС и обновления системы многих стал интересовать вопрос как удалить windows old в Windows 10 и сегодня мы расскажем о всех способах удаления архивной папки.
Windows.Old – хранилище компонентов и файлов «предыдущей» ранее установленной системы. Данная папка создаётся при установке системы в тот же раздел, где была ранее установлена операционка или при обновлении до новой сборки. Также, это резервная копия данных необходимых для возврата к предыдущей версии Windows (в случае обновления) или восстановления личных файлов при переустановке системы в тот же раздел.
К сожалению, восстановление приложений в случае переустановки невозможно (стандартными способами). В основном, тут будут храниться личные данные (папки Пользователи, соответственно Загрузки, Документы, Фотографии, рабочий стол и т.д.), настройки приложений(*pst-файлы Outlook, сохраненные игры, конфигурации приложений), данные приложений (базы данных).
Папка хранится от 10 до 28 дней, в зависимости от выполненных действий.
10 дней – обновление «десятки» до новой сборки (1511->1607, 1607->1703). Этот период необходим, для безболезненного возврата к предыдущей версии системы.
В рамках очистки, эти приложения могут удалить или очистить папку Windows.Old, что затруднит или сведёт на нет возврат к предыдущей версии операционной системы.
28 дней – данный период предоставляется после обновления (7 -> 8; 8.1 -> 10 и т.д.), а также в случае переустановки в тот же раздел (где была ранее установлена ОС или имелась системная папка с файлами).
Если все файлы перенесены или обновление ОС прошло успешно, и данная папка просто мешает и занимает свободное пространство на диске, то для её удаления воспользуйтесь следующими рекомендациями:
- Удаление через окно Параметры
- Удаление через Очистку диска
- Удаление через Командную строку
Удаление через окно Параметры
Чтобы очистить диск от нежелательной папки через меню Параметров, следует выполнить следующие действия:
- Откройте окно Параметры нажатием на кнопку Пуск и иконку параметров или сочетанием клавиш Win+I
- Пройдите в параметры Система и откройте вкладку Хранилище
- Выберите диск C: (или на котором установлена ОС) и нажмите на Временные файлы
- В списке временных файлов будет пункт Предыдущие установки Windows, который необходимо будет выбрать и нажать на кнопку Удалить файлы. По окончании процедуры, выбранные файлы будут удалены с диска.
Удаление через Очистку диска
Также, Вам может помочь очистка диска, для этого следует выполнить следующие действия:
- В строке поиска или меню Выполнить (Win+R) введите команду cleanmgr
- Откроется окно Очистки диска, выберите диск C: и нажмите ОК
- В следующем окне ничего не выбираем, а сразу нажимаем на кнопку Очистить системные файлы, начнется повторный анализ содержимого
- В списке предложенных файлов выберите Предыдущие установки Windows и нажмите ОК. По окончанию очистки, предыдущие установки будут удалены. Если этот способ не помогает, переходим к следующему пункту
Удаление через командную строку
Если вышеперечисленные методы не помогли, то будем удалять через окно командной строки:Вызовите окно Командной строки, введя в поиске cmd или Командная строка, запустите приложение от имени Администратора и введите следующие команды поочередно:
- takeown /F C:\Windows.old\* /R /AВыполнится продолжительное переопределение прав на содержимое папки. Потребуется подтверждение действий нажатием клавиши Y
- cacls C:\Windows.old\*.* /T /grant Администраторы:FПотребуется подтверждение действий нажатием клавиши Y
- rmdir /S /Q C:\Windows.old\Удаление папки Windows.Old
Windows.Old может хранить как личные данные из прошлых установок Windows, так и может хранить «резервную» копию операционной системы, что бы была возможность вернуться к состоянию работоспособности, на случай ошибки обновления или непредвиденных ситуаций, как выключение света. Если Вы уверены, что данная папка Вам более не понадобится, то смело удаляйте её, согласно тем инструкциям, которые были описаны в данной статье.
Как же правильно удалять игру?
Во-первых правильное удаление всегда через программы которые идут вместе с игрой для удаления.
Открыв ее в большинстве случаев вы увидите файл с названием — удалить игру или деинсталлировать, еще может быть по английски Uninstall. Нажимаем ее и нажимаем везде далее и готово. Все игра правильно
удалена.
Но ниже мы рассмотрим что могло остаться даже если вы удалили игру правильным способом!
Возможно еще что вы не нашли в пуске необходимый файл, чтобы его найти нажмите правой кнопкой мыши по игре и выберете свойство.
В открывшемся окне нажимаем найти объект или расположение файла. После чего откроется папка с игрой и там ищем файл который я описывал выше, запускаем и по той же системе удаляем.
Возможно и даже в папке с игрой этих файлов не нашлось, по этому придется обратится к стандартной программе удаления приложений. Это конечно не самый лучший вариант, т.к. в системе и реестре файлы какие-нибудь все равно останутся.
Ниже мы рассмотрим специализированную программу предусмотренную для таких случаев. Но ее иногда может и не оказаться по этому сейчас рассмотрим как удалить игру с помощь компонента Windows’а установка и удаление программ. Находится она в моем компьютере или пуске.
Пуск — панель управления
или в пуске на старых системах может быть пунктнастройки . Или же в моем компьютере вверху или слева пункт, который называетсяустановка и удаление программ .
При запуске появится окно с установленными программами и играми в вашей системе. В этом списке находим удаляемую игру
, выбираем и нажимаемудалить/изменить .
Обычно удаление происходит по стандартной системе нажатие кнопки далее
, а потом удалить, но может быть и такое что понадобится выбрать пунктудалить . Случаи бывают разные и не все программы в силах все удалить. Т.к. сохранение игры является тоже вашими личными файлами. Или же по случайности что-то не удалилось.
И для того чтобы удалить игру полностью, необходимо посмотреть не осталась ли папка с игрой в моих документах
обычно она установлена нарабочем столе илив пуске . Еще более надежный способ найти файлы через поиск. Вводим название игры одним словом и указываем поиск в скрытых папках. Все что найдется по мере необходимости удаляем или сохраняем сохранение, вдруг захочется еще поиграть в эту игру
Что делать, если игра не удаляется?
Если никакие из вышеперечисленных способов не помогают осуществить удаление или игры нет ни в меню «Пуск», ни в списке установленного ПО (настройка «Удаления программы»), либо отсутствует/не работает деинсталлятор игры — в общем не удаляется игра, — выполните следующие действия:
Еще советуем почитать:Что делать, если не удаляются файлы с диска С?
1. Перезагрузите Windows в безопасном режиме: удерживайте «F8» в ходе перезапуска, чтобы открыть меню выбора режима.
2. Остановите активные процессы игры:
- откройте Диспетчер задач Windows (комбинация клавиш «Ctrl+Shift+Esc»);
- кликните по вкладке «Процессы»;
- найдите в списке элемент (в его имени может использоваться название игры);
- кликните по нему правой кнопкой;
- выберите в меню «Завершить процесс».
3. Если неизвестно месторасположение игры (т.е. неизвестно, в какой папке и на каком диске она находится), просмотрите свойства ярлыка, предназначенного для запуска:
- кликните правой кнопкой по нему;
- в контекстном меню нажмите «Свойства»;
- перепишите или запомните путь, указанный в поле «Объект», на вкладке «Ярлык» (это и будет местонахождение приложения на диске).
4. Удалите папку с игрой:
- откройте директорию, где находится папка (путь из свойств ярлыка);
- перетащите папку в корзину.
5. Выполните поиск оставшихся на диске элементов:
- нажмите «Win+E»;
- в поле «Поиск» (вверху справа) введите название игры;
- нажмите «Enter»;
- удалите все найденные файлы и папки штатными средствами системы («Корзина», контекстное меню).
6. Очистите реестр:
- нажмите одновременно «Win+R»;
- введите — regedit (+ Enter);
- в редакторе нажмите «Ctrl+F»;
- в строчке поиска напечатайте имя игры;
- кликните «Найти далее… »;
- удалите найденный ключ: клик правой кнопкой → Удалить;
- продолжайте поиск (клавиша «F3»);
- просканируйте весь реестр.
Как полностью удалить программу с компьютера вручную
Деинсталлировать ПО из компьютера можно не только с помощью специального софта, но и самостоятельно при помощи редактора реестра Windows.
Для того, чтобы полностью деинсталлировать ПО с компьютера, в редакторе реестра необходимо проделать следующие действия:
-
с помощью сочетания клавиш «Win+R» вызываем окно «Выполнить» и в пустом поле пишем команду «REGEDIT» и жмем «Enter». На экране появится «Редактор реестра»;
затем, жмем «Правка» -> «Найти» -> или жмем функциональную клавишу «F3»;
в окне «Поиск» в пустом поле «Найти» вводим имя программы, которую необходимо удалить, например, «iPadian» и ждем пока завершится поиск нужных элементов;
после того, как поиск файлов приложения завершен, кликаем на запись в реестре и удаляем ее;
далее переходим в папку под названием «Program Files» или «Program Files (x86);
затем ищем нужное приложение и удаляем его папку;
далее переходим в папку document and settings (имя_пользователя) application data (для Windows 7 и 8: Пользователи {имя_пользователя) AppData) и находим папки и файлы нужного приложения и удаляем их.
Как удалить игру в библиотеке Steam?
(на примере игры Dota 2)
Клиенты онлайн-игр от сервиса Steam и, в частности, Dota 2, посредством перекидывания папки и файлов в корзину полностью удалить нельзя. После очередного запуска системы, приложение Steam обратится к своим записям (ключам) в реестре и другим оставшимся элементам (библиотекам), а затем начнёт загружать недостающие элементы игры, удалённые ранее.
В данном случае очистку диска от клиента необходимо выполнять, непосредственно находясь в браузере сервиса Steam, или библиотеке:
1. Запустите браузер.
2. Если игра открыта, выйдите из неё: в браузере нажмите иконку «Выход» (вверху справа) → подтвердите действие (кликните кнопку «Выйти»).
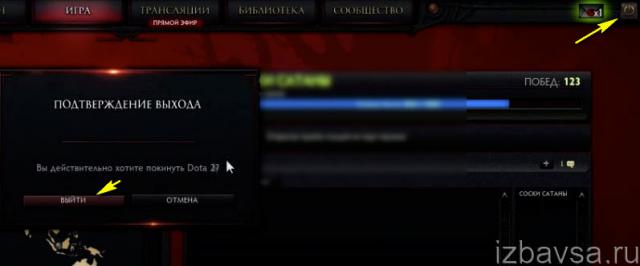
3. Слева, в списке, кликните правой кнопкой по игре, от которой нужно избавиться.
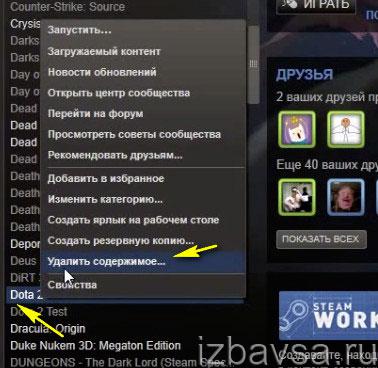
4. В контекстном меню активируйте «Удалить содержимое… ».
5. Подтвердите своё намерение деинсталлировать приложение.
6. По завершении очистки игра навсегда будет удалена из ОС.
Как удалить игру с компьютера?
Чтобы удалить игру с компьютера
найдите на рабочем столе ярлык, отвечающий за её запуск. Нажмите по нему правой кнопкой мыши и перейдите по пункту «Расположение файла ».
У нас откроется папка в которую была установлена игрушка. Здесь же её можно удалить. Найдите в самом низу файл с именем «unins000 ».
Также это может быть папка под названием Uninstall и внутри уже будет лежать этот файл. Он отвечает за полное удаление игры с компьютера. Запустите его и подтвердите своё намерение стереть игру.
Буквально секунд через 5 игры не компьютере не станет.
Как полностью удалить игру?
Бывает такое что файла «unins000
» в папке с установленной программой не существует. Как полностью удалить игру в таком случае?
Есть одна замечательная программа под названием Revo Uninstaller . Она умеет полностью удалять различные программы и другой софт. Запустите её и найдите в списке игру для удаления, либо введите в поиске её название.
Нажимаем по ней правой кнопкой и выбираем пункт «Удалить ».
После деинсталляции Revo Uninstaller предложит нам сканировать компьютер на наличие «мусора», который оставила после себя игра. Выполняем «Умеренный поиск ».
Находим ненужные остатки, ставим галочки напротив тех что выделены жирным и удаляем.
Таким образом мы разобрались как можно полностью удалить любую игру с компьютера
. Держите свой компьютер в чистоте.
Не удаляется программа с компьютера
через меню Установка и удаление программ и вообще никакими способами, удалил все папки относящиеся к программе, использовал всевозможные утилиты чистящие реестр от ненужных ключей, бесполезно. Дело в том, что я хочу установить её заново, она лицензионная и купленная за деньги, но в последнее время работала с ошибками. Программа установки говорит: приложение уже установлено и на этом всё заканчивается. На форуме подсказали, что надо искать в кустах (в реестре), это шутка? помогите. Эдуард.Не удаляется игра с компьютера Call of Duty 4: Modern Warfare, я хочу её переустановить, но выходит постоянно ошибка, удалил просто папку с игрой, а из меню Установка и удаление программ удалить не смог, может вы знаете как удалить и переустановить, пожалуйста подскажите.
Использование сторонних приложений
Предыдущий способ удаления ненужных игр достаточно прост и удобен. Но он не дает полной гарантии того, что абсолютно все файлы приложения будут стерты. На этот случай существуют специальные программы, которые могут не только произвести удаление, но и подчистить весь оставшийся мусор. Например, неплохим вариантом является утилита ССleaner. После ее скачивания и установки можно начинать процесс деинсталляции:
После деинсталляции ССleaner также подчистит остаточные файлы, предложит исправить некоторые ошибки и удалит остатки игры в реестре.
Более продвинутым аналогом CCleaner является программа Revo Uninstaller . Утилита обладает интуитивно понятным интерфейсом, благодаря чему удаление с ее помощью не вызовет затруднений. Установив её и запустив, пользователю также будет доступен список всех установленных приложений
, среди которого следует найти необходимое и путем нажатия на кнопку «Удалить
» избавиться от него.
Деинсталляция в Стиме
Для удаления игры в Steаm необходимо сначала запустить сам клиент и войти в свой профиль
. После чего сначала нужно произвести деинсталляцию с компьютера:
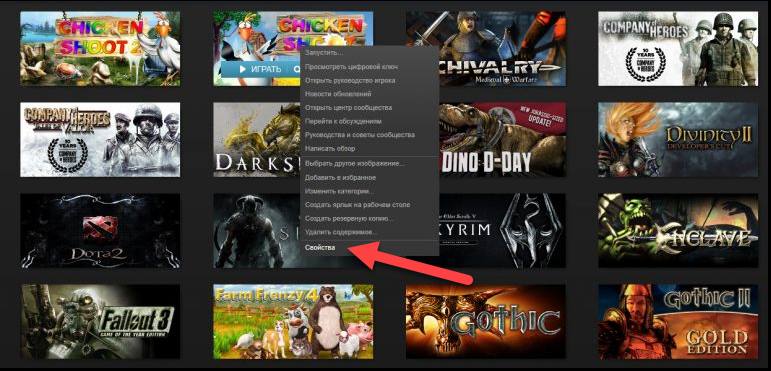
После этого с компьютера удалятся все локальные файлы приложения, но оно все еще останется в библиотеке Стима. Чтобы окончательно удалить стимовскую игру, нужно:
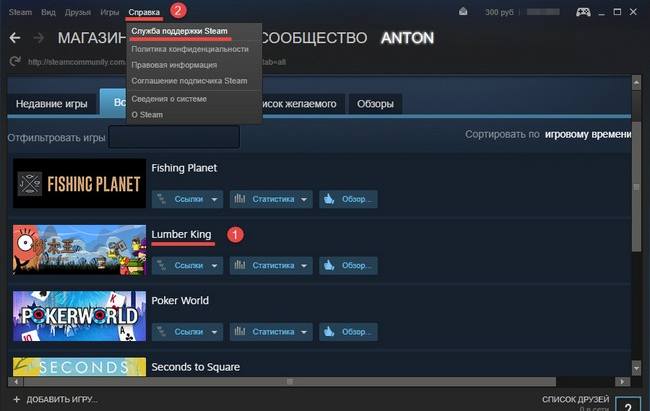
Если все действия проделаны правильно, то игра исчезнет навсегда из профиля Steam.
Таким образом, процесс деинсталляции не является сложной процедурой. Для его исполнения существует много различных способов, вплоть до специальных утилит. А для тех приложений, которые «не хотят удаляться» существует принудительный метод очистки.
Как удалить игру через меню «Пуск»
Большинство установленных игр можно найти в меню «Пуск» . Слева внизу экрана нажимаете на флажок, в появившемся меню нажимаете левой кнопкой мышки на «Все программы» . Вы увидите список программ (в том числе и игр), которые установлены на компьютере. Список можно прокручивать с помощью колесика мыши или полосы прокрутки. Найдите в этом списке вашу игру и откройте папку щелчком левой кнопки мыши. Если у вас там будет строка «Удалить игру» , то естественно нажимаете на неё.
Запустится процесс удаления. В каждой игре он происходит по-разному, но если нужно будет ваше участие, просто постоянно нажимайте кнопки «Удалить» и «Далее» . В конечном итоге игра удалится.
Как удалить игру с помощью Revo Uninstaller
Если у вас на компьютере установлена любая специализированная программа для удаления других программ, можете воспользоваться ей. Таких программ много, это может быть Revo Uninstaller, Advanced Uninstaller, Final Uninstaller, Absolute Uninstaller, Ashampoo Uninstaller, Uninstall Tool и т.д. Я расскажу как удалять игры через Revo Uninstaller. Запускаете программу и ищите вашу игру в списке. Нажимаете на нее левой кнопкой мыши и сверху жмете кнопку «Удалить» . Смотрите картинку ниже. Запустится процесс удаления игры. Если потребуется что-то нажимать в процессе удаления, то всегда жмите кнопки «Далее» и «Удалить» .
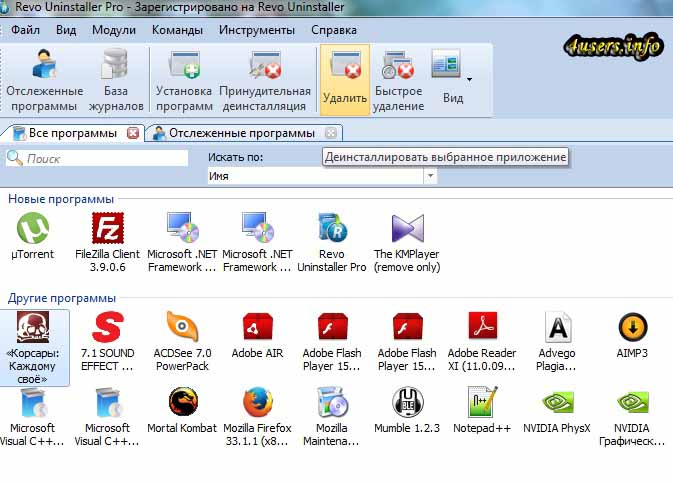
Деинсталлятор
Обычно вместе с программой устанавливается деинсталлятор. Он автоматически убирает почти все данные приложения. Если вы создавали папку утилиты в панели задач, откройте её. Там должен быть файл, который инициирует удаление.
Вот как удалить ненужные программы с компьютера, если их нет в меню «Пуск»:
- Зайдите в каталог приложения.
- Если не помните, куда его установили, кликните правой кнопкой мыши по его ярлыку.
- Выберите пункт «Свойства».
- В поле «Объект» будет путь к директории.
- Откройте её и найдите исполняемый файл «Uninstall.exe». Это универсальное название для деинсталляторов. Используется во многих приложениях. Но имя может быть и другим: например, «Uninst.exe».
- Откройте его и следуйте инструкциям.
- Процесс деинсталляции у каждой утилиты разный. В некоторых случаях надо несколько раз нажать «Далее». Или выбрать элементы, которые нужно стереть. Иногда просят указать, что вас не устраивает в софте, и почему вы решили его убрать.
Очистка с помощью утилит
Наиболее эффективным способом очистки системного хранилища считается утилита CCleaner. Благодаря многофункциональности приложения можно не только очистить ненужные данные, но и найти системные ошибки. Чтобы избавиться от лишних компонентов, потребуется выполнить следующие действия:
- Открыть утилиту, и в правой части выбрать вкладку с названием «Реестр».
- Приложение сканирует ошибки по определенным параметрам, пользователь самостоятельно может задать нужные значения. Специалисты рекомендуют оставить галочки на всех вариантах.
- После проведения анализа приложение выявит все существующие проблемы, а юзер сможет выбрать те пункты, которые подлежат исправлению.
- Задействовав команду «Исправить выбранное», расположенную в правом нижнем углу, пользователь запустит процесс очистки. CCleaner спросит, если нужно создать резервную копию. Рекомендуется выбрать вариант «Да» и указать путь, где сохранятся данные.
Если есть необходимость удалить вирус из реестра Windows 10, можно использовать и другую утилиту – Windows Manager. После установки и запуска инструмента потребуется выбрать пункт «Очистка». Как и в случае с предыдущим приложением, необходимо указать параметры, по которым выполнится анализ, и задать команду «Сканировать». После выбора пунктов, касающихся исправления ошибок, можно нажать на кнопку «Очистить». Аналогичным способом создается резервная копия и указывается место хранения данных. Использование утилит будет хорошим решением и для тех, кто не знает, как удалить ненужную игру из реестра Win 10 или ее остатки.



