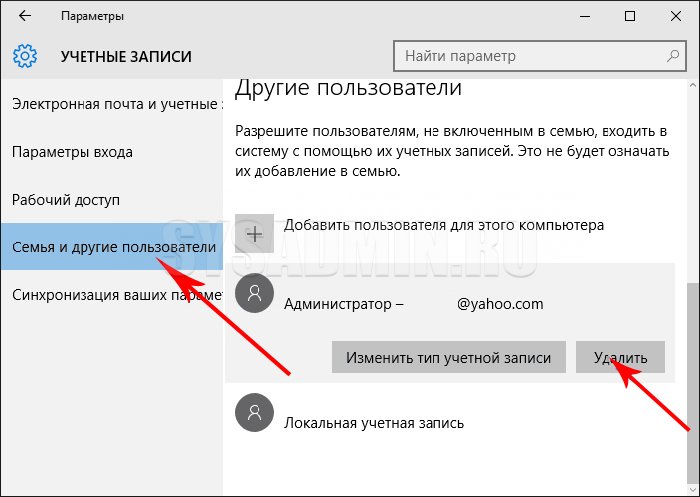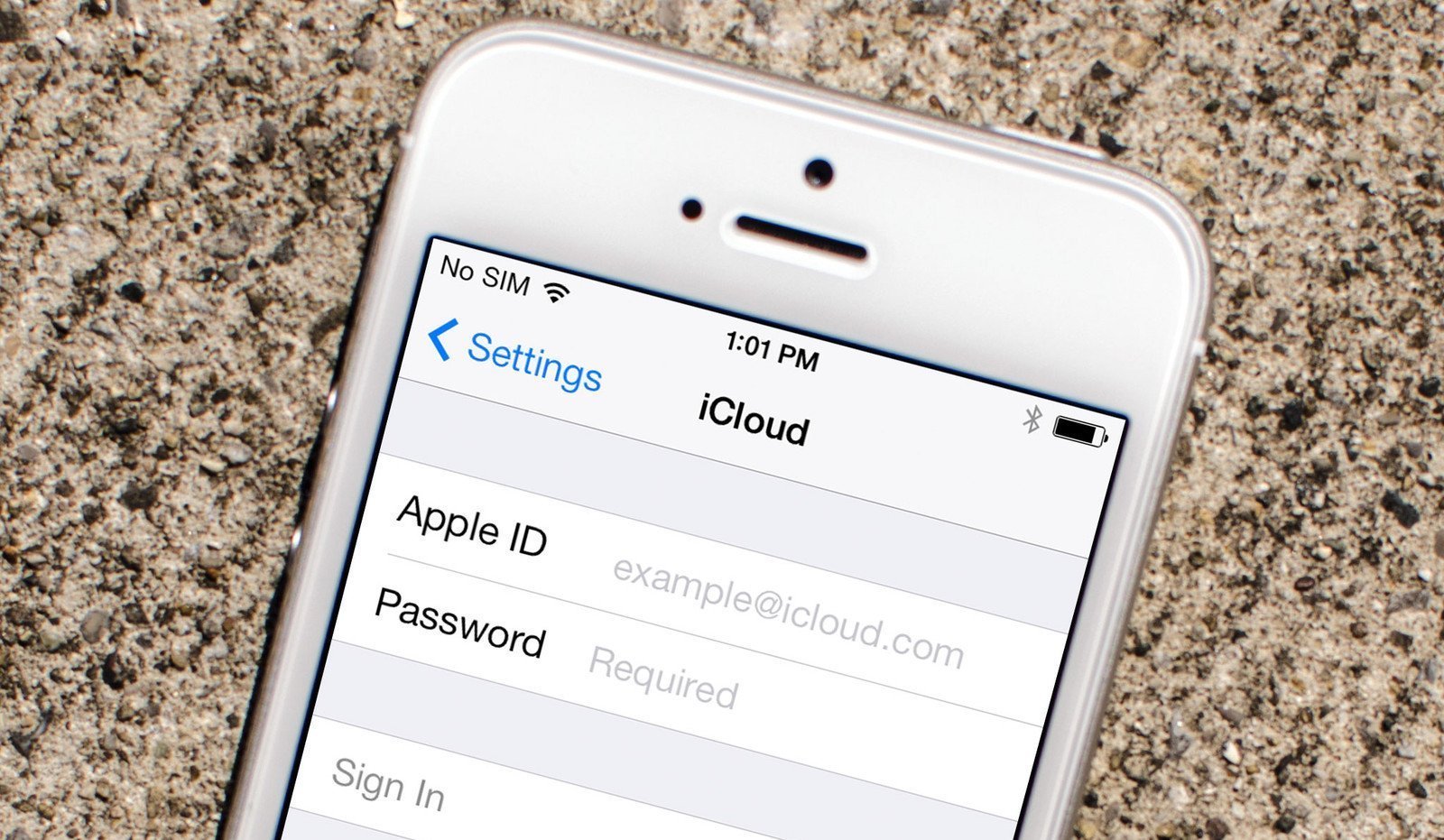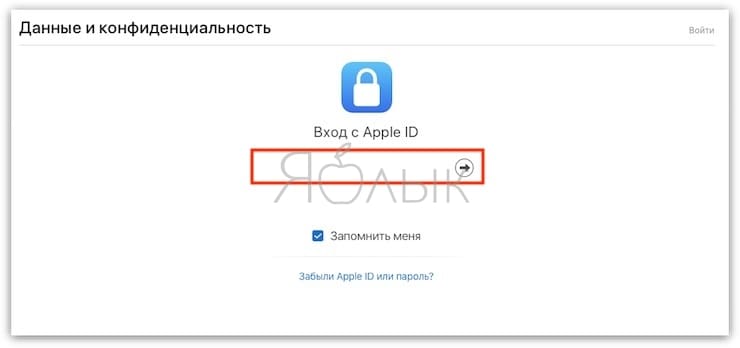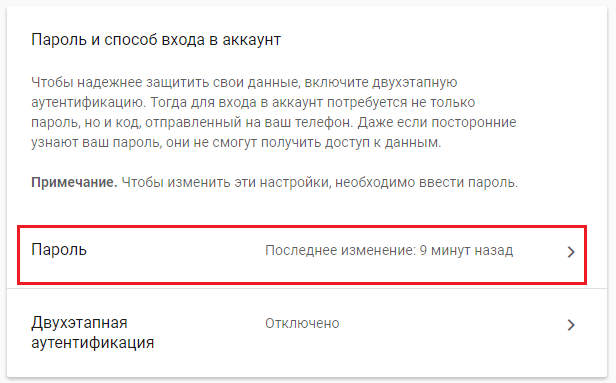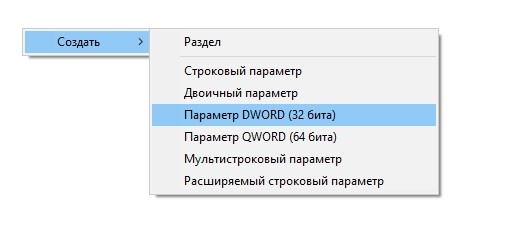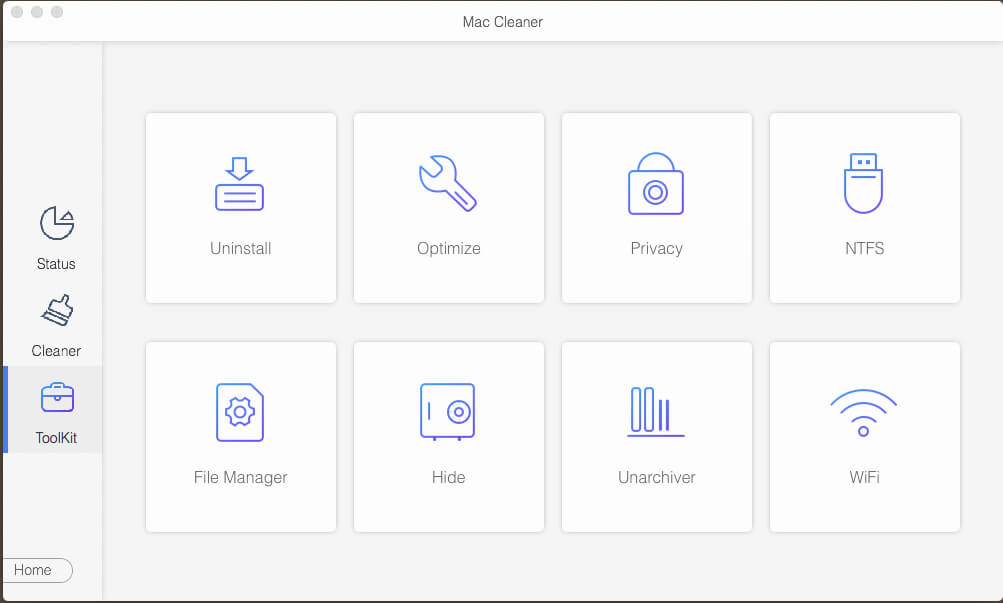Как удалить учетную запись microsoft
Содержание:
- Автоматическая чистая установка Windows 10 с помощью «Новый запуск» (Refresh Windows Tool)
- Настройка контроля учётных записей
- Как сменить Администратора в Windows 10
- Как удалить учетную запись на Windows 10
- Стоит ли удаляться из Госуслуг
- Что будет, если удалить аккаунт Гугл
- Управление псевдонимами учетной записи Майкрософт
- Инструкция по удалению учетной записи
- Как добавить пользователя, если Windows в нужной учётной записи барахлит?
- Условия регистрации абонента в системе кинотеатра
- Как сбросить аккаунт на андроиде и добавить новую учетную запись
- Удаление одной из нескольких учётных записей
Автоматическая чистая установка Windows 10 с помощью «Новый запуск» (Refresh Windows Tool)
В последних версиях Windows 10 в параметрах восстановления появилась новая функция — «Новый запуск» (ранее называлась Refresh Windows Tool), позволяющая выполнить автоматическую чистую установку или переустановку Windows 10 с сохранением файлов, но с удалением предустановленных программ производителя. Ее использование позволяет выполнить сброс, когда первый способ не работает и сообщает об ошибках.
- В параметрах восстановления, внизу в разделе Дополнительные параметры восстановления, нажмите по пункту Узнайте, как начать заново с чистой установки Windows.
- Вам предложат перейти на соответствующую страницу центра безопасности Windows 10, нажмите Да.
- Нажмите кнопку «Начало работы» в разделе «Новый запуск».
- Ознакомьтесь с тем, что именно представляет собой функция Начать заново и, если согласны, нажмите Далее.
- Дождитесь завершения сброса Windows 10 на заводские настройки.
По завершении процесса (который может занять продолжительное время и зависит от производительности компьютера, выбранных параметров и количества личных данных при сохранении) вы получите полностью переустановленную и работоспособную Windows 10. После входа в систему рекомендую также нажать клавиши Win+R, ввести cleanmgr нажать Enter, а затем нажать по кнопке «Очистить системные файлы».
С большой вероятностью при очистке жесткого диска вы сможете удалить до 20 Гб данных, оставшихся после процесса переустановки системы.
Настройка контроля учётных записей
Контроль учётных записей – User Account Control (UAC) предназначен для встроенного контроля потенциально опасных действий программ и недостаточно квалифицированного пользователя. Если инициированное приложением или таким пользователем действие требует администраторских прав (и способно изменить важные системные файлы), то система посылает предупреждающие уведомления.
Опытные пользователи, уверенные в корректности своих действий, как правило, отключают такой системный контроль, или понижают его уровень.
Из панели управления
- Вызываем «Панель управления», и открываем окно раздела «Учётные записи пользователей» (как это было описано выше). В этом окне щёлкаем одноимённый раздел.
- В новом окне есть раздел «Внесение изменений в учётную запись пользователя». Речь идёт о текущем аккаунте. Щёлкаем пункт «Изменить параметры контроля учётных записей»
- Как видно в новом окне, уровень контроля действий приложений и пользователя определяется одним из четырёх положений ползунка контроля. По умолчанию в Windows 10 ползунок настроен на выдачу осведомительных сообщений о попытках приложений внесения изменений в компьютер. При этом изменение параметров Windows пользователем не контролируется.
Если установить ползунок в крайне верхнее положение, то выдача сообщений распространится и на действия пользователя. Такой режим можно рекомендовать при частой установке программ на компьютер.
Второе снизу положение ползунка отличается от режима по умолчанию только отсутствием затемнения экрана при потенциально опасных действиях. Наконец, при крайне нижнем положении ползунка система «закрывает глаза» на все подобные действия, что может привести к повреждению системы.
Командой UserAccountControlSettings
Ползунок контроля прав аккаунтов может быть вызван более быстрым, но требующим внимательности способом. Для этого в поле ввода команд нужно набрать команду UserAccountControlSettings. Затем щёлкнуть на одноимённой команде вверху.
В редакторе реестра
- Для перехода к редактору реестра в поле ввода команд набираем команду regedit и щёлкаем одноимённую строку приложения вверху.
Последовательно открывая ветви реестра, проходим путь, указанный в верхней подчёркнутой строке на следующем скриншоте. В этом разделе реестра комбинации значений трёх правых подчёркнутых строк соответствуют рассмотренным ранее четырём позициям ползунка. Представленные на скриншоте значения 5, 1 и 1 соответствуют позиции ползунка по умолчанию (второе сверху). Как указывалось выше, в этом случае система контролирует попытки программ внести изменения в свои настройки.
Трём другим положениям ползунка – первому сверху, второму снизу и первому снизу соответствуют следующие значения строк:
- 2, 1, 1 – контролируются действия как программ, так и пользователя;
- 5, 1, 0 – контролируются действия программ, но без затемнения рабочего стола:
- 0, 1, 0 – полное отключение контроля учётных записей.
Для изменения значений записей реестра следует произвести двойной щелчок на ней, внести соответствующее изменение в поле «Значение» появившегося окна и щёлкнуть OK.
Кстати, если хотите научиться делать такие же скриншоты, как в этой статье, то предлагаем изучить статью как сделать скриншот на компьютере.
Как сменить Администратора в Windows 10
На последней на данный момент версии Windows, выпущенной под индексом «10», было использовано нововведение. На предыдущих редакциях операционной системы учетные записи, в том числе и наделенные правами Администратора, были исключительно локальными.
В «десятке» же они могут быть как локальными, так и онлайновыми. Во втором случае данные для входа не задаются отдельно, а являются логином и паролем, использующимся для входа в аккаунт Outlook на сайтах Microsoft. За счет этого нововведения изменился и алгоритм создания, смены и удаления учетных записей, а также принцип наделения их различными правами.
Изменить права пользователя, создать нового или удалить старого – все эти задачи могут быть выполнены тремя способами (если не рассматривать более сложные варианты, например, такие, как ручное редактирование реестра). Сменить Администратора можно:
- через меню настроек Windows 10;
- через Панель управления;
- посредством ввода кода в Командную строку или в Windows Power Shell.
Через Параметры
Если на ПК создан только один пользователь, то Виндовс не позволит удалить его, пока не будет создан второй. Поэтому первый этап процесса заключается в создании. Делается это следующим образом:
Нужно зайти в меню Пуск и в правом нижнем углу нажать на кнопку «Параметры».
Выбрать категорию «Учетные записи» и перейти в подпункт «Семья».
Нажать кнопку «Добавить новую» и пропустить этап ввода данных от аккаунта Outlook (необходимо для создания локальной учетки).
Выбрать вариант «Добавить без использования записи Microsoft».
Ввести имя и задать пароль.
После создания учетки можно наделить ее правами. Для этого нужно выбрать в списке нужную запись и изменить ее тип на Администратора.
Панель управления
Изменить права пользователя можно и через панель управления. Метод абсолютно такой же. Он отличается лишь тем, что вся процедура выполняется в старом интерфейсе, который использовался в качестве основного в предыдущих редакциях операционной системы.
С помощью консоли
Чтобы создать пользователя и поменять его права через Командную строку, нужно:
- Открыть меню Пуск и ввести в Поиск «cmd».
- Запустить Командную строку или Windows Power Shell (если включена замена оболочки) от имени Администратора.
Ввести команду для добавления: net_user_”Желаемое имя без кавычек”_/add
Ввести команду наделения правами: net_localgroup_Администраторы_”Имя созданного пользователя без кавычек”_/add
Как удалить учетную запись на Windows 10
Для того, чтобы осуществить удаление учетной записи в Виндовс 10, можно просто ее стереть при помощи командной строки.
Это делается так:
- запуск командной строки в контекстном меню кнопкой «Пуск» администратором компьютера;
- ввод команды net users + «Enter»;
- ввод команды net user Имя_пользователя /delete и кликаем на «Enter» (имя пользователя – название записи, которую нужно удалить).
После нажатия последней команды ненужная учетная запись удаляется с системы.
Зачастую требуется удалить учетную запись Майкрософт, но следует учитывать, что после ее удаления пользователь уже не сможет иметь доступ к продуктам и службам системы. Перед удалением учетной записи Microsoft необходимо привести ее в порядок – сохранить ценные файлы на другом носителе, отменить все подписки, проверить состояние финансовых счетов, которые на ней отображены, также письменная информация в Outlook.com. Помимо этого, нужно будет сообщить другим пользователям способ связи с вами после удаления учетной записи в Майкрософт.
Учетная запись в Майкрософт удаляется таким образом:
- переход в раздел «Закрытие учетной записи»;
- нужно точно следовать данным настройкам, если отобразился запрос на доступ в учетную запись или ее освидетельствование;
- если учетная запись, которую нужно удалить, выбрана правильно, нужно кликнуть по клавише «Далее»;
- прочтение списка и установка флажков – подтверждений;
- выбор причины удаления учетной записи в пункте «Выберите причину»;
- клик на «Пометить для закрытия».
Важно знать, что учетная запись, помеченная для закрытия, актуальна в течение 2 месяцев перед окончательным удалением записи. Если потребуется восстановление данной учетной записи, нужно лишь остановить закрытие аккаунта посредством входа в него
Стоит ли удаляться из Госуслуг
Это делается достаточно просто, но может занять неопределенное время. Если вам потребуется срочно получить услугу, могут возникнуть трудности. Так, возможно, придется обращаться напрямую в государственную организацию и заполнять все заявления на бумажных бланках.
Не забывайте про скидку в 30% при оплате госпошлины через сервис. В этом случае не получится ей воспользоваться, и придется тратить лишние средства. Учитывая эти факторы, следует хорошо подумать перед тем как удалить учетную запись на Госуслугах.
Как правило, к удалению информации прибегают граждане, планирующие переезд в другую страну, и сервис им больше не пригодится. Примите к сведению, что если есть малейшая возможность использования Госуслуг в будущем, профиль лучше оставить, чтобы не возникало лишних проблем в срочных делах
Время чтения: ~4 минут323
Портал Государственных Услуг постоянно пополняется новыми возможностями, а большинство ведомств переходят на предоставление обслуживания через интернет. В некоторых ситуациях пользователь обязан иметь подтвержденную учетную запись. Сегодня мы поговорим о том, как заново зарегистрироваться на Госуслугах. Данные советы пригодятся тем, кто безвозвратно утратил доступ к аккаунту или хочет поменять его по различным причинам.
Сначала необходимо определиться, какую информацию вы использовали при регистрации и работе с учетной записью. Если вы всего лишь зарегистрировали профиль с помощью мобильного номера или почты, но не заполняли сведения (ИНН, СНИЛС, паспортные данные и прочее), то все просто – достаточно создать новый аккаунт с использованием других контактных сведений. Сделать это можно так: 1.Откройте страницу https://esia.gosuslugi.ru/registration/.
3.Нажмите кнопку «Зарегистрироваться».
4.Получите SMS с кодом подтверждения. Введите его на сайте и нажмите «Продолжить».
5.Придумайте пароль и введите его дважды. Здесь имеется кнопка для автоматической генерации надежного пароля. После заполнения полей нажмите «Готово».
Спустя 3 секунды вы будете авторизованы в личном кабинете. Теперь можно приступать к заполнению личной информации, включая документы. А также проходить процедуру подтверждения учетной записи.
Теперь разберемся, можно ли удалить аккаунт, а затем создать его заново. В данной ситуации есть два варианта развития событий, рассмотренные ниже.
4.В блоке «Безопасность» выберите пункт «Удалить учетную запись».
5.Впишите действующий пароль от учетной записи и поставьте галочку в пункте «Я не робот». Нажмите кнопку «Удалить».
6.Подтвердите процедуру. После выполнения операции вы больше не сможете зайти на данную страницу.
Теперь можно снова зарегистрироваться по первой инструкции из статьи. Однако в этот раз можно использовать те же номер/почту, поскольку сведения о них были удалены из системы Госуслуг.
Если вы не сможете авторизоваться в профиле, то перейти к самостоятельному удалению не получится. Этот факт усложняет повторную регистрацию в том случае, если старая учетная запись была подтверждена или вам нужно использовать задействованный мобильный номер/электронную почту.
Рабочий вариант решения проблемы – личный визит в государственную структуру, предоставляющую данную услугу. Откройте сайт https://map.gosuslugi.ru/co и в фильтре отметьте пункт «Удаление учетной записи». Выберите нужное время работы.
Найдите подходящий адрес и посетите офис в ближайшее время. После проверки личных документов сотрудник организации уничтожит аккаунт по вашей просьбе. Теперь можно вернуться к процедуре регистрации с нуля.
2.Нажмите на кнопку «Я не знаю пароль».
3.Впишите номер телефона, привязанный к аккаунту. Нажмите «Продолжить».
4.Теперь введите паспортные данные (серия и номер). Если у вас нет доступа к документу, то вы можете указать ИНН или СНИЛС с помощью ссылок ниже.
5.Если в настройках безопасности ЛК вы установили защиту по контрольному вопросу, то на следующем этапе введите ответ.
6.Дождитесь SMS с кодом подтверждения. Введите его на сайте.
7.Создайте новый пароль и введите его дважды. Можно воспользоваться подсказкой по составлению защитной комбинации. Нажмите «Сохранить».
Перед повторной регистрацией нужно удалить старую учетную запись через настройки или с помощью поддержки Госуслуг. Однако сначала мы рекомендуем попробовать восстановить аккаунт, если у вас есть доступ к привязанному телефону или электронной почте.
Что будет, если удалить аккаунт Гугл
Очень часто пользователи спрашивают на форумах о том, что будет после удаления учетной записи с их смартфона, и какие последствия ожидают их самих. Если вы точно решили удалить учетку Google, настоятельно вам рекомендуем ознакомиться с этим пунктом.
При удалении вам будут недоступны следующие опции:
- Все контактные данные, которые привязаны к вашей учетной записи, будут скрыты в телефонной книге.
- Приложения и игры в сервисе Google нельзя будет загрузить, обновить.
- Перестанут корректно работать все стандартные приложения от Гугла, включая почтовые сервисы.
- Поисковый алгоритм «Окей, Google» не будет работать.
Однако при этом все программы и игры, установленные в Google Play, останутся на вашем смартфоне. Если вы создавали бекапы в онлайне и синхронизировали данные, то все контактные данные и прочая информация все равно останется доступной, например, при вводе данных от учетной записи в другом аппарате или просмотра информации через веб-версию на официальном сайте корпорации.
Как видите, процесс удаления учетной записи Google не сложный, и не требует от пользователя особых навыков работы с ОС Android. Однако вы должны понимать, что все описанные методы не удалят ваш пользовательский аккаунт с серверов компании Google. Информация, которая была собрана и синхронизирована о вас, так и будет храниться на серверах, так как изначально вы перед регистрацией учетной записи соглашаетесь с правами корпорации, где все пункты об этом прописаны.
Вместе с аккаунтом Google удаляются все данные, связанные с ним и сервисами Google, такими как Gmail, Google Play и YouTube.
Удалить аккаунт Google можно в любой момент, но восстановить его получится не всегда. Помните, что вы можете убрать аккаунт с телефона Pixel , устройства Nexus или другого устройства Android , не удаляя его.
Управление псевдонимами учетной записи Майкрософт
При добавлении псевдонима учетной записи Microsoft вы можете изменить способ входа в систему и информацию о Вас, которая отобразится получателям. Псевдоним – это что-то типа ника учетной записи – это может быть адрес электронной почты, номер телефона или имя пользователя Skype. Он использует тот же почтовый ящик, список контактов и параметры учетной записи, что и основной псевдоним. Вы можете войти в аккаунт с любого псевдонима, а вам нужно запомнить только один пароль для всех.
Вот некоторые ситуации, в которых стоит использовать псевдонимы:
- Вы меняете имя, создаете свой собственный бизнес или просто хотите попробовать что-то новое.
- Регистрируете новый адрес электронной почты, но не хотите лишиться всех данных и настроек.
- Хотите удобно использовать несколько псевдонимов, которые имеют общие подписки и пользуются одной и той же папкой «Входящие».
- Вы хотите создать псевдоним, с помощью которого можно войти в систему вашей учетной записи, чтобы можно было дать его внешней компании, не беспокоясь о несанкционированном доступе к вашим данным.
Примечания:
- Вы не можете добавить псевдоним, который уже связан с другой учетной записью Майкрософт. Псевдонимы нельзя использовать для совместного использования информации между двумя учетными записями Microsoft – с 2013 года нет возможности подключения учетных записей Майкрософт.
- Существующие адреса @hotmail.com, @live.com, @outlook.com и @msn.com не могут быть добавлены в качестве псевдонимов.
По умолчанию псевдонимом является основной адрес электронной почты или номер телефона, с помощью которого вы входите в свою учетную запись Microsoft. Базовый псевдоним отображается, как основное имя учетной записи в разделе «Сведения профиля». Псевдоним можно изменить в любой момент.
Остальные псевдонимы представляют собой вспомогательные элементы. Вы можете определить, чьи дополнительные адреса можно использовать для входа в учетную запись Microsoft.
В каждом календарном году Вы вы можете добавить (поменять) псевдоним десять раз. Здесь речь идёт не о максимальном количестве в 10 псевдонимов, а о любом изменении. Если Вы добавите, а затем удалите псевдоним, это будет учитываться в годовом лимите.
- Перейдите на закладу Сведения.
- Выберите пункт Управление входом в учетную запись Microsoft.
- Нажмите Добавить адрес электронной почты или Добавить номер телефона.
- Следуйте инструкциям, чтобы настроить и проверить новый псевдоним. Если вы выбираете пункт Добавить e-mail, то вы можете использовать ваш адрес электронной почты или создать новый адрес в службе Outlook.com.
Изменение основного псевдонима
Основной псевдоним появляется на устройствах, таких как Xbox, Surface и Windows Phone, и является адресом электронной почты, используемым службой OneDrive при публикации фотографий и документов. Вы можете изменить базовый псевдоним не чаще, чем два раза в неделю.
- Откройте раздел Сведения.
- Выберите пункт Управление входом в продукты компании Microsoft.
- Выберите параметр сделать основным рядом с псевдонимом, который вы хотите установить в качестве основного.
Удаление псевдонима учетной записи
- Откройте раздел Сведения.
- Выберите пункт Управление входом в продукты компании Microsoft.
- Выберите опцию Удалить рядом с псевдонимом, который вы хотите удалить.
Примечания:
- Если вы удаляете адрес электронной почты в домене, отличном от Microsoft (например, @gmail.com), то, как правило, его можно сразу добавить как псевдоним для другой учетной записи Майкрософт.
- Если удалить адрес электронной почты с доменом @outlook.com его можно будет использовать для создания нового аккаунта или псевдонима через 30 дней.
- Удаленные адреса электронной почты других доменов Microsoft (например, @hotmail.com, @live.com или @msn.com) не могут быть добавлены снова, как псевдоним для любой учетной записи Майкрософт.
Инструкция по удалению учетной записи
Консультация юриста бесплатно Инструкция по удалению учетной записи не сложна в выполнении, но требует внимания. Сначала вам нужно пройти авторизацию и посетить личный кабинет на госуслуги.ру. После этого кликните по собственному ФИО (вверху с правой стороны). Откроется выпадающий список, где следует выбрать «Личный кабинет». Далее кликните по «Персональная информация». Зачастую переход на эту страницу выполняется по умолчанию, но иногда могут быть проблемы.
Далее алгоритм работы с порталом для удаления учетки следующий:
- Отыщите кнопку «Показать все личные данные». Она расположена под ФИО, номером телефона и адресом электронной почты. Следует щелкнуть по указанной кнопке, чтобы отобразилась полная информация о пользователе.
- На открывшейся странице следует отыскать пункт «Настройки учетной записи». Эта вкладка находится в верхней части окна. По ней нужно кликнуть, так как обычно по умолчанию открывается пункт «Мои данные». После открытия требуемой вкладки щелкните по «Удалить» (в разделе «Безопасность»). Кстати, здесь же имеются ссылки, чтобы изменить свой пароль, ответ на секретный вопрос или активировать проверку в два этапа.
- После нажатия на «Удалить» откроется страничка, где следует вписать пароль от учетки и подтвердить удаление. После этого отобразится окошко, которое и станет подтверждением того, что удаление учетки произведено.
Читать также: Замена паспорта в МФЦ: 20 и 45 лет
Помимо этого, уведомление о том, что учетная запись на портале «Госуслуги» была удалена, придет и на почту
Это важно, если удаление было произведено не вами, а злоумышленниками. Подобные случаи редки, но все же встречаются
В последнем случае следует написать администрации с просьбой восстановить аккаунт.
Консультация юриста бесплатно
Как добавить пользователя, если Windows в нужной учётной записи барахлит?
А вот сейчас мы приближаемся к редко применяемой, но крайне полезной возможности – создать нового пользователя там, где его не было. Представьте себе, что система загружается ни шатко ни валко, но данные к ней нужны, пароль есть, а причина бедствия примерно ясна. А вот появление “чистой” учётной записи может решить вопрос очень быстро
Для этого вам понадобится ремонтная консоль, и неважно откуда та будет запускаться: с загрузочной флешки или с жёсткого диска с незагружаемой Windows. Однако в нашем случае “загрузочник” понадобится в любом случае
Так что запасайтесь.
Допустим, что мне понадобилось активировать скрытую учётную запись администратора с максимумом прав доступа перед загрузкой. Порядок действий для работы в аварийном варианте консоли cmd будет таким:
зажимаем Shift + F10, когда появится окно с установкой Windows; увидим окно консоли cmd
команда вызова консоли в Windows 7
нам нужно подменить местоположение двух маленьких системных утилит utilman.exe и cmd.exe. Для этого запускаем последовательно две команды:
move d:\windows\system32\utilman.exe d:\
copy d:\windows\system32\cmd.exe d:\windows\system32\utilman.exe
Обратите внимание: диск d: – это тот диск, который содержит в себе системные файлы Windows. Раньше в проводнике вы его видели как диск C:
а теперь перезагружаемся прямо из консоли:
wpeutil reboot
С помощью Diskpart.exe я убедился, что Windows лежит именно на диске D:
после перезагрузки ждём появления окна для вода в учётную запись, но выберем кнопку справа внизу Специальные возможности. Появится окно консоли, в котором вы сможете создать знакомыми командами либо пользователя с правами администратора либо активировать скрытую учётку Администратора. Нам нужен именно второй вариант:
После перезагрузки он появится на отведённом ему месте. Но утилиту Специальных возможностей нам лучше вернуть на место. Так что на этот раз запускаемся уже с загрузочной флешки/диска, повторно вызвав консоль команд и вводим уже такую команду:
copy d:\utilman.exe d:\windows\system32\utilman.exe
Условия регистрации абонента в системе кинотеатра
Все пользователи онлайн-кинотеатра выполняют обязательное условие использования сервисом – прохождение регистрации и создание учетной записи. Данное действие означает не только формальное выполнение требований – указание своих данных в виде телефона, или электронной почты, но и еще один важный момент.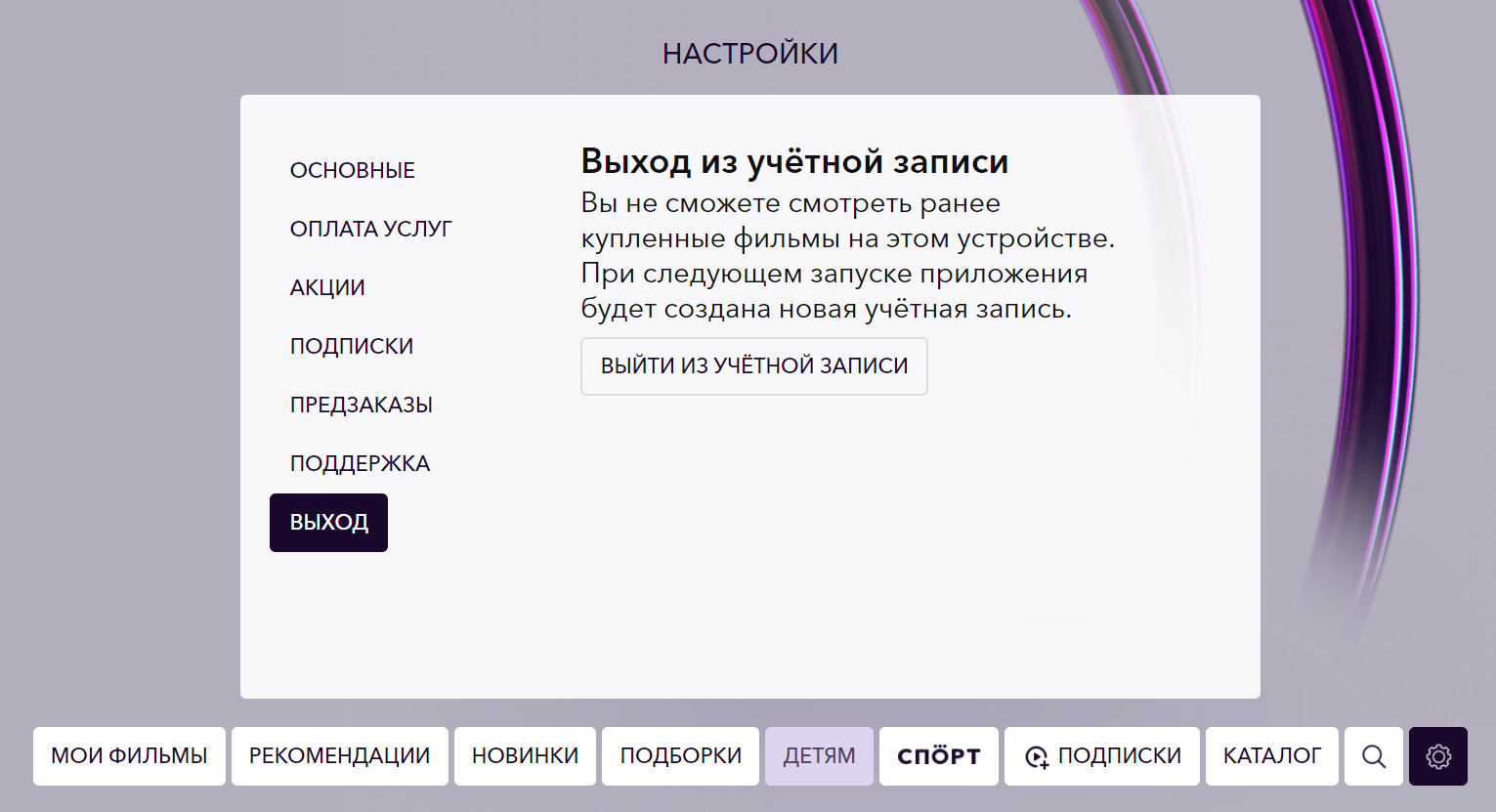
В форме регистрации имеется раздел, который называется «Пользовательское Соглашение сервиса Okko». Окончательная регистрация возможна только после того, как вы поставите галочку напротив него. Однако, большинство клиентов ставят эту метку, не читая Соглашения. А ведь именно в нем порой собраны все подводные камни Договора.
Обратите внимание! При регистрации аккаунта согласие в Пользовательским соглашением означает, что вы принимаете все условия, и подписываете договор с поставщиком услуг
Как сбросить аккаунт на андроиде и добавить новую учетную запись
Аккаунт Гугл является универсальным, так как позволяет с помощью только одной связки логина и пароля осуществлять вход и пользование всеми приложениями и сервисами Google Apps. Иногда люди хотят отвязать его по некоторым причинам: сервисы Google Play занимают слишком много места в памяти устройства, они сильно расходуют заряд аккумуляторной батареи и ведут тайный шпионаж за пользователем и всеми его действиями. Многие просто не пользуются ими, поэтому и хотят выключить аккаунт и удалить их.
Для отвязки и сброса есть способ, который не пользуется большой популярностью, но имеет право на жизнь. Для этого необходимо перейти в Google Play с персонального компьютера или мобильного телефона (планшета) через десктопную версию в веб-браузере.
Перед сбросом всех неиспользуемых девайсов необходимо авторизоваться
Можно воспользоваться прямой ссылкой или нажать на значок настроек в сервисе. Будет показан список устройств, которые привязаны к тому или иному активному аккаунту. Далее нужно просто убрать галочки с тех устройств андроид, которыми человек не пользуется или не хочет, чтобы к ним была привязана данная учетная запись компании Google.
Важно! Привязка по итогу останется и слетит только тогда, когда на телефоне будет выполнен сброс настроек и параметров. Эти действия лишь позволят не показывать название гаджета при установке приложений и очистить этот список от ненужных смартфонов
Отвязаться таким образом не получится.
Добавить же аккаунт на телефоне или планшете под управлением операционной системы андроид очень просто. Выполняется это чаще всего в самом устройстве. Пошаговая инструкция такова:
- Перейти в конфигурации телефона.
- Выбрать раздел «Учетные запись» или «Пользователи и учетные записи».
- Нажать на «Добавить аккаунт» и указать его тип — «Учетная запись Google».
- Указать логин и пароль от профиля.
- Следовать дальнейшим инструкциям на экране.
- Ввести защитный код или пароль, если это установлено настройками системы.
- Сохранить изменения.
Удалить ненужные устройства из списка при установке программ можно через Google Play
Обратите внимание! Все данные учетной записи при входе с телефона будут синхронизированы с его внутренней памятью. К ним относятся: письма с электронной почты, контакты, события из календаря и т. д
Удаление одной из нескольких учётных записей
При наличии нескольких аккаунтов лишние учётные записи можно полностью удалить с компьютера несколькими способами. Естественно, что все манипуляции должны производиться из другого аккаунта (ведь нельзя рубить сук, на котором сидишь). Он обязательно должен быть учётной записью администратора. Если эти условия не соблюдаются, то кнопки удаления не будет, и убрать другой аккаунт не удастся.
В окне «Параметры»
Повторяем шаг 1 предыдущего блока. В окне «Параметры»/ «Учётные записи» щёлкаем раздел «Семья и другие пользователи». В нём отображаются аккаунты, исключая текущий. (Здесь же можно создать новый пользовательский аккаунт.) Щёлкаем «Удалить» рядом с аккаунтом, подлежащим удалению.
В следующем окне работающий информируется о потере связанных с удаляемым аккаунтом данных (они хранились в папке «C:\Пользователь\Имя_пользователя»). Щёлкаем пункт «Удалить учётную запись и данные».
Как будет видно ниже, следующий способ удаления аккаунта позволит сохранить связанные с ним данные в специальной папке.
Из панели управления
- В поле ввода команд рядом со значком лупы (справа от кнопки «Пуск») начинаем набор словосочетания «Панель управления». Щёлкаем на строку одноимённого приложения, появившегося вверху списка.
- В появившемся одноимённом окне щёлкаем раздел «Учётные записи пользователей».
- Как видно, в новом одноимённом окне присутствует возможность «Управление другой учётной записью». Щёлкаем этот раздел.
- В новом окне изменений аккаунта есть и нужный пункт «Удаление учётной записи». В данном случае речь идёт об аккаунте Microsoft, существующем параллельно с текущим локальным аккаунтом. Практически так же будет выглядеть окно при удалении ненужного локального аккаунта. Щёлкаем «Удаление учётной записи».
- В окне удаления есть возможность сохранять свои личные файлы в папке на рабочем столе текущего аккаунта.
- После решения этого вопроса остаётся подтвердить удаление ненужного локального аккаунта.
Посредством команды netplwiz
В поле ввода команд (справа от кнопки «Пуск») вводим команду netplwiz, после чего щёлкаем её в верхней части всплывшего списка.
Эта команда выдаёт список всех аккаунтов, действующих в системе. Остаётся выделить нужную строку, после чего – щёлкнуть пункт «Удалить», а затем – OK. Очевидно, что в случае единственного текущего аккаунта пункт «Удалить» будет отсутствовать.
С помощью управления компьютером
- В контекстном меню системного значка «Этот компьютер» щёлкаем пункт «Управление».
- В одноимённом окне раскрываем список «Локальные пользователи», затем выделяем папку «Пользователи». В правой части окна появляется перечень работающих за данным компьютером. Все строки, за исключением первой, автоматически создаются системой при инсталляции и обычно остаются вне поля зрения обычных пользователей. Естественно, что при наличии на компьютере аккаунтов, созданных не системой, а пользователями, они также будут присутствовать в списке.
- Удаление ненужного аккаунта происходит в его контекстном меню щелчком на пункте «Удалить».
- В следующем окне удаление следует подтвердить.
Через командную строку
Этот способ удаления ненужной учётной записи рассчитан на опытных пользователей. Поэтому система не переспрашивает их о намерениях и не предупреждает о возможных негативных последствиях производимых действий.
В контекстном меню кнопки «Пуск» (вызываемым щелчком на правой клавише мыши) щёлкаем раздел командной строки с административными правами доступа.
Предлагаем так же прочитать о том, как настроить меню Пуск.
Все последующие действия выполняются на чёрном экране командной строки. Команда net users выдаст пользователю список всех существующих на компьютере аккаунтов, включая автоматически созданные системой (см. выше). Пользовательскими аккаунтами являются текущий arkm0 и неиспользуемый User2, который нужно удалить с компьютера. Для этого используется команда net user Имя_пользователя /delete. В данном случае имя пользователя могло быть набрано и без кавычек, а при наличии пробела между словом и цифрой он обязателен.