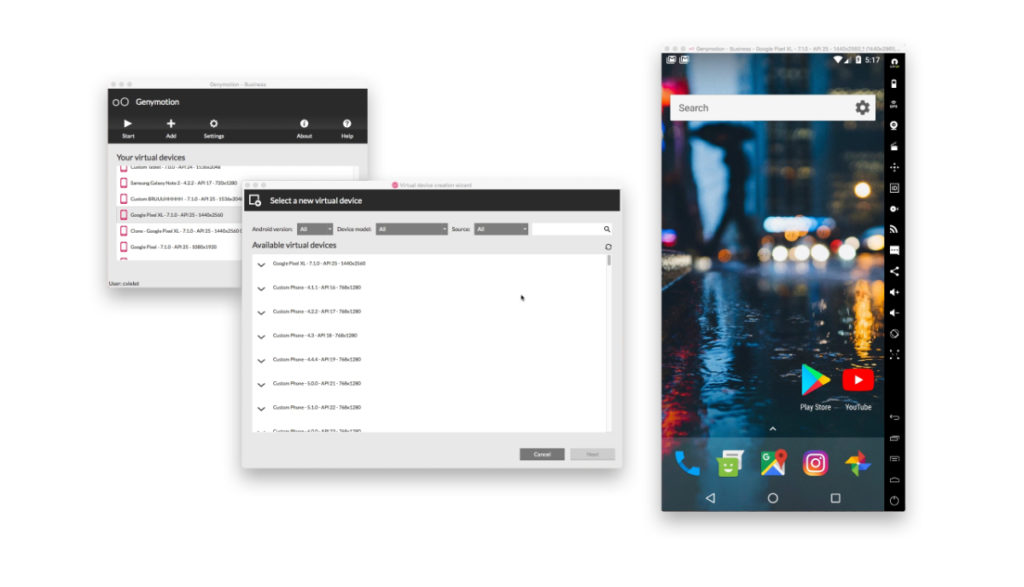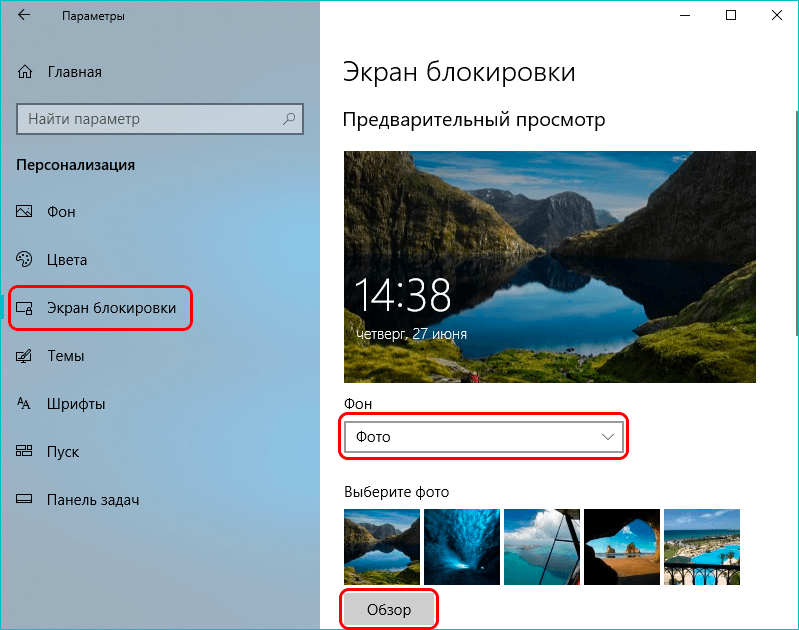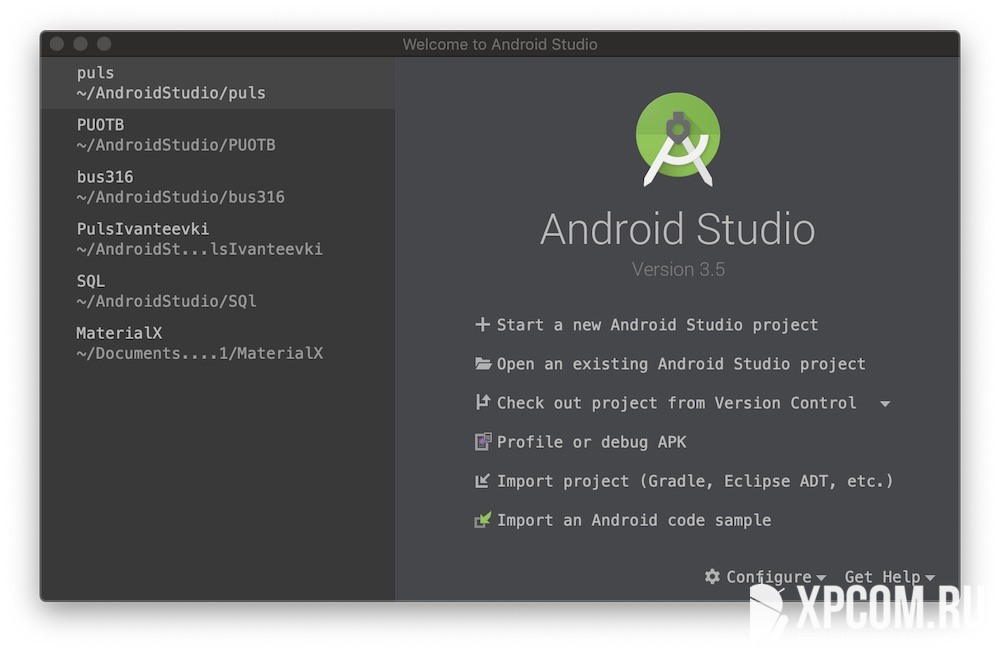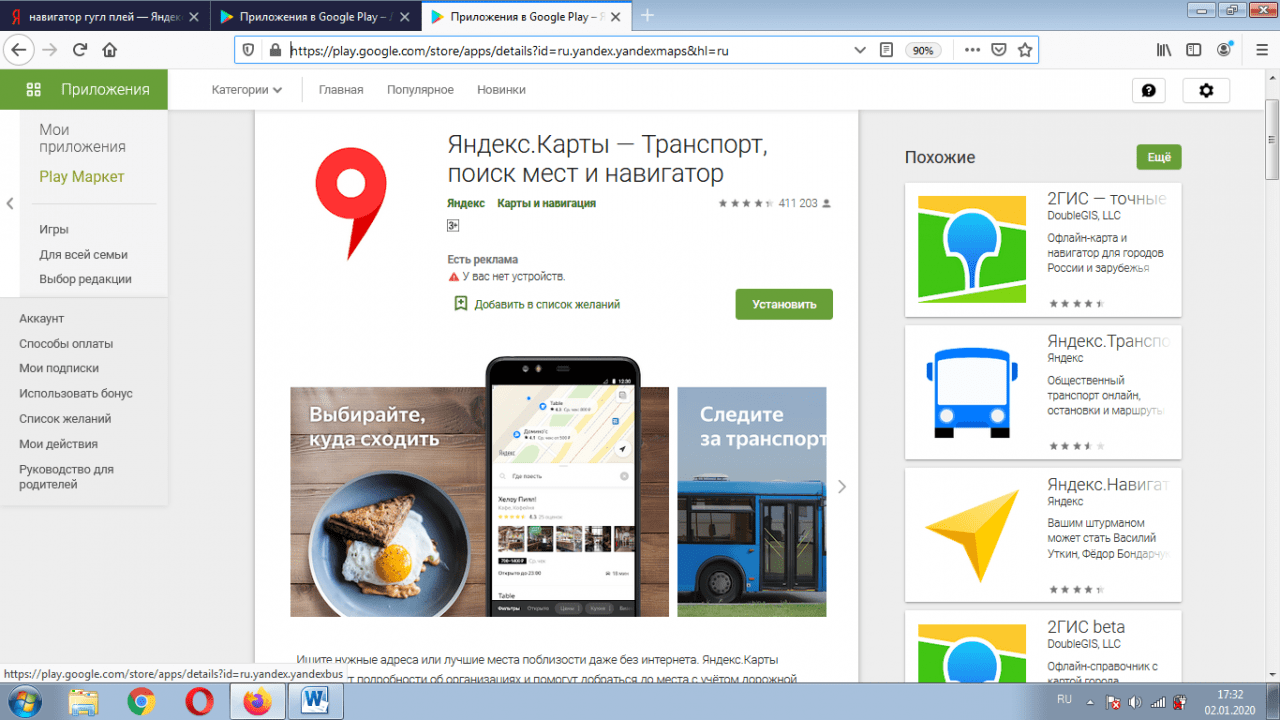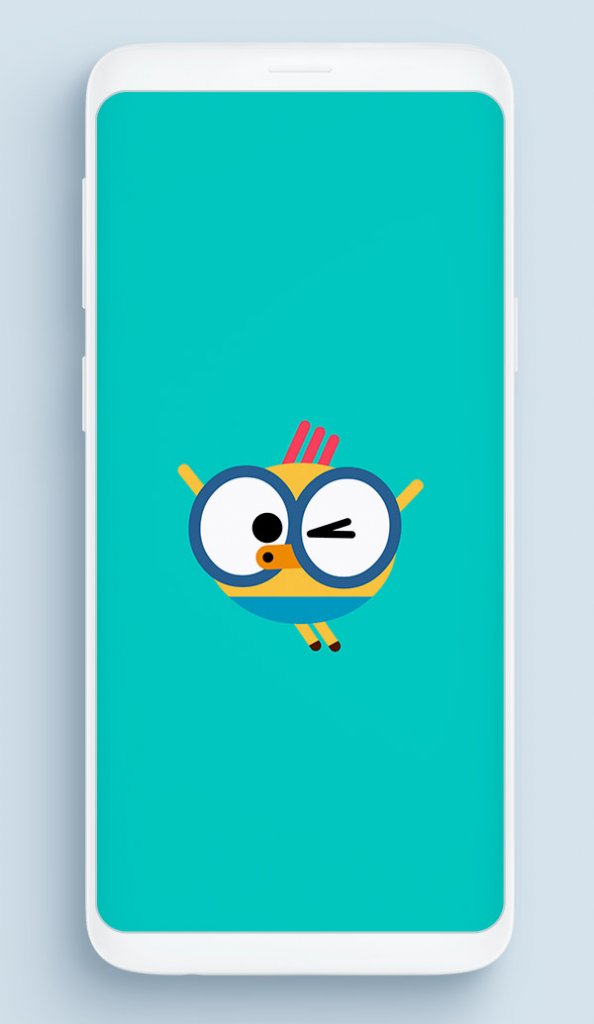Установка приложений на android через пк
Содержание:
- Какие приложения установлены на мой ПК
- Как установить приложение на Android через ПК
- Установка приложений на Андроид
- Как загрузить и установить приложение на телефон с ПК через USB
- Проблемы и способы их решения при загрузке видео
- Установка приложения на Android через компьютер
- Перенос приложения с компьютера
- Как устанавливать сторонние программы
- Установка и настройка
Какие приложения установлены на мой ПК
Обязательно необходимо избавляться от ненужных данных и их частей, но как и где их искать?
Сделать это можно двумя способами — при помощи средств самой системы или же при помощи стороннего ПО.
Способ 1. Через панель управления, в списке «Удаление или изменение программы»
-
Заходим в этот инструмент через «Панель управления», которую в свою очередь, находим в меню «Пуск».
-
В нижней части окна находим зеленую надпись «Программы», а под ней — нужное нам удаление. У вас оформление панели управления может быть другое. Чтобы сделать его, как на картинке, измените просмотр на «Категория» (в правом верхнем углу окна).
-
Вы увидите перед собой список всех установленных приложений. Их можно упорядочить, как вам удобно и удалить ненужные прямо в этом окне. Возможно, вы совсем скоро почувствуете прирост в производительности вашего компьютера.
Способ 2. Через CCleaner
Это удобное приложение также покажет вам список и позволит быстро и легко удалить все ненужное.
-
Скачиваем Cleaner с официального сайта.
-
Открываем загрузочный файл и разрешаем ему внести изменения на ваш ПК.
-
Открывается окно установки. Вы сразу можете увидеть внизу экрана галочку, которая подтверждает установку антивируса на компьютер. Обязательно снимите ее, если не хотите, чтобы антивирус был устанавливаем на ваш ПК, а возможно, он вам нужен.
- Выбирайте место установки ПО, там будет находиться папка с приложением и всеми его файлами.
-
Завершаем установку и запускаем приложение.
-
Видим список приложений и просто деинсталлируем ненужные нам.
Как установить приложение на Android через ПК
Есть несколько способов, позволяющих скачать и установить программу или игру на Android через Windows. В зависимости от выбранного метода пользователи могут сталкиваться с определенными ограничениями.
Вариант 1: Google Play Market
У стандартного магазина приложений Google существует и веб-версия, с которой можно полноценно взаимодействовать через компьютер. Для этого вам потребуется только актуальная версия какого-нибудь популярного браузера, например, Google Chrome.
На указанное Android-устройство должно прийти оповещение о начале загрузки выбранного приложения. Здесь же можно видеть прогресс загрузки. Рассмотренный способ удобен в том случае, если нужно что-то установить на смартфон, но при этом его нет поблизости. Однако, чтобы все сработало, девайс должен быть подключен к интернету. В некоторых случаях может потребоваться подключение к Wi-Fi.
Вариант 2: InstALLAPK
Этот способ предполагает установку на компьютер программы InstALLAPK, которая должна помочь в установке файла APK на девайс с компьютера. Процесс инсталляции InstALLAPK происходит по стандартной процедуре: просто жмите «Далее» и соглашайтесь с лицензией. Подробно же рассмотрим саму установку приложений на Android через APK-файл, находящийся на компьютере:
- Для начала на самом Android нужно включить режим разработчика. В стандартной версии прошивки это делается так:
- Откройте «Настройки» и переключитесь в раздел «Об устройстве».
- Там найдите «Номер сборки» и нажмите по нему около 10 раз.
- К сожалению, этот способ переключения в режим разработчика может не подойти именно под ваше устройство, так как многое зависит от прошивки и версии Android. Некоторые производители вообще отключают данный режим в своих устройствах.
- В случае успеха выполнения предыдущих манипуляций в «Настройках» должен появиться дополнительный раздел – «Режим разработчика». Переключитесь в него.
- Здесь установите «Отладку USB» в активное положение.
- Рекомендуется проверить, разрешено ли на устройстве выполнять установку приложений из неизвестных источников. Для этого вернитесь в основные настройки и перейдите в раздел «Безопасность». Там нужно отметить галочкой пункт «Неизвестные источники».
- Подключите устройство по USB-кабелю к компьютеру, с которого будете выполнять установку.
- Теперь откройте саму программу InstALLAPK на компьютере. Она автоматически опознает подключенное по USB устройство. В блоке «Установка через» нужно поставить отметку «USB».
- На самом устройстве вы получите сообщение об отладке USB. Нажмите «Ок».
- Иконка подключенного устройства в интерфейсе InstALLAPK должна стать зеленого цвета. Это означает, что можно переходить непосредственно к установке.
- На компьютере откройте папку, где расположены APK-файлы, предназначенные для установки. Windows автоматически назначит для открытия APK на компьютере программу InstALLAPK. Вам нужно только открыть выбранный файл двойным кликом мыши.
- Откроется окно утилиты, в котором одинарным кликом мышью нужно выделить подключенное устройство. В нижней части окна станет активной кнопка «Установить». Нажмите нее.
- Запустится установка выбранного APK-файла. Сигналов о завершении вы никаких не получите, поэтому процесс придется проверять вручную.
Этот вариант установки используется очень редко из-за большого перечня действий, необходимых для реализации. Гораздо проще перебросить APK-файл на внутреннюю память устройства и выполнить установку уже оттуда.
Описанные в статье способы на сегодня являются единственными из работоспособных вариантов.
Установка приложений на Андроид
Первые смартфоны под управлением операционной системы Android появились в 2008 году. В те времена никто не прочил светлого будущего для новой «операционки» в силу ее сырости и глючности, и в конечном итоге некоторые гиганты рынка мобильных телефонов (взять хотя бы Nokia) поплатились за это, превратившись из великих корпораций в компании, хватающиеся за любую соломинку в надежде выжить.
Обратите внимание
Новая система доказала свою жизнеспособность, предложив пользователям интересный функционал и большой выбор доступных для скачивания бесплатных приложений. Конечно, сначала программ было немного, найти их было непросто, но в течение сравнительно небольшого периода времени положение улучшилось. Появился универсальный сервис для загрузки различных приложений под названием Play Market. Несмотря на богатый выбор платных и бесплатных программ в этом магазине, пользователю также не возбраняется самостоятельный поиск Андроид-приложений в сети интернет.
Так как же загружать программы в Android? Если вы не доверяете разработкам, скачанным из неизвестных источников, лучше обратить свой взор в сторону описанного выше магазина приложений. Чтобы что-то позаимствовать из его закромов, потребуется создать свой аккаунт в системе. Сделать это не сложно, нужно выполнить следующие манипуляции:
- открыть настройки системы Android (обычно они обозначены пиктограммой с шестеренкой);
- найти раздел «Аккаунты и синхронизация» (название может несколько отличаться у различных моделей смартфонов);
- активировать пункт «Создать» («Добавить»);
- придумать и ввести свой ник в системе Google;
- если такое имя уже было использовано ранее другим юзером, будут предложены другие варианты ника, максимально близкие к оригиналу;
- задать пароль для входа в учетную запись;
- завершить процесс регистрации, подтвердив свое намерение в нескольких диалоговых окнах.
После активации своей учетной записи юзер получает доступ к огромной базе различных приложений, разбитых на категории по следующим видам:
Важно знать
Выше был представлен очень упрощенный список категорий. На самом деле существует несколько десятков подразделов, содержащих тысячи различных Android-приложений на любой вкус.
Установить Андроид-программу из Play Market легко, необходимо просто выполнить следующие шаги:
- открыть магазин приложений, коснувшись его значка на экране мобильного девайса;
- в строке поиска ввести название и найти требуемое Android-приложение, или выбрать из отображаемых на экране;
в появившемся окне нажать кнопку «Установить» и дождаться окончания инсталляции.
Как загрузить и установить приложение на телефон с ПК через USB
В первую очередь необходимо провести первоначальную настройку телефона и сделать это можно следующим образом:
- На главном экране открыть ярлык «Настройки».
- Прокрутить список до раздела «Система».
- Во вкладке выбрать «Режим разработчика».
- В разделе «Отладка» активировать ползунок «Отладка по USB».
Важно! Чтобы получить возможность пользоваться функциями для разработчика, необходимо выполнить следующее: открыть «Настройки» и «Система». Выбрать «Сведения о телефоне» и 10 раз безостановочно тапнуть по пункту «Номер сборки»
Затем нужно разрешить телефону устанавливать программы со сторонних ресурсов:
- Перейти в «Параметры» и прокрутить список до раздела «Безопасность и конфиденциальность».
- Найти вкладку «Установка из неизвестных источников».
- Активировать соответствующий ползунок.
Теперь можно приступать к установке приложений на андроид через компьютер.
Использование утилиты InstallAPK
Программное обеспечение InstallAPK представляет собой функциональное приложение для установки файлов APK через персональный компьютер на Android-смартфон:
- Для начала необходимо скачать программу из проверенного источника или на официальном сайте.
- Запустить мастер установки и нажать на кнопку «Далее».
- По завершению копирования файлов кликнуть по вкладке «Завершить».
- Запустить установленное приложение и подключить смартфон или планшет через ЮСБ к компьютеру.
- В главном окне выбрать способ установки через USB.
- Нажать на кнопку «Обновить». Если телефон не определяется, его необходимо перезагрузить и заново выставить предварительные настройки: «Установка из сторонних источников» и «Отладка по USB». Если и в данном случае смартфон не был определен программой, то устройство не имеет совместимости с ПО.
- Если телефон был определен, необходимо перейти в директорию, где находится скачанный файл APK, и кликнуть по нему два раза. После этого начнется процесс инициализации архива, и автоматически запустится установка приложения на андроид.
InstallAPK
Обратите внимание! Программа имеет совместимость с ограниченным количеством устройств на базе Android. Установка программ на ОС андроид с ПК при помощи InstallAPK возможна на аппаратах Samsung, Redmi, Sony, LG, Huawei, на других ПО может не установиться
С помощью файлового менеджера
Для данного варианта подойдет программное обеспечение EX Explorer:
- Загрузить и установить файловый менеджер на смартфон.
- Скачать на ПК приложение для Android из проверенного источника.
- Перекинуть нужный архив на съемный накопитель.
- Открыть менеджер и перейти во вкладку «Внешняя память».
- Найти в каталоге установщик и запустить инсталляцию.
Через ADB команду
ADB представляет собой отладочный инструмент для управления операционной системой. Для данного способа необходимо установить драйвера, которые можно скачать с официального сайта разработчиков Android:
- Открыть командную строку Windows. Сочетанием клавиш «Win+R» в диалоговом окне набрать команду «cmd» и нажать на клавиатуре «Enter».
- После откроется окно командной строки, где нужно ввести: adb install D:\Users\Download\Chrome.apk. «D:\» (имя диска, куда скачана программа), «Download» (имя директории, где находится архив APK), «Chrome.apk» (имя приложения). Установка на смартфоне запустится автоматически.
Через встроенный браузер
Для установки потребуется установить файловый менеджер. Наиболее функциональный EX Explorer:
- Для начала необходимо подключить смартфон к персональному компьютеру посредством USB-кабеля.
- Затем требуется скачать архив APK, а установочные файлы перекинуть на SD-карту телефона.
- Отключить телефон от ПК и запустить встроенный по умолчанию веб-обозреватель смартфона.
- Открыть адресную строку и ввести команду file:///sdcard/Yandex.apk (Yandex.apk имя программного обеспечения).
Встроенный веб-обозреватель андроида
Проблемы и способы их решения при загрузке видео
Кнопка загрузки в приложениях неактивна
Для того чтобы на кнопку скачивания можно было нажать, следует сперва запустить ролик – хотя бы на одну секунду. Тогда программа поймёт, какое именно содержимое следует загрузить.
Видео загружено без звука
Убедитесь, что вы правильно выставили формат в сервисе. Если в этом плане ошибок нет, возможной причиной послужит использование создателем ролика и сайтом разделения аудиодорожек, которые некорректно воспроизводятся плеером. Следует найти другую программу просмотра видео.
На Яндекс.Диске не хватает места
Часть места предоставляется бесплатно, больше – по промо-акциям и подпискам. Сайт предлагает выгодные объёмы хранилища за несколько сотен рублей в месяц.
Скачать видео с разных сервисов Яндекса – не проблема, в чём позволяет убедиться существование массы способов решения задачи.
Поделиться ссылкой:
Установка приложения на Android через компьютер
Существует вариант, когда для загрузки программы на Android нам потребуется привлечь на помощь компьютер. Тут можно воспользоваться одним из следующих методов:
- Установить вручную apk-файлы, загруженные ранее на ПК. Сначала к нему через USB-вход подключается смартфон. Как только гаджет удаётся распознать, необходимо в панели уведомлений телефона отыскать usb подключение к пк. Выбираем «подключить как медиа-устройство». После того, как состоялось подключение, файлы стандарта apk копируются в память телефона. Его можно отключать от компьютера и открывать менеджер файлов. Через менеджер находится искомый apk файл, теперь его можно запускать. По окончании установочного процесса ярлык приложения будет добавлен на рабочий стол.
- Установить приложения, которые были загружены на телефон просто через браузер. В этом случае скачиваем сначала apk файл с нужной программой. Находим его в загрузках и продолжаем инсталляцию по аналогии с предыдущим пунктом. Для этого потребуются специальные установщики, которые способны существенно облегчить задачу. Заходим в установщик, и он самостоятельно будет разыскивать apk файлы и устанавливать их. От пользователя потребуется только подтверждать каждый случай или отказываться от него.
- Автоматически установить apk-файлы через ПК. Для этого потребуется специальная программка под названием Ardroid. Она будет прямо с компьютера инсталлировать нужные нам установочные файлы. Придётся только подтверждать по отдельности. Сначала нужно скачать мобильный клиент этого установщика. После его запуска можно будет создать новый аккаунт или воспользоваться уже имеющимся Google. Переходим по ссылочке программы и авторизуемся. В браузере нажимаем на кнопочку «Приложения» и переносим туда то, что желаем установить. Инсталляция должна произойти автоматически. Если нет, напротив каждого приложения поставим галочку.
Перенос приложения с компьютера
С компьютера на смартфон можно быстро перенести не только любые приложения, но и файлы. Сделать это возможно несколькими способами.
- По Bluetooth. Если используется ноутбук, то, как правило, там есть встроенный адаптер. Необходимо включить передачу данных на двух устройствах. Если подключение раньше выполнялось, то мобильное устройство делают в настройках видимым. Далее выбирают нужный файл и нажимают Отправить — Устройство На большинстве компьютеров есть специальные программы, для оперативной переброски файлов.
- Облачные хранилища. Есть достаточно много сервисов, которые помогают синхронизировать личную информацию пользователя. Самыми популярными являются Dropbox, SkyDrive, Google Drive, Яндекс Диск. Принцип работы всех этих сервисов приблизительно одинаковый. Для начала файлы переносятся с компьютера в облачное хранилище, а потом уже их перемещают на смартфон. Рекомендуется установить бесплатное приложение на свой гаджет.
- При помощи Wi-Fi. Этим способом проще всего воспользоваться, если компьютер и смартфон находятся в одной сети. В этом случае можно установить приложение типа AirDroid, которое позволит оперативно перенести нужную информацию на смартфон.
- USB-кабель. В современных моделях телефонов такой кабель нередко является частью зарядного устройства. Это самый распространённый способ подключения одного устройства к другому. При этом на экране компьютера появляется окошко с файлами, которые уже есть на мобильнике. На компьютере выбирают нужные приложения и копируют их в это окно.
Стоит учитывать, что некоторые модели мобильных устройств определяются в системе Windows в виде портативного проигрывателя. Нужно открыть такое устройство и получить доступ к внутренней памяти телефона или карте памяти, если она имеется. В таких случаях перенесённый файл может не открыться на смартфоне.
Как устанавливать сторонние программы
Примечание: Отсутствие программного обеспечения в Content Store не означает, что виджет небезопасен или имеет низкое качество. Причиной часто являются недоразумения между LG и внешними компаниями/группами разработчиков относительно использования контента. Однако не рекомендуется устанавливать малоизвестные приложения из непроверенных источников.
Установка с флэшки
Для начала необходимо найти и скачать необходимое программное обеспечение через браузер на вашем компьютере. Затем извлеките содержимое архива .zip или .rar (программы распространяются в сжатом виде) в корневую директорию вашего диска и следуйте инструкциям, приведенным ниже:
- Войдите в свой аккаунт Smart TV;
- Вставьте флэш-карту в доступный слот телевизора;
- ждать уведомления о том, что СМИ подключены;
- Нажмите кнопку со значком «хижина» на пульте дистанционного управления;
- Прокрутите меню и найдите ярлык нужного виджета;
- Запустите нужную программу.
Основным условием использования программного обеспечения на флешке является то, что носитель не должен выниматься из гнезда во время работы программного обеспечения.
Установка в режиме разработчика
Среда разработки webOS-приложений нужна не только разработчикам, создающим программное обеспечение, но и обычным владельцам смарт-телевизоров. Для работы вам понадобится:
- Скачайте и установите на свой компьютер Java Development Kit, Git, webOS TV IDE и инсталляционное приложение (архив с расширением .ipk);
- Зарегистрируйтесь на портале разработчиков webOS;
- Установите на телевизор (через официальный магазин) приложение режима разработчика;
- подключите компьютер и SMART-телевизор к одной и той же сети.
Обратите внимание, что при загрузке программ для ПК необходимо учитывать размер битов операционной системы (32 или 64 бита). Для работы в среде разработки не требуются эмуляторы
Затем выполните серию шагов отдельно на вашем SMART-телевизоре и на вашем компьютере.
DeviceActions
| ТВ | — запуск режима разработки;
— Введите информацию, которую Вы предоставили при регистрации на портале LG; — включить режим устройства (индикатор должен быть в состоянии «ON») и перезапустить устройство (кнопка «Restart» в окне программы); — Откройте приложение еще раз и включите сервер ключей (индикатор в положении «ON»). |
| ПК | — Откройте IDE для webOS TV, создайте новый проект (пункт «Новый проект webOS»);
— В поле «Название проекта» введите название программы, которая будет установлена на Smart TV; — выберите тип проекта («webapp» из списка под «Шаблон проекта»); — Закройте диалог, нажав кнопку «Готово»; — Распакуйте ipk-архив и переместите файлы в новый проект. Далее добавьте новое устройство, перейдя на вкладку «Целевая конфигурация». (нижний правый угол окна программы) и нажмите на иконку «Новое соединение». В появившемся на экране монитора окне укажите тип подключаемого устройства («LG Smart TV» в выпадающем меню «Тип устройства»). В строке «IP-адрес» введите IP-адрес, который можно найти в программе Режим Разработчика, запущенной на SMART-телевизоре. Затем на той же вкладке появится иконка устройства. В его контекстном меню, которое появляется при щелчке правой кнопкой мыши, выберите строку «Свойства». Затем в поле свойств «Пароль», где в режиме разработчика необходимо ввести комбинацию символов из одноименной строки. Затем применить внесенные изменения (кнопка «Применить»). Затем необходимо снова открыть контекстное меню устройства и выбрать опцию «Подключить». Это подключит телевизор к компьютеру. Осталось отправить нужную программу на Smart TV, для этого кликнуть правой кнопкой мыши на названии проекта, перейти к «Запустить как» и выбрать второй пункт — «webOS-приложение». В появившемся окне выберите уже подключенный телевизор («webOS_TV»), затем нажмите «Применить» и «Запустить». |
Установка программного обеспечения займет некоторое время, после чего виджет будет работать без вмешательства пользователя. Иконка также появится в меню. Вы должны знать, что для установки некоторого программного обеспечения, вам нужно будет указать DNS-серверы в настройках телевизора. Подробную информацию о процедуре можно найти в подробных инструкциях по программному обеспечению на специализированных веб-сайтах и форумах.
Установка и настройка
Для каждого приложения процесс установки и последующей настройки отличается.
MEmu
Установка и настройка эмулятора «MEmu» выполняется по простой пошаговой инструкции:
- Первый шаг заключается в скачивании дистрибутива программы с официального сайта и в запуске установочного пакета.
- После инсталляции необходимо запустить ПО, кликнув на ярлык эмулятора на рабочем столе Windows.
- После запуска откроется окно программы, где будет отображен стандартный рабочий стол Android. Стандартные параметры подразумевают разрешение рабочего стола 1280×720 пикселей и доступный объем оперативной памяти 1 ГБ.
- Для установки ввода с физической клавиатуры необходимо открыть иконку «Настройки». Найти раздел «Язык и ввод» и отметить чекбокс «Microvirt Virtual Input».
- Для установки приложений необходимо открыть ярлык Play Market и ввести данные своего аккаунта Google.
- После этого в поисковой строке ввести ключевое слово для того, чтобы найти нужное программное обеспечение, например: опера.
К сведению! Скачивание и установка приложений происходит стандартно, как и в ОС Android на смартфоне.
XePlayer
Установка и настройка программного обеспечения «XePlayer»:
- Скачать веб-установщик эмулятора с официального сайта или с проверенного источника.
- Во время запуска мастера установки необходимо выбрать каталог, куда будет установлена программа.
- После завершения процесса инсталляции, требуется запустить эмулятор на Windows с правами администратора.
- После запуска появится рабочее окно, где будет представлен стандартный системный интерфейс Android.
- Для выбора количества ядер, используемых программой, и объема оперативной памяти необходимо перейти в «Настройки» и нажать кнопку «Расширенные». По умолчанию программное обеспечение использует 1 ядро и 1 ГБ оперативной памяти. Окно запуска имеет разрешение 1280×720 и режим запуска «Планшет».
В завершение, чтобы установить приложение Андроид через эмулятор, требуется открыть Play Market и ввести данные аккаунта Google. После этого найти нужную программу, скачать и выполнить ее установку.
Настройка XePlayer
Важно! Чтобы открывать программу на ПК, необходимо включение компонентов виртуализации Windows
BlueStacks
Установка и настройка эмулятора «BlueStacks»:
- Скачать программу с официального сайта и запустить мастер установки.
- После инсталляции программного обеспечения потребуется запустить эмулятор с правами администратора.
- Во время первой загрузки ПО пользователю будет предложено войти в аккаунт Google или создать новую учетную запись. При этом данный пункт не является обязательным. Можно скачивать APK файлы из браузера и простым перетягиванием их в окно эмулятора запускать процесс установки. С помощью расширенных настроек можно установить параметры запуска эмулятора для маломощных персональных компьютеров.
- Для настройки необходимо открыть ярлык «Параметры» и найти пункт «Движок». Во вкладке «Режим графики» отметить чекбокс «OpenGL». Это позволит эмулятору плавно работать.
- Чтобы настроить параметры горячих клавиш и клавиатуры, необходимо открыть приложение или игру.
BlueStacks
Важно! Для работы программы в БИОС необходимо включить технологию виртуализации
Запуск приложений Андроид в BlueStacks
Чтобы выполнить запуск Андроид программ в BlueStacks, необходимо скачать приложение с помощью Плей Маркет или воспользоваться общей поисковой строкой, расположенной над рабочим столом. Затем необходимо выбрать программу для скачивания и нажать на кнопку «Установить».
После этого начнется процесс проверки свободного места на системном накопителе. Если памяти достаточно, приложение будет скачано, и автоматически произведется установка. Если при запуске эмулятор вылетает, необходимо включить в панели управления Windows технологию виртуализации, а в расширенных настройках выбрать пункт отображения графики «DirectX».