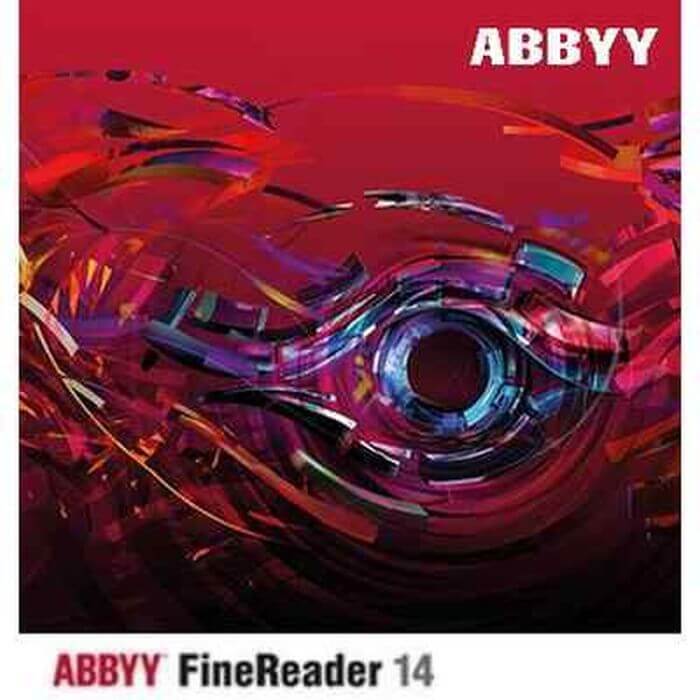Ms word установка новых шрифтов
Содержание:
- Настройка системных шрифтов
- Установка шрифта в Windows 10
- Как добавить шрифты в Microsoft Word для iOS
- Как установить новые шрифты в Word
- Ошибки при установке шрифтов
- Как установить шрифт на виндовс 7
- Что такое шрифты и где их найти
- Установка шрифтов на Windows 7
- Настройка установленных шрифтов
- Кастомизация при помощи приложений
- Как установить шрифт на виндовс 10
- Простой способ для текущих программ
- Установка шрифтов
- Какие форматы шрифтов поддерживаются
Настройка системных шрифтов
Шрифт можно не только установить или удалить, но и настроить. И речь сейчас идёт не об изменении параметров в графических или видеоредакторах, где можно менять размеры текста как угодно, а о настройке шрифтов прямо в системе Windows. Конечно, такого спектра параметров, как в Photoshop, здесь не будет: данные настройки направлены на другое.
- В меню шрифтов, о котором мы уже говорили выше, есть пункт «Параметры шрифта». Он и отвечает за настройку того или иного шрифта. Самих параметров немного: всего два. Один из них отвечает за скрытие шрифта там, где он не поддерживается. Если этот пункт включён, значит, программы не будут показывать шрифты, которые они не в силах отобразить. Второй параметр позволяет устанавливать шрифт через его ярлык. И это всё. Никакого буйства красок, как в фотошопе.В меню параметров шрифта можно скрыть шрифт, который не поддерживается, и разрешить установку шрифта через ярлык
- «Параметры шрифта» — это только первый пункт, а возможности настройки ещё не исчерпаны. Дальше речь пойдёт уже не о настройке шрифтов, установленных в системе, а о системных текстах Windows, которыми отображаются названия папок, системных сообщений и прочих текстов. Первое, что с ними можно сделать, включить настройку ClearType. Делается это через соответствующий пункт меню шрифтов. После должно открыться окно настройки.Чтобы настроить систему, отвечающую за сглаживание текста, нужно нажать «Далее»
- ClearType — технология сглаживания текста, делающая буквы на экране более читабельными. В процессе настройки системная утилита несколько раз попросит вас выбрать из ряда картинок с текстом самую приятную для глаз. По итогам ответов технология изменит свои настройки так, чтобы вашим глазам было комфортно работать с текстом.Во время настройки утилита несколько раз попросит вас выбрать наиболее читабельный пример текста
- Третья возможность, которую хранит в себе меню шрифтов, — настройка размера букв. Это пригодится для слабовидящих людей или просто любителей посидеть вдали от монитора. Расположена она в том же меню, пункт «Изменение размера шрифта». Здесь можно выбрать, какой тип текста вы хотите изменить (например, заголовки или пункты меню), размер, который будет присвоен этому типу. Помимо этого, шрифт можно сделать полужирным.Чтобы изменить размеры системных текстов, нужно в соответствующем меню выбрать тип и размер шрифта
- И наконец последний пункт меню шрифтов — «Управление дополнительными компонентами». Нажатие на эту кнопку открывает окно параметров Windows 10, где будут указаны все ранее установленные компоненты: например, проверка орфографии или голосовое воспроизведение текста с экрана. Часть пунктов — настройки ИИ-компаньона от Microsoft под названием Cortana, и в русскоязычной версии Windows они реализованы не полностью. Так что не удивляйтесь, если до сегодняшнего дня не слышали об этих возможностях: возможно, они для вас недоступны.В окне настройки дополнительных возможностей указаны компоненты, которые установлены в системе
- Здесь можно также добавить новые компоненты, но в силу причин, указанных выше, этот пункт почти бесполезен. Ну, разве что вы хотите, чтобы Cortana в вашем компьютере заговорила на китайском. Если пользуетесь английской версией Windows, то голосовой помощник будет отлично работать.Если вам вдруг понадобились расширенные возможности для других языковых пакетов, их всегда можно скачать в «Добавлении компонента»
Эти настройки, конечно, не позволят украсить системный шрифт красивыми завитушками, но в ряде ситуаций помочь могут.
Установка шрифта в Windows 10
В хранилище шрифтов отсутствует кнопка «Добавить шрифт».
Рекомендуем ознакомиться
Чтобы установить шрифт, предварительно нужно его скачать. Чаще всего хорошие подборки встречаются на сайтах для художников и людей, работающих с обработкой графики. Шрифт, скачанный из сети, представляет собой файл формата .ttf (встречаются и другие), иногда упакованный в архив.
Скачанный шрифт — это файл, чаще всего формата TTF, который нужно установить в систему
Перечислим 2 способа установки шрифта:
- Самый простой способ установки шрифта — просто перенести файл с ним в папку Fonts. Шрифт, попав в папку, будет установлен автоматически.
- Существует и второй вариант. Для этого не нужно ничего никуда переносить: достаточно кликнуть по шрифту правой клавишей мыши и выбрать пункт «Установить». Как правило, для этого нужны права администратора.Чтобы установить шрифт, нужно щёлкнуть по нему ПКМ и выбрать «Установить»
C расширением ttf разобрались. Кроме него есть и другие форматы, в том числе так называемые шрифты PostScript Type 1. Они отличаются от принятых в Windows-шрифтов типа TrueType, и процесс их установки может вызвать сложности у пользователя, незнакомого с особенностями. Встречается Type 1 редко, но если уж встретился, то придётся учиться его устанавливать.
Шрифт PostScript — не один файл, а комбинация из нескольких. Обычно это связка из двух файлов .pfb и .pfm, — но встречается и вариант с тремя: .pfb, .afm и .inf, — а также с четырьмя: .pfb, .pfm, .afm и .inf. Если хотя бы одного из нужных файлов нет, шрифт не установится.
Шрифт формата PostScript — это несколько связанных между собой файлов разных форматов
В ранних версиях Windows, установка таких шрифтов осуществлялась через сторонние программы. Сейчас они устанавливаются точно так же, как и все остальные, за одним исключением: так как файлов несколько, для установки нужно выбирать только .pfm. Он отличается от остальных тем, что в описании указано — «Файл шрифта Type 1» или Type 1 Font File.
Чтобы установить шрифт Type 1, нужно кликнуть правой кнопкой на файле PFM и выбрать «Установить»
Заметим, что из-за редкости формата шрифты PostScript видит не каждый редактор. Такое встречается достаточно часто, так что, если вдруг программа не видит нужный шрифт — это совершенно нормально.
Как добавить шрифты в Microsoft Word для iOS
Чтобы добавить шрифт на iPhone или iPad, вам понадобится приложение для установки шрифтов, такое как AnyFont, которое вы можете загрузить из App Store.
- Переместите нужный файл шрифта в iCloud. См. «Как использовать приложение« Файлы »на вашем iPhone или iPad для получения информации о том, как перемещать файлы из одного места в другое на вашем iPhone.
- Из вашего iCloud коснитесь файла шрифта, а затем нажмите многоточие в правом верхнем углу экрана.
- Выбрать экспорт из меню, которое выпадает, чтобы отобразить меню iOS.
- В меню iOS коснитесь Открыть в и выберите Импорт с AnyFont.
- Как только AnyFont откроется, вы увидите файл шрифта. Нажмите его, а затем нажмите большой значок Aa. Если шрифт не запускается сразу, нажмите устанавливать на следующем экране, который появляется и следует инструкциям.
Когда вы перезапускаете MS Word, вы должны увидеть свой шрифт, указанный в параметрах шрифта.
Как установить новые шрифты в Word
Предварительно вам нужно будет скачать с проверенного сайта установщик нужного шрифта. Используйте только проверенные ресурсы для этих целей, на которые можно найти отзывы в интернете. Некоторые шрифты могут распространятся на платной основе, о чём обычно предупреждают на сайте
Дополнительно обращайте внимание, есть ли поддержка русских букв у выбранного шрифта. В противном случае можно шрифт просто не будет применяться к кириллическим символам
Далее рассмотрим варианты установки нового шрифта в операционную систему.
Вариант 1: Запуск установочного файла
Скорее всего, шрифт будет загружен с того или иного сайта в качестве архива с необходимыми исходниками и картинкой самого шрифта. Из всего этого вам потребуется файла с одним из расширений: TTF, OTF. Если в архиве представлены файлы с обоими расширениями, то установите только один из них.
Установка выглядит так:
Достаньте из архива файл с расширением TTF или OTF. Запустите его, кликнув по файлу два раза левой кнопкой мыши.
Вам будет показано как выглядит текст, написанный данным шрифтом. В верхней части окна нажмите на кнопку «Установить»
Обратите внимание, что для выполнения установки шрифта могут потребоваться права администратора.
Подождите несколько секунд, пока будет выполнена установка шрифта.
После завершения процесса шрифт будет добавлен в систему. Если у вас в данный момент открыта программа Word, то выполните её перезапуск. В противном случае список шрифтов в программе не обновится.
Вариант 2: Установка через «Панель управления»
Некоторые пользователи предпочитают устанавливать новые шрифты в систему через интерфейс «Панели управления». Это немного сложнее, но иногда для корректной установки шрифтов рекомендуется использовать этот вариант.
- Откройте «Панель управления» любым удобным для вас способом. Например, в Windows 10 это можно сделать через поисковую строку (Win+S), а в 8 и 7 открыть через меню «Пуск».
- По умолчанию интерфейс «Панели управления» может быть поделён на категории. В таком случае у поля «Просмотр» переключите значение на «Крупные значки» или «Мелкие значки».
- Среди перечня компонентов найдите и перейдите в раздел «Шрифты».
Будет открыта папка со шрифтами, установленными в систему. В неё нужно перетащить файл TTF/OTF, которые вы распаковали ранее.
При переносе запустится ещё и процесс инициализации. Он занимает всего несколько секунд. По завершении можно считать, что шрифт был успешно установлен в Windows.
Добавление шрифта в Word
Сразу после установки нового шрифта в операционную систему, он должен успешно отобразится в общем списке шрифтов Word. Если этого не произошло попробуйте закрыть программу и открыть её снова.
Если вы не можете отыскать новый шрифт среди установленных по умолчанию, то попробуйте следующие советы:
- В блоке «Шрифт», что расположен в верхней части интерфейса, кликните два раза левой кнопкой мыши по строке с выбором шрифта. Пропишите название добавленного шрифта вручную.
- Если это мало помогло или вы просто не помните название шрифта, то нажмите по кнопке, отмеченной на скриншоте.
Откроется окошко «Шрифт». Здесь вы можете найти нужный шрифт, просто вписав его название в поле поиска или пролистав список шрифтов. Поиск здесь реализован проще, плюс, ниже отображается вся информация о шрифте, благодаря чему его сложно случайно пролистать.
Внедрение нового шрифта в документ Word
Новый шрифт вы можете использовать только при работе с документом на своём компьютере. Если вы решите продолжить работу с документом на другом компьютере, где в системе нет ранее установленного шрифта, то шрифт документа сменится на похожий по стилю, но тот, который есть на текущем компьютере.
Чтобы этого избежать при работе на других ПК, можно выполнить встраивание шрифта в конкретный документ Word:
- В верхнем меню открытого документа нажмите на кнопку «Файл».
- Теперь откройте «Параметры» документа в левой части интерфейса.
- В окне «Параметры Word» переключитесь к разделу «Сохранение».
- Поставьте галочку напротив пункта «Внедрить шрифты в файл». Дополнительно рекомендуется поставить отметку на «Не внедрять обычные системные шрифты».
- Нажмите «Ок» для применения параметров.
- Сохраните документ.
Таким образом мы рассмотрели, как выполнить добавление шрифта в саму программу Word и привязку этого шрифта к какому-то конкретному документу. В последнем случае новый шрифт можно использовать даже на компьютере, где данный шрифт не установлен.
Ошибки при установке шрифтов
Во время установки шрифта можно столкнуться с подобными ошибками: «Не является правильным шрифтом Windows 10» или «Файл не является файлом шрифта». Возникают такие проблемы из-за того, что формат файла не соответствует нужному для системы расширению или сам файл повреждён.
Ошибка при установке шрифта
В первом случае вам помогут онлайн или офлайн-конверторы, позволяющие из одного формата файла сделать другой. Самый быстрый и лёгкий способ — использовать сайты, производящие преобразование онлайн. Посмотрите расширение скачанного вами шрифта и найти в интернете сайт, конвертирующий ваш формат в .ttf или .otf.
Во втором случае выход один — скачать нужный вам шрифт заново или с другого источника. Также может помочь отключение или включение встроенного брандмауэра Windows, так как он блокирует или по умолчанию не допускает файл к установке.
Большое количество шрифтов поможет разнообразить и оформить ваши работы, но учтите, что для их хранения отводится место на основном системном диске. Следите за шрифтами: отключайте или удаляйте неактуальные, чтобы они не засоряли систему.
Как установить шрифт на виндовс 7
В Windows 7 установка шрифтов является встроенной опцией, использовать которую могут все без исключения пользователи операционной системы. Вот только при этом профиль должен обладать правами администрирования.
Разнообразие стандартных шрифтов на Windows 7
Обратите внимание! Такой подход позволит создать уникальные документы, которые по стилю оформления будут отличаться от других
Способ № 1. С правами администрирования
Прежде чем выяснить, где хранятся шрифты в Windows 7, пользователь должен авторизоваться в системе, как администратор. Если пароль к аккаунту был забыт, сбросить его можно через командную строку. Для реализации этого подпункта потребуется установочный диск с образом ОС Windows 7.
Далее последовательность действий выглядит следующим образом:
Установка папки Fonts с правами администрирования
Альтернативный способ устанавливать и сохранять шрифты на ПК: через «Пуск» перейти в «Панель управления», после чего из доступных встроенных инструментов кликнуть на «Просмотр», затем «Мелкие значки» и «Шрифты». Ранее скачанный файл с рабочего стола или папки загрузок нужно перетащить в список.
Также, если система запросит, потребуется ввести пароль администратора, чтобы все сохранить и в последующем использовать по умолчанию. Как только все действия будут подтверждены, шрифты можно использовать в любом текстовом и офисном редакторе.
Обратите внимание! Не все шрифты, которые удается находить на сайтах, можно устанавливать на ОС виндовс 7, так как они несовместимы
Способ № 2. Без прав администратора
Также в операционной системе представляется возможным добавление шрифтов c Windows Fonts. Процедура проста, для ее реализации не обязательно иметь глубокие познания в использовании компьютера.
Инструкция, как добавить шрифт в виндовс 7, выглядит приблизительно следующим образом:
- Предварительно пользователю на свой компьютер нужно установить стороннее приложение PortableApps Platform. С его помощью можно сгенерировать портативную утилиту, которая способна устанавливать шрифты, не имея прав администратора. Также ее можно использовать на работе или в школе, что очень удобно. Установочный файл рекомендуется скачивать с официального сайта разработчиков.
- Запустить скачанный файл. Чтобы не возникло сложностей все с теми же правами администрирования, среди доступных способов установки нужно поставить галочку напротив строки «Установить в пользовательскую папку».
- В следующем шаге потребуется выбрать пользовательскую папку, в которую будет осуществляться установка. Речь идет о папках «Рабочий стол» и «Мои документы».
- После установки программы, например, на «Рабочем столе», начнет отображаться папка с названием «PortableApps». Нужно открыть ее, а затем папку «Data».
- В последней директории пользователю нужно создать новую папку с названием «Fonts». Для этого нужно правой кнопкой компьютерной мышки щелкнуть по пустой части экрана и из выпадающего списка выбрать «Создать», а затем «Папка».
- В новый объект остается скопировать и расположить все скачанные элементы. В завершении остается закрыть используемую программу.
Установка сторонней программы для использования Fonts на ПК
Важно! Если Fonts будет использоваться в коммерческих целях, то она должна обязательно иметь свободную лицензию во избежание проблем с создателями
Что такое шрифты и где их найти
Все программы, в том числе офисный пакет Microsoft Office или Photoshop, берут за основу базу установленную в Windows. Шрифты создаются дизайнерами и обычными пользователями для улучшения внешнего вида проекта или документа. Каждый из них имеет собственное название. Это связано с запретом на использование идентичных наименований.
Чтобы установить новый символьный набор на компьютер, нужно скачать исполнительный файл с специализированных сайтов. Достаточно ввести в поиск запрос «Free Fonts» или «Шрифты онлайн». Подходящие ресурсы будут в начале списка. На продвинутых сайтах доступен онлайн просмотр внешнего вида букв. Это реализовано через специальную текстовую форму, где вводится любое слово. Пример работы показан на скриншоте ниже.
Файлы распространяются в двух форматах:
- TrueType (.TTF) – формат представленный компанией Apple ещё в 1980 году. Активно используется повсеместно и не имеет сложной структуры.
- OpenType (.OTF) – более «свежая» технология разработанная Adobe и Microsoft в 1996 году. Имеет более сложную структуру, вмещается большее количество символов и поддерживает дополнительный функционал. Имеют более чёткую форму при маленьком размере.
Они одинаково поддерживаются современными настольными и мобильными операционными системами. Но OpenType более заточен на профессиональные задачи: вёрстка, дизайн, полиграфия.
Установка шрифтов на Windows 7
Этот способ актуален для Windows 7 и для операционных систем выше Висты. Сначала скачайте необходимые новые шрифты и поместите в одну папку, откуда Вам удобно их устанавливать. Чтобы добавить их в windows 7 повторяйте алгоритм:
- Найдите необходимый файл;
- Сделайте правый клик;
Теперь шрифт установлен, запустите Word, чтобы проверить, установился ли он. Иногда возникает проблема со шрифтами в windows 7. Они не устанавливаются – невозможно найти в списке видов текста в Word. В этом случае придется привлекать иные методы для добавления.
Этот способ имеет и положительные свойства. Большинство обновлений с его помощью устанавливаются. Кроме того, установка происходит легко и быстро – не нужно скачивать и устанавливать дополнительные программы, отправлять скачанное в специальную папку. При установке таким способом дополнения используются из той папки, куда Вы из поместили перед добавлением. В папку Fonts они не копируются, а потому удалять скачанные.ttf нельзя.
Настройка установленных шрифтов
-
Откройте проводник и перейдите к папке Диск:\Windows\Fonts.
-
Зайдите в пункт «Параметры шрифта».
-
Здесь вы можете включить или отключить функцию «Отображение и скрытие шрифтов», позволяющую скрывать шрифты, которые не поддерживают текущую раскладку языка. То есть, если вы печатаете на русском, то шрифты, изменяющие только английский текст, не будут отображаться, чтобы не занимать лишнее место.
-
Здесь же можно активировать или деактивировать функцию, позволяющую устанавливать шрифты с ярлыка.
-
Вернувшись в папку Fonts, вы можете начать активацию функции ClearType, позволяющую улучшить отображение текста на экране.
-
Нажав кнопку «Поиск символа», вы перейдёте к окошку, в котором будут отображаться все символы, доступные во всех видах шрифтов. Из этого окошка удобно копировать символы, которые невозможно ввести с клавиатуры
Кастомизация при помощи приложений
Есть разные приложения, благодаря которым возможно изменить или установить шрифт в Android. Достаточно вбить «Font installer» в поисковик и выбрать понравившееся приложение. Обычно такие приложения требуют root-права, к примеру, FontFix (ранее Font installer).
Для ручной установки требуется следующее:
- Загрузить во внутреннюю память телефона файл с расширением TTF.
- В целях безопасности сделать резервную копию шрифта, который используется на данный момент.
- Открыть FontFix и найти в нём ранее загруженный файл.
- Произвести установку.
- Перезагрузить смартфон.
В FontFix после установки есть достаточно внушительный предустановочный список, которым можно воспользоваться, поэтому необязательно скачивать что-либо дополнительно.
Если root-прав нет, можно воспользоваться лаунчерами. Их в Google Play тоже немало, однако не во всех есть функция замены шрифтов, поэтому следует внимательно читать описание.
Продвинутые пользователи могут вручную заменить системные файлы на другие, для этого тоже нужны root-права.
Внимание!
Данный способ не рекомендуется использовать без наличия практического опыта работы с системными файлами ОС Android. В противном случае есть риск нанести вред ОС.
Как установить шрифт на виндовс 10
Система предусматривает несколько способов установки шрифтов.
Через Microsoft Store
Microsoft Store — это магазин для покупки и выгрузки приложений, фильмов, игр, тем на рабочий стол и прочего программного обеспечения Windows 10 (аналог Google Play и App Store для платформ Android и iOS). В том числе он позволяет добавлять шрифты в систему.
Разнообразие стилей в виндовс, которые требуют активации
Обратите внимание! Функция стала доступна только в версии 1803, более ранние сборки не поддерживают эту возможность. Как установить шрифт на виндовс 10:
Как установить шрифт на виндовс 10:
- Открыть «Пуск», затем «Параметры», «Персонализация» и раздел «Шрифты».
- На экране появится список с предустановленными шрифтами, возможностью предпросмотра и удаления (правым кликом выбрать стиль, дальше «Удалить»).
- Для перехода в магазин нужно под заголовком страницы нажать на «Получить дополнительные…». Пользователь будет перенаправлен в Store — в раздел с доступными шрифтами (есть бесплатные и платные позиции). Когда функция только вводилась, выбор вариантов был слишком мал, теперь его расширили.
- Остается навести курсор на понравившейся шрифт и кликнуть на «Получить». Он автоматически загрузится и установится в систему.
Переход в магазин, чтобы вставить нужный стиль
Через несколько секунд после скачивания пользователь сможет оценить новые буквы и стиль написания в приложениях.
Выбор в магазине, где можно загрузить любой вариант
Установка при помощи файла
Вся информация о шрифте собрана в файлах (они могут быть заархивированы, тогда их придется распаковать). Windows, начиная с 7 версии, работает с типами стилей TrueType и OpenType. Они хранятся в расширении .ttf и .otf. Если пользователь скачал пакеты в ином формате, то их тоже можно установить, но в другом порядке (стороннее ПО). Как добавить шрифт в Windows 10:
- Система должна определить, что файл, скачанный на компьютер, предназначен для персонализации. Достаточно навести курсор, ПКМ и вызвать контекстное меню, потом нажать на «Установить».
- Для изменения шрифтов нужно получить права администратора. После установки стиль автоматически появится в меню «Персонализация».
Установка по умолчанию
Шрифты можно добавлять сразу по несколько штук, если был скачан целый архив. Достаточно выделить нужные файлы (при помощи клавиши «Shift» или «Ctrl») и через контекстное меню выбрать «Установить».
Обратите внимание! Примененные шрифты будут отображаться в интерфейсе ОС и в программах, которые используют системные надстройки — Microsoft Excel, Adobe Premier и др. (для отображения изменений приложения нужно перезагрузить)
В Photoshop можно установить стили написания другого формата, например, через утилиту Creative Cloud.
Второй способ добавления:
- Найти файл со стилем.
- Перенести его в корневую папку C:\ Windows\ Fonts — это место, где находятся шрифты в виндовс 10.
После инсталляции все пакеты будут доступны в разделе «Персонализация».
Папка фонтс
Если зайти в Fonts, то на экране откроется меню управления предустановленными шрифтами. Через него возможны предпросмотр и удаление лишних пакетов. Также шрифты можно скрыть, они не будут стерты (так как могут быть нужны для функционирования системы), но перестанут отображаться в сторонних программах. Это может облегчит визуальное восприятие.
Через окно «Выполнить»
Шрифты могут быть установлены, если они хранятся на жестком диске. Процесс:
- Перейти в «Пуск» и запустить окно «Выполнить».
- В строку ввести команду «%windir%\fonts» и кликнуть на «Ок».
- В списке «Файл» запустить команду «Установить шрифт».
- В меню «Диски» выбрать хранилище, на котором расположен подготовленный для инсталляции стиль. Дисководы для вставки дискет помечаются как А или В, дисководы для считывания DVD или CD дисков — как D.
- В строке «Папки» найти директорию, в которой хранится файл для установки, затем нажать на «Ок».
- В списке будут отображаться шрифты, выбрать нужный. Отметить несколько позиций можно, если зажать на клавиатуре «Ctrl».
- Рядом с пунктом «Копировать шрифты в папку…» оставить галочку. Новый стиль написания будет перенесен в корневую папку со шрифтами.
- Кликнуть на «Ок», чтобы принять изменения.
Windows 10 разрешает работать с TrueType или другими форматами, специально созданными для этой ОС, они докупаются отдельно. Некоторые стили написания поставляются вместе с программным обеспечением и устанавливаются автоматически.
Обратите внимание! Специальные шрифты часто идут в комплекте с принтерами. Для их установки нужно следовать руководству пользователя (находится в коробке с оборудованием)
Простой способ для текущих программ
Такой способ подойдет, когда нужно скорректировать шрифт в определенной программе. Его используют для большинства приложений: текстовые документы, таблицы Excel, страницы браузеров, электронная почта, изображения.
Простой способ для изменения размера шрифта:
- Открыть нужную программу или страницу.
- Удерживать клавишу Ctrl и нажимать на клавишу с изображением «+». Каждое нажатие увеличивает масштаб на 10-15%.
- Чтобы уменьшить размеры букв, также удерживают Ctrl и намают на клавишу со значком «-».
- Сбросить настройки поможет простая комбинация клавиш Ctrl и 0.
Альтернативный вариант – держать Ctrl и крутить колесико мыши. Масштаб меняется в зависимости от направления. Если крутить колесо на себя, то шрифт уменьшится, от себя – увеличивается.
Фактически меняется масштаб, а не сам шрифт. Во многих программах (браузеры, документы Microsoft Word) внесенные изменения сохраняются и после закрытия программы. Если программа не реагирует на сочетание горячих клавиш, то придется зайти в настройки и установить нужный масштаб.
Установка шрифтов
Шрифты представляют собой обычные файлы с определенным расширением. Для шрифтов, которые поддерживает Windows 10, расширение .ttf соответствует типу шрифта TrueType, а расширение .otf соответственно OpenType. Если у вас шрифт в каком то другом формате, в конце статьи вы сможете узнать как добавлять отличные от стандартных форматов шрифты.
Иногда шрифт может состоять из нескольких подобных файлов, которые определяют начертание одного и того шрифта. И плюс ко всему идти в архиве.
Прежде чем устанавливать шрифт в вашей системе, вы можете посмотреть как выглядит его начертание. Открыв файл (просто запустите файл с шрифтом двойным нажатием) вы увидите как выглядит шрифт и проверить действительно ли начертание соответствует тому, который вы хотели скачать. У меня было несколько случаев, когда скачиваешь файл со шрифтом, устанавливаешь его, а он не то, что не правильно отображает, шрифт вообще не работает (происходит подстановка стандартного). Выглядит просмотр следующим образом (кстати запускать просмотр можно прямо из архива).
Просмотр как выглядит шрифт в Windows 10
Рекомендуем прочитать по теме:
- Как посмотреть и удалить историю в браузерах
- Как запустить windows 10 в безопасном режиме
- Как узнать версию windows 10
Установить шрифт в вашей системе можно несколькими способами. Первый — это прямо из окна предварительного просмотра шрифта. Для этого запустите файл как делалось ранее для просмотра и если вас устраивает шрифт, нажмите на кнопку «Установить».
Установка шрифта из окна просмотра
Второй способ установки удобен в случае, если необходимо установить сразу несколько шрифтов в Windows 10. Чтобы установить этим способом, необходимо сначала разархивировать все файлы в одну из папок. Нажмите правой кнопкой мыши на шрифте, который требуется установить. В контекстном меню выберите «Установить» (установка шрифта предполагает наличие прав администратора, о чем говорит знак щита слева от надписи).
Установка одного шрифта из проводника
Чтобы установить данным способом сразу несколько шрифтов, выделите все файлы, которые вы хотите установить в системе. Нажмите правой кнопкой мыши и точно так же как и в предыдущем примере в контекстном меню выберите пункт «Установить».
Вообще установка шрифта — это простое копирование файла в папку, в которой система хранит установленные шрифты для работы.
Соответственно можно воспользоваться третьим способом установки — просто скопировать все файлы в данную папку. Расположена она: C:\ Windows\ Fonts.
Зайдя в эту папку, вы сможете не только установить, но и просмотреть как выглядят ранее установленные шрифты, удалить установленные, а так же скрыть шрифт для приложений. Скрытие предусматривает временное отключение, а не удаление из системы. Приложения просто перестанут его видеть. Система же будет продолжать видеть данный шрифт. Для удаления или скрытия шрифта выделите один или несколько необходимых шрифтов. В верхней части появиться список команд.
Какие форматы шрифтов поддерживаются
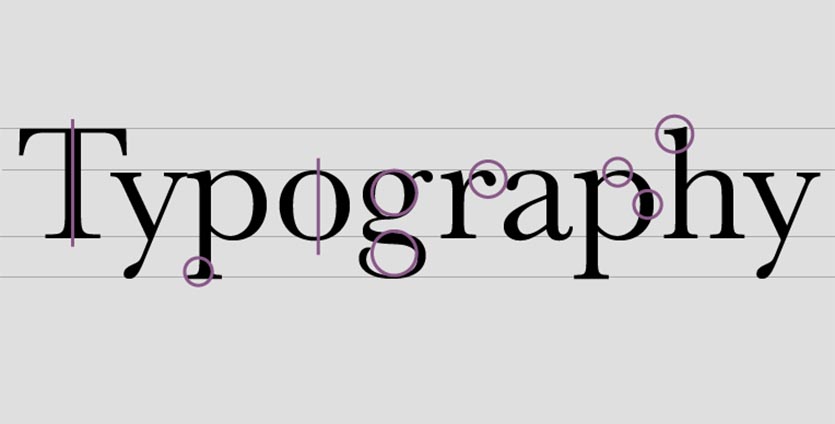
В мобильных операционных системах Apple появилась поддержка следующих типов шрифтов:
TTF (TrueType Font), который основан на совместной разработке Apple и Microsoft конца 80-х годов. Тогда компании объединились, чтобы предоставить достойную альтернативу векторным шрифтам от Adobe. На данный момент этот формат шрифтов наиболее распространён как в Windows, так и в macOS.
TTC (коллекция TrueType) – доработанная версия TrueType, позволяющая объединять схожие шрифты в один файл и снижать объем исходных данных.
OTF (OpenType Font), основанная на TrueType разработка Adobe и Microsoft середины 90-х годов. Шрифты поддерживаются операционными системами macOS, Windows и Linux.