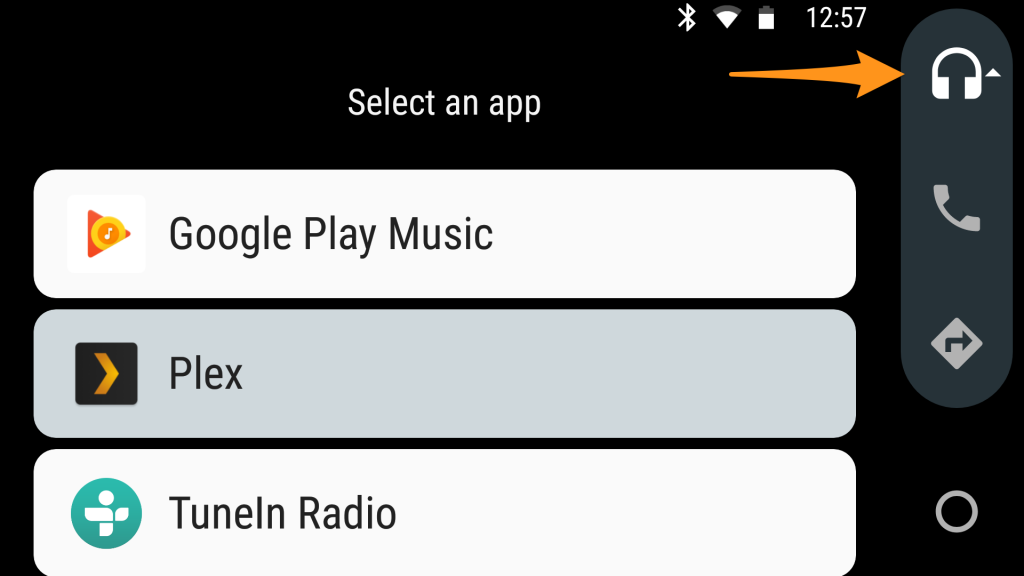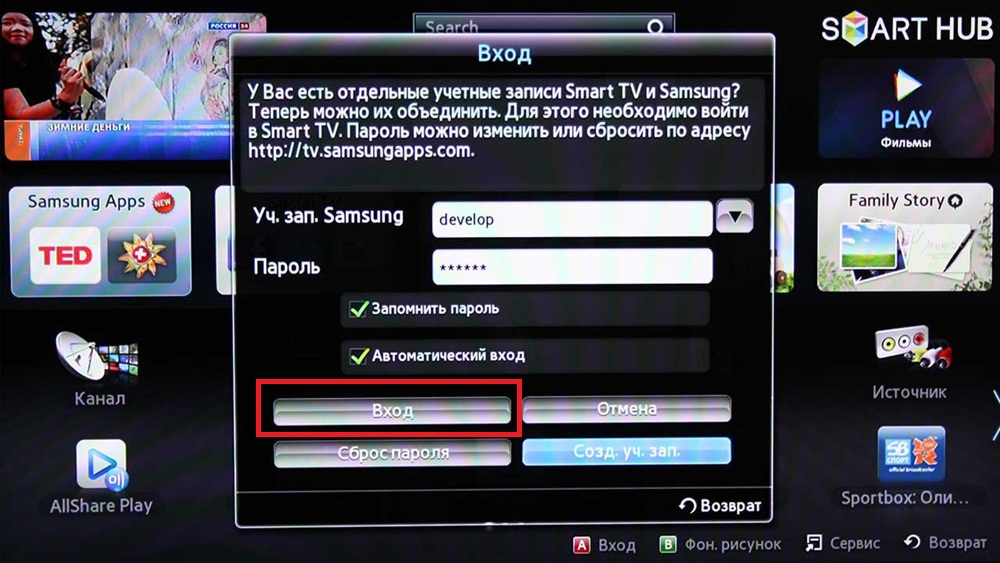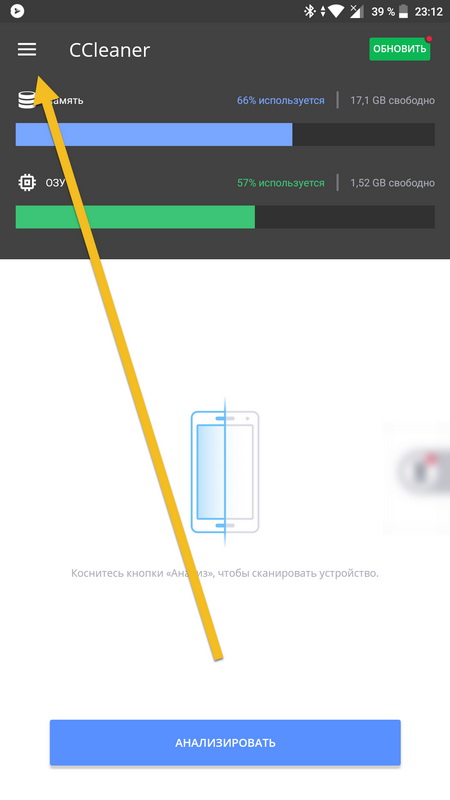Как добавить приложения, ярлыки и виджеты на главный экран
Содержание:
- Что делать, если не загружается виджет
- Какие виджеты самые популярные?
- Глоссарий андроид при удалении виджетов
- Бесплатные виджеты для сайта на Pcvector
- Удаление виджетов со стола
- Как поставить?
- Как убрать виджет с экрана
- Виды виджетов в iOS 14
- Часы на рабочий стол «Андроида» — как поставить
- Как удалить виджеты из телефона
- Как удалить виджет на Android
- Заключение
Что делать, если не загружается виджет
Варианты могут быть следующие:
- Сбой в настройках мобильного телефона.
- Загруженность кеша. Загруженный кеш ощутимо способствует формированию проблем в функционировании устройства. В этом случае переходим в раздел «Настройки» и чистим его.
- Необходимость обновить профиль Google. Как правило, пользователи применяют данный метод при сбоях. Если элемент не загружается, просто пробуем перезагрузить смартфон. Для этого задерживаем кнопку блокирования и дожидаемся перезагрузки. После этого пробуем включить.
Также причина может скрываться в ошибке самой программы. Допустим вы не можете добавить электронный кошелек. Решение – обновите софт. Перейдите в Play Market, найдите нужную программу и нажмите на кнопку обновления.
Какие виджеты самые популярные?
-
Одним из обязательных элементов элегантного смартфона являются большие красивые часы, которые будут замечательно смотреться на вашем смартфоне. Они полезны ещё тем, что часы в обычном дизайне не позволяют проверять время за доли секунд, так как они написаны небольшим шрифтом в верху справа. Но, если у вас установлен виджет часы, то вы сразу станете видеть не одно время, но ещё и дату. При этом, когда человек нажимает на данный элемент, он получает доступ к полному регулированию будильником, таймером, секундомером, календарём. Данный элемент часто совмещают с виджетом погоды;
-
Есть отдельный виджет под погоду созданный сервисами: Gismeteo, Sinoptik и т.д. С помощью них вы можете довольно легко узнать погоду в вашем регионе;
-
Рассмотрим виджеты медиаплееры, так как такие элементы обожают применять молодые люди практически каждый день. Кроме этого, данные виджеты позволяют смотреть разнообразное видео. Довольно часто эти элементы идут встроенными в различные программы. Я говорю про плееры: AIMP, Winamp, MXPlayer и прочие;
-
Если вы занимаетесь бизнесом, то вам нужны ярлыки различных электронных кошельков. Вот самые известные из них: ВебМани, Яндекс.Деньги, КИВИ, Рапида и др. Если вы часто ими пользуетесь, то будет лучше, если вы их установите на главный экран.
Разумеется, я привёл каплю в море из тех возможностей, которые нам предлагает Play Маркет. В интернете вы можете найти и сборные виджеты с этими элементами, так как народные умельцы решили, что тех функций, которые дают вам эти виджеты, маловато.
Часы на заблокированный дисплей
Если у вас появилось желание поменять пустой заблокированный экран на красивый часовой циферблат крупных размеров, тогда могу предложить «Светящиеся Часы Комод». Данное приложение бесплатно и в ней отсутствует реклама.
Скачать приложение…
Виджет погоды
Я уже упоминал, про данный элемент. Он также очень удобен. При том, виджетов погоды довольно много. Взглянув на такой виджет, вы будете знать, что вас ожидает за окном вашего дома. Скачать виджет погоды… (если вам не понравился тот погодный виджет, который я предложил, в Play Market огромный выбор похожих виджетов.
Глоссарий андроид при удалении виджетов
Клик: краткое нажатие на значок. Только одно касание, не пытайтесь использовать двойной клик как в виндовс, когда требуется запустить программу.
Рабочий стол или главный экран: обычно первое видимое «место» после того, как разблокируете или включить телефон.
Меню функций: обычно кнопки на сенсорном экране телефона символизирует прямоугольник с двумя линиями (одна под другой) внутри.
Google Play: магазин, в котором находится более чем 700 000 приложений. Некоторые из них платные, но есть огромное количество интересных программ бесплатно.
Чтобы воспользоваться требуется интернет — пакеты данных оператора беспроводной сети или Wi-Fi. Успехов.
Одна из особенностей андроид возможность использования виджетов. Это очень маленькие и относительно простые программы, которые работают непосредственно на рабочем столе.
Цель этих небольших программ проста – они созданы для выполнения одного вида деятельности, или группы аналогичных, например, изменения или получения параметров системы.
Только несмотря на много интересных и полезных вещей, быстро растущую их популярность и большой интерес иногда они могут не оправдать ожидания и их может потребоваться удалить.
ПРИМЕЧАНИЕ: большинство виджетов работают только в качестве добавок для популярных приложений – поэтому удаляя приложение удалите и виджет.
Стандартный способ удалить виджет с рабочего стола андроид
Чтобы удалить виджет с экрана андроид, все что вам потребуется сделать клик на него пальцем и немного подержать.
Затем в андроид 5.1, 6.0.1, одним словом на всех версиях от выше андроид 4.4 верху появится значок корзины.
Тогда перетащите виджет на нее и, если она покраснеет отпустите палец — виджет само удалится. Он не попадет в корзину, а просто уберется с рабочего стола.
На андроид ниже 4.4, вместо корзины появится верху опция «Удалить» — перетащите его туда, и он также будет удален (опция должна изменить цвет на красный, тогда отпускайте палец).
Как удалить виджет из системы меню полностью
Как уже упоминалось выше если виджет установлен самостоятельно, обычно во время установки приложения, то при его удалении из меню системы он удаляется полностью.
Если же встроенный, то удалить его обычным способом не получится, но можно. Здесь многое зависит от версии виндовс, так как нужно получить рут права.
В версиях ниже андроид 4.4 рут права получить можно практически мгновенно, а вот в тех что выше придется перепрашивать андроид (ставить взломанную прошивку), чего делать не рекомендую.
Если же root права получите, то воспользуйтесь любым файловым менеджером, например, «FX File Explorer», «Computer File Explorer», «Ghost Commander», «ES Проводник», «X-plore File Manager» или просто «Файловый менеджер». Скачать их бесплатно можете с Google Play.
Глоссарий андроид при удалении виджетов
Клик: краткое нажатие на значок. Только одно касание, не пытайтесь использовать двойной клик как в виндовс, когда требуется запустить программу.
Рабочий стол или главный экран: обычно первое видимое «место» после того, как разблокируете или включить телефон.
Меню функций: обычно кнопки на сенсорном экране телефона символизирует прямоугольник с двумя линиями (одна под другой) внутри.
Google Play: магазин, в котором находится более чем 700 000 приложений. Некоторые из них платные, но есть огромное количество интересных программ бесплатно.
Чтобы воспользоваться требуется интернет — пакеты данных оператора беспроводной сети или Wi-Fi. Успехов.
vsesam.org
Бесплатные виджеты для сайта на Pcvector
Сервис Pcvector. Каждый сам решает, какие виджетына сайт устанавливать. Выбор огромный, а чтобы найти то что нужно, уже созданы сервисы с подборками. Одним из таковых является Pcvector. Перейдя на него, вы увидите категории в боковом меню и кучу новых, интересных скриптов для установки эффектов, галерей, всплывающих окон и многого другого:
Разработчики сделали качественные подборки с лучшими скриптами для любых сайтов. База постоянно увеличивается, недавно добавили новогодние виджеты с ёлками, актуально в начале года. При выборе одного из улучшений, попадаешь на страничку, где предлагаются разные способы размещения:
Интерфейс простой, всё на русском языке. Можно найти что угодно, формы авторизации, всевозможные кнопки, анимации, панели навигации, часы, погоду и так далее. Добавить виджетына сайт можно сразу несколькими способами, по сложным предоставляется отдельная инструкция.
Удаление виджетов со стола
Установленный виджет можно будет перенести при помощи длительного нажатия по нему, а также отключить, резко передвинув в самый верх экрана, где при этом появится надпись «Удалить». Или вы можете удалить его как обычное приложение через диспетчер приложений.
Стоит отметить, что установка виджетов для экрана блокировки или постоянно доступных в любом меню несколько отличается, в этом случае новые элементы интерфейса обычно сразу активируются после загрузки соответствующего ПО и необходимый процесс постоянно работает в фоне.
Для альтернативных лаунчеров установка куда проще — достаточно длительного нажатия по любой области рабочего стола, после чего лаунчер предложит список действий для выбранного пространства, в числе которых добавление виджетов, изменение обоев и т.д. Такой подход практикуется в большинстве сторонних оболочек.
Одно из первых понятий, с которыми мы сталкиваемся, когда начинаем осваивать свой первый Android планшет или телефон – это виджет. Что же такое виджет?
Виджет – это небольшая программа, или часть программы, которая располагается на рабочем столе устройства и предназначена для отображения информации, управления оборудованием устройства и при этом может запускать другую программу, частью которой он является.
Например, есть виджеты, с помощью которых можно отображать такие сведения, как загрузка процессора, состояние батареи, информацию о текущей погоде и прочем. Есть виджеты, с помощью которых можно быстро включить или выключить GPS, Wi-Fi, Bluetooth, динамики и управлять другим оборудованием Android устройства. Есть такие виджеты, как погодные информеры, которые отображают на экране информацию о текущей погоде и прогнозе погоды, и которые могут вызывать погодное приложение, частью которого они являются.
Виджеты могут иметь различный размер – от минимального размера 1х1, в стиле обычного ярлыка, до полноэкранного.
Как видите все очень просто – виджет это такая программа, которая «живет» на экране вашего планшета или телефона и позволяет вам управлять им, получать необходимую информацию и прочее.
Теперь давайте разберемся с тем, как добавить виджет на рабочий стол. Виджет недостаточно просто установить на устройство как любое другое приложение, его еще нужно разместить на рабочем столе.
В Android версии 3.0 и выше добавить виджет можно с помощью достаточно нехитрых манипуляций:
1. Нажмите на значок в виде крестика, расположенный в правом верхнем углу экрана
2. В открывшемся окне, в нижней его части вы увидите списки установленных на планшет или телефон виджетов, ярлыков приложений, обоев и прочего. В верхней части окна расположен список рабочих столов.
3. Тапните по надписи «Виджеты» и выберите нужный виджет из списка ниже (список можно прокручивать вправо и влево). Виджет будет помещен на текущий рабочий стол.
Кроме того, вы можете просто перетащить нужный виджет на любой из рабочих столов.
В более ранних версиях Android установка виджетов на экран производится немного по-другому:
1. Нажмите пальцем и удерживайте на свободном месте экрана планшета или телефона.
2. В открывшемся меню выберите пункт «Виджеты»
3. Откроется список, с установленными на устройство виджетами.
4. Выберите нужный виджет из списка, тапнув по нему, и он будет помещен на экран вашего устройства.
Виджеты можно перемещать по экрану устройства. Для этого нужно нажать на него и удерживать палец, а затем сдвинуть виджет в новую позицию. В Android 3.0 и выше, вы можете менять размеры некоторых виджетов. Для этого нужно выбрать виджет на экране длинным тапом по нему, а затем изменить его размеры, потянув за рамку в месте, обозначенном значком в виде ромба.
Каждому пользователю смартфонов Xiaomi ежедневно приходится запускать различные приложения через главный экран своего устройства. Владелец телефона практически наизусть знает, где расположены часто используемые игры и программы. Но не все знают, как установить виджет на Xiaomi, чтобы получать полезную информацию, даже не запуская некоторые приложения.
Как поставить?
С тем, что такое виджеты, мы разобрались. Теперь стоит разобраться с тем, как установить их на экране в Андроиде.
- Тапаем (жмём) по свободному месту на главном экране и держим до появления меню.
- Там выбираем вкладку «Виджеты».
- Оттуда переносим на экран любую понравившуюся нам утилиту.

Это традиционный способ, которым можно ставить любое скачанное или стандартное динамическое окно в Андроиде. Но некоторые программы имеют персональные элементы управления, их не всегда получится установить таким способом. Если мы скачиваем такое приложение, оно само предложит нам добавить динамическое окно на рабочее пространство.
Эти расширенные ярлыки в Андроиде также удобны тем, что можно менять их размер. Для этого нужно удерживать, а затем либо попробовать растянуть движением пальцев, либо в настройках выбрать нужную величину. Но стоит заметить, что не каждый элемент можно изменить.
Как убрать виджет с экрана
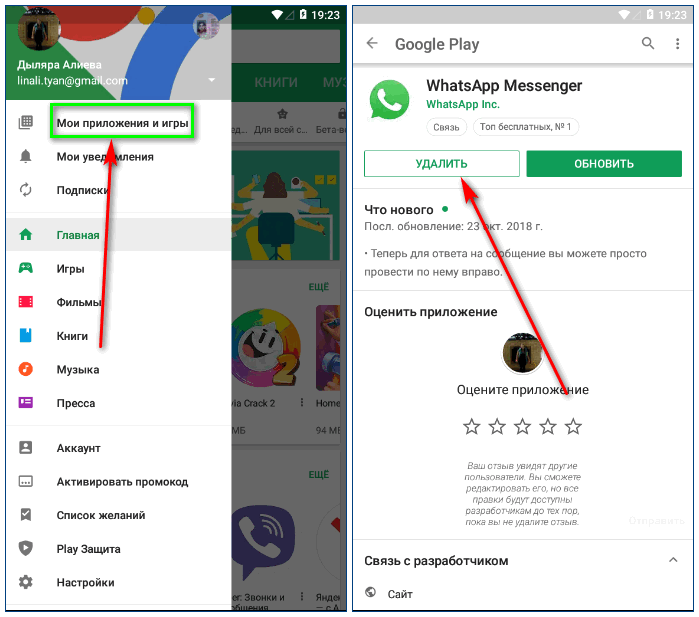 Как убрать виджет с экрана
Как убрать виджет с экрана
Стандартные и нестандартные виджеты удаляют одинаково:
- Зажмите палец на “плашке”.
- Перетяните ее в корзину, появившуюся сверху.
Это поможет избавиться только от заставки. Чтобы удалить сторонний софт, скачанный в виде виджета, а не полноценного приложения:
- Зайдите в «Play Маркет».
- Разверните меню «Еще» — три вертикально расположенные линии в левом углу строки поиска.
- Выберите «Мои приложения и игры».
- Перейдите в папку «Установленные», найдите софт, откройте его карточку и щелкните «Удалить».
Те, кто установил виджет с неподтвержденного источника с помощью apk-файла:
- В «Настройках» найдите вкладку «Приложения».
- Оттуда перейдите во «Все приложения».
- В открывшемся списке найдите и откройте карточку программы.
- Жмите «Удалить».
Стандартное решение от производителя “вывести” с системы не получится. Исключением выступают владельцы смартфонов, получившие Root-права доступа и способные удалить любой встроенный софт.
Как итог — чтобы вывести прогноз погоды на экран, удобнее использовать виджет погоды, встроенный разработчиком. Он лишен рекламы, не занимает дополнительное место в памяти
При установке стороннего софта необходимо обратить внимание на Яндекс Погоду с расширенными настройками, без интеграций партнеров и информационной строки на экране блокировки
Виды виджетов в iOS 14
Некоторые виджеты являются универсальными (вроде виджета «Смарт-стопка») и содержат разный вид информации — чтобы переключаться между ними, пролистывайте виджет вверх и вниз.
Виджет Смарт-стопка позволяет менять тип данных
Удобно, что доступны виджеты разных размеров, которые отображают столько информации, сколько вам нужно. Причем даже самый маленький размер виджета может показывать больше полезного по сравнению со статическим значком приложения, поскольку данные обновляются в течение дня.
Плюс есть множество умных настроек — например, чтобы виджеты сами меняли друг друга в течение дня. Это позволит сэкономить место на домашнем экране. Например, утром это будет виджет приложения «Погода», в течение дня — события Календаря, а вечером — виджет Карт, который подскажет, сколько времени вам потребуется на дорогу домой. Разместите виджеты на главном экране — там, где вам удобно, — и вся важная информация всегда будет у вас под рукой.
Виджеты в iOS 14 занимают минимум 4 места для иконок.
Для себя я нашел наиболее удобным виджет приложения «Погода» и Календаря — можно посмотреть план день на сегодня в календаре или погоду на ближайшие два часа, не открывая приложение. Что касается виджетов сторонних приложений, их пока не очень много, но в ближайшие несколько дней (и недель) разработчики должны успеть обновить свои приложения и добавить поддержку виджетов. Все же iOS 14 вышла совсем недавно.
Новости, статьи и анонсы публикаций
Свободное общение и обсуждение материалов
Лонгриды для вас
Apple требует, чтобы разработчики запрашивали у пользователей разрешение на сбор данных и объясняли, зачем они им нужны. Это настоящая война и передел рынка рекламы в интернете
Apple в очередной раз продемонстрировала презрение к коллегам по индустрии. Вместо того, чтобы рвать связи с материковым Китаем и переносить производство ком…
Многие пользователи Apple Music приобретают семейную подписку — в России она стоит 269 рублей в месяц, что на 100 рублей больше стоимости индивидуальной подп…
slef, Они его убили! Блин, единственный виджет, которым я реально постоянно пользовался. Зато всякие советы и прочая бобуйня — пожалуйста!
Источник
Часы на рабочий стол «Андроида» — как поставить
Есть встроенные и сторонние решения: стандартные виджеты с часами от системы «Андроид» (выбор совсем невелик) и приложения от других разработчиков, которые можно скачать с «Плей Маркета».
Классические виджеты от самой системы
Как добавить на экран встроенный виджет с часами:
-
Выберите на домашнем дисплее поле без иконок. Тапните по этому месту и задержите на нём палец. Вы почувствуете вибрацию смартфона.
- В итоге окажитесь в меню, где вы можете изменять иконки на рабочем столе. В самом низу будет список виджетов, которые можно в данный момент добавить на дисплей. Пролистайте этот перечень влево до виджетов с часами.
- На выбор будет классический круглый и электронный циферблат. Тапните по одному из них, предварительно также выбрав размер часов (если будут представлены варианты с размерами).
-
Часы появятся на дисплее. Если нужно, перетащите их на другой рабочий стол, если текущий занят другими иконками.
Сторонние виджеты часов в виде программ
Если вас не устраивает то, что предлагает «Андроид», ищите более интересные решения в «Плей Маркете» (официальный магазин приложений для системы Android):
-
Запустите «Плей Маркет». Тут же в строке поиска вверху напишите запрос «часы виджеты».
-
Магазин покажет вам разнообразие виджетов в виде программ. Вам предстоит выбрать подходящий циферблат для вашего фона.
-
Когда выберете, откройте страницу с программой и тапните по «Установить».
-
Щёлкните по «Принять».
- Дождитесь завершения загрузки и инсталляции. Кликните по «Открыть». Раскроется инструкция по добавлению виджета. Она будет такой же, как и в предыдущем разделе, поэтому повторяем шаги по добавлению стандартных часов, только уже вместо них выбираем скачанный циферблат.
- Если в списке виджетов вы не увидите только что загруженный циферблат, перезапустите телефон.
Как удалить виджеты из телефона
Если вы просмотрели предыдущую статью и усердно начали добавлять большое количество виджетов. Но так случилось что со временем они просто не к чему. И вы хотите удалить ненужные виджеты с вашего рабочего стола. «А как?» Я сейчас все объясню. Для того чтобы удалить ненужный виджет вам нужно прикоснуться к нему и не отпускать.
Все очень легко и просто. Ну если вы хотите вообще полностью удалить виджет с вашего телефона. То просто удалите данное приложение и оно автоматически уберет с рабочего стола ярлык. Для удаления стандартных приложений вам потребуются Root-права. Теперь вы сможете добавлять и удалять любое количество виджетов на вашем андроид. Полезной будет статья для чего делают прошивку телефона или планшета через флешку.
go2android.ru
Как удалить виджет на Android
Удаление виджета с телефона или планшета с операционной системе Android — операция очень лёгкая. Чтобы удалить с рабочего стола виджет приложения, которым Вы больше не пользуетесь, просто нажмите на нём длинным касанием, и перетащите в значок корзины, который находится внизу экрана (или вверху, в зависимости от прошивки).
Обратите внимание, таким образом Вы осуществляете именно удаление виджета с рабочего стола. Само приложение при этом остаётся установленным на Ваш смартфон или планшет, и получить доступ к нему можно из главного меню приложений
Если Вам нужно удалить всё приложение, это делается стандартным способом, предусмотренным операционной системой
Само приложение при этом остаётся установленным на Ваш смартфон или планшет, и получить доступ к нему можно из главного меню приложений. Если Вам нужно удалить всё приложение, это делается стандартным способом, предусмотренным операционной системой.
Для более подробного знакомства с этой функцией рекомендуем Вам ознакомиться со статьёй нашей базы данных . Там можно найти информацию как по удалению приложений, установленных пользователем, так и по удалению системных приложений, что требует дополнительной подготовки и .
Надеемся, данная статья была для нас полезной, и после её прочтения вопросы типа «Как установить» или «Как удалить виджет на Андроид» больше у Вас возникать не будут.
Для привлечения большего числа покупателей к своей продукции многие компании, выпускающие мобильные устройства, оснащают их новейшими функциями и сервисами, чтобы владелец чувствовал себя комфортно. К таким функциям относятся виджеты — графические объекты, которые располагаются на экране смартфона или планшета. Они предназначены для выполнения определённых действий, отображают какую-либо информацию или просто украшают используемое пространство. Однако, зачастую, многие современные программы вовсе не нужны обычным пользователям. Следовательно, каждый потребитель должен иметь представление о том, как удалить виджет Android и самостоятельно управлять наличием сервисов.
Заключение
Графические объекты, которые в операционной системе Windows используются для быстрого вызова файлов, называют «Ярлыками». Каждому ярлыку соответствует набор настроек, определяющий как внешний вид самого объекта, так и параметры запуска «привязанного» к нему файла. Пользователь имеет возможность изменять эти настройки через окно свойств ярлыка.
Инструкция
Ярлык может быть размещен на рабочем столе, в главном меню операционной системы или в одной из папок на каком-либо из дисков компьютера. Чтобы открыть окно с настройками надо получить к нему доступ. С рабочим столом все просто, с главным меню тоже, а для доступа к папкам на дисках придется использовать стандартный менеджер файлов — «Проводник». Вызвать его можно двойным щелчком по иконке «Компьютер» на рабочем столе и одинарным по пункту с таким же названием в главном меню ОС.
Перейдите в «Проводнике» к нужному ярлыку и кликните на нем правой кнопкой мышки, чтобы вызвать контекстное меню. Если этот объект размещен в главном меню или на рабочем столе, способ вызова меню будет таким же. Выберите пункт «Свойства» — это самая нижняя строка в списке — и окно настроек ярлыка появится на экране.
В зависимости от версии используемой операционной системы количество вкладок в окне свойств может быть разным — от трех до семи. Чаще всего бывает нужно изменять настройки, помещенные на вкладку «Ярлык». В поле «Объект» можно дописать дополнительные ключи запуска приложения. В выпадающем списке «Окно» можно выбрать, каким должно появляться окно программы на экране — развернутым на весь экран, свернутым в трей или средних размеров.
На этой же вкладке есть кнопка «Сменить значок» — если вы хотите изменить изображение этого объекта, откройте диалог поиска новой иконки щелчком по этой кнопке. Кнопка «Расположение» открывает окно «Проводника» в той папке, где находится привязанный к ярлыку файл, а кнопка «Дополнительно» — окно, в котором можно сменить пользователя, от имени которого будет открываться файл.
Если нужно изменить атрибуты ярлыка, то перейдите на вкладку «Общие» — там размещено несколько чекбоксов и кнопка, открывающая дополнительные настройки. А на вкладке «Совместимость» можно откорректировать настройки запуска файлов более ранних версий, если они неправильно обрабатываются установленной операционной системой.
Кроме этих трех в окне свойств ярлыка могут быть еще четыре вкладки с настройками, помогающими задать разграничение прав доступа разных пользователей («Безопасность»), «откатить» версию до предыдущей («Предыдущие версии»), сравнить контрольные суммы с двух ярлыков (File Hashes).
Как известно, в магазине ярлыки прикрепляют к одежде для того, чтобы можно было быстро определить для любой модели одежды размер, цену, фирму-производителя, рекомендации для стирки и глажки и т.п. Если такой ярлык удалить, то одежда не теряет своих свойств и ее можно носить.
Аналогично можно обращаться с ярлыками в Windows 7: пользоваться ими для быстрого доступа к файлам, папкам, программам на своем компьютере.