Переустанавливаем windows на ноутбуке
Содержание:
- Габариты важнее мощности.
- Что делать после завершения установки ОС?
- Установка Windows 7 в картинках
- Настройка BIOSA
- Правильная подготовка к переустановке ОС виндовс 7
- Установка и подключение приложений
- Что делать после установки
- Установка с USB накопителя
- Создание загрузочной флешки
- Процесс переустановки
- Ошибки при установке
- Официальный способ скачать windows 10
- Операционная система на флешке
- Установка Windows 10
- Возможности Windows 7
- Установка Windows через Hard Drive и командную строку компьютера
- Процесс инсталляции
- Повторная установка системы через программу Recovery
Габариты важнее мощности.
Установка Windows 7 на ноутбук – стандартная процедура, которая проводится сразу после покупки новенького аппарата. Ноутбуки в наше время являются очень популярными, причина такого спроса кроется в нехилой производительности, а так же габаритах. Их единственный минус – это цена. Мини-компьютеры не просто вытесняют стационарные машины, но и обходятся чуть дороже, чем их доисторические собратья.
В продажи ежедневно поступают сотни новых моделей ноутбуков, каждый из которых имеет собственные уникальные качества. К примеру, наличие установленной операционки. Некоторые производители совсем обленились, они начали пачками штамповать «книжки» без предустановленной операционной системы. Таким образом, установка Windows 7 на ноутбук становится заботой пользователя. К сожалению, многие юзеры плохо справляются с такой задачей, хотя сам процесс установки 7-ки очень прост. Интерфейс и все остальное, что может напугать новичка значительно изменилось, поэтому не стоит пугаться, если вас оставили без стандартной винды.
Что делать после завершения установки ОС?
Когда система установится и вы убедитесь в её полноценной функциональности, выключите устройство. При следующем включении компьютера, многократно повторяете нажатие кнопок для входа в BIOS (как было описано ранее, F2 либо Delete). После загрузки БИОС, снова выставляете в приоритете устройств Hard Disk на первое место, как было по умолчанию, сохраняем настройки и выходим.
Если у вас нет доступа к интернету или по какой-то причине не реагируют USB-порты – это говорит об отсутствии необходимых драйверов. Приготовили их заранее – можете устанавливать, если же забыли – не страшно, скачайте с другого компьютера, скиньте на флешку или диск для загрузки на свой.
В некоторых случаях могут возникать проблемы с корректным отображением времени и формата даты. Вы сможете легко задать нужные параметры, кликнув мышью по иконке часов, находящейся в правом нижнем углу панели уведомлений. Подобным образом можно активировать и вкладку выбора языка, если вам нужно добавить еще несколько языковых конфигураций. Не забывайте, что для более быстрой загрузки компьютера, а также его стабильной и продуктивной работы, необходимо активировать учетную запись Майкрософт. После активации лицензии заработает средство автоматического обновления Windows на ноутбуке или ПК и станут доступны расширенные инструменты персонализации. Как именно это сделать, подробно рассказано в данной статье.
Ещё можно рекомендовать скачивание нескольких полезных программ, отвечающих за оптимизацию ОЗУ, очистку реестра, удаление ненужных файлов и так далее. Среди таких стоит отметить Advanced SystemCare и IOBit Uninstaller. Также не помешает и хорошая антивирусная утилита, к примеру: Avast Free Antivirus или ESET Smart Security. Подобный софт станет более мощной альтернативой штатному защитнику от компании Microsoft и будет обеспечивать повышенную безопасность конфиденциальной информации при интернет-сёрфинге.
Установка Windows 7 в картинках
1. Вставляете диск с ОС Виндовс 7 в DVD-Rom своего компьютера и, как только компьютер начинает загружаться зайдите в BIOS (чтобы войти в БИОС, как правило, нужно нажать клавишу DEL), для выбора загрузки с DVD диска. В BIOS’e войдите в меню “Boot” -> “Boot Device Priority” и для первого пункта “1st Boot Device” выставьте значение “CDROM”, как на рисунке ниже:
Второй вариант загрузиться с DVD диска это, как только включили компьютер, нажать клавишу F8 для вызова меню выбора варианта загрузки и выбрать загрузку с CD-ROM/DVD-ROM.
2. Как только вы выберете для загрузки диск с ОС Виндовс 7, автоматически запустится его установка:
Спустя несколько секунд, вы увидите следующее окно:
Выбираете Русский язык и нажимаете “Далее”. После этого появится такое окно:
Нажимаете кнопку “Установить”, далее необходимо ознакомиться и принять условия лицензионного соглашения, отметив флажок напротив “Я принимаю условия лицензии”:
И опять нажимаете “Далее”.
В следующем окне вам будет предложено выбрать вариант установки “седьмой винды”:
Рекомендую устанавливать чистую – “Полная установка”. При такой установке форматируется системный диск и соответственно предыдущая версия Виндовс и все данные, параметры и настройки будут полностью удалены, что поможет избежать возможных сбоев и ошибок, это наиболее надежный способ установки.
Бывают случаи, что операционная система сбоит по той или иной причине, то ли файла недостает, то ли еще чего то, в таком случае можно попробовать обновить Windows, выбрав первый пункт – “Обновление”. При этом варианте все настройки программ, драйвера и все ваши данные сохраняются. Но, так как все сохраняется, то с таким же “успехом” сохраняются и все неполадки программ или других ошибок, что может привести к сбоям в работе ново установленной Виндовс. Если система запускается, то обновление лучше всего запускать из самой среды Windows.
Далее вам будет предложено выбрать место установки:
Если диск новый и не размечен, то будет картинка как у меня выше, если же жесткий диск поделен на разделы, то здесь будет представлены все ваши разделы жесткого диска. Выбираете диск С, как правило, обязательно отформатируете его, для этого нажмите на ссылку “Настройка диска” и появится дополнительное меню:
и нажмите на ссылку “Форматировать”. После того, как отформатировали жесткий диск нажимаете “Далее” и переходим непосредственно к самой установке винды:
Основная работа сделана, программа-установщик сама все сделает. Процедура установки займет около полу часа, в это время от вас не требуется никакого вмешательства, так что можете спокойно отойти от компьютера и заняться своими делами.
Вот вам почти удалось установить Windows 7, осталось всего ничего.
После того, как установка завершится, вам необходимо будет создать свою учетную запись. Придумайте себе логин и введите в поле “Имя пользователя”:
Затем вам будет предложено придумать пароль для своей учетной записи, пароль не обязателен и если кроме вас никто компьютером больше не пользуется или у вас нет конфиденциальной информации, которую нужно сохранить в тайте, то пароль можно не указывать.
В следующем окне необходимо ввести серийный номер вашей копии:
Выбираете параметры защиты виндовса, в большинстве случаев подойдет первый вариант – “Использовать рекомендуемые параметры”:
Устанавливаете системное время:
И вариант сети, для большинства пользователей подойдет вариант “Общественная сеть”:
Вот и все. Как видите, установить Windows 7 совсем не сложно, ничуть не сложнее, чем установка любой другой программы. И доступно абсолютно любому пользователю.
По окончанию установки, НЕ ЗАБУДЬТЕ, зайти в БИОС и поставить все как было (если вы выставляли загрузку з DVD диска именно через BIOS), тоесть выставить приоритет загрузки с жесткого диска:
БИОС -> меню “Boot” -> “Boot Device Priority” и для первого пункта “1st Boot Device” выставьте значение “Hard Disk”.
Теперь осталось установить все драйвера на компьютер, необходимые программы и наслаждаться работой.
Удачи.
| Следите за обновлениями блога в Telegram-канале: @pcusers |
Настройка BIOSA
Что такое BIOS? Вкратце, это такой набор инструкций, который помогает загрузить операционную систему. BIOS есть в каждом компьютере. Их несколько видов, внешне они немного отличаются, но настройки схожи. У меня стоит BIOS AMI, выглядит он как серый экран с синим текстом. На скриншоте показано. В нем нужно управлять клавиатурными стрелками и клавишей Enter.
В BIOSе по-умолчанию стоит приоритет загружать ноутбук с жесткого диска, а нам нужно чтобы загружал с флешки. Как это сделать сейчас покажу.
С ходу после включения ноутбука жмем по клавише Delete, до тех пор, пока не откроется BIOS. На вашем ноутбуке может быть другая клавиша, если Delete не работает, попробуйте F2, F8, F11. Обычно при загрузке системы появляется текст, где написано какую клавишу нажать для входа в BIOS.
Нажатием стрелочки переходим к вкладке Boot, нажимаем Enter. Выбираем пункт Hard Disk Drives. На первом месте стоит HDD, это жесткий диск, его нужно поменять на флешку USB. Жмем Enter на 1st drive. В появившемся окне выбираем флешку USB.
Теперь видим, что USB-накопитель стоит на первом месте.
- Нажимаем ESC. Теперь идем наверх и выбираем пункт Boot Device Priority. И смотрим, если на первом месте стоит USB, то все хорошо, если дисковод, то нажимаем Enter и в окне меняем на флешку.
- После этого сохраняем данные, жмем клавишу F10 и затем Enter.
Все, готово. Теперь можно начинать устанавливать нашу операционную систему Windows 7 с флешки.
Правильная подготовка к переустановке ОС виндовс 7
В процессе переустановки локальные диски ноутбука могут быть отформатированы. Рекомендуется сохранить все важные данные на сторонний носитель. При простом обновлении ОС (если новая Windows 7 с теми же параметрами устанавливается поверх старой) все программы и файлы сохраняются в отдельной папке. Однако процесс связан перезаписью секторов на винчестере, потому в случае ошибки они могут быть утеряны.
Сохранение данных — важный этап подготовки
Важно! Пользователю рекомендуется создать точку сохранения, тогда в непредвиденной ситуации он сможет откатить систему и вернуться к прошлой версии. При наличии платных программ нужно прочитать лицензионное соглашение — пункт, связанный с переустановкой Windows
Это поможет избежать утери ключей
При наличии платных программ нужно прочитать лицензионное соглашение — пункт, связанный с переустановкой Windows. Это поможет избежать утери ключей.
Особенности переустановки виндовс
Перед тем как переустановить виндовс 7 на ноутбуке, нужно убедиться, что у пользователя есть лицензионные ключи активации. Даже если он работал с той же самой версией, они могут потребоваться повторно. Особенности процесса:
- если у пользователя уже есть загрузочная флешка с нужной версией системы, то он может переходить к установке. Если ее нет, то понадобится скачать образ Windows 7 и записать его на дополнительный носитель (или оставить файл на компьютере, если ОС устанавливается поверх старой);
- нужно определиться со сборкой, которую планируется установить на ноутбук. Она должна соответствовать всем системным требованиям. Информация доступна на официальном сайте компании «Майкрософт» или на упаковке с флешкой/диском (если они на отдельном носителе);
- для создания установочной флешки с любой сборкой ОС (пиратской, скачанной из Сети или др.) понадобится дополнительная утилита — Rufus, UltraISO или Deamon Tools.
Обратите внимание! Если в процессе переустановки меняется разрядность системы (например, поверх ОС 32 бит устанавливается 64 бит или наоборот), то все файлы могут быть удалены
Нюансы переустановки, если есть другая ОС
Если на ноутбуке уже есть другая Windows, то процесс установки не будет отличаться. Система распакует файлы поверх старых, которые перенесет в отдельную папку, и они будут доступны пользователю. Если на винчестере записана другая ОС, то есть несколько вариантов:
- установить Windows 7, запустив форматирование дисков;
- инсталлировать несколько систем.
Обратите внимание! Во втором случае придется указывать разные директории для хранения (например, на одном локальном диске Ubuntu, на другом — Windows 7). При запуске компьютера пользователь сможет выбрать, какую систему он собирается использовать в данный момент
Две операционные системы могут существовать на одном компьютере
Установка и подключение приложений
Перезагружаем компьютер.
На следующем этапе необходимо подключиться к сети. Это может быть сетевой-кабель, а может Wi-Fi.
Нажимаем далее и, если подключение к сети произошло выбираем «Использовать стандартные настройки». После этого компьютер перезагрузится, и установка продолжится.
В появившемся окне необходимо указать кому принадлежит компьютер. Если компьютер рабочий, то выбираете пункт 1, а если личный – пункт 2.
Выбираем из двух вариантов
В следующем окне предлагается создание учетной записи на специальном сервере Майкрософт.
Выбираем пункт «Пропустить этот шаг», так как он необязательный. При желании создаем учетную запись.
В появившемся окне пишем имя пользователя и при желании устанавливаем пароль для учетной записи.
Итак, загрузилась долгожданная Windows 10. Заходим в параметры и видим, что установилась операционная система Windows 10 Pro.
Обратите внимание, что система Виндовс не активирована. Если не провести активацию, то через некоторое время напоминание на рабочем столе напомнит о необходимости этого действия.
Проверьте активацию Windows 10
Конечно же система продолжит работать, но появятся некоторые ограничения по изменению цветовых настроек и обоев рабочего стола.
В целях безопасности конечно же рекомендуется использование лицензионных версий.
При покупке ноутбука желательно наличие предустановленного Windows.
Лицензионная операционная система дает большую безопасность.
Что делать после установки
Непосредственно после установки операционной системы следует несколько основных этапов, подготавливающих компьютер к использованию:
- Выбирается часовой пояс, а также выставляются параметры даты и времени.
- В соответствующем окне вводится имя пользователя и пароль для доступа в систему. Пароль при необходимости можно не вводить.
- Также система предложит сразу же настроить подключение к интернету. Тут нужно выбрать подходящую сеть и ввести пароль доступа.
- Отдельно настраиваются параметры безопасности. Встроенный защитник системы можно активировать или же выключить полностью.
- В качестве финального этапа осуществляется установка всех необходимых драйверов и программ для последующего использования всех возможностей компьютера.
Завершение установки ОС
Установка с USB накопителя
Установка с USB накопителя производится в том случае, если нет DVD привода, к примеру, на нетбуке, или он не рабочий.
Но тут есть свои особенности и самая главная из них, где взять загрузочную флешку.
Делаем загрузочную флешку
Флешка, которую Вы планируете сделать загрузочной, должна иметь объем не менее 4 Гб и отформатирована.
Самый простой и проверенный способ, это использование программы UltraISO. Она условно-бесплатная, полная ее стоимость около $30, но как Вы сами понимаете, найти можно и взломанную версию.

Однако функций триал версии будет вполне достаточно.
У Вас заранее должен быть подготовлен образ iso дистрибутива Windows 7. Это можно сделать с помощью программы Nero.
На компьютере с рабочим DVD приводом, вставьте дистрибутив Windows 7 и с помощью программы Nero создайте образ iso.
Можно использовать любую программу для создания образов.
Запускаем программу UltraISO и вставляем в разъем USB нашу подготовленную флешку.
Открываем с помощью программы файл наш образ системы нажав на него двойным щелчком мышки.
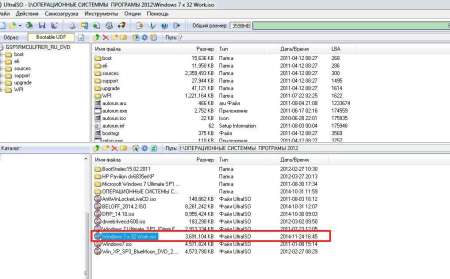
Нажимаем в верхней части программы «Самозагрузка» – «Запись образ жесткого диска».
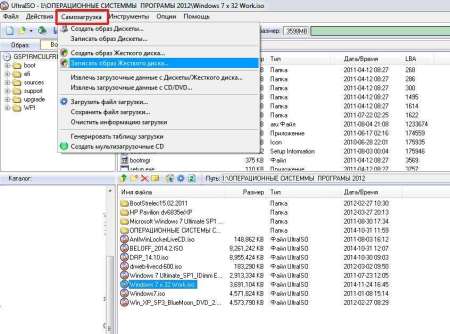
В появившемся окне, если флешка не отформатирована, нажмите «Форматировать» и только по завершении форматирование нажмите «запись».
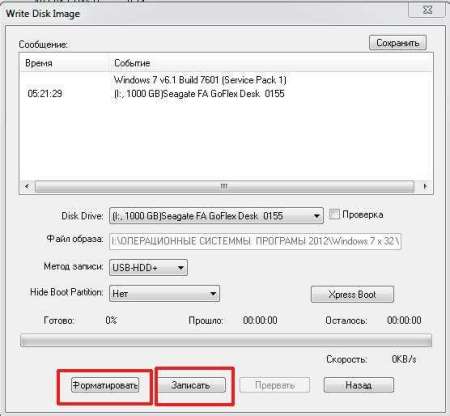
Пойдет процесс записи и создания загрузочной USB флешки. Загрузочная USB флешка будет выглядеть так, как показано на скриншете ниже.
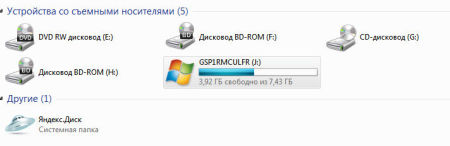
По завершении процесса можно переходить к установке Windows 7 с USB накопителя.
Подключаем загрузочную флешку к устройству на которое мы хотим поставить операционную систему.
Запускаем устройство и нажатием клавиши Del или F2 заходим в BIOS. Также, как и при установке с DVD заходи в раздел Boot.
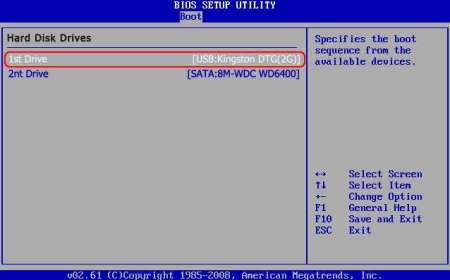
Там выставите приоритет загрузки с USB и нажмите F10.
Обратите внимание, что, если флешка не подключена через USB к устройству, в разделе Boot BIOS строки «загрузка с USB» может и не быть. Учтите это
Далее процесс установки Windows 7 ничем не отличается от установки с DVD.
Если все правильно делать, то установка Windows 7 займет у Вас до 30 минут + от 30 минут до 2 часов на обновления (зависит от скорости интернета), + установка драйверов и программного обеспечения.
Итого, в идеальном случае от 1 часа до 3 часов. Удачи. А здесь читайте как переустановить Windows 10.
Создание загрузочной флешки
Для начала нужно создать загрузочную флешку. Для этого необходимо скачать специальное программное обеспечение с официального сайта Microsoft.
Совет!
Обратите внимание, что сайт-источник должен быть именно официальным. Загружаем программку, которая будет создавать загрузочную флешку, нажав «Скачать средство сейчас»
Она называется «Media Creation Tool»
Загружаем программку, которая будет создавать загрузочную флешку, нажав «Скачать средство сейчас». Она называется «Media Creation Tool».
Теперь берем флешку емкостью не менее 4 Гбайт, вставляем в USB-разъем и запускаем программку. Флешка должна быть отформатирована.
Далее действуем по пунктам нажимая «применить», «далее» или «готово»:
- соглашаемся с условиями лицензирования, выполняется подготовка;
- в меню «Что вы хотите сделать?» выбираем «Создать установочный носитель для другого компьютера»;
Создание загрузочной флешки
- в появившемся меню «Выбор языка, архитектуры и выпуска» оставляем все параметры по умолчанию;
- в следующем меню «Выберите носитель» выбираем «USB-устройство флеш-памяти»;
- выбираем букву диска, под которой находится съемный носитель в меню «USB-устройство флеш-памяти».
Начнется установка специального программного обеспечения на флешку. Этот процесс может занять достаточно много времени.
Когда появиться окно «USB-устройство флеш-памяти готово» нажимаем готово. Загрузочная флешка создана.
Процесс переустановки
Есть несколько способов переустановить Windows 7 на ноутбуке.
Восстановление с помощью резервной копии Windows
Большая часть современных ноутбуков позволяет использовать встроенный софт для автоматической переустановки ОС. От пользователя требуется только запустить восстановление — компьютер автоматически откатывается к заводскому состоянию.
Это самый удобный способ переустановки. Однако им можно воспользоваться, только если система ранее не подверглась изменениям. Например, если пользователь уже устанавливал другую сборку (пиратскую или официальную) для удаления предустановленных программ, то восстановление не сработает.
Инструкция:
- В меню «Пуск» у всех современных моделей ноутбуков есть программа для восстановления (в названии есть ключевое слово «Recovery»).
- Нужно запустить предустановленный софт. На экране отобразится несколько способов восстановление («Удаление данных», «Переустановка», «Сброс настроек до заводского состояния»).
Программа для восстановления, требующая несколько раз перезагружать ноут
Другой способ:
- На некоторых ноутбуках во время загрузки на экране появляется текст «Press F2 for Recovery» (клавиши могут отличаться в зависимости от производителя и модели).
- Нужно нажать на нужную кнопку, чтобы запустить переустановку.
Описанный способ является официальным. Не рекомендуется устанавливать пиратские сборки (ZverDVD или др.) с паком дополнительных программ. Это сбивает предустановленные настройки и может затруднить процесс. Из недостатков такого решения: невозможность получать регулярные обновления, проблемы с технической поддержкой и др.
Важно! Если система ноутбука ранее уже была изменена, то можно воспользоваться загрузочной флешкой или диском для установки нужной версии ОС
Переустановка с диска
Вначале нужно подготовить загрузочный диск:
Astroburn для записи образа на диск
Обратите внимание! Проверка диска занимают до 10 мин. После завершения процесса программу нужно закрыть
Если на экране отобразится ошибка, значит диск поврежден.
Пошаговая инструкция:
- Перезагрузить ноутбук и войти в БИОС (используется клавиша «F8», «F9», «F12» или «Esc», все зависит от модели: Hp, Lenovo, Pavilion).
- Перейти в раздел настроек источника загрузки файлов (может находиться в разных местах, зависит от производителя платы). Как правило, он называется «BOOT» или «BOOT DEVICE».
- В строке «FIRST DEVICE PRIORITY» выбрать «CDROM».
- Сохранить настройки и выйти из БИОС.
Выбор источника загрузки семерки
Ноутбук автоматически перезагрузится. После перезагрузки на экране отобразится надпись «Press any key for load from CD», нужно нажать на любую клавишу, чтобы начать установку. Процесс:
- Пользователь должен выбрать язык, формат даты и времени, согласиться с условиями пользования ПО.
- Выбрать тип установки: «Обновление» — инсталлирует систему поверх старой, сохранив все данные; «Полная установка» — форматирует разделы и заменяет собой другую ОС.
- Пользователь может заново распределить память по локальным дискам и отформатировать хранилище. Если он не хочет ничего менять, то нужно кликнуть на «Далее».
Начало установки
Важно! После завершения установки останется только ввести пользовательские данные (имя, пароль и др.) и ключ активации (этот шаг можно пропустить)
Переустановка с флешки
Вначале нужно записать образ Windows на носитель:
- Скачать и установить программу UltraISO.
- Кликнуть на «Самозагрузка» и выбрать «Записать образ жесткого диска».
- Выбрать образ и нажать на «Открыть».
- Настроить параметры записи и кликнуть на «Записать».
Обратите внимание! После создания загрузочной флешки можно приступать к установке. Процесс не отличается от вышеописанного (в строке «FIRST DEVICE PRIORITY» вместо «CDROM» нужно выбрать «USB»)
Ошибки при установке
Иногда при установке Windows возникают проблемы. Например, не удается установить ОС. Или во время использования ноутбук выдает ошибку.
Часто пользователи сталкиваются с такими сложностями как:
- синий экран — чаще всего такая ошибка имеет место в связи с различными проблемами оперативной памяти. В первую очередь стоит проверить, не забилась ли пыль в слоты;
- выключается ноутбук — эта проблема может возникать по очень разным причинам, но одной из основных может быть перегрев ноутбука. Возможно, его пора почистить. Так же вероятно, что сложности связаны с неправильной работой электропитания;
- не видит жесткий диск.
Для решения этой проблемы можно попробовать применить следующий способ:
-
щелкаем правой клавишей мыши на ярлыке «Мой компьютер», в возникшем меню выбираем «Управление»;
- в открывшемся окне выбираем Управление дисками;
-
с правой стороны вы увидите отображающиеся тома. Выбираем нужный, жмем на него правой кнопкой, чтобы вызвать меню, в котором выберем пункт «Изменить букву диска»;
- а теперь нужно просто переименовать жесткий диск.
Официальный способ скачать windows 10
Для проверки аппаратной совместимости пользовательского ПК и новой системы компанией Microsoft была создана утилита Media Creation Tool. Помимо основной задачи, она также позволяет устанавливать на носитель скачанный образ ОС. Файл доступен для скачивания с официального сайта Майкрософт и распространяется бесплатно.
Запустив приложение, дожидаемся завершения проверки и соглашаемся с лицензионным соглашением. Следует отметить, что «подписав» лицензионный договор нажатием соответствующей кнопки, человек соглашается с передачей пользовательских данных на сервера Microsoft.
Далее необходимо указать, для какой цели скачивается ISO-файл дистрибутива: для обновления работающей системы до версии Win 10 или пользователь желает переустановить Windows 10 «с нуля».
Для наших целей подходит второй вариант, так как скачав Виндовс 10 на флешку, у нас появится эффективный и удобный инструмент для аварийного восстановления системы или ее переустановки.
Утилита позволяет подобрать параметры системы. Следует указать, что нам нужно скачать «десятку» на русском, что касается поддерживаемой архитектуры: если в вашем ПК установлено более 4 гигабайт ОЗУ, то потребуется система на 64 бита, в ином случае – 32.
Также имеется возможность выбрать универсальную версию с поддержкой обеих битных архитектур, путем снятия галочки и выбрав нужную архитектуру.
К сожалению, для скачивания доступна только версия Windows 10 creators update, хотя на данный недостаток обратят внимания лишь специалисты, для обычных пользователей выпуск с последними обновлениями для создания носителя желательнее.
Непосредственно до скачивания средство создания носителя предупредит о необходимости проверить, совпадает ли тип лицензии установленной на компьютере системе со скачиваемой версией.
К примеру, на ПК может быть установлена Win 10 Home, тогда как скачивается Виндовс 10 Профессионал.
В следующем окне пользователю предлагается способ поставки дистрибутива: скачать ISO образ целиком или каждый входящий в него файл будет скопирован отдельно.
Лучше скачать образ Win в виде единого файла, поскольку в дальнейшем с ним будет проще работать (переписать на флешку или заняться созданием установочного DVD-диска).
Выбираете место куда будет сохраняться скачиваемый образ, обратите внимание, чтобы объем свободного места на выбранном диске был больше 4 Гб. После чего начнется процесс загрузки Вашей копии windows 10
После загрузки, начнется процесс сохранения и создание того самого ISO образа на диске.
Все готово для записи загрузочного диска. Вы можете записать на DVD диск данный образ, или же воспользоваться любой утилитой для создания загрузочной флешки Windows 10, к примеру программой Rufus.
Операционная система на флешке
Иногда переустановить Вин 7 не получается по причине того, что отсутствует CD привод и негде его взять. Такая проблема может быть также на ноутбуках и нетбуках. Соответственно, пользоваться загрузочным диском не получится. Но можно решить задачу с помощью флешки. Для этого нужно:
- закачать желаемую ОС;
- установить программу по записи iso образа;
- смонтировать чистый образ.
Есть множество вариантов, как это сделать с помощью командной строки или таких программ, как Alcohol 120. Но гораздо проще использовать маленькую и лёгкую программу Rufus, которая даже не требует установки.
И в завершение, после запуска новой операционной системы не забудьте установить хороший антивирус. Почему он необходим? Для того чтобы защитить устройство от мошенников. Тем более в наше время, когда к системе привязаны банковские карты и личная информация.
Установка Windows 10
Теперь перейдем к установке Виндовс 10 с загрузочной флешки на новый ноутбук.
Загружаем ноутбук с установочного носителя. Выбираем языковые предпочтения и формат часового пояса.
Выбираем Установить
Нажимаем далее и установить. Началась подготовка к установке.
Когда появится окно кода активации, то для лицензионного Windows вводим код активации.
Если вы хотите установить пока без кода, то выбираете «у меня нет ключа продукта». Определяемся с типом версии и архитектурой процессора.
Нажимаем Далее.
Принимаем условия лицензионного соглашения.
Поскольку устанавливаем Виндовс 10 на новый ноутбук и обновлять пока нечего, выбираем пункт «Выборочная: только установка Windows для опытных пользователей».
После выбора типа установки в окне настройки диска выбираем раздел куда будет установлен Виндовс. Их может быть и два и три, но на приведенной ниже иллюстрации он один. Жмем Далее.
Выбор раздела установки Виндовс 10
Начался процесс установки Windows.
После установки появляется окно как на рис. 6. Это означает, что необходимо удалить флешку из USB-разъема, вернуть в БИОСе загрузку с жесткого диска и перезагрузить компьютер.
Порядок загрузки можно и не менять потому что сначала компьютер попытается загрузиться с флешки, но не обнаружив ее загрузится с жесткого диска.
Устанавливая операционную систему необходимо быть внимательным и осторожным с функциями, смысл которых не понятен. От ваших действий напрямую зависит полученный результат.
Возможности Windows 7
- Наличие встроенного подсказчика;
- Регулярные обновления пакета офисных программ;
- Контроль запуска определенных приложений;
- Многофункциональный диспетчер задач;
- Интегрированный веб-браузер Internet Explorer;
- Тонкая настройка внешнего вида рабочего стола;
- Инструмент поиска любых объектов по файловой системе;
- Простая установка дополнительного программного обеспечения;
- Автоматические обновления функционала OS от официального сайта Microsoft.
Преимущества
- Русский язык интерфейса;
- Удобная панель задач;
- Качественное контекстное меню;
- Поддержка USB 3.0, Wi-Fi, Bluetooth;
- Мониторинг всех запущенных служб и процессов;
- Все необходимые драйвера поставляются в комплекте;
- Сохранение файлов в указанную директорию на жестком диске;
- Большое количество параметров и конфигураций для оптимальной работы с системой;
- Быстрая установка оригинального образа с диска или загрузочной флешки;
- Совместимость новой версии ОС Windows 7 Ultimate (x86, x64) с любыми современными компьютерами.
Недостатки
Установка Windows через Hard Drive и командную строку компьютера
Hard drive – это жесткий диск (ЖД) персонального компьютера или ноутбука, который предназначен для хранения пользовательских файлов и программ. С помощью ЖД можно установить новую операционную систему.
Установка новой ОС происходит через командную строку на этапе включения компьютера. Такой вариант замены Ос позволит очистить все старые разделы диска и создать новые. Для того чтобы начать процесс замены операционной системы нужно скачать iso-образ нужной версии виндовс. Сделать это можно на официальном сайте Майкрософт или через торрент клиент. Образ будет скачан на компьютер в формате архива, его нужно распаковать на диск С. Далее следуйте таким указаниям:
- В процессе запуска компьютера удерживайте кнопку F8, Space или ESC (в зависимости от модели вашего компьютера). Через несколько секунд на экране должно появиться пользовательское меню дополнительных вариантов загрузки ОС.
- Следующим шагом нужно выбрать пункт «Устранения неполадок». Выбор осуществляется нажатием клавиши Enter.
- Далее появится окошко параметров восстановления системы. В нем нужно выбрать ввод через клавиатуру.
- Выберите пользователя компьютера из списка и введите пароль, если он установлен при входе в систему.
- Из предложенных вариантов установки нужно выбрать пункт «Командная строка».
- После открытия окна командной строчки следует набрать несколько команд. Ввод осуществляется через клавиатуру. Перейти к печати новой команды можно нажав Enter. Перейдите к диску, на котором находится установочный файл системы с помощью такой команды: «X:\\windows\\system32\\C:» (без скобок). Нажмите Ввод (Если файл установки находится не на диске С, замените букву в команде на нужную).
- Введите следующую команду: «>setup.exe» (без скобок).
- Через несколько секунд начнется установка новой ОС, которая ничем не отличается от установки с помощью диска или флешки.
Данный метод подходит для операционных систем Windows 7, Win 8/8.1, Windows 10.
Примечание: Следует обратить внимание на то, что установленная и скачанная ОС должны иметь одинаковую разрядность (32 или 64 бита).
Процесс инсталляции
Чтобы перенос Windows 7 с носителя на ноутбук стал возможным — следует выставить приоритет загрузки через БИОС. Некоторые современные модели дополнительно требуют отключения защитной опции Secure Boot.
Загрузка с флешки
Для настройки загрузчика потребуется:
- Подсоединить флешку к ноутбуку. Поскольку в Windows 7 может не быть драйверов для USB 3.0, нужно выбрать разъем стандарта 2.0.
- Запустить устройство, перейти в BIOS. Чаще для этого используются клавиши F1-F3, Escape или Delete, но некоторые производители используют F10, F12 или сочетания Fn + F1, Ctrl + Alt + Escape.
- Отключить Secure Boot. Управление режимом обычно находится в разделе Security, реже — Boot или System Configuration.
- Если на лэптопе установлена старшая версия (Windows 8 или 10), потребуется включить совместимость с другими ОС. Для этого следует открыть раздел Advanced, перейти к System Configuration, где найти строку Boot Mode/OS Mode Selection. Ее значением сделать одну из строк: «CMS OS», «CMS Boot», «Launch CMS», «UEFI and Legacy OS».
- Вернуться в главное меню BIOS, перейти к разделу Boot. В колонке Boot Device Priority найти нужную флешку и поставить ее на первое место.
- Сохранить изменения клавишей F10, перезагрузить устройство.
Теперь после включения ноутбука будет запущен установщик Windows, который предложит выбрать язык, раскладку клавиатуры, формат времени. После сохранения настроек потребуется:
- Кликнуть по кнопке «Установить», принять лицензионное соглашение.
- Выбрать полную установку без сохранения файлов.
- Откроется окно, где нужно открыть «Настройку диска», отформатировать системный раздел и нажать на строку «Далее».
Начнется процесс установки, по завершении которого останется указать имя пользователя, пароль, настроить дату и время, поставить необходимые драйвера.
Загрузка с диска
Если есть диск с лицензионной версией, удобнее использовать его. Инструкция по загрузке ничем не отличается от варианта с флешкой, за исключением настройки приоритета.
При установке Windows 7 с диска, на этапе настройки Boot Device Priority потребуется поставить на первое место DVD-привод, сохранить изменения и перезапустить устройство.
Повторная установка системы через программу Recovery
На жестком диске любого устройство есть специальный раздел Recovery, который также называют логическим диском. С его помощью можно установить системы и полностью вернуть ее к заводским настройкам. Для этого необходимо сделать следующее:
- Во время загрузки персонального компьютера нажать клавишу «Esc». Не на всех устройствах она срабатывает, в таком случае вместо нее можно попробовать все комбинации, начинающиеся на «F» или «Delete».
- После этого действия откроется окно с настройками. В нем следует выбрать пункт «Восстановление системы до заводского состояния». Если на жестком диске есть важная информация, то следует выбрать, что ее нужно сохранить.
Такой способ переустановки Windows является одним из самых простых и эффективных.
Обратите внимание! Он позволяет в автоматическом режиме установить все драйвера, необходимые для полноценной работы ПК. Но осуществление его возможно только в том случае, если на жестком диске присутствует раздел Recovery




