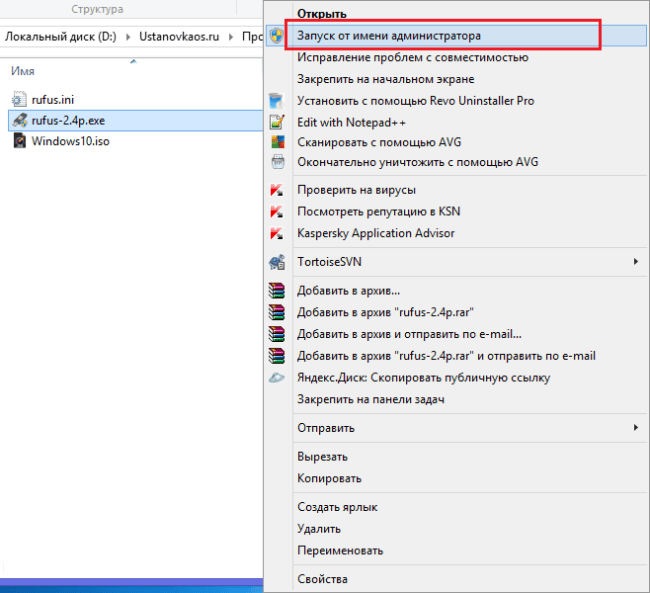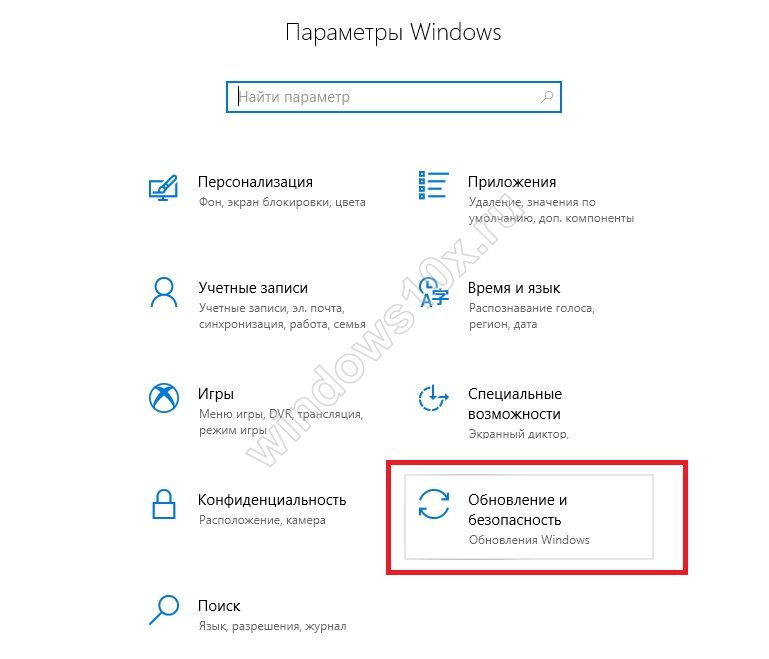Как установить windows 7: с флешки и другие способы
Содержание:
- Подготовка компьютера к установке Windows 10
- Как установить с флешки Виндовс 10
- Почему не DVD и в чем отличие обычной флешки от загрузочной и мультизагрузочной
- Действия после установки ОС на компьютер
- Как сделать загрузочную флэшку?
- Как переустановить Виндовс 7
- Загрузка Виндовс через флешку
- Подготовка флешки к установке
- Как дать понять системе, что установка Виндовс 7 будет производится с флешки
- Как установить Windows 10 с флешки
- Часть 2. Создание загрузочной USB-флешки
Подготовка компьютера к установке Windows 10
Следующее, что вам необходимо сделать, это выставить в БИОС загрузку компьютера с записанной флешки. Эту процедуру мы подробно разобрали в одной из наших статей (см. ссылку). В ней же описывается процедура входа в современный BIOS UEFI. Суть в том, что вам нужно временно заменить основной физический диск, с которого производится загрузка операционной системы, загрузочным флеш-накопителем, сохранить настройки и перезагрузить компьютер.
Настройка BIOS для загрузки с флешки
Шаг 1. Например, в AMI BIOS вам нужно зайти в раздел «Boot», выбрать в нём заранее подключённую флешку и, войдя в ее меню, нажать пункт «1st Boot», выбрать в открывшемся меню свой флеш-накопитель.
Шаг 2. Затем, вернувшись в раздел «Boot», выберите в нём ту же опцию «1st Boot» и укажите флешку с дистрибутивом Windows 10, чтобы она оказалась первой в списке загружаемых устройств. Сохраните настройки нажатием F10.
Вы можете сэкономить время, воспользовавшись опцией Boot Menu, о которой мы уже упоминали в посвященной статье.
Как установить с флешки Виндовс 10
Установка Виндовс с USB-флешки
Помимо этого, пользователю необходимо подготовить USB-накопитель, который должен соотвествовать следующим критериям:
- Объем свободного места на флешке: 16 Гб (для профессиональной версии Виндовс) и 8 Гб (если нужно установить базовую или домашнюю версию).
- Произвести форматирование накопителя и исправить ошибки. Форматирование и исправление неполадок производится штатными средствами.
Также потребуется установить ПО, которое позволяет создавать ISO-образы. Можно воспользоваться следующим программным обеспечением: UltraISO, Rufus или Media Creation Tool.
Важно! Для установки десятки нужно, чтобы компьютер соответствовал минимальным системным требованиям. Они будут следующими: процессор – 1,2 ГГц, инсталлированный пакет обновлений SP2 (если переход осуществляется с Windows 7) и ОЗУ 2 Гб
Почему не DVD и в чем отличие обычной флешки от загрузочной и мультизагрузочной
Практически все установочные файлы для инсталляции программ, в том числе и операционных систем, поставляются на CD или DVD-дисках. Их объем достаточен для любых целей. Но современные компьютеры допускают первоначальный запуск, до старта операционной системы, производить и с иных устройств, в том числе и с флеш-накопителей. Какие это дает преимущества:
- Во-первых, надежность. Флешка гораздо надежнее хрупкого диска из тонкого пластика, рабочую поверхность которого очень легко поцарапать. А небольшая трещина на диске приводит к разрыву его в приводе со всеми вытекающими последствиями.
- Во-вторых, габариты. Флеш-память с меньшими размерами, чем у брелка для ключей или пульта автомобильной сигнализации, не идет ни в какое сравнение с диском диаметром 12 см.
- В-третьих, скорость работы. Установка программ с флеш-накопителя производится в несколько раз быстрее, чем с любого иного носителя.
Загрузочная флешка с Windows XP позволяет за несколько десятков минут установить на компьютер новую операционную систему и необходимый комплект прикладного программного обеспечения, не меняя носитель.
Все большее количество пользователей предпочитают использовать загрузочные флешки. Почему называются загрузочные, дело в том, что просто взять и записать файлы операционной системы на флешку нельзя. Для того, чтобы БИОС компьютера начал загрузку с внешнего накопителя, его структура должна быть оформлена соответствующим образом. Это касается структуры накопителя в целом и, в особенности, его загрузочного сектора. В основе загрузки лежит главная загрузочная запись — MBR, в которой прописаны данные о порядке загрузки, расположение загружаемых данных и прочая служебная информация. Структура MBR недоступна для обычного пользователя, поэтому для ее формирования требуются специальные программы и утилиты.
Кроме простых загрузочных флешек существуют мультизагрузочные, которые позволяют до начала установки операционной системы выбрать необходимые действия. Такие флешки могут содержать:
- несколько вариантов загрузки ОС;
- несколько различных операционных систем;
- утилиты для тестирования аппаратной части;
- утилиты для работы с жесткими дисками;
- облегченный вариант операционной системы, которая не требует установки.
Для данных целей необходима специализированная программа или утилита, которая бы создавала необходимую структуру разделов внешнего накопителя и копировала в нее установочные данные, размещая их в определенном порядке.
Действия после установки ОС на компьютер
Первое, чем следует озаботиться после чистой установки системы на компьютер — это установка драйверов. При этом, Windows 10 сама загрузит многие драйверы устройств при наличии подключения к Интернету. Большинство драйверов будут работать исправно, но на всякий случай учитывайте, что их можно загрузить:
- Для ноутбуков — с официального сайта производителя ноутбука, в разделе поддержка, для вашей конкретной модели ноутбука. При этом, даже если на официальном сайте есть драйверы только для Windows 8.1, 8 и 7, их можно устанавливать и в Windows 10, обычно они будут работать. См. Как установить драйверы на ноутбук
- Для ПК — с сайта производителя материнской платы для вашей модели.
- Для видеокарты — с соответствующих сайтов NVIDIA или AMD (или даже Intel), в зависимости от того, какая видеокарта используется. См. Как обновить драйверы видеокарты.
Второе рекомендуемое мною действие — после успешной установки всех драйверов и активации системы, но еще до установки программ, создать полный образ восстановления системы (встроенными средствами ОС или с помощью сторонних программ), чтобы в будущем значительно ускорить переустановку Windows при необходимости.
Источник – https://remontka.pro/windows-10-install/
Как сделать загрузочную флэшку?
Способов подготовки вашей USB-флешки для последующей установки операционной системы предостаточно. Я решил остановиться на наиболее надежном и проверенном способе: посредством командной строки.
Он подходит как для подготовки флешки с последующей установкой Windows 7, так и для установки Windows 8 (Windows 8.1). Пусть вас не смущает обилие скриншотов и кажущаяся сложность данного метода. Это не так, скоро вы сами в этом убедитесь. Данный метод позволяет создать загрузочную флешку непосредственно из самой операционной системы Windows 7. Приступим.
Внимание: для установки Windows с флешки понадобится ее полное форматирование, соответственно, вся хранящаяся информация на ней будет удалена, поэтому заранее скопируйте важные файлы на другой диск. В данном случае мы подготовим загрузочную флешку с Windows 7, но совершенно так же вы можете сделать флешку с Windows 8 (8.1)
В данном случае мы подготовим загрузочную флешку с Windows 7, но совершенно так же вы можете сделать флешку с Windows 8 (8.1).
Сначала вставляем флешку в ноутбук и запускаем командную строку. Для этого нажимаем на меню Пуск → Выполнить или комбинацию клавиш Win + R с выводом диалогового окна, где набираем команду cmd и нажимаем Ок.
Появится диалоговое окно, имеющее вот такой вид.
В этом диалоговом окне администратора нужно будет ввести ряд команд, которые я приведу чуть ниже, и всегда подтверждать действие команд нажатием клавиши Enter. Приступим. Для удобства команды можно копировать здесь и вставлять в ваше диалоговое окно.
Вводим команду diskpart и нажимаем Enter:
Теперь нужно вывести список запоминающих устройств, для этого вводим команду list disk и нажимаем Enter:
Диск 0 размером 232 Gбайт → это мой жесткий диск, он нам не нужен, а вот Диск 1 размером 29 Gбайт → это и есть моя флешка. Кстати, если ваша флешка 4 Gбайт или 8 Gбайт, то не ищите именно такой размер, как правило, система может показать 3822 Мбайт или 7640 Мбайт соответственно.
Будьте внимательны!! 1 → это мой номер диска. Если у вас флешка под номером 2 (соответственно, Диск 2), то вводим команду select disk 2
Это архиважно, иначе вы запросто можете стереть весь жесткий диск
Поскольку флешка у меня это Диск 1 (напоминаю, у вас может быть другая цифра), то вводим команду select disk 1 и нажимаем Enter. Выбран Диск 1.
Вводим команду clean, она очищает выбранный диск, и нажимаем Enter:
Следующая команда create partition primary и нажимаем Enter.
Указанный раздел успешно создан. Далее – команда select partition 1 и нажимаем Enter.
Далее вводим команду active и нажимаем Enter.
Нужно произвести форматирование флешки в формат NTFS. Приступим. Вводим команду format fs=NTFS и нажимаем Enter. Ждем, это займет некоторое время. Для нетерпеливых есть команда format fs=NTFS QUICK.
Когда форматирование завершится, водим команду assign и флешке автоматически назначается буква, в моем случае ( J ).
Осталось завершить работу. Вводим команду Exit и нажимаем Enter.
Самое интересное позади. Кстати, вот так теперь выглядит наша флешка в системе: Съемный Диск (J:).
Теперь копируем все файлы с диска с дистрибутивом Windows на флешку. Если у вас ISO-образ с дистрибутивом, то рекомендую воспользоваться утилитой DAEMON Tools Lite.
Устанавливаем данную утилиту, выбираем iso образ с Windows и дважды щелкаем левой клавишей мыши, происходит монтирование образа, далее нужно открыть папку для просмотра файлов.
Теперь все эти файлы просто копируем на ранее подготовленную флешку.
Можно воспользоваться и утилитой 7-Zip. Запускаем утилиту и выбираем ISO-образ с Windows, нажимаем на кнопку «Извлечь» и указываем флешку.
Вот и все. Наша загрузочная флешка с операционной системой Windows 7 готова к установке. Если вы все сделали правильно, то запустив файл setup, расположенный в директории флешки, откроется установщик Windows.
Переходим к следующему этапу. Теперь нам нужно загрузить компьютер с флешки и запустить установку операционной системы Windows 7.
Как переустановить Виндовс 7
Для установки/переустановки 7 версии операционной системы, нужно иметь диск или флешку, на который стоит предварительно загрузить нужную версию Виндовса. После этого нужно вставить носитель с виндой в компьютер или ноутбук и зайти в биос, как это описано в пункте выше.
Главное – не переживать и обратить внимание на первоначальную заставку, где, как правило, написано, какую именно клавишу стоит нажать, чтобы войти в bios. В результате мы попадаем на экран биос, где нужно правильно выставить загрузку с диска или флешки
Для перехода и выбора нужно использовать обычные стрелочки, которыми двигаем в таком порядке: Advanced Bios Features -> First Boot Device
В результате мы попадаем на экран биос, где нужно правильно выставить загрузку с диска или флешки. Для перехода и выбора нужно использовать обычные стрелочки, которыми двигаем в таком порядке: Advanced Bios Features -> First Boot Device.
Далее вы увидите название своего устройства, которое выбираем и сохраняем внесенные настройки переходом на клавишу Save&Exit Setup, для подтверждения действия стоит нажать еще раз Y и снова Enter. То есть при переходе на Save&Exit Setup нажимаем: Enter, клавишу «Y» и снова Enter.
В случае, если все сделали правильно и Виндоус переустанавливается, то при перезагрузке на черном экране появится надпись о том, что начинается загрузка Windows 7. Далее появится надпись Press any key to boot from… и следует нажать любую клавишу и тогда установка продолжится.
Когда загрузка полностью завершится, появится непосредственно установщик Виндоус, где прежде всего появится возможность выбрать язык, на котором и будет функционировать весь интерфейс и драйвера.
Как переустановить Виндоус, Soft-windows.info
Кроме того, установщик предложит прочитать и согласиться с условиями лицензии, где нужно будет отметить согласие галочкой, а далее выбрать полную установку.
ВАЖНО: Стоит выбрать локальный диск для настройки, на котором располагались до этого все данные операционных систем и драйвера. После этого стоит немного подождать и на финишной прямой загрузки появится окошко, в котором необходимо будет ввести имя пользователя
Пароль устанавливать не обязательно.
Загрузка Виндовс через флешку
Для установки виндовс через Basic Input-Output System с флешки, собственно, вся процедура подобна вышеописанной, но выбирать в списке предложенных вкладок в системе ВВ БИОС необходимо Secure Boot или в ОС при простом варианте «наложения» версий выбрать соответствующий пункт меню.
Процесс установки виндовс с флешки не запускается и на мониторе показан черный экран:
- Включен режим UEFI;
- Флешка отформатирована в системе NTFS;
- БИОС ВВ поддерживает только разделы NTFS, UEFI — FAT 32.
При новой версии системы для загрузки с флешки, запрашивает разрешение на автоматический режим. Лучше всего отказаться от такого предложения, в противном случае ОС может установиться не на тот раздел, который нужен или удалить часть личных файлов.
Перед установкой настроек БИОС, необходимо выбрать используя «+» или «-» и щелкнуть на вкладке «Boot».
При выборе настроек, необходимо их сохранить. Для этого понадобится нажать клавишу «F10» — «Сохранить и выйти». Также это действие можно выполнить, нажав клавишу «->» – «Exit Saving Changes», т.е. «выйти и сохранить изменения».
После утвержденного и выбранного варианта и приоритета загрузки устройства, нужно выбрать опцию F10, после чего перезагрузить компьютер.
Подготовка флешки к установке
Самым стабильным и простым способом создания загрузочной флешки является использования программы Windows 7 USB/DVD Download Tool. Выбор данного ПО обусловлен, прежде всего, тем, что его выпускает Microsoft, а не сторонний производитель ПО. Следовательно, ошибок при установке возникнуть не должно. После скачивания заходим в панель загрузок вашего браузера (для Яндекс-браузера это делается нажатием «Ctrl+J»), нажимаем «Показать в папке», находим расположение самого файла, делаем правый клик мышкой на файле «Windows7-USB-DVD-tool.exe», выбиваем пункт выпадающего меню «Запустить от имени администратора» и следуем простым однотипным для многих win-приложений этапам установки.
После установки запускаем Windows7-USB-DVD-tool через меню «Пуск». Далее мы видим 1 из четырех шагов создания загрузочной flash-накопителя – выбор места расположения образа Windows 7. Чтобы не тратить время, нажимая кнопку «Browse», сразу вставляем путь к нашему файлу: зажимая «Shift» делаем правый клик на файле с ISO-образом ОС, выбираем «Копировать как путь», вставляем эту информацию в строку Source file в 1 окне Windows7-USB-DVD-tool. Далее жмем «Next» и создаем загрузочную флешку. Интерфейс и настойки программы настолько просты, что здесь не должно возникнуть никаких затруднений.
После создания загрузочной флешки переходим к этапу поиска драйверов и антивирусного ПО. Безусловно, некоторые драйвера вы сможете скачать и после установки новой ОС, но сетевые драйвера и бесплатную версию антивируса лучше подготовить заранее. В итоге у вас должна быть загрузочная флешка с сетевыми драйверами и антивирусом.
Как заставить нетбук грузиться с флешки? Этот вопрос не вызывает никаких сомнений у опытных пользователей, а некоторых новичков он может поставить в тупик. На самом деле здесь нет ничего сверхъестественного, необходимо лишь проставить в Bios первым в списке приоритета загрузки не жесткий диск, а flash-накопитель. Для этого перезагружаем компьютер и удерживаем клавишу F2 (эта клавиша может отличаться в зависимости от модели нетбука). После появится меню Bios, в котором надо найти вкладку Boot. Изменяя параметры этого подменю, добейтесь такого положения загрузочных девайсов, в котором первым в загрузке будет flash накопитель, 2 – жесткий диск, 3 – сетевая загрузка и т.д. Далее выбираем подпункт «Exit Saving Changes», нажимаем «Yes» и нажимаем «Enter».
Начинаем загрузку с флешки.
Выбираем язык, формат времени, формат денежных единиц, раскладка клавиатуры. Везде выбираем «Русский».
Далее нажимаем на кнопку «Установить».
Читаем условия лицензии, если вам это интересно. Ставим галочку, где написано, что вы принижаете условия лицензионного соглашения. Кликаем «Далее».
Выбираем полную установку. Если у вас была до этого Виста, то можно выбрать «Обновление». Далее мы будем рассматривать установку с нуля.
Разделяем физический фиск на несколько логических. Под ОС нужно выделить не менее 20 ГБ. Форматируем и устанавливаем.
Выбираем подходящий логический раздел жесткого диска и нажимаем «далее».
На следующем этапе идет установка – самый долгий процесс.
По окончанию установки мы увидим несколько окошек перезагрузки ОС, а потом нас будет ожидать окно мастера, где нужно ввести название ПК и имя пользователя.
По необходимости вводим пароль и подсказку.
Вводим ключ продукта, если он у вас, конечно, имеется.
Ставим верные настройки времени и даты.
Выбираем сетевые параметры.
В конце нас ждет готовый рабочий стол windows 7.
Как дать понять системе, что установка Виндовс 7 будет производится с флешки
Итак, подготовительные меры проведены, и загрузочная флешка с Виндовс 7 подготовлена. Далее потребуется как-то с него загрузиться. То есть, дать понять системе, что процесс загрузки необходимо произвести именно с флешки. Но как это сделать? Здесь есть два пути:
- Через БИОС установить флешку в качестве первого устройства для загрузки системы. Делается просто. В процессе загрузки ПК или ноутбука необходимо нажать на клавишу «Delete». После того как загрузится БИОС, оперируя клавишами навигации по БИОС «←» и «→», переходим в раздел «Boot». В нем, используя клавиши «↓» и «↑» находим подключенную флешку, в нашем примере это «», и выбираем его в качестве первого устройства при загрузке системы.
- Через загрузочное меню «Boot Menu», вызываемое так же при перезагрузке системы клавишами «F8», «F12», «F11» или даже «Esc». Тут все зависит от производителя материнской платы. Посмотреть какая именно клавиша клавиатуры отвечает за вызов загрузочного меню в вашем случае, вы можете из руководства по эксплуатации к вашей материнской плате. Либо, так сказать, методом “тыка”. Ниже приведем списки комбинаций для популярных марок компьютеров и ноутбуков:
Для стационарных компьютеров
| Производитель компьютеров | Клавиша запуска меню загрузки |
|---|---|
| MSI | F11 |
| Asus | F8 |
| Intel | Esc |
| AsRock | F11 |
| Gigabyte | F12 |
Для ноутбуков
| Производитель ноутбуков | Клавиша запуска меню загрузки |
|---|---|
| HP | Esc, а затем F9 |
| Dell | F12 |
| Acer | F12 |
| Asus | Esc или F8 |
| Asus | Esc или F8 |
| Lenovo | F12 |
| Toshiba | F12 |
| Samsung | Esc |
| Sony Vaio | F11 |
| Packard Bell | F12 |
После появления загрузочного меню, так же находим в списке подключенную флешку, выбираем ее и нажимаем «Enter».
Пошаговый процесс установки Виндовс 7 с USB носителя
Итак, загрузившись с флешки приступаем к пошаговой установке Windows 7.
Шаг первый. Начнется предварительная загрузка данных для установки Windows 7.
Шаг второй. Указываем региональные параметры – язык, формат времени, раскладка клавиатуры. На данном этапе можно оставить все как есть и нажать «Далее».
Шаг третий. Нажимаем «Установить».
Шаг четвертый. Если записанный на флешку образ Windows 7 содержит две ее версии — 32 и 64-разрядрую, то выбираем ту, что вам подходит из условий, что были освещены выше и жмем «Далее».
Шаг пятый. Соглашаемся с условиями лицензии и жмем «Далее»
Шаг седьмой. Выбираем тип установки «Выборочная», в некоторых случаях данный пункт может именоваться «Полная».
Шаг восьмой. Указываем системный диск, на который будет производиться установка. В нашем примере жесткий диск разбит на три раздела — один системный, на который и будем ставить ОС, и два логических, для хранения персональных данных. Если у вас только лишь один системный раздел, то он будет выбран по умолчанию.
Чтобы произвести чистую установку Виндовс 7 на этом же этапе проводим форматирование выбранного диска, в противном случае, могут остаться разного рода данные, которые будут мусором в системе. После завершения процедуры очистки диска нажимаем «Далее».
Шаг девятый. Начнется установка операционной системы. Процесс может занять от 20-40 минут, в зависимости от технических характеристик железа вашего ПК.
Шаг десятый. После завершения установки система перезагрузится и начнется первоначальная оптимизация.
Шаг одиннадцатый. Начнется запуск системных служб.
Шаг двенадцатый. Начнется завершение установки.
Шаг тринадцатый. Система снова перезагрузится.
Шаг четырнадцатый. Система проанализирует производительность вашей видеосистемы.
Шаг пятнадцатый. Будет предложено указать свои данные.
Шаг шестнадцатый. Будет предложено установить пароль при запуске в систему. Данный шаг можно пропустить, потому, как это можно будет сделать позже.
Шаг семнадцатый. Будет предложено ввести лицензионный ключ. Так же можно пропустить ввиду того, что эту процедуру можно выполнить позже.
Шаг восемнадцатый. Выбираем систему защиты. Здесь на свое усмотрение. Если будет использоваться сторонний антивирус, то выбираем «Отложить решение».
Шаг девятнадцатый. Указываем время и часовой пояс.
Шаг двадцатый. Выбираем к какой сети подключить компьютер. Если он используется в домашних условиях, то выбираем соответствующий пункт «Домашняя сеть». После чего будет произведена ее автоматическая настройка .
Шаг двадцать первый. Система произведет последнюю подготовку параметров перед первым ее запуском.
Шаг двадцать второй. Полноценная загрузка готовой к работе операционной системы.
На этом процесс установки Windows 7 с флешки можно считать завершенным. Далее останется произвести ее активацию, если это было пропущено на семнадцатом шаге установки ОС.
Как установить Windows 10 с флешки
Теперь о том, как установить windows 10 с флешки rufus (или созданной с помощью любой другой утилиты). После ее установки в USB-порт нужно выполнить перезагрузку компьютера. Новая загрузка начнется уже с флешки. После выбора языка и раскладки клавиатуры действуем по такой схеме (Рисунок 12):
- принимаем решение о полной или частичной установке;
- выбираем системный диск для установки (если не требуется другое);
- чтобы снести остатки предыдущей ОС, форматируем.
Впрочем, как установить windows 10 c флешки – на чистый или частично заполненный диск, решайте сами.
Рисунок 12. Установка языка, времени и расскладки клавиатуры после установки ОС
Разбивка/форматирование жесткого диска
Нам потребуется разбить винчестер или SSD-память на несколько разделов, чтобы отделить пространство с системой от хранилища данных. Указываем необходимый объем для установки ОС.
Затем программа предложит создать дополнительный раздел для хранения системных данных. Остальным файлам отведем еще один – №2. Используем все оставшееся дисковое пространство.
Далее происходит собственно установка. После ее окончания компьютер перезагружается. Как только он начал этот процесс, нужно вынуть флешку, иначе загрузка произойдет опять с нее.
Завершение установки (создание учетной записи)
После перезагрузки машина предложит поставить пароль при авторизации, подписаться на обновления и пр. Можете пропустить эти действия. Наконец, появится окошко создания учетной записи. Вписываем свое имя или ник и, если надо, придумываем пароль.
Установочный интерфейс достаточно интуитивен, так что нет нужды в более подробных пошаговых инструкциях, как установить виндовс 10 с загрузочной флешки.
Часть 2. Создание загрузочной USB-флешки
Шаг 1. Вставьте вашу флешку в соответствующий разъем компьютера. Для успешного копирования файла образа диска (ISO) размер носителя должен быть не менее 4 ГБ.
Вставляем флешку в соответствующий разъем компьютера
Шаг 2. Загрузите Windows 7 USB/DVD Download Tool с официального сайта Windows. Несмотря на название, утилита работает и с другими версиями ОС.
Загружаем Windows 7 USB/DVD Download Tool
Шаг 3. Укажите путь к файлу ISO — месту, в которое вы сохранили его на последнем этапе создания.
Указываем путь к файлу ISO
Шаг 4. Нажмите на кнопку «USB Device». Программа также может создать загрузочный диск, для этого нажмите на кнопку «Disc».
Нажимаем на кнопку «USB Device»
Шаг 5. Дождитесь завершения загрузки. Программа подготовит накопитель, затем скачает на него ISO-файл. В зависимости от скорости вашего устройства процесс копирования занимает до 15-ти мин.
Дожидаемся завершения загрузки