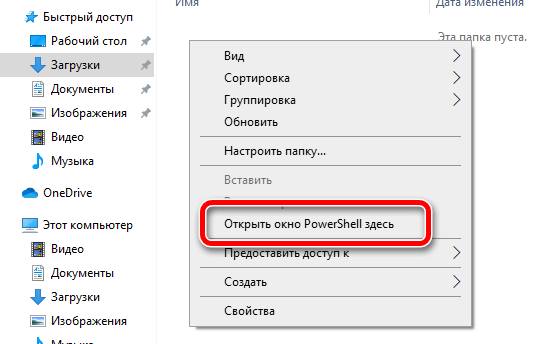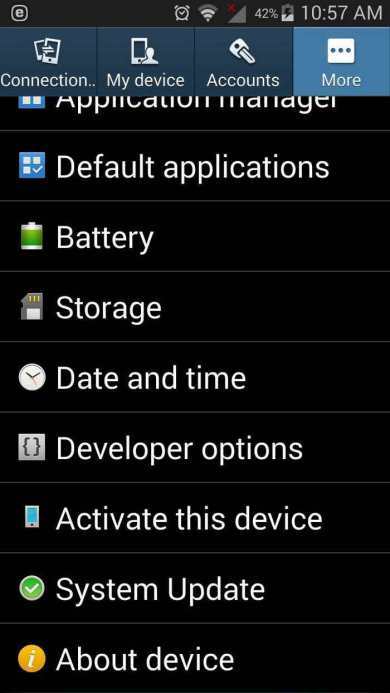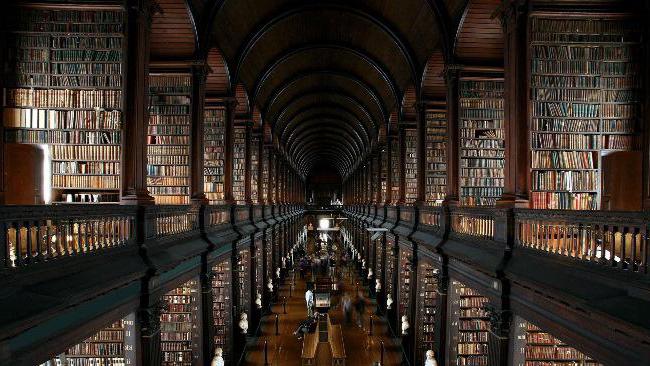Форматируем флешку под файловую систему ntfs
Содержание:
- Полезная информация
- Форматирование
- Как отформатировать флешку в nfts с помощью специальных утилит?
- Процедура форматирования
- Как отформатировать флешку под fat32 через командную строку?
- Третий способ
- Преобразование посредством программы HP USB Disk Format Tool
- Переформатирование флешки из FAT32 в NTFS через контекстное меню
- Как отформатировать флешку (FAT32, exFAT, NTFS)
- С помощью Диспетчера дисков Windows 10
- Смена файловой системы с форматированием устройства
- Что такое файловая система?
- Через Командную строку
- Первый способ
- Через «Управление дисками»
Полезная информация
- Бывает и так, что флешка никак не форматируется. Ни стандартными средствами Windows, ни специальными программами. Что делать в таком случае? Просто переключите носитель в другой разъём. Если не помогло, то проверьте флешку на наличие вирусов и системных ошибок. После чего исправьте, восстановите или удалите их.
- Не забывайте, что файловая система fat32 имеет ограничения. На неё не получится скинуть файл, вес которого превышает 4 Гб. Если же нужно скопировать на носитель данные размером больше, то придётся «переделать» формат флешки в nfts и exfat.
- Иногда флешки перестают распознаваться на ПК, ноутбуке, планшете и пр. устройствах. При этом если зайти в «Свойства» такого диска, то можно увидеть, что в графе файловая система написано «raw». Что это такое? И как вернуть формат fat32? Слово «raw» обозначает одно – виндовс не смог распознать накопитель. Почему? На это есть с десяток причин. Всё что нужно сделать пользователю – перезагрузить компьютер, переключить флешку в другой разъём, проверить диск антивирусным софтом или отформатировать его через специальную утилиту (Recuva, TestDisk и пр.).
Форматирование
С понятиями разобрались, основные отличия указали, достоинства и недостатки выделили. Пора приступать непосредственно к процедуре переформатирования съемного носителя. Есть два основных метода:
- Изменение формата из меню самого носителя;
- Использование командной строки.
Оба способа достаточно просты в освоении, не требуют специальных умений. Единственное, что вам нужно наверняка знать перед стартом процедуры переформатирования — fat32 или все-таки ntfs для флешки будет более удачным решением. Остальные вопросы помогут разобраться пошаговые инструкции, указанные ниже. Никакие специальные программы для этого также не понадобятся – разработчики Windows предусмотрели все возможности для простого изменения формата.
Контекстное меню съемного носителя
Для начала необходимо освободить носитель от всех файлов, записанных на него. Иначе они будут утеряны при изменении файловой системы.
Затем необходимо произвести следующие действия:
1
Через Мой компьютер зайти в Свойства флеш-накопителя;
2
Перейти на вкладку Оборудование и выбрать пункт Свойства, отметив предварительно нужный диск;
3
Здесь перейти на вкладку Политика (в Windows 7 и 8, возможно, понадобится сначала нажать кнопку Изменить параметры);
4
Отметить пункт Оптимальная производительность, нажать ОК;
5
Снова вернуться в Мой компьютер и правой кнопкой вызвать контекстное меню накопителя;
6
Выбрать пункт Форматировать;
7
Файловая система выбрать NTFS, нажать кнопку Начать.
Командная строка
Этим способом форматировать флешку в ntfs еще проще. Достаточно просто открыть командную строку Windows, нажав комбинацию клавиш Win+X и выбрав соответствующий пункт.
Затем в командной строке нужно ввести строчку format /FS:NTFS E: /q. Буква Е – это ваш носитель (он может быть также F, G, H и т.д.).
После ввода команды нажмите Enter, подтвердите свое намерение удалить при форматировании все данные и ждите. Довольно скоро носитель станет обладателем нужной вам файловой системой.
Выбор размера кластера
Это еще один важный пункт при ответе на вопрос как лучше отформатировать флешку в ntfs. Кластер – это минимальная единица объема, который может быть выделен для хранения информации. Размер кластера влияет на скорость обмена данными между компьютером и флешкой. Чем больше кластер, тем выше скорость.
Чтобы не мучить техническими терминами, перейдем сразу к практическим советам, проверенным годами эксплуатации различных съемных дисков. Если вы знаете, что будете хранить на носителе много небольших файлов, то лучше выбрать небольшой кластер, сопоставимый с объемом, который занимает одна единица записанных данных. Тогда КПД флешки значительно увеличивается.
Соответственно, если вы планируете использовать накопитель для переноса фильмов или других крупных файлов, то, производя форматирование флешки в ntfs, выберите кластер большого размера.
Возможные проблемы
Не форматируется флешка в ntfs – это основная трудность, которая может возникнуть при выполнении перечисленных выше действий. Причин может быть несколько: возможно, произошла ошибка при открытии накопителя, имеется какой-то незавершенный процесс, запущенный в системе с флешки, или вы забыли установить на вкладке Политика режим Оптимальной производительности.
Что можно сделать? Во-первых, извлечь съемный носитель, а затем подключить его обратно. Это поможет как при ошибке, так и при наличии незавершенного процесса. Во-вторых, заново проверить, все ли пункты инструкции вы выполняете, когда пытаетесь форматировать флешку в ntfs.
Изменение формата без потери данных
Знания, как переформатировать флешку в ntfs, будут неполными, если вы не узнаете, как сохранить записанные данные без переноса на другое устройство.
Как было отмечено выше, прежде чем начинать форматирование, необходимо содержимое накопителя скопировать на компьютер. Это наиболее простой путь. Но если вас по какой-то причине такой вариант не устраивает форматировать флешку в формат ntfs можно без переноса и, что главное, потери файлов.
Для этого нужно открыть командную строку, а затем ввести там следующую строчку: convert f: /fs:ntfs /nosecurity /x.
X здесь – буква вашего съемного носителя.
Время преобразования зависит от объема накопителя и его заполненности
Важное условие – на флешке обязательно должно быть свободное место, иначе переформатировать подобным образом не получится
После завершения преобразования должно появиться следующее сообщение:
Можете радоваться: форматирование вашей флешки в ntfs с сохранением всех данных прошло успешно
Как отформатировать флешку в nfts с помощью специальных утилит?
В сети можно найти массу программ, предназначенных для форматирования карт памяти и прочих носителей. Вы можете использовать любую из них, чтобы перевести формат флешки в nfts. Однако большинство пользователей предпочитают утилиту под названием HP USB Disk Storage Format Tool. С ее помощью все выполняется предельно просто:
- Первым делом производим запуск программы. Если не получается, то через ПКМ делаем это от имени администратора.
- В главном окне выбираем флешку. Далее в пункте «Файловая система» отмечаем nfts.
- После чего кликаем «Начать». Ждем, пока закончится форматирование.
Какой еще софт подойдет, чтобы переформатировать флешку в nfts? Рекомендуем попробовать:
- JetFlash Recovery Tool
- Low Level Formatter
- HDD Low Level Format Tool
- SDFormatter и пр.
Процедура форматирования
Для того чтобы магнитола гарантированно распознала флешку, формат её файловой системы должен соответствовать стандарту FAT32. Конечно, некоторое современное оборудование данного типа может работать также и с файловой системой NTFS, но это умеют делать далеко не все магнитолы. Поэтому если вы хотите быть уверены на 100%, что USB-носитель подойдет к устройству, перед записью аудиофайлов его нужно отформатировать в формат в FAT32
Причем процесс важно выполнить именно в таком порядке: сначала форматирование, а уже потом копирование музыкальных композиций
Но для начала нужно проверить, какая файловая система у флешки в данный момент. Возможно, её и не нужно форматировать.
- Для этого подключите флешку к компьютеру, а затем через главное меню, ярлык на «Рабочем столе» или кнопку «Пуск» перейдите к разделу «Компьютер».
В указанном окне отображаются все диски, подключенные к ПК, включая жесткие, USB и оптические носители. Найдите флешку, которую собираетесь подключить к магнитоле, и щелкните по её наименованию правой кнопкой мыши (ПКМ). В отобразившемся перечне кликните по пункту «Свойства».
Если напротив пункта «Файловая система» стоит параметр «FAT32», это означает, что носитель уже подготовлен к взаимодействию с магнитолой и вы смело можете записывать на него музыку без дополнительных действий.
Если же напротив указанного пункта отображается наименование любого другого типа файловой системы, следует произвести процедуру форматирования флешки.
Форматирование USB-накопителя в файловый формат FAT32 можно выполнить, как при помощи сторонних утилит, так и используя функционал операционной системы Windows. Далее мы рассмотрим оба этих способа более подробно.
Способ 1: Сторонние программы
Прежде всего, рассмотрим процедуру форматирования флешки в формат FAT32 при помощи сторонних программ. Сам алгоритм действий будет описан на примере Format Tool.
- Подключите флешку к компьютеру и активируйте утилиту Format Tool от лица администратора. Из выпадающего списка в поле «Device» выберите наименование того USB-устройства, которое необходимо отформатировать. В раскрывающемся перечне «File System» выберите вариант «FAT32». В поле «Volume Label» обязательно введите имя, которое будет присвоено накопителю после форматирования. Оно может быть произвольным, но крайне желательно использовать только буквы латинского алфавита и цифры. Если же вы не впишите новое название, попросту не сможете запустить процедуру форматирования. После выполнения указанных действий щелкайте по кнопке «Format Disk».
Далее откроется диалоговое окно, в котором на английском языке отобразится предупреждение, что в случае запуска процедуры форматирования все данные на носителе будут уничтожены. Если вы уверены в своем желании отформатировать флешку и перенесли с неё все ценные данные на другой накопитель, жмите «Да».
После этого стартует процедура форматирования, динамику которой можно наблюдать при помощи зеленого индикатора.
После завершения процесса носитель будет отформатирован в формат файловой системы FAT32, то есть подготовлен для записи аудиофайлов с последующим их прослушиванием через магнитолу.
Урок: Программы для форматирования флешки
Способ 2: Стандартные средства Виндовс
Файловую систему USB-носителя можно отформатировать в FAT32 также при помощи исключительно встроенного инструментария Виндовс. Мы рассмотрим алгоритм действий на примере системы Windows 7, но в целом он подойдет и для других ОС данной линейки.
Если флешка при подключении к магнитоле не хочет проигрывать музыку, не стоит отчаиваться, так как вполне вероятно её достаточно отформатировать при помощи ПК в файловую систему FAT32. Это можно сделать, используя программы сторонних производителей или же воспользовавшись тем функционалом, который уже встроен в операционную систему.
Опишите, что у вас не получилось.
Наши специалисты постараются ответить максимально быстро.
Как отформатировать флешку под fat32 через командную строку?
Для продвинутых пользователей первый вариант слишком прост. Многие из них выбирают способ форматирования с помощью командной строки. Если вы также хотите попробовать в деле CMD, то придерживайтесь следующей схемы:
- Запускаем командную строку. Соответствующий ярлык можно найти через Пуск в разделе «Все программы» и подразделе «Стандартные» (Windows 7). В Windows 10 просто кликаем на Пуск правой кнопкой мыши. Далее выбираем «Командная строка (администратор)». Ещё можно нажать Win+R, написать cmd и нажать «Ок».
- Далее в командной строке прописываем файловую систему, которую будем использовать. Так как мы пытаемся конвертировать в fat32, то «/FS:FAT32». Потом указываем букву, присвоенную флешке системой. Узнать её можно в разделе «Мой компьютер». В нашем случае это F.
- Ещё нужно прописать «/q». Тем самым вы запустите быстрое форматирование. В итоге должно получиться – «/FS:FAT32 F: /q». Нажимаем Enter.
- Система может задать вопрос про метку тома. Просто жмите клавишу ввода.
- Ждём какое-то время. Как только система предложит ввести новую команду можно вытаскивать флешку. Вам удалось перевести её в формат fat32.
Третий способ
Преступаем к последнему варианту, как сделать NTFS флешку. Для начала, на жёсткий диск нужно сохранить все данные, имеющиеся на устройстве.
- HP USB Disk Storage Format Tool — необходимая для пользователя утилита, которую необходимо скачать, установить и запустить, после чего проделать следующие шаги.
- После открытия в полученном списке устройств выбрать нужное пользователю.
- Перед пользователем открывается новое окно, в котором он должен выбрать индивидуальный вариант, для ускорения процесса можно поставить галочку «Быстрое форматирование», после чего все важные файлы с накопителя будут удалены.
Ничего сложного в проведении подобных манипуляций нет, но некоторые люди путаются при выборе, и очень часто очищают свои накопители, что во многих случаях весьма плачевно. Перед проведением любых действий над USB-накопителям и требуется сперва скопировать всю информацию на жёсткий диск.
Изменение системы на NTFS позволит забыть о проблеме потерянных кластеров, повысит срок службы устройства и ускорит скорость его работы.
Преобразование посредством программы HP USB Disk Format Tool
Небольшая программа поможет отформатировать флешку, а также помочь в ее восстановлении. С её помощью можно создать и загрузочные флешки. Скачать её можно здесь: http://www.besplatnoprogrammy.ru/hp-usb-disk-storage-format-tool . После скачивания вам необходимо распаковать архив и запустить программу от имени администратора.
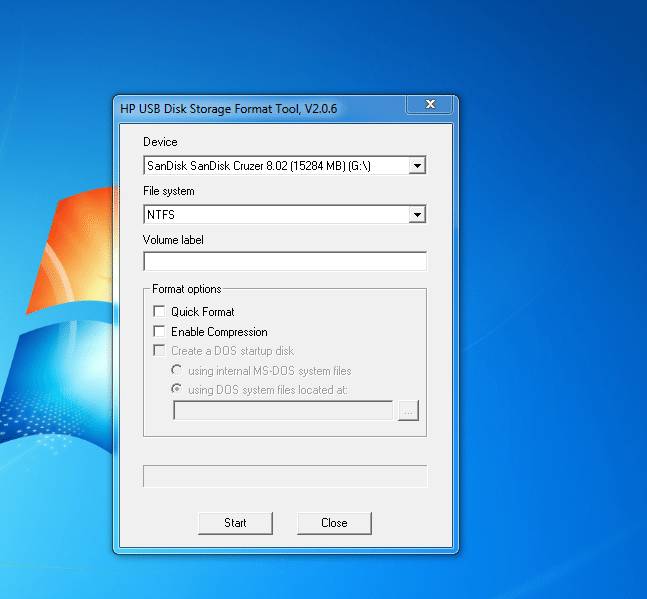
Затем нужно вставить флешку и выбрать подходящую файловую систему. Процесс преобразования практически идентичен первому методу средствами Windows. Достаточно нажать старт и программа приступит к изменению формата файловой системы.
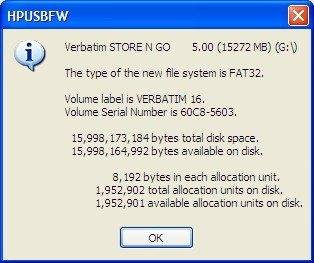
Несмотря на удобство метода преобразования через командную строку все лучше проводить нормальное форматирование и переносить файлы. Так можно избежать ошибок и случайной потери данных.
Имеет ряд серьезных ограничений, которые не позволяют полноценно использовать ее в современных условиях. Например, максимальный размер файла, который можно записать на диск с данной файловой системой, составляет 4 Гб. Тем не менее, все новые флешки, карты памяти и другие подобные накопители форматируются производителем именно в FAT32.
Для того чтобы конвертировать FAT32 в NTFS нам понадобится . Если вы используете Windows 8 или Windows 10, то нажмите комбинацию клавиш Windows-X и в появившемся меню выберите пункт «Командная строка (администратор)»
Если же вы используете Windows 7, то для того чтобы запустить командную строку с правами администратора вам нужно открыть меню Пуск и ввести в поиск команду «CMD». После этого нужно кликнуть правой кнопкой мышки по найденной программе и выбрать пункт меню «Запуск от имени администратора».
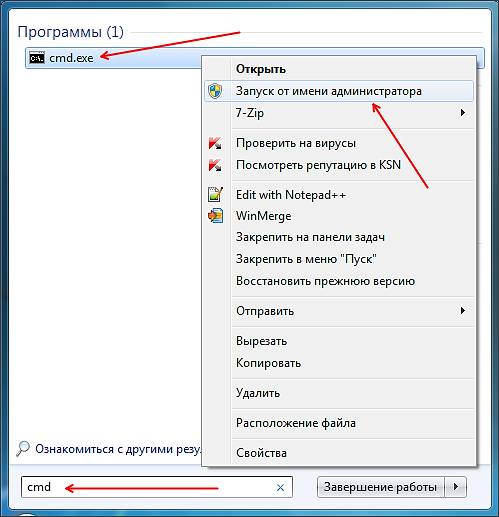
После этого перед вами должна с правами администратора. Все дальнейшие действия мы будем выполнять в ней.

Для конвертации файловой системы FAT32 в NTFS нужно воспользоваться командой «convert». Данная команда может принимать большое количество параметров. Для того чтобы посмотреть список доступных параметров введите команду «convert/?».

Из этого списка параметров нам понадобится только /FS:NTFS. Данный параметр указывает на то, что мы хотим сконвертировать файловую систему в NTFS. Итак, полная команда для конвертации FAT32 в NTFS будет выглядеть так:
convert E: /FS:NTFS
- E: – буква диска, который вы хотите сконвертировать из FAT32 в NTFS;
- /FS:NTFS – файловая система, которую мы хотим получить;
Вводим данную команду в командную строку и ждем, пока не появится надпись «Преобразование завершено».
На этом конвертация из FAT32 в NTFS закончена, можете продолжать пользоваться вашим диском.
Файловая система FAT32 (FAT) немного устарела, хотя и имеет некоторые преимущества, особенно когда дело касается маленьких файлов.
Если же вы хотите работать с каталогами более 4 ГГБ, то вам остается только одно – изменить fat32 в ntfs. Это можно сделать бесплатно и быстро на всех операционных системах (XP, Vista, Windows 7, виндовс 8).
Если вы еще точно не определились, стоит ли вам преобразовать fat32 в файловую систему диска или флешки ntfs, то приведу ее преимущества.
Файловая система ntfs отличается от fat32 стабильностью, сжатием данных, квотированием, безопасностью и другими полезными свойствами.
Самый главный аргумент в поддержку NTFS это намного меньшее количество сбоев и возможность хранить (скачивать) файлы более 4GB.
Поменять файловую систему жесткого диска или флешки fat32 в ntfs можно разными способами: переконвертировать (переформатировать) или переделать без потери данных встроенными средствами виндовс.
Сделать перевод файловой системы fat32 в ntfs можно сразу при установке операционной системы.
Когда дойдете до места выбора диска установки, вам придется его отформатировать. Вот там сразу можно выбрать вместо fat32 – ntfs. Ниже на рисунке можете увидеть, как это происходит на Windows XP.
Если же вы хотите отформатировать просто раздел, например диск «D», нажмите , потом с правой стороны щелкните на компьютер, и наведя курсор на появившейся диск «D», кликните по нему правой мышью.
Появится меню. В нем нажмите конвертировать, предварительно указав файловую систему ntfs – если стоит fat32 и кликните начать. Все, через минуту-две она изменится. Смотрите внизу картинку.
Переформатирование флешки из FAT32 в NTFS через контекстное меню
Если вы хотите просто переформатировать из FAT32 и NTFS, то это можно сделать двумя способами. Первый способ – форматирование через контекстное меню флешки. Этот способ самый простой и подойдет большинству пользователей.
Для того чтобы переформатировать флешку в NTFS с помощью данного способа вам необходимо открыть окно «Мой компьютер» и нажать правой кнопкой мышки по флешке, после этого в открывшемся меню нужно выбрать пункт «Форматировать».
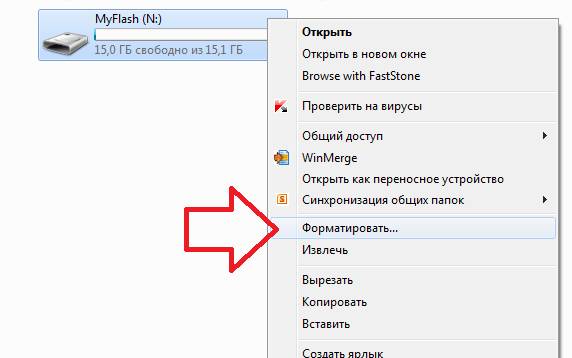
В результате перед вами появится окно для переформатирования флешки. В данном окне нужно сменить файловую систему с FAT32 на NTFS. Остальные настройки форматирования можно оставить стандартными.
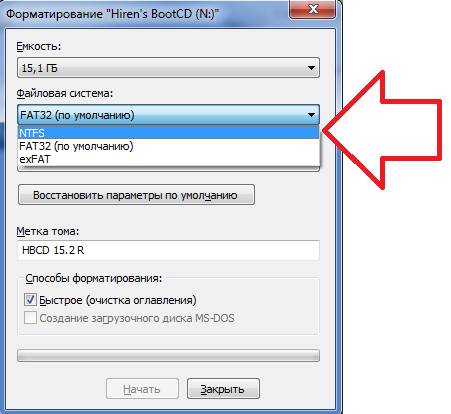
Для того чтобы запустить процесс переформатирования флешки нужно нажать на кнопку «Начать».
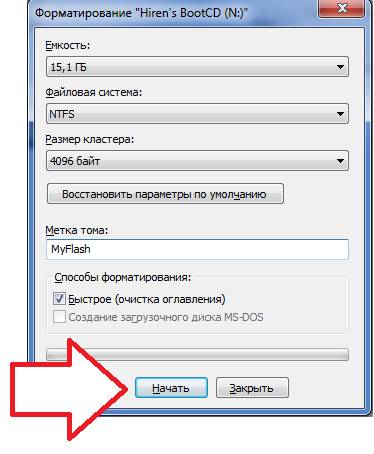
После чего появится окно с предупреждением о том, что переформатирование флешки в NTFS удалит все данные. Чтобы продолжить закройте это окно с помощью кнопки «OK». Дальше нужно будет подождать, пока закончится форматирование. Обычно на это уходит не больше 1 минуты. Когда форматирование флешки будет закончено, операционная система сообщит вам об этом.
Как отформатировать флешку (FAT32, exFAT, NTFS)
Довольно-таки часто при работе за компьютером (ноутбуком) приходится сталкиваться с операцией форматирования дисков, флешек и прочих накопителей (например, для удаления с них всех данных, при различных сбоях и ошибках, для изменения файловой системы и пр.) . Речь в сегодняшний статье пойдет о флешках.
Должен заметить, что далеко не всегда удается без проблем отформатировать флеш-накопитель первым же попавшемся способом. Именно поэтому, решил набросать заметку с несколькими вариантами форматирования (думаю пригодится всем, у кого не получается произвести данную операцию, или кто никак не может определиться с файловой системой).
Дополнение!
С помощью Диспетчера дисков Windows 10
В операционной системе Виндовс создан специальный блок для работы с носителями разных форматов. С помощью данного функционала можно удалять, создавать, сжимать, форматировать накопители, установленные на персональном компьютере. Инструкция:
- запустить рабочее окно «Выполнить», нажав одновременно сочетание горячих клавиш «Win» и «R»;
- в пустое поле ввести запрос «diskmgmt.msc», подтвердить кнопкой «ОК» или «Enter»;
появится дополнительная панель, где будут перечислены диски, задействованные на ПК;
необходимо выбрать наименование нужной флешки, кликнуть ПКМ (правой кнопкой мыши);
в отобразившемся перечне доступных функций выбрать строку «Форматировать», выполнить настройки (как в предыдущем пункте), подтвердить начало операции.
Внимание! После начала форматирования накопителя операционка начнет удаление файлов, которые остались на носителе. Восстановить информацию после завершения процесса невозможно, поэтому сначала требуется скопировать или переместить нужные документы
Смена файловой системы с форматированием устройства
В первом случае стоит перенести все данные с флешки на жесткий диск для их сохранения. Такой метод подходит для устройств небольшого объема. Чтобы сменить файловую систему следует проделать несколько операций:
После проведения процедуры вы получите полностью очищенный диск с новой файловой системой. На такое устройство можно записать файл любого размера.
Видео-инструкция по смене файловой системы путем форматирования
Для того, чтобы начать преобразование необходимо запустить командную строку. Для этого нужно открыть меню «Пуск» и строке поиска ввести cmd. Найдется один файл, который следует запустить.
Теперь перед вами запущена командная строка. Желательно процесс проводить от имени администратора. Следующей операцией будет вызов функции convert c указанием желаемой файловой системы.
Нужно ввести convert g / fs:ntfs и нажать Enter, чтобы запустить процесс преобразования.
G – диск, файловую систему которого нужно изменить.
Запись в окне командной строки выглядит следующим образом.
В некоторых операционных системах может выскакивать сообщение о смене названия устройства. При отсутствии названия накопительного устройства проблем с конвертированием может возникать меньше.
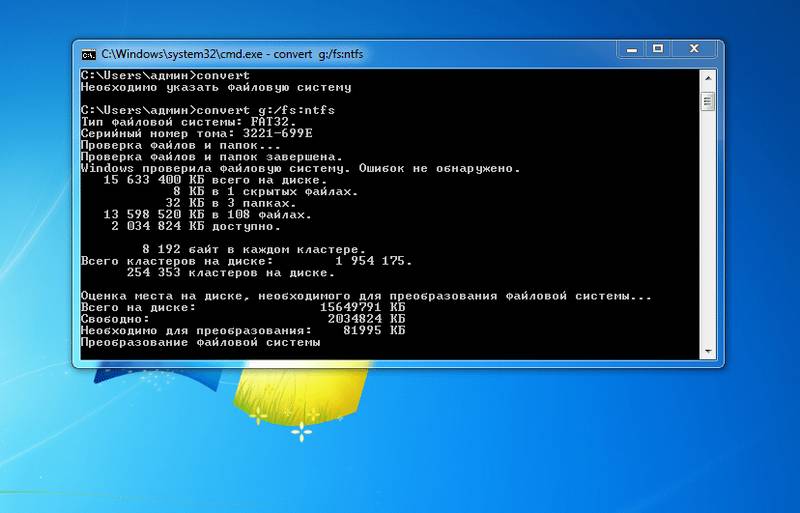
Процесс преобразования занимает не больше минуты для устройства в 16 ГБ.
После окончания преобразования можно убедиться в сохранении всех файлов на своих местах.
Видео-инструкция по смене файловой системы через командную строку
В случае с форматированием флешки процесс абсолютно идентичен, нужно всего лишь выбрать подходящую файловую систему.
При обратном преобразовании через командную строку пользователю нужно ввести в командной строке
convert g: /fs:ntfs /nosecurity /x
Для удачного окончания процесса преобразования лучше проверить диск на предмет наличия ошибок. Для этого в «Свойствах» диска нужно найти пункт «Проверка ошибок».
При таком способе фрагментация файлов скажется на скорости работы устройства. Она немного снизится. Если на устройстве есть приложения, требующие регистрации, то данные о регистрации вероятнее всего исчезнут.
Что такое файловая система?
Определимся с понятиями: ФС – это способ организации файлов. Обычно у каждой операционной системы он свой, но может использоваться несколько способов одновременно. Именно благодаря файловой системе пользователь задает параметры записи данных, которые затем позволят прочесть файлы компьютеру или другому устройству.
Современное состояние
Наибольшей популярностью среди пользователей Windows сегодня пользуются две системы – NTFS и FAT32.Владельцы устройств с Mac OS, Linux используют, естественно, другие системы, несовместимые с Windows. Однако при использовании дополнительного ПО все противоречия между способами записи файлов можно преодолеть.
Раз уж мы начали говорить о файловых системах, познакомимся с ними подробнее. На основании полученной информации заодно можно будет для себя решить, что лучше — fat32 или ntfs для флешки.
FAT32
Этот формат был разработан достаточно давно, а потому поддерживается подавляющим большинством бытовых приборов. Носитель с такой файловой системой одинаково корректно будет открываться компьютером с Windows XP, телевизором, DVD-проигрывателем, музыкальным центром.
Однако такая универсальность имеет один существенный недостаток – в формате FAT32 нельзя записать большой файл. Когда формат разрабатывался, трудно было представить, какие объемы данных станут доступны для записи на съемные носители. Так что если вы планируете переносить на карте памяти файлы, размер которых не превышает 4 Гб, то FAT32 станет отличным вариантом. Если же объем требуется больший, придется решать проблему как отформатировать флешку в формат ntfs.
NTFS
Это современная система, которая впервые была продемонстрирована при выпуске Windows NT. Со временем полностью заменила FAT32 на стационарных компьютерах, однако съемные носители продолжают её фактически игнорировать.
Спорить с тем, что NTFS — самая надежная система из ныне существующих, никто не будет. Она долго не могла занять свою нишу из-за излишней требовательности к ресурсам оперативной памяти, но сегодня эта проблема успешно решена. Кроме того, её потенциальный объем превышает физические возможности современных носителей. Именно поэтому, если вам требуется запись огромного массива информации, лучше заранее узнать,как перевести флешку в ntfs.
Через Командную строку
Command Line вносит изменения после активации специальных команд. Необходимо убедиться, что инструмент работает в рамках специального доступа – с правами Администратора. В противном случае запросы не будут выполнены. Этапы действий пользователя:
запустить указанный инструмент (через меню «Пуск» или поисковую строку, другим подходящим юзеру способом);
- откроется дополнительное рабочее окно черного цвета, где требуется ввести запрос: «format /FS:FAT32 H: /q», подтвердить запрос на исполнение;
- для начала процесса очистки необходимо нажать кнопку «Y» (менять раскладку клавиатуры на английский не нужно).
Также потребуется указать наименование файловой системы Fat32, символ «H» обозначает раздел, который требует форматирования (можно изменить на ту букву, которая присвоена операционкой флешке). Обозначение «q» указывает на ускоренность процедуры – будет произведена не глубокая чистка данных, а проверка оглавления реестра накопителя.
Первый способ
Для успешного выполнения задачи требуется воспользоваться встроенной программой, которая предназначена для этих целей — Convert.exe. Подробные шаги:
- В первую очередь, пользователю придётся открыть командный интерпретатор, для этого в Пуске кликните —«Выполнить»— введите в пустое поле «cmd» — «ОК».
- Перед вами откроется командная строка, при необходимости нужно изменить языковую раскладку на латинскую.
- Далее необходимо продолжить строку, для этого введите convert<Буква накопителя>: /fs:ntfs / nosecurity /x (например, если накопителю присвоена буква E, то нужно ввести следующее —convertE: /fs:ntfs /nosecurity /x).
- Закрыть рабочее окно.
Как сделать FAT32 флешку? Тем же способом, только вместо /fs:ntfs ввести /fs:fat32, далее всё также.
Через «Управление дисками»
Первый способ форматирования применим, если компьютер отображает карту в «Моем компьютере». В противном случае следует воспользоваться встроенной утилитой Windows «Управление дисками». Для этого:
- одновременно нажмите клавиши Win+R,
- в появившемся окне «Выполнить» введите команду diskmgmt.msc и нажмите «Ок»,
- перед пользователем появится вкладка «Управление дисками», в которой будут перечислены все подключенные к устройству накопители. Выбрав нужный диск, нажмите на нем правой кнопкой мыши и щелкните на «форматировать».
Форматирование начнется после того, как юзер укажет требуемую файловую систему (FAT32) и нажмет «Ок».