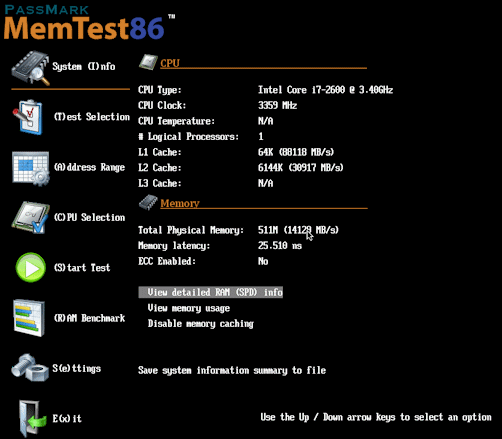Оперативная память компьютера
Содержание:
- Подводный камень — падение производительности SSD
- Что делать, если в продаже уже нет нужного модуля ОЗУ
- Вид памяти
- Аппаратный метод: система Ready Boost
- Почему могут зависать программы и приложения в оперативной памяти?
- Какую память нужно купить
- Тип и объем ОЗУ
- Как увеличить оперативную память компьютера
- Как установить новый модуль в ноутбук?
- Как правильно добавить оперативную память в ноутбук
- Итог
Подводный камень — падение производительности SSD
Мне показалось, что все прошло гладко, но без дополнительной ложки дегтя не обошлось — после переустановки Windows, производительность твердотельного диска (SSD) упала с 7,7 до 5,9.
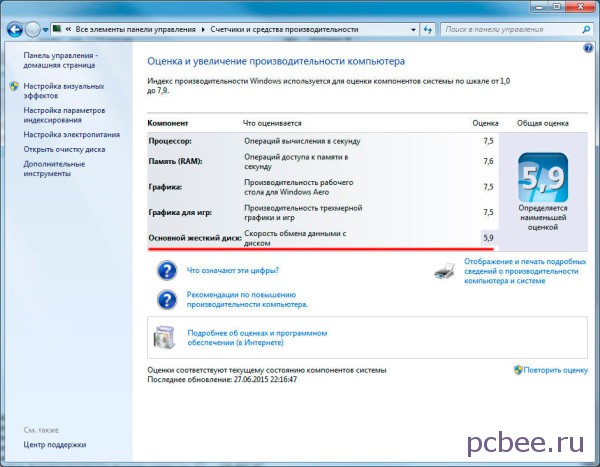 После переустановки Windows, производительность твердотельного диска (SSD) упала с 7,7 до 5,9
После переустановки Windows, производительность твердотельного диска (SSD) упала с 7,7 до 5,9
Согласно информации найденной в Интернете, при установке Windows 7 на SSD-диск, надо было отключать обычные жестки диски (HDD). Не нашел ничего умнее, чем переустановить Windows 7 Professional с отключенным HDD. После этого, оценка производительности SDD (2.5″ SATA-3 120Gb Kingmax SMP35 Client SF-2281 (R550/W520MB/s) 2.5 to 3.5) составила 7,7.
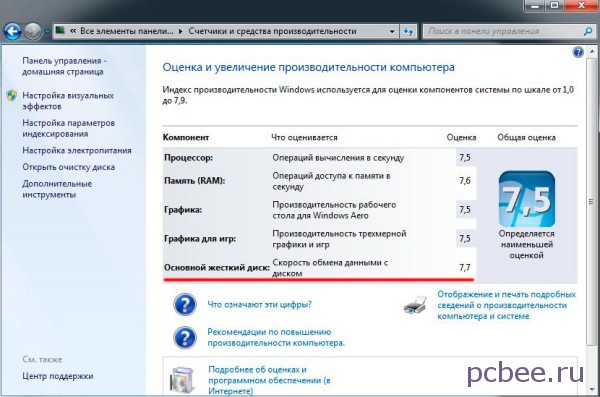 После установки Windows 7 с отключенным HDD, оценка производительности SSD вернулась в норму
После установки Windows 7 с отключенным HDD, оценка производительности SSD вернулась в норму
Что делать, если в продаже уже нет нужного модуля ОЗУ
К сожалению для пользователя, слишком поздно решившегося добавить память в ноутбук, найти некоторые устаревшие модели уже не получится. Конечно, можно купить плашки с рук или на барахолке, однако кто поручится за качество товара и безопасность вашего оборудования?
Не стоит отчаиваться; особенно популярные планки можно отыскать в онлайн-магазинах, по преимуществу азиатских. Здесь вы, скорее всего, найдёте продукцию Corsair, Hynix, Samsung, Kingston и прочих производителей.
Как и во всех предыдущих случаях, обновлять плашки необходимо строго попарно, следя за соответствием объёмов памяти. Это оптимальный вариант — использование «произвольных» ОЗУ может привести к отказу ноутбука.
Вид памяти
На сегодняшний день существует несколько типов ОЗУ: некоторые из них уже устарели, другие настолько инновационные, что не все ПК их поддерживают.
Самыми продаваемыми (а значит, и популярными) являются DDR3, или Double-Data-Rate, третьей версии. В отличие от предыдущего поколения DDR3 меньше нагревается, имеет до 2400 мегагерц тактовых частот. Также данный тип ОЗУ отличает низкое энергопотребление.
Лучше не связываться с памятью стандартов DDR1 и DDR2, поскольку они устарели. Существует и новейший вид – DDR4, который обладает тактовой частотой до 4200 мегагерц. Такой вид памяти может поддерживаться не всеми устройствами.
Аппаратный метод: система Ready Boost
Суть метода усовершенствования компьютера состоит в том, что к USB-входу подключают флешку, которая будет служить источником дополнительной оперативки. Особое программное обеспечение (Ready Boost), поддерживаемое Microsoft Windows 7 и выше, может сделать из USB-носителя устройство для обработки данных.
Многие пользователи при использовании варианта с установкой Ready Boost сразу стараются взять накопитель большего объема, но это не всегда необходимо. Программа может использовать внешние накопители до 256 Гигабайт на 64-разрядном Windows и всего лишь 4 ГБ на остальных ОС, которые поддерживают эту функцию.
Следует учесть, что при использовании данного метода отключать USB-носитель ни в коем случае нельзя. Технику добавления ОЗУ можно использовать как вспомогательную, но в качестве постоянного решения стоит выбрать что-либо иное.
Почему могут зависать программы и приложения в оперативной памяти?
Причины могут быть самые разные. От банальной нехватки оперативной памяти, если ее мало, и она уже занята другими программами и приложениями. До сложных и непредсказуемых ошибок в программном коде приложений.
Зависания также могут быть из-за аппаратных сбоев, когда начинает отказывать оборудование, «железо». Например, из-за перегрева комплектующих компьютера или мобильного телефона, из-за технического брака. Не все компьютеры и гаджеты одинаковые и постоянно работоспособные. Попадаются среди них неисправные, у которых может что-то отказать, к сожалению.
Как бороться с частыми зависаниями программ и приложений на компьютере или смартфоне, планшете?
Первое, что желательно сделать, если зависания стали часто повторяться, это снизить нагрузку на компьютер или гаджет. Удалить из него «лишние» программы и файлы. Надо постараться сделать так, чтобы на компьютере или на мобильном устройстве одновременно работало как можно меньше программ и приложений.
Оперативная память стоит относительно дорого. Поэтому в бюджетных моделях компьютеров и мобильных телефонов производители часто экономят на объеме оперативной памяти. Это значительно удешевляет стоимость устройства.
В дорогих гаджетах, компьютерах, ноутбуках, планшетах оперативной памяти значительно больше. Но даже если оперативной памяти много, то, как ни странно это звучит, ее может быть мало. Ведь память быстро израсходуется, если на компьютере или на мобильном телефоне
- запустить одновременно много разных приложений,
- открыть множество окон в браузерах,
- запустить одновременно несколько мессенджеров
- и т.п.
Все это расходует оперативную память.
Как только оперативная память подходит к концу, операционная система компьютера или гаджета «задумывается» о том, как бы ее расчистить. Автоматически запускаются всяческие процедуры по поиску «залежавшейся» в оперативной памяти информации и по ее сбросу, например, в специальную область постоянной памяти. На выполнение подобных процедур тратится драгоценное время работы процессора, задействуется оперативная и постоянная память. И всё это для того, чтобы лишь продолжить выполнение запущенных приложений.
В итоге – приложения «висят» в ожидании, пока операционная система решит проблему с дефицитом оперативной памяти. А пользователь вынужден ждать, когда то или иное приложение станет доступно.
Совсем плохо, когда программа или приложение изначально требует оперативной памяти больше, чем она есть в наличии на устройстве. Попытка установить и запустить, скажем, мощную игру, требующую оперативной памяти больше, чем есть на компьютере или на ноутбуке – это путь в никуда. Будут одни зависания и тормоза.
– А как операционная система может выделить приложению оперативной памяти больше, чем у нее есть в наличии? – Да, никак!
В подобных приложениях (играх, программах) всегда есть описание требований к конфигурации компьютера (ноутбука). И их нужно смотреть перед установкой программы на компьютер, а также сравнивать с конфигурацией компьютера (ноутбука).
Достаточный объем оперативной памяти
Оперативной памяти должно быть достаточно для работы одновременно всех приложений (программ), которые требуются пользователю. В противном случае компьютеру или смартфону не хватит оперативной памяти, и он сильно замедлит свою работу. При этом не исключены подвисания и даже полные зависания вплоть до перезагрузки.
Если же оперативной памяти в устройстве мало, что называется, по определению, то не стоит запускать одновременно несколько приложений (программ). Все равно это не ускорит работу, а наоборот, только замедлит. Лучше работать в однозадачном режиме, по очереди запуская программы и приложения. В итоге получится все равно быстрее, чем бесконечно долго ждать, пока операционная система высвободит хоть небольшой кусочек оперативной памяти для одновременной работы сразу нескольких программ и приложений.
Какую память нужно купить
Как уже отмечалось выше, «память» нужно подбирать так, чтобы оборудование подходило под параметры компьютера. Иногда есть возможность модернизировать аппаратную часть — например, инсталлировать вместо планок с частотой 1,3 миллиарда флопсов устройство посовременнее — до 1,8, а то и до 2,4 миллиардов флопсов.
Самый простой способ узнать предельные возможности вашего лэптопа — посмотреть документацию к нему. Соответствующие данные вы сможете найти и в Интернете — просто введите при поиске точное наименование модели. Отнеситесь к выбору как можно более ответственно: «несовпадающие» планки просто не будут работать, и вам понадобится в спешном порядке приобретать другие, поскромнее.
Добавление оперативной памяти в ноутбук должно происходить попарно: если вы хотите заменить плашку в 4 гигабайте, устанавливайте в качестве второй такую же. Если же планируете увеличить объём сразу до 16 гигабайтов, ставьте две по 8 — при таком подходе система будет работать стабильнее. Впрочем, лэптоп может функционировать и с разными плашками — например, объёмами 2 и 1 гигабайта. В таком случае имеет смысл не добавлять новые планки, а сразу сменить обе планки на более мощные — иначе, с учётом требований современных приложений и игр, произведённые вами модификации будут почти незаметны.
И самое главное: не забывайте о разнице между ОЗУ для ПК и ноутбуков! Главное различие — в разъёмах: несложно догадаться, что плашки для лэптопа характеризуются меньшими размерами. Если приобретаете «память» не в стационарном, а в онлайн-магазине, обязательно учитывайте эту особенность. В большинстве случаев такие устройства маркируются SO-DIMM — а выглядят так, как показано на изображении ниже.
Согласно распространённому мнению, компаний, производящих оборудование, не так уж много. На самом деле всё не совсем так. Пользователю, желающему узнать, как увеличить оперативку на ноутбуке, будет интересно: помимо крупных компаний, выпускающих самые качественные планки, существует и немало мелких. Их продукция стоит подешевле, однако и гарантировать долгую бесперебойную работу вам никто не сможет. В лучшем случае ОЗУ прослужит ровно столько, сколько составляет гарантийный срок — после чего благополучно «вылетит».
Слегка облегчает задачу выбора стандартизация. Ситуация с плашками такая же, как с видеокартами: существует сравнительно мало исходных спецификаций (AMD/NVIDIA), на основе которых собственную продукцию собирает несколько десятков компаний покрупнее и помельче.
И, разумеется, каждый производитель может вносить в конструкцию что-то своё. Как правило, такие модификации благотворны, увеличивают скорость отклика, а иногда даже приводят к техническому прорыву. Тем не менее, рисковать собственным лэптопом ради «общего блага» не стоит: лучше установить в своё устройство проверенные, хотя и чуть менее впечатляющие планки ОЗУ.
Тип и объем ОЗУ
Чтобы узнать, какая оперативная память установлена на компьютере, проще заглянуть в инструкцию к материнской плате. Если вы знаете марку материнской платы, то технические характеристики можно быстро найти в Интернете. К примеру, на моём компьютере установлена материнская плата ASUS LGA1155 P8Z77-V LE. Технические характеристики быстро удалось найти на Яндекс.Маркет.
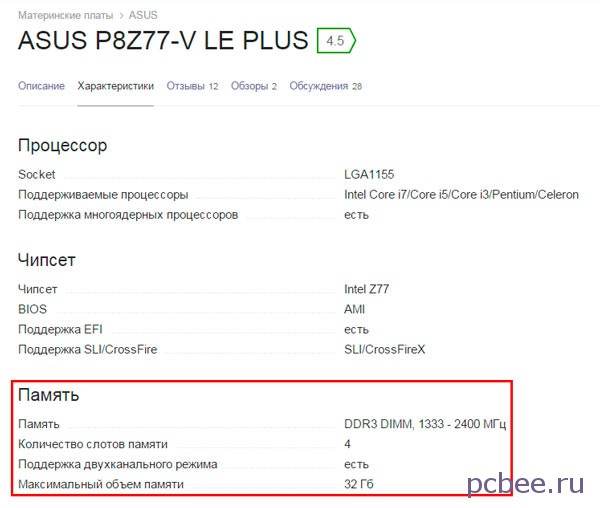 Информация о типе и объёме поддерживаемой оперативной памяти
Информация о типе и объёме поддерживаемой оперативной памяти
- Память DDR3 DIMM с частотой от 1333 до 2400 Мгц;
- Количество слотов 4, максимальный объем памяти — 32 Гб. Соответственно, можно установить 4 модуля по 8 Гб.
Как правило, если материнская плата поддерживает определенный объем оперативной памяти, то и процессор, установленный на данную материнку, тоже поддерживает данный объем ОЗУ. Однако поскольку в жизни встречаются разные «чудеса», проверим, какой объем оперативной памяти поддерживает установленный процессор. На моем компьютере установлен процессор Intel Core i5-3450 3.1GHz.
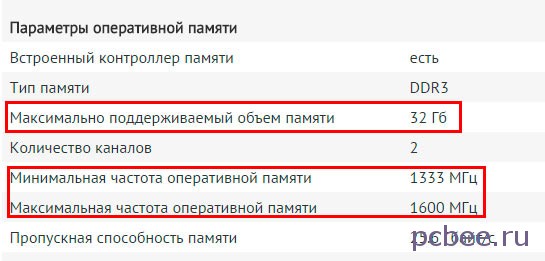 Данный процессор, как и материнская плата, поддерживает оперативную память объёмом до 32 Гб
Данный процессор, как и материнская плата, поддерживает оперативную память объёмом до 32 Гб
Итак, мы убедились, что компьютер должен без проблем работать при установке двух дополнительных модулей по 8 Гб, так как в этом случае, общий объем ОЗУ составит 24 Гб при 32 Гб возможных.
Как увеличить оперативную память компьютера
Для этого есть 2 пути:
- вставить RAM большего объема;
- воспользоваться флешкой.
В этом разделе описывается первый вариант.
Определяем количество свободных слотов
Сделать это можно с помощью классических средств ОС: «Диспетчер задач» (ДЗ) → «Производительность» → «Память». Внизу будет видно, на какое число гнезд рассчитан компьютер. Еще вариант — воспользоваться бесплатным софтом типа CPU-Z.
Но у этих методов есть минусы. Первый способ сработает только, если у пользователя стоит десятая система. Специальная программа иногда ошибается.
Можно разобрать ПК и посмотреть, сколько гнезд на материнке. Второй вариант — воспользоваться интернетом: задать точную модель своего PC или лэптопа и посмотреть характеристики. Если же пользователь собирал компьютер самостоятельно, в поисковую строчку нужно вбивать название материнской платы.
Узнайте: Что такое тайминги в оперативной памяти, какие лучше — ликбез в 4 разделах
Как узнать версию ОЗУ
Эта информация об оперативной памяти отображается в разделе «Производительность», который можно отыскать в ДЗ. В нем понадобится найти «Скорость». Здесь отобразится тип RAM. Версию также можно посмотреть на коробке или наклейке, расположенной на самих модулях.
Выбор оперативной памяти
Чтобы не ошибиться с подбором ОЗУ для ПК или ноутбука, нужно знать максимально возможный объем, с которым работает системная плата. Например, у пользователя — 8 гигабайт, а в материнку можно поставить 32 ГБ.
В этом случае получится увеличить оперативку в два раза, установив пару модулей по 8 гигов, или в четыре, поставив 2 планки по 16 Гб. Если в материнской плате 4 слота, есть вариант установить комплект 4х8 Гб.
Что еще следует учесть:
- Несовпадающие характеристики, вроде таймингов, частоты и объема, снижают производительность. Поэтому лучше выбирать комплектные планки.
- В 2-х канальном режиме повышается скорость, потому планки устанавливаются в 2 слота. Либо через один, если пользователь ставит два модуля, а в материнке 4 гнезда.
- Максимальный объем ОЗУ — суммарный для разъемов под память. В устройстве, которое поддерживает 32 Гб оперативы, одна планка с таким объемом работать не будет.
- RAM для десктопа и лэптопа отличается форм-фактором.
Как установить новый модуль
Вставить планку в материнку — простая задача. Шаги описывает таблица.
| Для компьютера | Для ноутбука |
|---|---|
| Обесточить устройство. | |
| Надеть электростатический браслет, чтобы не испортить компоненты. | |
| — | Снять батарею. Если этого сделать нельзя, отключить ее после того, как пользователь доберется до внутренних комплектующих ноутбука. |
| Снять крышку. | |
| Отогнуть крепления на материнке и вынуть старые планки ОЗУ. | |
| Вставить модуль так, чтобы пазы совпадали, и дождаться, когда фиксаторы с характерным щелчком захлопнутся. | |
| Включить компьютер. | Подсоединить аккумулятор и запустить аппарат. |
| Проверить, распознает ли устройство новую память с помощью ДЗ. |
В тему: Как правильно подобрать оперативную память для компьютера: 10 рекомендаций
Как установить новый модуль в ноутбук?
Здесь все зависит от производителя и модели лэптопа.
Часто бывает так, что даже устройства от одного и того же бренда могут различаться в плане доступа к железу. Есть несколько вариантов развития ситуации.
Доступ к модулям RAM
Первый может расстроить пользователей, так как придется полностью снимать заднюю крышку лэптопа.
Весьма вероятно, что придется на половину разобрать ноутбук. Только так можно получить доступ к его внутренностям.
А вот второй вариант более приемлем.
Многие производители делают на тыльной стороне устройства специальный люк, который дает доступ к жесткому диску и оперативной памяти. В этом случае нужно будет открутить всего лишь два болта.
Стоит отметить, что в некоторых лэптопах оперативная память распаяна на материнской плате.
И добавить RAM просто невозможно. Но такое явление встречается очень редко. Раньше этим грешила компания Apple , выпуская свои MacBook. Но теперь и они отказались от такого решения.
Чипы ОЗУ распаянные на плате
Перед тем, как разбирать ноутбук настоятельно рекомендуется просмотреть обучающее видео на YouTube относительно конкретной модели. Иногда не в меру сильные пользователи просто ломают замки и прочие нужные вещи. Также часто страдают клавиатуры. Чтобы не сломать что-нибудь нужно посмотреть, как правильно разбирать ту или иную модель.
Установка модуля в слот
Все было бы очень просто, если бы производители не устанавливали в свои лэптопы различные по конструкции слоты памяти.
Наиболее распространен вариант с зажимами, выполненными из мягкого металла. Они надежно фиксируют планку памяти и с ними очень просто работать.
Установленные модули SO-DIMM
Для установки планки ОЗУ в такой слот достаточно вставить модуль в гнездо под небольшим углом и немного надавить на его переднюю часть.
Раздастся характерный щелчок и металлические захваты надежно зацепят модуль памяти за специальные «уши».
Также имеются полностью пластиковые слоты.
Они имеют точно такую же конструкцию, но выполнены из пластмассы
С такими захватами следует обращаться очень осторожно, так как они могут сломаться в любой момент. А алгоритм установки памяти аналогичен предыдущему.
Многие «компьютерные гуру» советуют перед установкой нового модуля памяти протереть его контакты обычным ластиком (чтоб память работала лучше). Это в корне неверно. Новый модуль априори должен работать хорошо. И если это не так, то проблема гораздо глубже. Ластиком тут не поможешь. Можно только повредить контакты. В результате чего «планка» полностью выйдет из строя.
Проверка работы
Перед тем, как закрыть крышку отсека ОЗУ (или полностью собрать ноутбук) нужно проверить работоспособность модуля.
Это нужно для того, чтобы не разбирать устройство несколько раз. Такие «разборы» не идут на пользу девайсу.
Тестовый запуск ноутбука
Проверить работоспособность очень просто.
Достаточно нажать на кнопку включения. Если все нормально, то пойдет загрузка операционной системы. Если же лэптоп начнет издавать звуковые сигналы, то память установлена неправильно. Требуется повторить процедуру установки.
У ноутбуков от различных производителей могут быть разные сигналы оповещения о сбоях в работе оперативной памяти: один сигнал, три коротких, два длинных и так далее. Если вы не можете расшифровать сигналы, то следует применить простую логику. Раз работали с модулями памяти, значит, в них и проблема. Не нужно изобретать велосипед и проверять все устройства по очереди. Так можно только сделать хуже.
Как правильно добавить оперативную память в ноутбук
Итак, вы узнали всю нужную информацию. После этого следует отправиться в ближайший специализированный магазин и приобрести необходимую память. После этого можно приступать к установке.
Важно понимать, что разные модели от разных производителей могут существенно отличаться друг от друга, поэтому будет полезно найти инструкцию, подходящую конкретно к вашему ноутбуку. В большинстве случаев возможность установить дополнительную память всё же имеется, поэтому процедура будет не слишком сложной
Очень многие модели разбирать целиком не придётся — достаточно будет снять верхнюю крышку. Но если слоты находятся где-то далеко, то следует быть осторожнее — велика вероятность что-то задеть или испортить контакты. Тогда устройство придётся нести в ремонт и отдавать за это большие деньги.
Если производитель вашего девайса посчитал, что пользователю может понадобиться заменить память самостоятельно и предоставил возможность сделать это, сняв крышку, то волноваться не стоит.
Первым шагом станет полное отключение компьютера. Отключите его не только с помощью специальной кнопки, но и от сети, если до этого он заряжался. После этого снимите аккумулятор. Обычно он находится на задней части устройства. После этого снимите крышку, под которой должны находиться разъёмы. Для этого может понадобиться отвёртка.
Когда модули обнаружены, их необходимо либо заменить, либо поставить рядом дополнительные
Обратите внимание, что они должны быть установлены максимально плотно. В противном случае компьютер их просто не увидит, а корректная работа устройства может нарушиться
Теперь закройте крышку и включите компьютер. Проверьте, появился ли новый модель на устройстве.
Для этого можно воспользоваться уже описанными выше способами, с помощью которых вы ранее получали необходимую информацию о памяти, установленной в ноутбуке.
Если новый модуль на компьютере не отображается, попробуйте повторить свои действия ещё раз от начала до конца. Возможно, память была установлена неплотно. Как вариант, можно поменять местами старый модуль и новый, если вы не вынимали его, а лишь устанавливали дополнительный.
Теперь вы знаете, как можно самостоятельно увеличить объём оперативной памяти в ноутбуке и что для этого понадобится. Процедура является довольно простой, поэтому любой рядовой пользователь сможет с ней справиться. Приобрести новый модуль также не станет проблемой — обычно в каждом магазине техники или электроники продаются несколько моделей. Если есть ещё один пустой слот вы сможете добавить ещё один модуль и повысить тем самым производительность ноутбука ещё в несколько раз.
Итог
На данный момент самым оптимальным режимом работы по соотношению цена/качество является двухканальный режим. Используя который можно получить ощутимую прибавку в скорости за разумные деньги.
Модули оперативной памяти лучше выбирать: одного производителя, одинакового объема, одинаковой частоты и одной серии. Если установлены планки с разными частотами, скорость работы определиться по наименьшей. Так же как и скорость колонны, определяется самым тихоходным транспортным средством.
Естественно память, за разумные деньги, стоит выбирать под максимальную частоту поддерживаемую контроллером и системной платой.
Частота оперативной памяти также существенно влияет на производительность встроенного в процессор видеоядра. Встроенное видео использует часть оперативной памяти, т.к. другой нет и чем быстрее используемая память, тем производительней видеоподсистема.
Для достижения оптимальной производительности количество модулей памяти должно быть кратно количеству каналов.
В магазинах также можно найти память в KIT-ах (коробочках с двумя и более планками памяти) они, по большому счету, ничем не отличаются от продаваемых поштучно, но это модули из одной серии и поэтому они максимально подходят для двух и более канальных режимов.
На одном форуме задавали вопрос что лучше брать 2 планки по 4 Гб или 4 планки по 2 Гб. С ответом полностью согласен. Рекомендуется брать 2 планки по 4 Гб. Меньше компонентов = выше надежность + еще останется место для дальнейшего апгрейда системы.
Если у вас есть модуль памяти на 2 Гб, а вы хотите допустим 2 по 4Гб, купите 2 по 4 Гб, установите, а модуль на 2 Гб продайте.
Модули памяти типа DDR3 устанавливаются только в слоты под соответствующую память. Это же относится к другим типам памяти. В переходный период появились материнские платы поддерживающие два стандарта, DDR2 и DDR3. Работать сразу с модулями разных стандартов не получится.