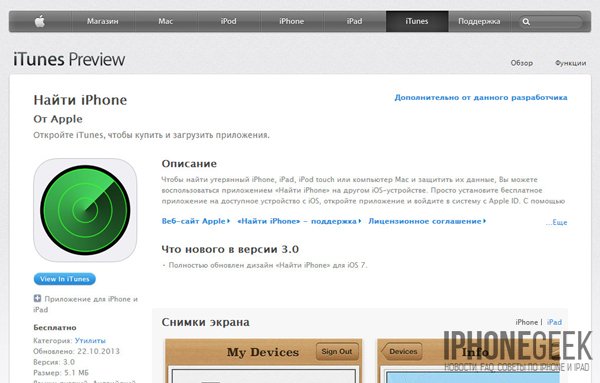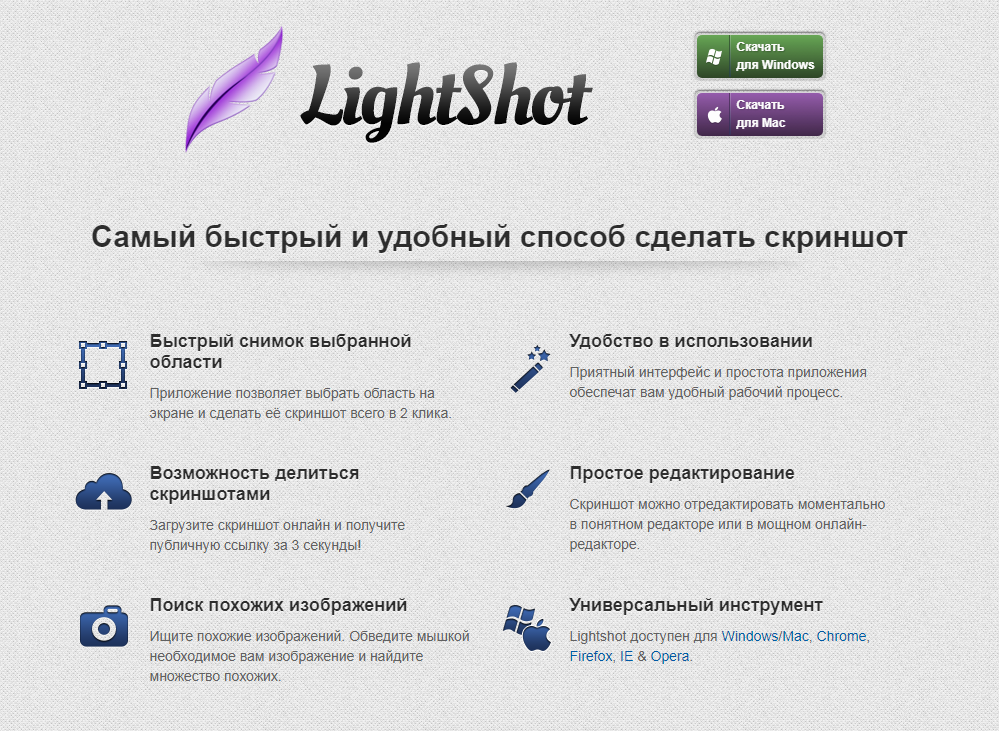Как определить видеокарту на ноутбуке: 7 проверенных способов
Содержание:
- Каким образом определить видеокарту через идентификатор оборудования?
- Как продлить срок службы видеокарты
- Определяем модель видеокарты средствами Windows
- Способ 3. Какая видеокарта работает во время игры
- Как узнать, какая стоит видеокарта при помощи сторонних программ
- Определение видеокарты на компьютере и ноутбуке
- Определение графической платы на выключенном устройстве
- Как узнать модель видеокарты с помощью диспетчера устройств Windows
- Как определить модель видеокарты своего компьютера при помощи программы AIDA64 или GPUZ?
- Как определить видеокарту в Windows Linux
- Не удалось определить модель видеокарты: что делать?
- Как узнать модель видео-устройства, когда ноутбук не включается
- И еще одна популярная программа – AIDA64 (бывший Everest)
- Метод 1: AIDA64
- Метод 5: «Диспетчер устройств»
- IObit Driver Booster
- Системные утилиты
Каким образом определить видеокарту через идентификатор оборудования?
- Снова войдите в Диспетчер устройств (как было описано выше либо через меню Пуск — Панель управления);
- Во вкладке «Видеоадаптеры» правым кликом мышки вызовите дополнительное меню и выберите «Свойства графического адаптера»;
- Перейдите во вкладку «Сведения», далее в пункте «Свойство» жмём «ИД оборудования»;
- Теперь необходимо скопировать в буфер обмена одну из имеющихся строк, включающих в себя параметры Ven и Dev;
- Заходим на сайт http //devid.info/ru и в специальном поле, расположенном в верхней части интерфейса, вставляем ранее скопированные данные;
- После нажатия Enter, в появившемся окне вы увидите точную модель графического процессора.
Как продлить срок службы видеокарты
Чтобы видеоадаптер не заставлял нервничать и менять привычный режим работы, ноутбук нужно регулярно обслуживать. Чистка устройства обязательна, вне зависимости от того, насколько аккуратен его владелец. Обязательно и соблюдение простых правил, которые множество пользователей банально игнорирует. Ноутбуки нельзя ставить на мягкие поверхности, одеяла, покрывала. Нельзя использовать устройство, закрывая боковые выходы воздуховодов.
Для чтения или просмотра фильмов в постели не лишним будет купить специальную охлаждающую подставку. Или банально подкладывать под дно устройства твердый лист фанеры или пластика. Заботясь о своем ноутбуке, делая профилактику, обеспечивая вентиляцию, можно гарантировать, что видеоадаптеры не выйдут из строя неожиданно и отработают свой положенный срок службы.
Определяем модель видеокарты средствами Windows
Распознать, какая видеокарта стоит на ноутбуке или ПК помогут такие средства операционной системы, как свойства экрана, диспетчер устройств, а также диагностическая утилита Direct X. Если же ОС не распознает модель и название фирмы, изготовившей графический адаптер, узнать эту информацию пользователь сможет с помощью идентификатора оборудования Device ID.
Свойства экрана
Первый способ определить модель видеокарты – использовать свойства экрана. Этот процесс выглядит следующим образом:
- Выполнить клик мышью в любой точке рабочего стола для вызова контекстного меню.
- Открыть «Разрешение экрана».
- На странице свойств графической системы открыть вкладку «Адаптер».
- Марка графической карты указывается в строке «Тип адаптера».
- В «Сведениях об адаптере» содержатся данные об изделии, в том числе и объем используемой памяти.
В зависимости от версии ОС эта последовательность действий может выглядеть немного иначе. Так, на Windows 10 необходимо открыть контекстное меню рабочего стола, выбрать «Параметры экрана», пролистать страницу вниз и кликнуть «Дополнительные параметры дисплея». Далее выбрать «Свойства видеоадаптера», затем – «Адаптер». После этого станут доступны необходимые сведения об установленном оборудовании.
Находим видеокарту в диспетчере устройств
Узнать, какая видеокарта установлена на ноутбуке или ПК можно через диспетчер устройств. Для вызова этой системной утилиты нужно нажать «Свойства» в контекстном меню иконки «Мой компьютер».
Далее в открывшемся окне выбираем «Диспетчер устройств».
Также запустить программу можно, одновременно удерживая системную клавишу Win (кнопка с изображением эмблемы Windows) и букву R для запуска системной команды «Выполнить». В открывшемся окне следует набрать команду devmgmt.msc.
Далее в «Диспетчере устройств» следует открыть вкладку «Видеоадаптеры» чтобы определить, какая видеокарта работает на устройстве.
Похожим образом можно получить необходимые данные о видеоадаптере через «Сведения о системе».
Необходимо нажать «Win+R» и набрать «msinfo32».
В «Сведениях о системе» нужно перейти в «Компоненты», затем открыть «Дисплей». В строке «Имя» пользователь увидит информацию об установленной графической карте и о количестве используемой памяти.
Важно знать: если устройство использует более 2 Гб памяти, утилита неверно отображает эту информацию. Эта ошибка официально подтверждена компанией Microsoft
Как определить видеокарту с помощью Device ID
Иногда, обычно после переустановки ОС, в «Диспетчере устройств» во вкладке «Видеоадаптеры» вместо марки видеокарты появляется «Стандартный VGA графический адаптер». Это объясняется тем, что ОС не распознала тип видеокарты на устройстве и не понимает, какие драйвера нужно использовать. В этом случае вам придется самостоятельно получить сведения об оборудовании, а затем найти и установить драйвера для видеокарты. Распознать марку видеокарты поможет идентификатор оборудования Device ID.
- Необходимо открыть «Диспетчер устройств», затем «Видеоадаптеры».
- Здесь нужно открыть свойства неизвестного оборудования через правую клавишу мыши.
Перед вами появится ряд строк с данными о неопознанном оборудовании. В каждой из них имеются значения VEN и DEV в начальной части строки – обозначения фирмы и модели техники. Их нужно записать или скопировать.
Теперь нужно перейти на сайт www.devid.info/ru и в поисковой строке набрать сохраненную информацию.
После клика по кнопке «Искать» вы получите информацию о фирме-производителе и модели дискретной видеокарты на ноутбуке или ПК, а также сможете на этом же ресурсе скачать драйвера.
Тем не менее рекомендуется перейти на официальную страницу фирмы, выпустившей видеокарту и найти там свежую версию драйверов для своего оборудования.
Средство диагностики DirectX
В любой ОС Windows независимо от версии работают компоненты DirectX, использующиеся для корректного отображения графики и воспроизведения звука в играх и софте. В их число входит утилита dxdiag.exe, которая поможет определить проверить ПК и определить название видеокарты. Чтобы получить данные нужно:
- Нажать «Win+R» чтобы вызвать окно системной команды «Выполнить».
- Ввести «dxdiag».
На открывшейся странице пользователь определит марку видеокарты, а также получит сведения об установленных драйверах и памяти, используемой графическим адаптером.
Способ 3. Какая видеокарта работает во время игры
Чтобы проверить какая видеокарта работает в ноутбуке во время игры — есть хороший способ.
Для этого воспользуемся программой MSI Afterburner — скачать здесь.
При установке обязательно оставляем галочку напротив RivaTuner Statistics Server.
Устанавливаем MSI Afterburner вместе с компонентамиСведения о системе в углу экрана во время игры
Открываем MSI Afterburner и заходим в настройки.
MSI Afterburner программа для настройки и разгона видеокарты
- Далее открываем вкладку — Мониторинг.
- Выбираем нужный пункт.
- Добавляем в свойства ОЭД — Оверлейный Экран Дисплея.
- Нажимаем применить.
Это нужно для того, чтобы нужная статистика показывалась в углу экрана во время игры.
Настраиваем мониторинг в MSI Afterburner
В случае если в ноутбуке 2 графические карты: интегрированная и дискретная, то будет выбор ГП1, ГП2, а может и ГП3, как показано на рисунке ниже.
Обязательно добавьте в свойства — Загрузки ГП1, ГП2 и ГП3 — в ОЭД.
ГП1, ГП2 — дискретная, ГП3 — встроенная
На моем тестируемом ноутбуке вышло 3 графических процессора: где ГП1 и ГП2 — это одна и та же дискретная карта, а ГП3 — это интегрированная.
После переходим на вкладку ОЭД и нажимаем кнопку Дополнительно.
Вкладка ОЭД в MSI Afterburner
Откроются настройки RivaTuner Statistics Server, где можете поменять размер, цвет и местоположение отображаемой статистики.
Настройка RivaTuner Statistics Server
После всех настроек, сверните программы MSI Afterburner и RivaTuner Statistics Server и запустите игру. Вы увидите показания статистики в правом верхнем углу.
На картинке ниже видно, что GPU1 — загружена на 60%. Тогда как GPU2 — показывает 0%. Значит во время игры работает — GPU1.
Сведения GPU1 и GPU2 во время игры
Чтобы выяснить какая видеокарта в качестве GPU1, нужно зайти в MSI Afterburner — настройки — вкладка основные. Где например в моем случае ГП1: ATI Mobility Radeon HD 4200 Series.
Таким образом можно узнать, какая видеокарта работает во время игр.
Свойства MSI Afterburner — вкладка основные
Более подробно, как настраивать MSI Afterburner можете посмотреть в этом видео.
Как узнать, какая стоит видеокарта при помощи сторонних программ
Если вы хотите узнать подробное описание параметров и технических характеристик, представленные выше способы не подойдут. В них содержится лишь название и базовое описание. Для получения более полных данных стоит воспользоваться установкой дополнительных программ. Можно воспользоваться таким вариантом:
- Включите ноутбук, выполните запуск и вход в браузер.
- В поисковой строке наберите название программы, которую желаете установить. Выполните загрузку, следуя указаниям в открывшемся диалоговом окне. Наиболее удобной является программа GPU-Z.
- После этого зайдите в установленное приложение и найдите необходимую информацию о видеокарте. Также вы сможете узнать дополнительные сведения обо всех установленных платах и датчиках.
Определение видеокарты на компьютере и ноутбуке
Определение видеокарты на компьютере и ноутбуке
Поскольку операционная система общается с устройствами при помощи специальных программ – драйверов, то правильность их работы существенно облегчает решение проблемы, как узнать какая видеокарта стоит на компьютере.
Разберемся, как посмотреть видеокарту на windows 7. Для этого существует несколько способов:
Определить модель видеокарты через средство диагностики directx
Определить модель видеокарты через средство диагностики directx
В комплект поставки пакета API DirectX входит несколько программ, которые помогут определить какая видеокарта стоит на компьютере. Самая популярная из них – dxdiag.exe
Запустить её можно, нажав Win+R и набрав её имя в поле «Открыть».
При этом запустится окно средства диагностики directx и в его вкладке «Экран» в самой первой строчке будет указано название используемого адаптера.
Фирменные утилиты производителя
Фирменные утилиты производителя
В случае, если с видеоадаптером шло какое-то программное обеспечение (например, в виде диска), на нём будут находиться фирменные утилиты. Их названия зависят от производителя карты. Например, MSI комплектует свои карты программой Aftrburner, а Asus использует приложение GPU Tweak и так далее.
Запустив эту программу, можно сразу же увидеть информацию о том, какой адаптер используется. Кроме того, в таких программных продуктах будет отображена полная техническая информация: объём памяти, скорость чипа, версия ПО и т.д.
Способы определения через программы
Способы определения через программы
Рассмотрим, как узнать видеокарту на windows 7 другими способами.
Самый простой из них – воспользоваться диспетчером устройств, находящимся в контрольной панели или свойствах системы. Открыв окно диспетчера устройств, можно увидеть название карты в разделе «Видеоадаптеры».
Другой способ – использовать встроенную программу диагностики msinfo32.exe
Видеоадаптер будет отображаться в разделе «Сведения о системе» – «Компоненты» – «Дисплей» – «Описание адаптера».
Аналогично находится ответ, как узнать видеокарту на windows 10, поскольку функционал обеих ОС в этих вопросах абсолютно одинаков.
Дополнительные способы узнать какая видеокарта средствами windows
Дополнительные способы узнать какая видеокарта средствами windows
В том случае, если на компьютере установлена дискретная и интегрированная карты, определить дискретную можно с помощью ранее описанных способов, а интегрированную – по описанию материнки или же модели ноутбука.
Если на компьютере установлена windows 10, то всё ещё проще. В базе данных драйверов «десятки» содержится примерно в три раза больше видеоадаптеров, чем видеокарт на Windows 7.
Определение графической платы на выключенном устройстве
Бывают ситуации, когда гаджет включить невозможно, а узнать модель карты ой как необходимо. Наиболее удобным и быстрым решением проблемы станет установка адаптера в другой ПК, который нормально функционирует. Но если под рукой второго устройства нет, то можно изучить маркировки и надписи непосредственно на самой графической плате. Если названия непонятны для простого обывателя, поисковик любого браузера быстро расшифрует их и выдаст адаптированное название видеокарты.
«Умерший» ноутбук – это не приговор. Название его видеокарты также можно узнать без включения. Достаточно вбить в поисковике модель гаджета, чтобы получить все необходимые характеристики, среди которых и марка видеоадаптера. Традиционно переносные ПК имеют интегрированные видеокарты.
Если же ноутбук претерпел апгрейд с использованием дискретной видеокарты, то избежать разборки устройства не получится. В таком случае лучше обратиться в специализированный центр, где смогут оказать помощь на профессиональном уровне.
Как узнать модель видеокарты с помощью диспетчера устройств Windows
Первое, что следует попробовать, чтобы посмотреть, какая видеокарта в компьютере — зайти в диспетчер устройств и проверить информацию там.
Самый быстрый способ сделать это в Windows 10, 8, Windows 7 и Windows XP — нажать клавиши Win+R (где Win — клавиша с эмблемой ОС) и ввести команду devmgmt.msc. Еще один вариант — кликнуть правой кнопкой мыши по «Мой компьютер», выбрать «Свойства» и запустить диспетчер устройств с вкладки «Оборудование».
В Windows 10 пункт «Диспетчер устройств» доступен также в контекстном меню кнопки Пуск.
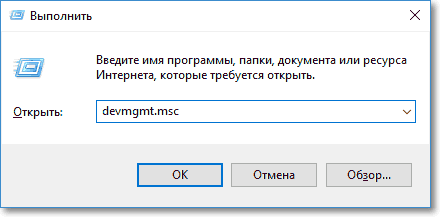
Скорее всего, в списке устройств вы увидите раздел «Видеоадаптеры», а раскрыв его — модель Вашей видеокарты. Как я уже писал, даже если видеоадаптер после переустановки Windows определился правильно, для полноценной его работы все равно следует установить официальные драйвера, вместо предоставленных Microsoft.
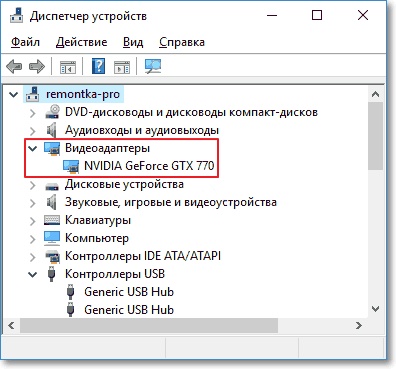
Однако, возможен и другой вариант: во вкладке видеоадаптеры будет отображаться «Стандартный VGA графический адаптер», либо, в случае с Windows XP — «Видеоконтроллер (VGA-совместимый)» в списке «Другие устройства». Это означает, что видеокарта не была определена и Windows не знает, какие драйвера для нее использовать. Придется узнать это самим.
Как определить модель видеокарты своего компьютера при помощи программы AIDA64 или GPUZ?
Существует специализированные приложения, предоставляющие быстрый способ узнать характеристики видеокарты. Одними из таковых, являются утилиты GPU-Z и АИДА64. Первая программа выводит полную информацию о самом видеочипе.
Вторая — позволяет просматривать сведения о видеокарте, жестком диске, ЦП, модуле материнской платы, оперативной памяти и многое другое. Также вы сможете увидеть, какие драйвера установлены на вашем ПК или лэптопе. Софт обладает современным русскоязычным интерфейсом и удобным подсказчиком для новичков. Бесплатная версия действует 30 дней, чего вполне достаточно для реализации рассматриваемой нами задачи.
- В главном окне программы зайдите в раздел «Компьютер»;
- В списке слева найдите пункт «Суммарная информация» и кликните по нему;
- С правой части экрана есть раздел «Отображение», смотрите в нём нужные вам данные.
Теперь вы знаете, как посмотреть подробную информацию о видеокарте с помощью программного обеспечения. Помимо рассмотренного софта, можно попробовать сторонние программы Everest или Speccy, также обладающие довольно обширными функциональными возможностями и интуитивно понятным интерфейсом.
Как определить видеокарту в Windows Linux
После выхода на «пингвиньей» платформе нескольких прожорливых игр (Mad Max, Divinity, Dying Light) появился актуальный вопрос: «Какая у меня установлена видеокарта?».
Операционная система Linux готова дать ответ с помощью двух утилит и одной программы.
Утилита lscpi
Консольная утилита позволяет увидеть все PCI-устройства. Перед поиском нужных данных не лишним будет обновить список всех доступных устройств с помощью команды:
После чего для получения сведений о производителе и типе видеоадаптера набираем:
$ lspci | grep -E «VGA|3D»
Получив сведения о PCI-порте, его следует указать вместе с командой «sudo — v — s». Выглядеть это будет так:
$ sudo lspci -v -s 00:01.0
Где «00:01.0» — номер порта.
Так мы сможем определить разрядность, количество виртуальной и физической памяти, версию драйверов.
Утилита lshw
С помощью этой утилиты легко получить сведения, используя команду:
$ sudo lshw -c video
Данные скудные, но больше нам «пингвинус» не скажет. Узнав серию видеокарты, отправляемся на поиски подробной информации во всемирную паутину.
Софтина Hardinfo
Обладателям CentOS следует воспользоваться пакетным менеджером Yum, остальные набирают команду:
$ sudo apt-get install hardinfo
Снова нажимаем «Выполнить», пишем:
В открывшемся окошке, очень похожем на AIDA64, выбираем «Devices», затем подкатегорию «PCI Devices».
При поиске данных обращайте внимание на модель — по ней можно найти максимально подробные сведения на сайте производителя или детальный обзор с тестом современных игр и программ
Не удалось определить модель видеокарты: что делать?
Иногда при открытии «Диспетчера устройств» вместо вашей модели видеокарты может быть написано что-то вроде:
- «неизвестное устройство»
- «стандартный VGA адаптер»;
- «видеоконтроллер (VGA-совместимый»).
Это значит, что Windows не смогла определить видеокарту и установила универсальный драйвер. Чтобы хотя бы монитор включался (или экран ноутбука). Но с ним, конечно, работать не комфортно. Во-первых, Вы не сможете установить родное разрешение экрана. Во-вторых, не получится играть в игры.
Что делать в таком случае? Решение очень простое:
- Заходите в «Диспетчер устройств» любым способом и дважды нажимаете на пункт «Видеоадаптеры».
- Далее щелкаете правой кнопкой мыши на названии видеокарты (в Вашем случае будет «неизвестное устройство») и выбираете пункт «Свойства».
- В появившемся окошке переходите на вкладку «Сведения» и выбираете в поле «Свойство» пункт «ИД оборудования».
- После этого в поле «Значения» появится несколько строчек. Нажимаете правой кнопкой мыши на первой и копируете ее.
- Вставляете эту «абракадабру» в Google (или Яндекс) и смотрите, что он нашел.
В моем случае Гугл определил, что у меня стоит GTX 560. Ну что ж, молодец – ты угадал. С меня пирожок.
Также есть еще несколько способов с помощью специальных программ. Недостаток в том, что их нужно качать и устанавливать. А преимущество заключается в том, что достаточно лишь запустить их и просто посмотреть, какая установлена видеокарта на компьютере. Поэтому ниже рассмотрим еще несколько вариантов.
Как узнать модель видео-устройства, когда ноутбук не включается
Одной из многих причин, может быть неисправная видеокарта вашего компьютера, которая и создает проблему всему устройству. В таком случае потребуется прочитать маркировки или спецификации самого процессора. Понять, какая карта работает в вашем портативном компьютере, когда он не включается, поможет поиск в интернете точных данных модели вашего ноутбука. А если вы захотите определить модель видеоустройства при помощи маркировки, то это будет гораздо сложнее, так как эта информация содержится лишь на самом графическом чипе. Проблема в данном случае состоит в том, что потребуется демонтировать всю систему охлаждения и снимать специальную термопасту. Такие действия категорически не рекомендуются тем, кто не знает, как правильно это делать. Так как можно повредить материнскую плату ноутбука.
И еще одна популярная программа – AIDA64 (бывший Everest)
С её помощью тоже можно легко определить модель графической карты на Windows 7, 8 или XP. Программа платная, но есть бесплатная версия на 30 дней. Возможности у нее ограничены, но в данном случае их хватит.
Загружаете программу с официального сайта разработчика (например, версию Extreme), устанавливаете и запускаете ее. Далее выбираете пункты: Компьютер – Суммарная информация. Ждете несколько секунд, пока загрузятся данные, и ищете чуть ниже пункт «Видеоадаптер».
Используйте функционал программы AIDA64Кстати, рядом с названием видеокарты в скобках указана ее память. В моем случае – это 1 Гб.
Ничего сложного там нет, но при необходимости можете прочитать подробную инструкцию (со скриншотами):
Метод 1: AIDA64
Первое решение, которым вы можете воспользоваться – это утилита AIDA64, которая позволяет выполнять очень подробную диагностику всей системы. Вы сможете видеть сведения обо всех подключенных устройствах, что весьма удобно.
Самое главное – это возможность узнать то, какая видеокарта в данный момент работает.
Чтобы добиться нужного результата, следуйте такой простой инструкции:
Выполните установку утилиты на свой ПК, а затем запустите её. Перед собой вы увидите приятный для освоения графический интерфейс. В правой стороне расположены разделы, вам необходимо выбрать «Компьютер».
Вам предложат сделать выбор в пользу какой-то из категорий. Кликните по варианту «Суммарная информация».
- После этого последует некоторое ожидание. Дело в том, что утилите нужно время на то, чтобы собрать всю информацию о вашей системе. Когда всё будет готово, вы увидите достаточно массивный объём данных.
- Пролистайте страницу вниз при помощи колесика на мышке или ползунка, расположенного справа у края окна.
- Найдите категорию «Отображение». Самый важный пункт в данный момент – это «Видеоадаптер». Напротив него будет написана модель видеокарты, которая в данный момент используется, чтобы выводить изображение на монитор.
Метод 5: «Диспетчер устройств»
Это третий подряд способ, где задействуются встроенные инструменты операционной системы Windows. Речь идёт о «Диспетчере устройств», где вы можете смотреть информацию для всех элементов, подключенных к компьютеру.
Непосредственно к инструкции по поводу того, как воспользоваться диспетчером, чтобы узнать всё касательно графического адаптера:
- Кликните ПКМ по кнопке «Пуск», которая расположена в нижнем левом углу.
- Среди всех представленных вариантов укажите «Диспетчер устройств».
- Перед вами откроется окно, где будет содержаться много различной информации. Найдите надпись «Видеоадаптеры» и кликните по ней.
Вы сможете увидеть перечень всех тех модулей, которые в целом присутствуют в системе. При этом в данный момент узнать, какой из них работает, нельзя.
IObit Driver Booster
Как ясно из названия программы, в первую очередь она предназначена для обновления системных драйверов; при желании владелец компьютера может заняться этим сразу после того, как узнает, какая видеокарта установлена на компе. Чтобы получить информацию, достаточно:
Скачать, установить, запустить приложение, а затем нажать на кнопку «Пуск» в центре главного окна.
Если в системе обнаружены устаревшие драйвера, программа предложит их обновить. Если же все файлы находятся в актуальном состоянии, пользователь может просто прокрутить список обновлений вниз, пока не найдёт заголовок «Видеоадаптеры».
Чтобы получить чуть больше информации об устройстве, нужно, кликнув по названию правой клавишей мыши, выбрать опцию «Детали».
В новом окошке появятся дополнительные сведения: название модели, наименование производителя, а также версия установленного драйвера и дата последнего обновления.
Системные утилиты
Стоит отметить, что по умолчанию на новом ноутбуке в режиме простоя работает встроенная графика. Это нет смысла проверять, так как данный факт стопроцентный. А вот как посмотреть переключается ли система на мощную графику действительно интересный вопрос. На самом деле добиться однозначного понимания сложно. Проблема в том, что съемная видеокарта включается при высоких нагрузках, однако, в игре узнать такую информацию нельзя, значит, ее нужно свернуть, но тогда система вновь перестроится на работу встроенного чипа.
Если в силу каких-то причин пользователь не хочет устанавливать отдельное ПО, то он может свернуть игру и просто войти в настройки дисплея через «Разрешение экрана». Далее выбираем «Дополнительные параметры», где отображаются все сведения о задействованной графике. Я уже сказал выше, что есть шанс того, что система вернется в первоначальный вариант, но по факту, система будет использовать более мощный графический чип до тех пор, пока игра продолжает работать.
Еще один вариант, который позволит узнать подробности о графическом чипе, заключается в следующем:
- Во время игры выходим на рабочий стол.
- В меню «Пуск» через поиск запускаем утилиту Dxdiag.
- В программе, которая откроется нужно просто выбрать вкладку «Экран».