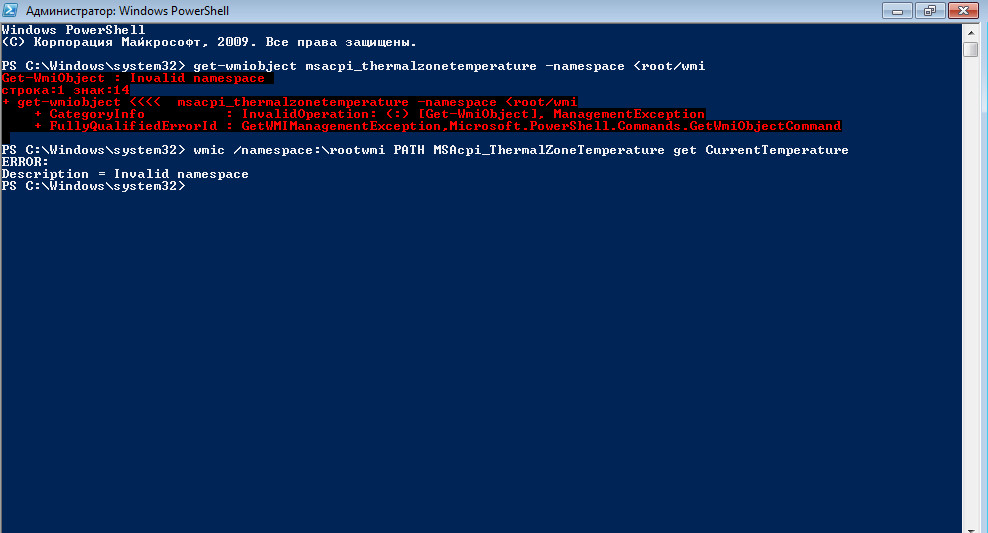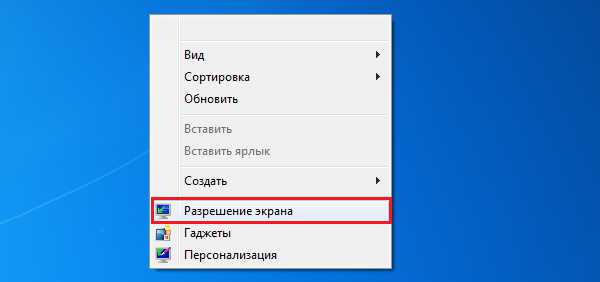Как узнать модель ноутбука: все способы, точные
Содержание:
- Где посмотреть модель
- Документация на устройство
- Наклейки и батарея
- Команды wmic csproduct get
- Смотрим под аккумулятором (батареей)
- Ноутбук HP Envy 17-n111ur
- Краткий обзор современных ноутбуков
- как определить модель ноутбука (Asus/Acer/HP/Lenovo)
- Способ 7: Стороннее программное обеспечение
- Способ 5: BIOS
- Как узнать модель своего ноутбука HP в CPU-Z
- Использование программных средств
- Использование программных средств
- Как узнать модель ноутбука HP: простые способы
- Способ 6: Стороннее программное обеспечение
- Способ 5: Поиск в BIOS
Где посмотреть модель
Из всех методов, с помощью которых можно найти модель устройства, следует выделить следующие варианты, которые действительно помогут справиться с поставленной задачей. Итак, найти модель можно:
- С помощью информации в ноутбуке;
- С помощью сайта поддержки;
- С помощью документации;
- С помощью дополнительных программ.
Информация в ноутбуке
Отлично подойдет для тех, кто хоть немного разбирается в компьютерах. Необходимо зайти в систему БИОС (при включении ПК нужно нажать «ESC», а затем «F1») и найти раздел Product Name. Напротив него и будет полная модель используемого ноутбука.
Также можно открыть на рабочем столе папку «Мой компьютер», нажать правую кнопку мышки и перейти в раздел «Свойства». Как правило, в этом разделе можно найти практически всю нужную информацию о персональном компьютере. Если на рабочем столе нет такой папки, нужно нажать «Пуск», где выбрать «Мой компьютер» в правой стороне открытого окна.
Сайт поддержки
Обычно, такой способ используют в том случаи, если нет документов на устройство. Если пользователь ноутбука НР знает серийный номер ПК, посетив сайт поддержки можно с легкостью узнать модель компьютера.
Итак, для начала нужно открыть и далее, требуется указать серийный номер устройства (иногда запрашивают номер продукта).
Отправив запрос, через несколько секунд сайт перейдет на страницу «Результат по гарантии продуктов HP», где будет вся нужная информация о лэптопе, помимо модели. Если сайт результата не дал, рекомендуется проверить правильность введения данных.
Вводить данные своего персонального компьютера рекомендуется исключительно на официальном сайте «Hewlett-Packard», чтобы избежать столкновения с мошенниками.
Документация ноутбука
Любые данные ноутбука можно узнать, прочитав документы, прилагаемые к нему во время его покупки. Обычно, на первой странице инструкции указана модель устройства, серия, данные о батареи, процессоре, жестком диске и другие технические характеристики. Нужно заметить, что и на гарантийном талоне вписывают модель ПК.
Также полную модель можно найти на задней крышке ноутбука (к сожалению, не на каждом устройстве). А вот дополнительную информацию рекомендуется посмотреть по наклейкам возле клавиатуры (если не нужны подробности о системе). Обычно, там располагают краткие данные о видеокарте и процессоре.
На некоторых экземплярах ПК информацию размещают на тыльной стороне батареи или под батареей. Для того, чтобы просмотреть модель, нужно достать аккумулятор (предварительно отключив компьютер от сети) и, осмотрев отсек, найти наклейку с данными об устройстве.
Дополнительные программы
На просторах интернета можно найти множество самых разнообразных утилит, которые не только расскажут о характеристике и модели компьютера, но и даже покажут температуру нагрева каждого из его составляющих.
- DirectX – одна из самых популярных программ, которая является абсолютно бесплатной. Она проводит диагностику компьютера, отображая полную информацию для каждой системы. Чтобы через нее найти модель ноутбука НР, достаточно лишь открыть командную строку (обычно открывается через «Пуск», выбирается раздел «Стандартные», где и находится «Командная строка») и ввести «dxdiag». Осталось в открытом окне, где выполнена диагностика устройства, найти модель компьютера.
- HP Support Assistant – еще одна популярная утилита для владельцев ноутбука НР. Имеет понятный интерфейс и доступна в использовании. Для поиска модели, нужно всего лишь скачать программу, запустить ее и открыть иконку «Мой компьютер» на главной странице. В появившемся окне найти «Номер продукта» — это и будет серийный номер и модель ноутбука.
- CPU-Z – очень простая в использовании прога, которую нужно скачивать с официального сайта. Она бесплатная и не требует ключей. Для того, чтобы узнать модель ПК или другие технические характеристики, не нужно делать какие-либо в ней переходы по разделам или вписывать данные. При открытии утилиты, на главной странице уже будет отображена вся нужная информация.
Существует очень большой выбор программ для проведения диагностики ПК, поэтому, не следует скачивать платные утилиты, они все равно ничего нового не покажут – это лишняя трата денег и времени.
Необходимо подвести итоги, что каждый владелец ноутбука НР (к примеру Pavilion) должен знать его модель, серийный номер и другие технические данные, чтобы легко находить программное обеспечение, приобретать запчасти, составляющие и просто без проблем пользоваться устройством.
Надеемся, вы нашли, что искали!
Поделитесь со своими друзьями:
Документация на устройство
Узнать о характеристиках своего лэптопа можно, обратившись к документации на устройство.
Чтобы узнать модель ноутбука посредством документации на устройство необходимо:
-
в первую очередь, в распоряжении должны присутствовать техническая документация на устройство;
-
информация о модели устройства, как правило, располагается на первой странице инструкции по эксплуатации устройства. Также номер модели можно увидеть в гарантийном бланке и на товарном чеке.
В этой статье были рассмотрены способы, как узнать информацию о модели ноутбука HP.
Владелец ноутбука должен обязательно знать модель своего устройства, так как без этой информации обслуживание ноутбука может быть крайне затруднительно.
Наклейки и батарея
Если документы найти не удалось, внимательно изучите корпус портативного компьютера. Например, на устройствах от компании ASUS наклейка с основными сведениями располагается прямо под клавиатурой, справа от тачпада. Иногда на таких наклейках можно не только найти название, но и посмотреть технические характеристики своего лэптопа. У меня ноутбук ASUS X550C, здесь как раз такая информативная наклейка на корпусе.
Если под крышкой нет никаких записей, похожих на название устройства, то попробуйте аккуратно перевернуть лэптоп и осмотреть его днище. Здесь тоже можно найти небольшую наклейку, на которой указана модель оборудования.
Если все наклейки давно оторваны или затерлись так, что нельзя разобрать, что там написано, извлеките аккумулятор и посмотрите модель нам нем или в самом отсеке для батареи. Отодвиньте защелки на задней панели (типы ноутбуков бывают разные, поэтому защелка может быть одна) и аккуратно выньте батарею. Если искомой информации там нет, установите аккумулятор и защелкните его обратно.
Команды wmic csproduct get
При помощи этой цепочки команд, применяемых в командной строке или утилите PowerShell, пользователь сможет без проблем узнать производителя, модель и тип своего ноутбука. В отличие от предыдущего случая, команды выполняются по отдельности — в общей сложности придётся ввести и применить три комбинации. Последовательность действий юзера:
Вызвать командную строку или, как было рассказано выше, окошко Windows PowerShell, ввести и применить первую команду wmic csproduct get vendor.
В новой строке владелец получит наименование производителя.
Далее — последовательно команды wmic csproduct get version.
Позволяющую увидеть «человеческое» наименование модели.
И wmic csproduct get name.
Чтобы получить тип компьютера.
Как и раньше, все данные могут быть скопированы в буфер обмена и вставлены в любой текстовый документ — или отосланы по электронной почте. Завершить работу утилиты можно, закрыв окошко или применив заключительную команду exit.
Смотрим под аккумулятором (батареей)
Обычно на корпусе под аккумулятором и на самой батарее пишут модель и другие данные ноутбука фирмы HP, Asus и Acer.
Приведу пример на ноутбуке фирмы Asus.
Как вы успели заметить, на батарее эта надпись встречается в двух местах, на лицевой и там где контакты.
Просмотр модели ноутбука в биосе
Узнать модель своего ноутбука через биос, это наверное один из самых быстрых и простых способов. Если у вас конечно не стоит пароль на биос, который вы не знаете. Если у вас его нет, то можете смело воспользоваться данным способом.
Для этого при включении компьютера нужно несколько раз нажать кнопки <Delete> и <F2>. Если у вас компьютер фирмы HP (Hewlett-Packard), то для того чтобы попасть в биос, нужно нажимать клавишу <F10>.
Заходим во вкладку Advanced или Info и смотрим модель вашего компьютера.
Ноутбук HP Envy 17-n111ur

Дизайн крайне прост, что никак не вяжется с предпочтениями любителей компьютерных игр. Мастера НР остались верны себе и внешне ноутбук напоминает скорее офисный. С первого взгляда сказать, что внутри скрывается крайне мощная сборка невозможно. Благодарить за это стоит, во-первых, размеры. 415х281х29 мм и вес 2,8 кг считаются крайне маленькими для игровых станций
Во-вторых, спокойные плавные линии корпуса и однотонная серебристая расцветка далеко ушли от популярных угловатых, «хищных» и разукрашенных со всех сторон геймерских лэптопов
Решение необычное, но, надо признать, привлекающее внимание и полностью в стиле Hewlett Packard. Верхняя крышка сделана из алюминия, а рабочая поверхность вокруг клавиатуры из прочного пластика, но уже чёрного цвета
Это создает хороший контраст с насыщенным белым цветом клавиш
С левой стороны от тачпада находится сканер отпечатков пальцев — единственная система защиты персональных данных, кроме пароля. По бокам находятся разъёмы — USB 3.0 в количестве 4-х штук, HDMI для подключения к телевизору, порт для LAN кабеля, кардридер, MiniJack 3,5 Combo. В общем, дизайн строг и практичен. Любителям минимализма однозначно придется по душе.
Производительность удивляет — параметры необычно высоки для не самого дорогого ноутбука. Так, процессором выбран Intel Core i7-6700HQ (4 ядра, 2,6 ГГц с разгоном в турбо режиме до 3,5 ГГц). Это чип сам по себе является внушительной заявкой на победу, ведь дорогого стоит и поколение Skylake, и мультипоточность, и кэш в целых 6 МБ. Идеально дополняют его 2 видеокарты: интегрированная Intel HD Graphics 530 и дискретная NVIDIA GeForce GTX 950M с 4 Гб собственной оперативной памяти. И если первая подойдет только для веб-сёрфинга и просмотра видео, то вторая позволит запустить топовые игры и без проблем насладиться виртуальными мирами. Переключение между видеоускорителями происходит на программном уровне и потребует перезагрузки компьютера для активации. ОЗУ у ноутбука 8 Гб, а физической — 1 ТБ на HDD носителе. Также есть возможность добавить ещё одну планку RAM, доведя общее значение до 16 или даже 32 Гб. Предустановленным программным обеспечением является Windows 10 Home Edition. Если же говорить о способности девайса справляться с играми, то отличным показателем послужит FPS: Resident Evil 7, Battlefield 1, Doom и Need for Speed покажут 40–50 кадров в секунду, а популярные CS:GO и World of Tanks стабильные 90–100 при максимальных настройках.
Дисплей можно назвать идеальным для геймеров. Диагональ 17,3 дюйма, разрешение 1920х1080 пикселей и качество FullHD дают прекрасную картинку. Сюда же стоит добавить IPS матрицу с матовым покрытием (практически полностью уничтожающим блики), дающую крайне близкую к натуральной цветопередачу. Еще больше радости принесут высокие показатели яркости и контрастности. Как итог — получается насыщенная и плавная картинка. Этот экран не подойдет для офисных программ и различных редакторов, а вот при просмотре фильмов и прохождении игр станет прекрасным помощником
Кроме того, дисплей широкоформатный, что во многих моментах важно, и способно сделать изображение еще лучше. Батарея состоит из 6 секций, Li-Ion
При максимальной нагрузке и подключенной «игровой» видеокартой заряда хватит на 1,5–2 часа
Батарея состоит из 6 секций, Li-Ion. При максимальной нагрузке и подключенной «игровой» видеокартой заряда хватит на 1,5–2 часа
При просмотре видео и сайтов на интегрированном чипсете, аккумулятор разрядится за 5–6 часов. И для игровых ноутбуков это очень хороший показатель, ведь они в принципе не предназначены для работы без постоянного питания. Установку батареи предполагает само название девайса. Делать всевозможные нет-, ноут- и ультрабуки без этого модуля не принято.
Дополнительно стоит сказать о наличии приёмников Wi-Fi и BlueTooth, а также о системе Intel RealSense. Последняя позволяет значительно расширить функциональные возможности девайса, вплоть до управления им посредством жестов и даже выражения лица, поддержки виртуальной реальности и еще большего увеличения качества картинки в играх.
Краткий обзор современных ноутбуков
MSI GE620
Ранее большинство ноутбуков серии G, произведённых MSI, относилось к дорогому сегменту. Цена аппаратов начиналась с 35 тысяч рублей. Новая модель GE620 решила привлечь покупателей более низкой стоимостью. Базовая цена с 15,6-дюймовым экраном начинается от 25 тыс. рублей. И это с процессором Core i3 или i5, жестким диском на 500 ГБ, видеокартой NVIDIA GeForce GT 540M и памятью 4 ГБ. Естественно, что Bluetooth, Wi-Fi и Gigabit Ethernet присутствует у любого лэптопа, также как и один разъем USB 3.0. Конечно, за дополнения в конфигурации придётся доплатить. Например, за матрицу с разрешением 1920 на 1080 точек.
HP ProBook 4530s
До нас уже добралась обновленная серия HP ProBook, а 4530s — это один из ее традиционных представителей. Основными особенностями этой серии в целом и данной модели в частности является широкий выбор конфигураций. Ноутбук HP ProBook 4530s может поставляться как с процессором Core i5, так и Celeron. Объем оперативки составляет 2-4 гигабайта, а емкость диска 320-640 ГБ. Видеокарта может быть как встроенной Intel HD Graphics 3000, так и дискретной AMD Radeon HD 6490M. На некоторых моделях присутствует сканер отпечатков пальцев. За таким компьютером удобно работать из-за большой сенсорной панели (тачпад). Цена на новую модель начинается от вполне демократичных 15 тыс. рублей.
HP Pavilion dv6-6103er
HP Pavilion dv6-6103er является бюджетным игровым ноутбуком. Его базу составляет новая платформа, основанная на четырехъядерном чипе A6-3410MX (AMD). Вычислительная мощность процессора не очень велика, зато встроенная видеокарта Radeon HD 6520G является вполне достойной. Добавив к этому 4 ГБ оперативной памяти, жесткий диск на 500 гигабайт, Wi-Fi и Bluetooth 3.0, получим очень приличный домашний ноутбук с ценой около 20 тыс. рублей.
ASUS N53Sv
15,6-дюймовая модель этого ноутбука предназначена для широкого использования и ориентируется на выполнение многих задач. Его конфигурация сбалансирована соответствующим образом: процессор Core i3, жесткий диск на 320-640 ГБ, 4 ГБ ОЗУ и видеокарта GeForce GT 540M. В ноутбуке есть порт USB 3.0, а также замечательная возможность переключения на ускоритель Intel HD Graphics 3000, встроенный в процессор. Цена находится в диапазоне 25-30 тыс. рублей и зависит как от конфигурации, так и от предустановленной операционной системы (Windows 7 Premium или Home Basic). Экран может иметь разрешение 1366х768 или 1920х1080 точек.
Dell Inspiron N5110
Этот ноутбук является обновленной версией модели N5010, базу которой составляла мобильная платформа Intel прошлого поколения. Естественно, что N5110 отличается новым ЦП. При этом разброс конфигурации является достаточно широким: от Core i3-2310M до Core i7-2630QM с 4 ядрами. В модель может быть встроено 3 или 4 ГБ оперативной памяти, жесткий диск на 320, 500 или 640 гигабайт. В любых моделях присутствует очень достойная видеокарта GeForce GT 525M. Цена ноутбука составляет 20-30 тыс. рублей.
На рынке ноутбуков остаётся давняя тенденция – потребитель может существенно сэкономить, приобретя ноутбук на базе процессоров AMD. Конечно же, выбор остаётся за покупателями.
755
как определить модель ноутбука (Asus/Acer/HP/Lenovo)
Определение модели ноутбука
Некоторые производители наклейку размещают прямо под дисплеем, другие по правую или левую сторону от тачпада, а третьи и вовсе ничего не приклеивают на лицевой стороне.
Если и в этот раз поиск не увенчался успехом, следует выключить ноутбук и посмотреть наклейку на задней панели. Такие чаще всего можно найти на ASUS, Lenovo и Acer.

Некоторые производители, такие как HP, умудряются прятать наклейки под съёмным аккумулятором. Поэтому если он у Вас отсоединяется без разбора корпуса, есть смысл поискать номер модели под ним.

Определением модели ноутбука средствами Windows
- Нажимаем комбинацию клавиш Win + R, вписываем в поле «CMD» и кликаем по кнопке «ОК»;
- В открывшуюся командную строку вводим команду, указанную на скриншоте;
- Нажимаем на клавишу «Enter» и получаем примерно такой результат:
- Искомая комбинация и является Вашей моделью ноутбука.
Сторонний софт
Чтобы посмотреть модель ноутбука через неё нужно:
- Открыть программу;
- В главном окне выбрать «Системная плата»;
- Далее следует кликнуть по одноимённому подпункту;
- После того как информация обновится, станет понятно, какая у Вас модель ноутбука из поля «Системная плата».
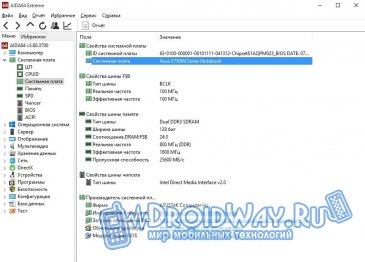
Способ 7: Стороннее программное обеспечение
При наличии в операционной системе установленного программного обеспечения типа AIDA64 или HWiNFO, название вашего ноутбука вы можете поискать там.
Мы не советуем скачивать этот софт только ради того, чтобы узнать модель, поскольку гораздо проще это сделать системными средствами, однако если приложение уже имеется, его запуск может показаться для некоторых пользователей проще, чем запуск встроенных в Windows программ.
Как правило, эти данные можно найти на вкладке с основной информацией о системе, компьютере. А вот следующий скриншот показывает нестандартное расположение интересующей информации — заголовок окна.
Опишите, что у вас не получилось.
Наши специалисты постараются ответить максимально быстро.
Способ 5: BIOS
Практически все ноутбуки Dell разрешают узнать название модели, даже не запуская операционную систему. Войдя в набор микропрограмм под названием BIOS, вы сможете найти интересующие сведения. При включении ноутбука быстро нажимайте клавишу F2 несколько раз для входа в BIOS. В зависимости от типа БИОС вы встретите один из двух видов интерфейса. Первый — фирменный, организованный в древовидном стиле. Название лэптопа написано прямо в шапке окна.
Второй — более привычный и схожий с BIOS на большинстве других ноутбуков. Здесь на вкладке «Main» должна быть строка «Product Name». Уточним, что по каким-то причинам в отдельных моделях ноутбуков она отсутствует, поэтому посмотреть название устройства таким способом не получится.
Выход из BIOS зависит от интерфейса (в фирменном интерфейсе нажмите кнопку «Exit», в классическом — клавишу Esc) после чего начнется загрузка операционной системы, или же можно просто выключить ноутбук, зажав кнопку питания на корпусе.
Как узнать модель своего ноутбука HP в CPU-Z
Информацию о марке лэптопа можно также узнать с помощью программы под названием «CPU-Z».
С помощью «CPU-Z» можно узнать следующие данные о ноутбуке:
- данные о процессоре;
- данные о видеокарте;
- данные об оперативной памяти;
- данные о системной плате;
- информацию о температуре процессора, видеокарты, системной платы и других.
Узнать данные о ноутбуке HP с помощью программы «CPU-Z» можно следующим образом:
- для начала скачиваем программу на официальном сайте;
- затем программу распаковываем из архива и запускаем;
-
в главном окне программы будет представлена детальная информация о процессоре, видеокарте, памяти и системной плате.
Использование программных средств
Если ни на корпусе, ни на батарее интересующие вас сведения не указаны, то можно прибегнуть к программным способам определения точной модели лэптопа. Попробуем сделать это через командную строку:
- Нажмите Win+R.
- Пропишите запрос «cmd».
- Введите «wmic csproduct get name».
В окне интерпретатора Windows появится модель вашего ноутбука – вам останется лишь переписать её или запомнить. Если с командной строкой вы не дружите или просто хотите перепроверить информацию, посмотрите модель своего ноутбука в окне «Сведения о системе».
- Нажмите Win+R.
- Введите «msinfo32».
- Посмотрите строки «Изготовитель» и «Модель».
В строке изготовитель указан конкретный бренд – Sony Vaio, Dell, Lenovo. Модель же указана цифрами и латинскими буквами. Здесь нужно быть внимательным: в рамках серии модели лэптопов могут отличаться одним знаком.
Раз уж мы пошли по системным утилитам, не пройдем мимо средства диагностики DirectX. Несмотря на неявное отношение к вопросу определения модели ноутбука, здесь тоже можно найти все необходимые сведения:
- Нажмите Win+R.
- Введите «dxdiag».
- Посмотрите строки «Изготовитель» и «Модель».
Это проверенные варианты, действующее на лэптопах всех производителей, будь то распространенные Samsung или более редкие MSI. Есть и другие способы: например, иногда сведения о ноутбуке закреплены в разделе «Свойства системы». Чтобы открыть его:
- Кликните правой кнопкой по «Компьютеру».
- Выберите «Свойства».
- Найдите строку «Модель».
Примечание: этот способ действует не на всех ноутбуках. Например, Asus с установленной Windows 10 в свойствах системы такую информацию не содержит.
Еще один вариант – посмотреть сведения о лэптопе в BIOS. Перезагрузите ноутбук и нажимайте Del (может быть другая клавиша), пока не появится окно базовой системы ввода/вывода. Здесь должна быть вкладка «Info», внутри которой указаны основные сведения об устройстве.
Утилиты мониторинга состояния компьютера
Сведения о ноутбуке предоставляют различные программы для замера температуры и других показателей работы устройства. Например, можно использовать утилиту HWMonitor.
- Скачайте и установите программу.
- Запустите HWMonitor.
- Посмотрите первую строку (сразу после DESKTOP).
В строке будет прописан производитель ноутбука (HP, Lenovo) и его модель. Перепроверить данные можно с помощью программы AIDA64. Она хоть и является платной утилитой, но имеет пробный период (на 30 дней), которого хватит, чтобы определить модель ноутбука.
- Запустите утилиту.
- Раскройте вкладку «Компьютер».
- Откройте пункт «DMI».
- Перейдите в раздел «Система».
Программ, предоставляющих подробные сведения о компьютере, достаточно много; вы можете посмотреть модель ноутбука в любой утилите для мониторинга системы. Кстати, после получения необходимой информация не стоит удалять эти программы — используйте их, чтобы постоянно быть в курсе температуры процессора и видеокарты.
Использование программных средств
Если ни на корпусе, ни на батарее интересующие вас сведения не указаны, то можно прибегнуть к программным способам определения точной модели лэптопа. Попробуем сделать это через командную строку:
- Нажмите Win+R.
- Пропишите запрос «cmd».
- Введите «wmic csproduct get name».
В окне интерпретатора Windows появится модель вашего ноутбука – вам останется лишь переписать её или запомнить. Если с командной строкой вы не дружите или просто хотите перепроверить информацию, посмотрите модель своего ноутбука в окне «Сведения о системе».
- Нажмите Win+R.
- Введите «msinfo32».
- Посмотрите строки «Изготовитель» и «Модель».
В строке изготовитель указан конкретный бренд – Sony Vaio, Dell, Lenovo. Модель же указана цифрами и латинскими буквами. Здесь нужно быть внимательным: в рамках серии модели лэптопов могут отличаться одним знаком.
Раз уж мы пошли по системным утилитам, не пройдем мимо средства диагностики DirectX. Несмотря на неявное отношение к вопросу определения модели ноутбука, здесь тоже можно найти все необходимые сведения:
- Нажмите Win+R.
- Введите «dxdiag».
- Посмотрите строки «Изготовитель» и «Модель».
Это проверенные варианты, действующее на лэптопах всех производителей, будь то распространенные Samsung или более редкие MSI. Есть и другие способы: например, иногда сведения о ноутбуке закреплены в разделе «Свойства системы». Чтобы открыть его:
- Кликните правой кнопкой по «Компьютеру».
- Выберите «Свойства».
- Найдите строку «Модель».
Примечание: этот способ действует не на всех ноутбуках. Например, Asus с установленной Windows 10 в свойствах системы такую информацию не содержит.
Еще один вариант – посмотреть сведения о лэптопе в BIOS. Перезагрузите ноутбук и нажимайте Del (может быть другая клавиша), пока не появится окно базовой системы ввода/вывода. Здесь должна быть вкладка «Info», внутри которой указаны основные сведения об устройстве.
Утилиты мониторинга состояния компьютера
Сведения о ноутбуке предоставляют различные программы для замера температуры и других показателей работы устройства. Например, можно использовать утилиту HWMonitor.
- Скачайте и установите программу.
- Запустите HWMonitor.
- Посмотрите первую строку (сразу после DESKTOP).
В строке будет прописан производитель ноутбука (HP, Lenovo) и его модель. Перепроверить данные можно с помощью программы AIDA64. Она хоть и является платной утилитой, но имеет пробный период (на 30 дней), которого хватит, чтобы определить модель ноутбука.
- Запустите утилиту.
- Раскройте вкладку «Компьютер».
- Откройте пункт «DMI».
- Перейдите в раздел «Система».
Программ, предоставляющих подробные сведения о компьютере, достаточно много; вы можете посмотреть модель ноутбука в любой утилите для мониторинга системы. Кстати, после получения необходимой информация не стоит удалять эти программы — используйте их, чтобы постоянно быть в курсе температуры процессора и видеокарты.
Компьютеры VAIO
Название продукта VAIO и расположение серийного номера на продукте зависят от того, где был произведен продукт.
Примечание. В нижней части каждого ноутбука VAIO также есть черная наклейка с номером PCG, например PCG-61M2. Этот номер относится к группе схожих моделей и не используется для поддержки.
1. Недавние модели
Примеры названий моделей: SVE14A1S1E/B, VPCZ23S9E/XПримеры серийных номеров: 28123456-5001234, 27123456-5123456, 54123456-6012345
Название продукта и серийный номер указаны на наклейках в нижней части ноутбука.
Исключения
Серии SVF142 и SVF152: серийный номер и название продукта указаны под аккумулятором.Серии SVP112 и SVP132: чтобы посмотреть серийный номер и название продукта, откройте крышку отсека аккумулятора.Серия SVT112: чтобы посмотреть название модели и серийный номер, поднимите регулируемую подставку.Серии SVF13N, SVF14N и SVF15N: раскройте ноутбук в режим просмотра. Название модели и серийный номер указаны в верхней части дисплея.
2. Более ранние модели
Примеры названий моделей: VGN-SR39VN/H, PCG-R600MPПримеры серийных номеров: 28123456-5001234, 27123456-5123456, 54123456-6012345
Название продукта указано на наклейке на рамке дисплея или над клавиатурой.Серийный номер указан на наклейке в нижней части ноутбука.
Примечание. На некоторых моделях необходимо извлечь аккумулятор, чтобы увидеть наклейку с серийным номером.
Кроме того, эту информацию можно посмотреть в BIOS или программном обеспечении Sony на компьютере.
Как узнать модель ноутбука HP: простые способы
Вопрос, как узнать модель ноутбука HP, возникает у пользователя, которому необходимо получить техническую поддержку или сервисное обслуживание удаленно. Служба поддержки, как правило, просит назвать не только производителя, но и конкретную модель. Также информация важна при загрузке и установке некоторых драйверов и утилит. Расскажем подробнее о том, как выяснить модель устройства.
Фото: commons.wikimedia.org
Посмотреть на коробке от изделия.
Продавцы рекомендуют на период действия гарантии не выбрасывать коробку. На ней, как правило, есть наклейка с детальным описанием товара: модель, производитель, дата выпуска и так далее.
Найти информацию в документах.
Узнать модель ноутбука можно, посмотрев документы, которые прилагаются к компьютеру. В гарантийном талоне, который заполняет продавец, в обязательном порядке указывается детальная информация об изделии.
Как правило, к гарантийному талону прикрепляется товарный чек, на котором также может быть указана модель. Подобная информация есть и в инструкции по эксплуатации.
Осмотреть компьютер.
Определить номер модели можно, внимательно осмотрев само устройство. Многие продавцы наклеивают информацию под клавиатурой. Небольшой стикер с описанием модели и ее комплектующих помогает покупателю определиться с выбором.
Производитель на официальном сайте рекомендует:
- Перевернуть ноутбук и осмотреть заднюю нижнюю панель изделия.
- Снять аккумулятор и поискать информацию на нем либо в аккумуляторном отсеке.
- Взглянуть на подставку, если таковая предусмотрена в изделии.
Фото: commons.wikimedia.org
Посмотреть в BIOS.
Модель указана в разделе System Information BIOSа. Чтобы зайти в BIOS, производитель рекомендует включить компьютер и нажать кнопку питания, а следом за ней Еsc. Нажимать нужно до тех пор, пока не откроется меню запуска.
Затем нажать клавишу F1 или вручную зайти в раздел System Information. Первые четыре строки будут содержать сведения о модели, номере и дате выпуска.
Запустить специальную программу НР Support Assistant.
Использовать программу «Сведения о системе».
Программа запускается комбинацией клавиш Еsс и Fn. В Windows 10 программа «Сведения о системе» может быть не установлена по умолчанию, но ее можно скачать в Магазине Windows.
Использовать утилиту для восстановления системы Сhrome.
Загрузив утилиту, ее необходимо запустить. Затем в разделе «Средства запуска» нажать поочередно значок «Все приложения», а затем «Восстановление». На экране появится окно, предлагающее идентифицировать изделие. Для этого необходимо ввести код, предоставленный утилитой.
Почему не работает звук на ноутбуке и что делать
Посмотреть на сайте производителя по серийному номеру.
Зная серийный номер изделия, можно определить модель при помощи сайта поддержки. Для этого необходимо зайти в раздел «Поддержка гарантии вручную» и ввести информацию, которую попросит система (страна проживания, серийный номер и так далее). Обработав ее, сайт выдаст информацию о модели.
Фото: support.hp.com
Посмотреть в операционной системе.
Сведения о ноутбуке можно посмотреть в Windows, запустив командную строку комбинацией клавиш Win и R. В появившемся окне можно ввести набор команд: сmd, затем wmic csproduct get name.
Второй способ: в командной строке ввести msconfig. Появится окно со сведениями о системе, модели компьютера и производителе.
Третий способ: в командной строке ввести dxdiag. Запустится средство диагностики DireсtХ, которое содержит раздел со сведениями о системе и модели устройства.
Использовать утилиту СPU-Z.
Это бесплатная программа, которая работает на устройствах с различными операционными системами от Windows до Android и предназначена для отображения технических характеристик компьютера.
Скачав программу на официальном сайте, ее необходимо запустить. Она покажет марку ноутбука и все сведения о его деталях (процессоре, материнской плате, видеокарте и так далее).
Существует много вариантов, как посмотреть модель ноутбука. Решение, какой из них выбрать, зависит от пользователя и того, насколько он уверенно использует свой ноутбук.
Всем привет посетителям блога cho-cho.ru, в данной статье мы поговорим о такой, вроде бы, банальной вещи, как узнать модель ноутбука (HP) Hewlett Packard.
Каждый человек, который пользуется ноутбуком, обязан знать его модель. Это необходимо для поиска драйверов, программного обеспечения и других комплектующих, без которого компьютер не будет нормально функционировать.
Способ 6: Стороннее программное обеспечение
Если в операционной системе установлено стороннее ПО типа AIDA64, HWiNFO и т. п., сведения различного уровня полноты вы найдете и там. Скачивать их только ради определения модели смысла нет, поскольку все то же самое успешно осуществляется без дополнительных программ. Однако при их наличии можно запустить софт и поискать информацию. Находится она в основном на вкладках с общей информацией о системе или ПК. Следующий скриншот демонстрирует необычное расположение названия — прямо в заголовке окна.
Опишите, что у вас не получилось.
Наши специалисты постараются ответить максимально быстро.
Способ 5: Поиск в BIOS
Большинство ноутбуков HP позволяет узнать точную модель и идентификатор через BIOS. Это удобно тем, что можно получить необходимые данные, не запуская операционную систему и не используя никакое дополнительное программное обеспечение.
Как правило, за запуск БИОС в лэптопах этой компании отвечает клавиша F10. Нажимайте ее быстро и несколько раз сразу при включении ноутбука до тех пор, пока не будет запущен BIOS. Если эта клавиша не срабатывает и продолжается загрузка операционной системы, прочитайте другую статью, в которой перечислены другие актуальные клавиши и сочетания.
Подробнее: Как войти в BIOS на ноутбуке HP
Интересующие сведения должны быть на первой же вкладке — «Main». Строка «Product name» отображает линейку ноутбуков, к которой принадлежит ваш. Идентификатор расположен в строке «Product number». Стоит отметить, что вторая строка с ID есть не всегда!
Используя идентификатор, отыщите название модели в поисковике — как это сделать, показано в Способе 3.