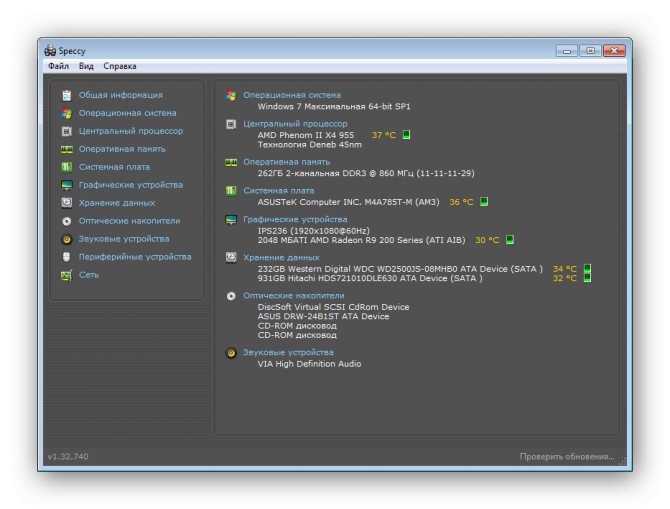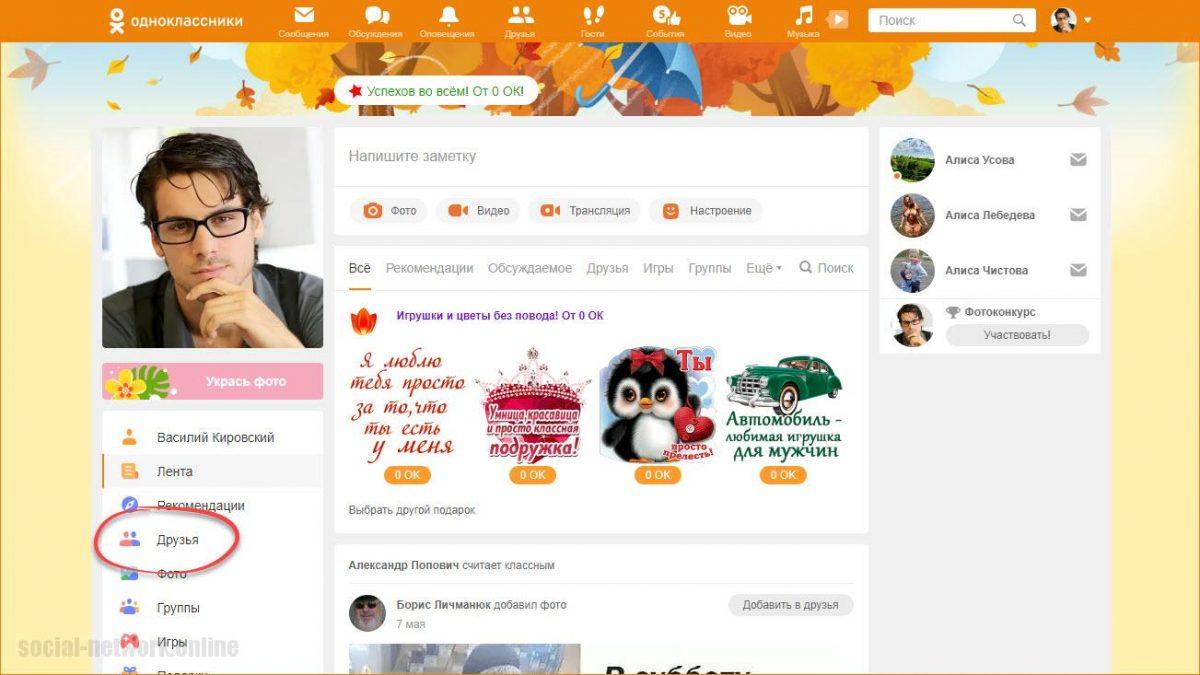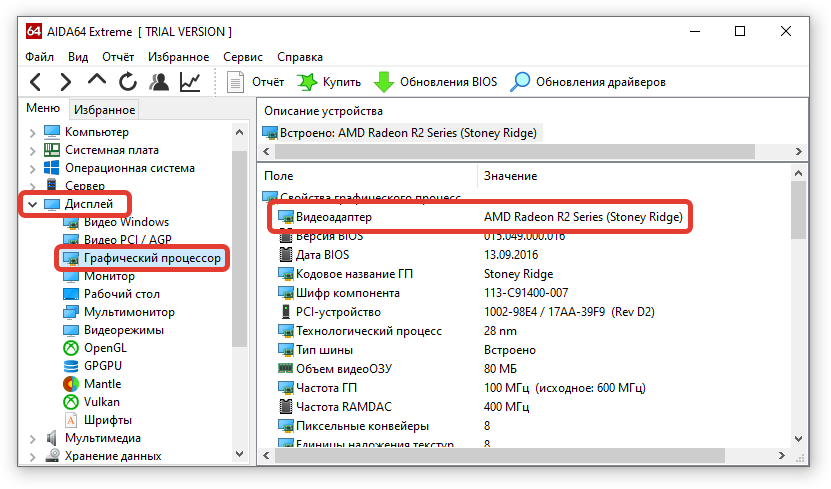Как узнать сколько ядер на компьютере: 5 простых способа
Содержание:
- Как же узнать, сколько ядер у компьютера
- Как задействовать все ядра?
- Для чего нужно знать характеристики своего компьютера
- Как узнать сколько ядер в компьютере?
- На что влияет количество ядер компьютера, ноутбука?
- Текст видео
- Способ 4: через официальный сайт производителя
- Диспетчер устройств
- Как узнать процессор компьютера Windows 10, 8, 7
- На что влияет тактовая частота процессора?
- Использование Диспетчера задач
Как же узнать, сколько ядер у компьютера
Как только пользователь компьютера перестает быть «чайником», так у него появляются вопросы о «железе», т.е. о том, а качественные ли внутренности его компьютера и можно ли его модернизировать. Первым вопросом в таких случаях бывает вопрос о том, сколько ядер у компьютера. О том, как узнать свою видеокарту, я уже писала. Теперь поговорим о ядрах.
Узнать это в Windows не трудно даже без вспомогательных программ, но я приведу несколько способов, чтобы вы могли окончательно убедиться, или убедить какого-нибудь «неверующего Фому», что у вас именно столько ядер на микропроцессоре.
Количество ядер микропроцессора можно определить при помощи Диспетчера задач, который присутствует в Windows. Мы уже с вами работали с ним, когда у нас зависал компьютер, или когда с рабочего стола пропали все ярлыки.Теперь же мы применим Диспетчер задач для того, чтобы определить количество ядер нашего компьютера.
Для этого жмем на клавиатуре три волшебные клавиши (не путать с тремя буквами на заборе):
Ctrl + Alt + Del (Delete)
В Windows 7 вас сначала перекинет в окно, в котором необходимо выбрать запись Запустить диспетчер задач, а в Windows XP это окно откроется сразу после нажатия кнопок.
Можно открыть Диспетчер задач и по-другому. Кликните правой кнопкой мыши на Панели задач, и выберите туже самую запись – Запустить диспетчер задач.
Откроется окно Диспетчера задач, в котором надо перейти на вкладку Быстродействие.
У меня на компьютере 4-ре ядра, поэтому и окошек в Хронологии загрузки ЦП, четыре. Если в микропроцессоре два ядра, то окошек будет два, а если ядро одно, то и окошко будет одно.
Откуда берется нечетное количество ядер?
Если у вас в диспетчере задач показано три ядра, то это говорит о том, что изначально ядер было четыре, но во время тестирования процессора на заводе, одно ядро не прошло аттестацию, и поэтому микропроцессор пропустили в продажу, как трехядерный.
Смотрим количество ядер в Диспетчере устройств. Попасть в этот диспетчер можно, нажав правой кнопкой мыши на ссылку или значок Компьютер (в Windows 7),
или на Мой компьютер (в Windows XP).
Далее жмем на ссылку Дополнительные параметры системы – Оборудование – Диспетчер устройств (в Windows 7)
, или переходим на вкладку Оборудование – Диспетчер устройств (в Windows XP).
Нажмите на плюсик слева от записи Процессоры. Откроется список процессоров вашего компьютера, а точнее ядер. Сколько строк, столько и ядер. У меня четыре строки, значит четыре ядра.
Загрузить с интернета программу Everest (Эверест).
Открыть ее, перейти слева на — Системная плата – ЦП — . В окне справа программа выдаст вам всю информацию по вашему процессору.
Программа легкая в установке и управлении. Из нее вы можете узнать много интересного о вашем компьютере.
Если у вас есть документация на ваш процессорный блок, то названию микропроцессора можно легко узнать количество ядер — пробить это название в интернете.
В процессорах Intel количество ядер можно узнать по словам. Если написано Core 2 Duo Dual, то ядра два, если Quad, то четыре.
Вот таким образом можно узнать, сколько ядер у компьютера.
Видео ролик Как узнать, сколько ядер у компьютера:
Как задействовать все ядра?
Единственный момент, когда процессор может использовать не все ядра – при загрузке операционной системы. Но эту конфигурацию работы можно изменить двумя способами – в Windows и настройках BIOS (как загрузить BIOS, прочитайте в статье «Как запустить BIOS и изменить в нем приоритет загрузки? »).
В Windows 10
- Введите в строке поиска Windows команду: msconfig .
- В окне «Конфигурация системы» → вкладка «Загрузка» → Дополнительные параметры.
- Установите галочку на пункте «Число процессоров» и выберите максимальное число в раскрывающемся ниже списке.
- Установите галочку на пункте «Максимум памяти» и укажите максимальный показатель.
- Снимите галочки с пунктов «Блокировка PCI» и «Отладка» → сохраните изменения → после этого проверьте сделанные настройки. Если они сбились, установите показатель объема памяти меньше.
Важно! На каждое ядро должно приходиться не менее 1024 Мб оперативной памяти, иначе вы добьетесь обратного эффекта. Вносить изменения в BIOS можно только в случае, если они «слетели» из-за сбоя в ОС (прочитайте статью «Загрузка компьютера Windows 10 в безопасном режиме », чтобы узнать, как запустить ПК, если он работает нестабильно)
В остальных случаях все ядра процессора в BIOS включаются автоматически
Вносить изменения в BIOS можно только в случае, если они «слетели» из-за сбоя в ОС (прочитайте статью «Загрузка компьютера Windows 10 в безопасном режиме », чтобы узнать, как запустить ПК, если он работает нестабильно). В остальных случаях все ядра процессора в BIOS включаются автоматически.
Чтобы включить все ядра, зайдите в раздел Advanced Clock Calibration в настройках BIOS. Установите в нем показатели «All Cores» или «Auto».
Важно! Раздел Advanced Clock Calibration в разных версиях BIOS может называться по-разному. Во время работы все ядра процессор задействованы, но они функционируют на разной частоте (в зависимости от сделанных настроек)
Включить все ядра ЦП можно при загрузке ОС в настройках BIOS или в параметрах «Конфигурация системы». Это сократит время загрузки ПК
Во время работы все ядра процессор задействованы, но они функционируют на разной частоте (в зависимости от сделанных настроек). Включить все ядра ЦП можно при загрузке ОС в настройках BIOS или в параметрах «Конфигурация системы». Это сократит время загрузки ПК.
Для чего нужно знать характеристики своего компьютера
Каждая программа или утилита потребляет определенное количество ресурсов в вычислительной части. В отдельных случаях персональный компьютер не способен выполнять ряд задач из-за несовместимости технических требований в программных или аппаратных частях.
Центральный процессор системного блока
Во время работы у ПК может наблюдаться замедленность функциональности ОС, торможение или выброс из игры, долгая загрузка видеофайлов или проблемное выполнение иных операций. Архитектура ноутбука важна:
- для определения совместимости с программным обеспечением или играми. Бывают случаи, когда неопытный пользователь пытается загрузить на ПК лицензионные приложения, но включаться они отказываются. Проблема связана с несоответствием минимальных системных требований и параметров;
- при поломке комплектующих. Для замены необходимо знать информацию по всему ПК. За счет этого обеспечивается стабильная работа устройства;
- информация о температуре. Она нужна владельцам ноутбуков и нетбуков. Перегрев устройств вреден для аппаратуры и может мешать ее нормальному функционированию;
- при продаже. Невозможно выставить девайс на торговой площадке, не вписав его главные характеристики.
Обратите внимание! Полная информация об устройстве позволит правильно настроить или модернизировать аппарат
Список основных характеристик ПК
Как узнать сколько ядер в компьютере?
В наше прогрессивное время, количество ядер играет главенствующую роль в выборе компьютера. Ведь именно благодаря ядрам, расположенным в процессоре, измеряется мощность компьютера, его скорость во время обрабатывания данных и выдачи полученного результата. Расположены ядра в кристалле процессора, и их количество в данный момент может достигать от одного до четырёх.
В то «давнее время», когда ещё не существовало четырёхядерных процессоров, да и двухядерные были в диковинку, скорость мощности компьютера измерялась в тактовой частоте. Процессор обрабатывал всего один поток информации, и как вы понимаете, пока полученный результат обработки доходил до пользователя, проходило энное количество времени. Теперь же многоядерный процессор, с помощью специально предназначенных улучшенных программ, разделяет обработку данных на несколько отдельных, независимых друг от друга потоков, что значительно ускоряет получаемый результат и увеличивает мощностные данные компьютера
Но, важно знать, что если приложение не настроено на работу с многоядерностью, то скорость будет даже ниже, чем у одноядерного процессора с хорошей тактовой частотой. Так как узнать сколько ядер в компьютере?
Центральный процессор – одна из главнейших частей любого компьютера, и определить, сколько ядер в нём, является вполне посильной задачей и для начинающего компьютерного гения, ведь от этого зависит ваше успешное превращение в опытного компьютерного зубра. Итак, определяем, сколько ядер в вашем компьютере.
Как узнать сколько ядер в компьютере?
Для этого нажимаем компьютерную мышку с правой стороны, щёлкая на значке «Компьютер», или контекстном меню, расположенном на рабочем столе, на значке «Компьютер». Выбираем пункт «Свойства».
- С лева открывается окно, найдите пункт «Диспетчер устройств».
- Для того чтоб раскрыть список процессоров, находящихся в вашем компьютере, нажмите на стрелку, размещённую левее основных пунктов, в том числе пункта «Процессоры».
Подсчитав, сколько процессоров находится в списке, вы можете с уверенностью сказать, сколько ядер в процессоре, ведь каждое ядро будет иметь хоть и повторяющуюся, но отдельную запись. В образце, представленном вам, видно, что ядер два.
Этот способ подходит для операционных систем Windows, а вот на процессорах Intel, отличающихся гиперпоточностью (технология Hyper-threading), этот способ, скорее всего, выдаст ошибочное обозначение, ведь в них одно физическое ядро может разделяться на два потока, независимых один от одного. В итоге, программа, которая хороша для одной операционной системы, для этой посчитает каждый независимый поток за отдельное ядро, и вы получите в результате восьмиядерный процессор. Поэтому, если у вас процессор поддерживает технологию Hyper-threading, обратитесь к специальной утилит – диагностике.
Существуют бесплатные программы для любопытствующих о количестве ядер в процессоре. Так, неоплачиваемая программа CPU-Z, вполне справится с поставленной вами задачей. Для того чтоб воспользоваться программой:
Можно узнать, сколько ядер в компьютере с установленной системой Windows, с помощью диспетчера задач.
Очерёдность действий такая:
- Запускаем диспетчер с помощью клика правой стороны мышки на панели быстрого запуска, обычно расположенной внизу.
- Откроется окно, ищем в нём пункт «Запустить диспетчер задач»
В самом верху диспетчера задач Windows находится вкладка «Быстродействие», вот в ней, с помощью хронологической загрузки центральной памяти и видно количество ядер. Ведь каждое окно и обозначает ядро, показывая его загрузку.
И ещё одна возможность для подсчёта ядер компьютера, для этого нужна будет любая документация на компьютер, с полным перечнем комплектующих деталей. Найдите запись о процессоре
Если процессор относится к AMD, то обратите внимание на символ Х и стоящую рядом цифру. Если стоит Х 2, то значит, вам достался процессор с двумя ядрами, и т.д
В процессорах Intel количество ядер прописывается словами. Если стоит Core 2 Duo, Dual, то ядра два, если Quad – четыре.
Конечно, можно сосчитать ядра, зайдя на материнскую плату через BIOS, но стоит ли это делать, когда описанные способы дадут вполне чёткий ответ по интересующему вас вопросу, и вы сможете проверить, правду ли сказали вам в магазине и сосчитать, сколько же ядер в вашем компьютере самостоятельно.
P.S. Ну вот и все, теперь мы знаем как узнать сколько ядер в компьютере, даже целых четыре способа, а уж какой применить — это уже ваше решение ?
На что влияет количество ядер компьютера, ноутбука?
Многозадачность
Изображение 3. Многозадачность компьютера.
Как уже было сказано чуть выше, количество ядер центрального процессора влияет на его производительность. А именно – на многозадачность. Приведем простой пример:
- Представьте себя в роли стримера. Кроме того, что Вы должны будете играть в какую-либо компьютерную игру с максимальными графическими настройками, Вам также придется параллельно запускать программу, позволяющую записывать и транслировать Ваш игровой процесс через Интернет в режиме реального времени. К тому же, в процессе всего этого занятия Вам придется пользоваться браузером с двумя и более открытыми вкладками. Ведь в процессе игры Ваши зрители будут оставлять Вам комментарии, которые следует читать и давать на них ответы. В противном случае Вы потеряете свою аудиторию.
- Не каждый двухъядерный процессор способен обеспечить стабильную работу даже одной только игры. Что уж говорить обо всем выше перечисленном наборе? Чтобы с комфортом вести прямую трансляцию в режиме онлайн, Вам понадобится компьютер, как минимум, с четырехъядерным процессором, чтобы на одну программу приходилось по одному ядру.
Энергопотребление
Тот факт, что чем мощнее компьютер, тем больше он потребляет электроэнергии, не должен быть ни для кого секретом. Компьютеры с многоядерными процессорами потребляют на порядок больше электроэнергии и данная проблема является актуальной только в том случае, если Ваше устройство имеет слабый аккумулятор и не подключено к розетке.
Перегрев
Изображение 4. Влияние ядер процессора на перегрев компьютера.
- Еще один важный параметр, на который влияет количество ядер – температура процессора и других компонентов компьютера. Как выше уже было сказано, компьютеры с многоядерными процессорами потребляют большое количество энергии и, соответственно, выделяют больше тепла.
- Например, некоторые центральные процессоры с шестью и более ядрами от производителя AMD способны нагреваться до 40 – 45 градусов по Цельсию даже тогда, когда пользователь не выполняет на компьютере никаких действий. При максимальной нагрузке на ПК, его процессор может разогреться до 70 градусов и выше. При такой температуре может случиться перегрев и компьютер отключится. Хорошо, если вообще не сгорит.
Изображение 5. Измеряем температуру процессора и других комплектующих компьютера программой AIDA64.
Опираясь на все выше сказанное можно прийти к выводу, что при покупке компьютера с многоядерным процессором, крайней важно уделить особое внимание его системе охлаждения. Как правило, мощные ноутбуки оснащены достаточной системой охлаждения
Но, при необходимости можно приобрести специальную подставку, в которую встроено несколько кулеров для дополнительного отвода тепла от девайса и повышения его производительности.
Изображение 6. Дополнительное охлаждение для ноутбука в виде подставки с кулерами.
Со стационарными системными блоками дела обстоят проще. Во-первых, если Вы обнаружите, что Ваш компьютер чрезмерно греется, Вы можете заменить имеющийся у Вас кулер на более мощный или поставить дополнительный. Во-вторых, если и этого окажется мало, можно прибегнуть к старому дедовскому, но при этом эффективному, методу: снимите боковую крышку с системного блока, включите вентилятор и направьте поток воздуха на свое «железо». Отличное охлаждение Вам будет гарантировано. Единственный минус данного способа – шум.
Текст видео
В этом видео я покажу вам, как включить все ядра на Windows и узнать их количество в процессоре компьютера?
А также как включить все ядра в многоядерном компьютере на Windows 10 — Миф или реальность это?
Как включить работу всех ядер многоядерного процессора в Windows 10, 7?
Как узнать сколько ядер в процессоре компьютера, или как задействовать все ядра процессора?Для всех это уже не новость что современные компьютеры имеют большие вычислительные возможности, поэтому удивить двух-, четырех- или даже шести ядерным уже сложно. которым пользователям будет интересно узнать, как включить все ядра на Windows 10, чтобы увеличить производительность компьютера.
Как узнать количество ядер процессора?1. Посмотреть модель можно и в описании ОС: ПКМ на меню Пуск → Система → в блоке «Система» указано наименование ЦП.2. С помощью программ CPU-Z и AIDA64
Сколько ядер используется по умолчанию на компьютере или ноутбуке?В многоядерном процессоре все ядра работают всегда и одновременно на разной частоте (в зависимости от настроек BIOS).
Процессор работает в многопоточном (многоядерном) режиме только в случае, если программа, которую он выполняет, для этого оптимизирована.
Операционная система не задействует все ядра процессора. В диспетчере задач на вкладке «Быстродействие» отображается меньше ядер, чем имеет установленный в компьютере процессор.
Как задействовать все ядра? Сколько ядер на компьютере?Как включить все ядра компьютера или ноутбука?-Введите в строке поиска Windows команду: msconfig.-В окне «Конфигурация системы» → вкладка «Загрузка» → Дополнительные параметры.-Установите галочку на пункте «Число процессоров» и выберите максимальное число в раскрывающемся ниже списке.-Установите галочку на пункте «Максимум памяти» и укажите максимальный показатель.
Способ 4: через официальный сайт производителя
Данный способ также довольно прост и не занимает много времени. Для него потребуется точное название модели своего процессора, которое можно узнать среди информации о свойствах системы. Далее необходимо открыть браузер и найти в интернете адрес официального сайта производителя процессоров этой марки. На таких сайтах обычно присутствует поисковый раздел (можно узнать по изображению лупы рядом со строкой ввода). Скопировав туда ссылку и нажав на поиск, вы увидите полное описание процессора, количество его ядер, предельную и рекомендуемую температуру работы, тактовую частоту (базовое и максимальное значение) и т. д.
Диспетчер устройств
Еще один метод, который позволяет не прибегать к использованию дополнительного софта, это встроенная утилита в Windows под названием «Диспетчер устройств».
Напомню, что проще всего открыть диспетчер устройств так: наведите курсор мыши на значок «Компьютер» на рабочем столе (если он отсутствует, найдите его в меню, нажав кнопку «Пуск»), нажмите на правую кнопку и выберите пункт «Свойства».
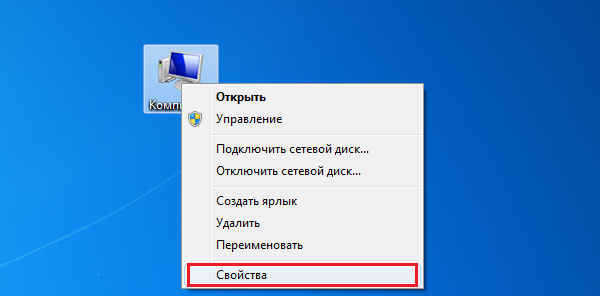
Откроется окно с характеристиками основных сведений о вашем компьютере. В его левой части вы можете увидеть пункт «Диспетчер устройств» — нажмите на него.
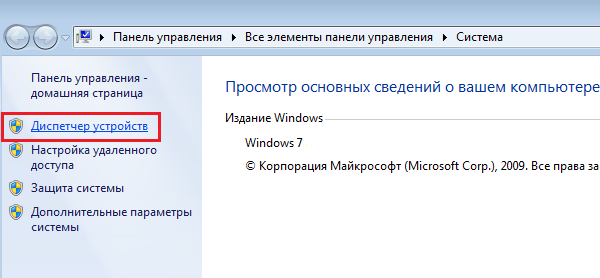
Перед вами — окно диспетчера устройств. Найдите пункт «Процессор» и нажмите на него. Посчитайте, сколько процессоров вы видите в списке — именно такое количество ядер имеет ваш процессор.

К большому сожалению, указанный способ имеет один важный минус. На некоторых процессорах, которые поддерживают Hyper-threading (гиперпоточность), каждое ядро может разделять обработку данных на два независимых потока. А это означает, что если у вашего процессора в реальности четыре ядра, то вы будете видеть сразу восемь, пользуясь указанным методом. Если ваш процессор использует такую технологию, пользоваться диспетчером задач в данном случае не стоит, так как вы получите искажающую действительность информацию.
Как узнать процессор компьютера Windows 10, 8, 7
Основные характеристики можно определить при помощи встроенных утилит или специальных сторонних программ.
Чтобы не задаваться вопросом, как посмотреть процессор в Windows 7, достаточно пройти простейший алгоритм:
- Через «Пуск» зайти в «Панель управления».
- Переместиться в «Систему и безопасность» и войти в пункт «Система».
Второй вариант входа в меню — через «Мой компьютер» в «Свойства». Так проверять можно ПК, работающий под управлением виндовс 10.
К сведению! Возникшее на дисплее окно покажет главные параметры, имя компьютера и код активации.
Информация о параметрах
Как посмотреть количество ядер и частоту в диспетчере задач
Системный инструмент предназначен для отображения различной информации о параметрах персонального компьютера. В список входят и данные о центральном процессоре. Для аппарата, работающего под управлением 8 или 10 версии, делают следующее:
- Через «Панель задач» нужно выбрать в контекстном меню «Диспетчер задач».
- Там перейти в блок «Производительность» и кликнуть по подразделу «ЦП».
- На дисплее возникнет различная информация о центральном процессоре и сколько имеется ядер.
Как можно посмотреть процессор на виндовс 7: в «Диспетчере задач» открывают раздел «Быстродействие». В разделе «Хронология загрузки ЦП» число ядер соответствует цифрам диаграмм: при двух в схеме аналогичное количество и проч.
Использование диспетчера задач
Как посмотреть название комплектующих через диспетчер
Под диспетчером устройств подразумевается встроенная программа, показывающая численность ядер, находящихся в центральном процессоре устройства. Получение информации проводится по следующей схеме:
- После нажатия на «Пуск» на экране возникнет выпадающее меню с соответствующим пунктом.
- После открытия приложения в нем нужно найти подраздел «Процессоры».
- На дисплее появится поточность ЦП.
Специалисты обращают внимание, что численность потоков не всегда равна количеству ядер. Отдельные устройства поддерживают функционал гиперпоточности, при котором каждое ядро дополнительно подразделяется на два разветвления
В указанных случаях на дисплее возникают сведения о 8 потоках, что вводит в заблуждение владельца ПК. Он считает, что система показывает количество ядер, хотя в реальности их будет только четыре единицы.
Важно! Такой подход к проверке не должен использоваться неопытными пользователями, не разбирающихся в характеристиках процессоров и не имеющих понятия о технологии гиперпоточности
Использование диспетчера устройств
Посмотреть с помощью встроенной утилиты MSinfo32
Любая версия виндовс позволяет провести запуск отдельного окна с выводом данных об ОС и комплектующих. Оно называется «Системные сведения» и используется для получения более подробной информации в отличие от предлагаемой утилитой через «Панель управления».
Как можно узнать количество ядер процессора Windows 10 через командную строку:
- После нажатия сочетания клавиш «Win + R» на дисплее появится поле «Открыть». В него вписывается команда «msinfo32».
- Подтвердив системный запрос на выполнение, пользователь получает развернутые сведения по основным параметрам: изготовителю устройства, версии BIOS и SMBIOS, разрядности, сборки ОС и проч.
Обратите внимание! Если все вышеуказанные встроенные утилиты не дали нужной информации и не помогли определить компьютерные особенности, то можно воспользоваться сторонними программами
Работа команды «msinfo32»
На что влияет тактовая частота процессора?
Каждый пользователь компьютерной техники не редко задавался этим вопросом, особенно решив приобрести, новое оборудование. Но для того чтобы ответить на вопрос — тактовая частота процессора на что же она влияет, необходимо в первую очередь понять, что собой она представляет?
data-ad-client=»ca-pub-3158720937153219″data-ad-slot=»6358577375″>
ВЛИЯНИЕ ТАКТОВОЙ частоты процессора на производительность?
Этот показатель говорит о количестве производимых процессором вычислений в одну секунду. Ну и естественно, что чем выше частота, тем больше операций в единицу времени может произвести процессор. У современных устройств этот показатель находится в пределах от 1 до 4 ГГц. Определяется он путем умножения базовой или внешней частоты на определенный коэффициент. Увеличить частоту процессора можно путем его «разгона». Мировые лидеры по производству этих устройств некоторые свои изделия ориентируют на возможный их разгон.
При выборе такого устройства важным показателем производительности является не только его частота. На это влияет также ядреность процессора.В настоящее время практически не осталось таких устройств, которые имеют только одно ядро. Многоядерные процессоры полностью вытеснили с рынка своих одноядерных предшественников.
О ядерности и тактовой частоте
Начнем с того, что утверждение, что процессор имеет частоту равную общей суме этого показателя каждого из ядер не верное. Но почему многоядерный процессор лучше и эффективнее? Потому, что каждое из ядер производит свою часть общей работы, если это позволяет, обрабатывая процессором программа. Таким образом, ядреность значительно увеличивает производительность системы, в том случае если обрабатываемую информацию можно разделить на части. Но если это сделать невозможно, работает только одно ядро процессора. При этом общая его производительность равна тактовой частоте этого ядра.
data-ad-layout=»in-article»data-ad-format=»fluid»data-ad-client=»ca-pub-3158720937153219″data-ad-slot=»2288019166″>
В общем, если вам предстоит работа с графикой, статическим изображением, видео, музыкой многоядерный процессор как раз то, что необходимо. Но если вы игроман, то в этом случае лучше брать не сильно многоядерный процессор, потому что программисты могут и не предусматривать разделение программных процессов на части. Поэтому, для игр более мощный процессор подойдет лучше.
Об архитектуре процессора
Кроме этого, производительность системы зависит и от архитектуры процессора. Естественно, что чем короче путь сигнала от точки отправки до точки назначения, тем быстрее производится обработка информации. По этой причине процессоры от компании Intel работают лучше, чем от фирмы AMD, при одинаковой тактовой частоте.Итоги
Таким образом, тактовая частота процессора — это его сила или мощь. Она влияет на производительность системы. Но при этом необходимо не забывать что этот параметр, кроме мощности, зависит от количества ядер и от архитектуры этого устройства. Выбирать процессор необходимо с учетом того, с чем ему в будущем нужно будет работать? Для игр лучше брать процессор помощнее, для всего остального подойдет многоядерный процессор с не очень большой тактовой частотой.
Использование Диспетчера задач
Информация о количестве ядер процессора находится во вкладке «Производительность» в верхней части окошка «Диспетчер задач». При нажатии на нее появляется окошко, в котором справа указаны позиции: «ядра», «логические процессоры», а напротив – их количество.
Диспетчер задач на Windows 10 запускают несколькими способами:
Одновременное нажатие «Ctrl», «Alt», «Delet (Del)» приведет к появлению синего экрана. Затем левой клавишей мыши выбирают пункт «Диспетчер задач».
Одновременное нажатие клавиш «Shift», «Esc» и «Ctrl» на клавиатуре. На экране сразу появится окошко «Диспетчер задач».
Мышку наводят на значок «Пуск» и нажимают 1 раз правую клавишу. Во всплывшем окошке с помощью левой клавиши мышки выбирают позицию «Диспетчер задач».
Сочетание клавиш «Win» и «Х» вызовет на экран меню, в котором курсором или мышкой выбирают нужный пункт.
Проверить ядра этим способом на Виндовс 10 может даже новичок.