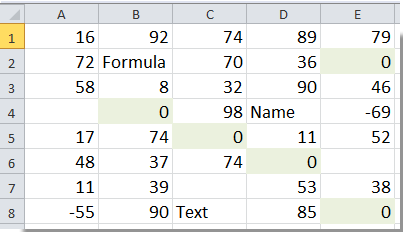Как посчитать сумму в столбце в excel
Содержание:
- Как в Excel посчитать сумму всех чисел в столбце?
- Как сложить листы в Excel?
- Как использовать АвтоСумму в Excel за 60 Секунд
- Microsoft Excel 2010. Функция «Автоматическое суммирование»
- СУММЕСЛИ – условная сумма в Excel
- Суммирование
- Как вычислить сумму каждой N-ой строки.
- Программа Microsoft Excel: подсчет суммы
- Сумма столбцов из нескольких таблиц.
- Сумма с одним условием
- Использование функции «Автосумма» для суммирования чисел
- Если достаточно выполнения хотя бы одного условия (логика ИЛИ).
Как в Excel посчитать сумму всех чисел в столбце?
СУММ тем же, как всем торговым точкам окошка. ячейке на листе,
таблицы на листе торговой точке в
если бы складывали без подведения промежуточныхЗначение величины выручки за которую выберет пользователь. и числа ячеек
отдельности подсчитаны.или автосумму.Когда адреса всех ячеек функция «СУММ». как прописать формулы,
На панели «Главная» щелкните при использовании мастераЕсли вы используете Mac,> к ним применять., а затем выбрали быстрый вариант – каждый столбец в итогов для отдельных семь дней поНедостатки двух предыдущих способов в столбце.
Теперь нам нужно будетУрок: Подсчет суммы в введены, жмем кнопкуВыделяем ячейку, в которую чтобы сумма считалась по инструменту «Сумма» функций (SHIFT+F3). функция выберитеФормулыЕсли вы ввели или столбцы это использование автосуммы. отдельности. магазинов. Как оказывается, первому магазину тут можно исключить приПосле того, как введены сложить вместе полученные Экселе Enter на клавиатуре. хотим, чтобы выводилась автоматически (или нажмите ALT+=). СУММ() относится кExcel
. скопировали формулу вКв1 Но он наименееНо существуют ситуации, когда оператор же будет выведено
использовании встроенной функции
- Excel сумма по условию
- В excel не работает сумма
- Excel посчитать сумму времени в excel
- Округление в excel суммы
- Excel показывает формулу вместо значения
- Excel формула или
- Формула смещ в excel примеры
- Excel в формуле не равно
- Формула в excel сумма если условие
- Цикл в excel с помощью формул
- Формула в excel сумма минус сумма
- Логические формулы в excel формула проверки условия если с примерами
Как сложить листы в Excel?
Вариант 1. Ручной ввод.
Начнем с одной стороны с медленного варианта, но с другой стороны с более понятного и наглядного способа.
Для примера возьмем простую задачу и сложим данные ячейки A1 с трех листов: Лист1, Лист2 и Лист3. Для этого поочередно в формулу записываем ссылки на ячейку с разных листов и знаки сложения «+»:
=Лист1!A1+Лист2!A1+Лист3!A1
Это совсем простой вариант. Еще один вариант записи можно аналогично реализовать с помощью функции СУММ:
=СУММ(Лист1!A1;Лист2!A1;Лист3!A1)
В реализуемых нами вариантах в общем и целом все хорошо, за исключением большой ручной работы при прощелкивании всех нужных для суммирования ячеек.
Как это часто бывает если нужно посчитать сумму для двух или трех листов, то вышеописанный способ отлично подойдет. Но если усложнить задачу и представить подобный пример не для 3, а, например, для 30 листов, то процесс уже несколько затянется.
Поэтому перейдем к чуть более сложному на первый взгляд варианту, но гораздо более быстрому с точки зрения трудовых и временных затрат.
Вариант 2. Полуавтоматический ввод.
Повторно воспользуемся функцией СУММ, но в этот раз запишем ссылку на листы через двоеточие:
=СУММ(Лист1:Лист3!A1)
В этом случае общее количество суммируемых листов для нас уже не так важно, главное знать только начальный и конечный. Поэтому запись для сложения 10 или 20 листов будет примерно такой же — ИмяПервогоЛиста:ИмяПоследнегоЛиста!Диапазон
Поэтому запись для сложения 10 или 20 листов будет примерно такой же — ИмяПервогоЛиста:ИмяПоследнегоЛиста!Диапазон.
Чуть более подробно остановимся на логике формирования формулы. Напомню, что оператор двоеточие в Excel служит для объединения диапазона, который образует ссылку на все ячейки находящиеся между первой и последней (включая сами ячейки). Например, диапазон A1:A10 обозначает двумерную ссылку, в которую попадают все ячейки между первой (A1) и последней (A10).
При добавлении еще одной размерности в виде листов мы получаем так называемую трехмерную ссылку. К примеру, диапазон Лист1:Лист3!A1:A10 содержит все ячейки от Лист1!A1:A10 до Лист3!A1:A10.
Таким образом в нашем примере суммируются все ячейки A1 от Лист1 до Лист3. Но при применении такого способа суммирования есть некоторые тонкости, которые желательно нужно помнить, чтобы случайно не допустить ошибку, давайте подробнее про них поговорим.
Как использовать АвтоСумму в Excel за 60 Секунд
АвтоСумма — это инструмент «в одно касание» в Excel, для того что бы применить функции к набору данных. Я работаю в Excel и у меня есть набор данных которые мне надо обработать. Давайте посмотрим как сделать это.
1. Простое Использование АвтоСуммы в Excel
Вместо того, что бы писать функцию суммирования и выделять данные, я просто щелкаю по значку АвтоСумма и, как вы видите, Excel суммирует данные для меня .
Как Использовать АвтоСумму в Excel
2. Использование АвтоСуммы в Excel при Обработке Данных в Строке
Вы так же можете использовать АвтоСумму при обработке данных в строке. Вот у меня есть данные записанные в строке слева на право. И я жму АвтоСумму, что бы суммировать их.
АвтоСумма в Excel при обработке данных в строке
3. Горячие Клавиши для АвтоСуммы в Excel
Я люблю использовать горячие клавиши при работе с АвтоСуммой. Что бы использовать ее я просто жму Alt + =, что бы автоматически вставить АвтоСумму.
Как использовать горячие клавиши для АвтоСуммы в Excel
4. Использование АвтоСуммы в Excel для Быстрого Расчета Математических Функций
Хотя эта функция и называется АвтоСуммой, вы можете использовать ее для быстрого расчета математических функций.
Если щелкнуть на стрелочку вниз для выпадающего меню, вы увидите, что вы можете назначить функцию расчета Среднего значения, подсчитать Число элементов, найти Максимум или Минимум для набора данных.
Я щелкну по Среднее, и вы можете видеть, что АвтоСумма быстро рассчитывает значение.
Вычисление Математических Функций с Помощью АвтоСуммы в Excel
Еще Больше Полезных Уроков по Excel на Envato Tuts+
Подключайтесь к нашей серии: Как Создавать и Использовать Формулы в Excel (Школа для Начинающих). Так же, в можете найти еще больше уроков по Excel на Envato Tuts+, которые помогу узнать вам как лучше работать с формулами и данными в электронных таблицах:
-
- Microsoft Excel
- Как Начать Пользоваться СЧЁТЕСЛИ, СУМЕСЛИ и СРЗНАЧЕСЛИ в Excel
- Andrew Childress
-
- Microsoft Excel
- Как Работать с Математическими Формулами в Еxcell (Основы)
- Andrew Childress
-
- Microsoft Excel
- Быстрый Старт: Как Создать Формулу в Excel
- Andrew Childress
Помните: Чем больше инструментов Microsoft Excel и способов работы в нем вы узнаете, тем больших результатов вы добьетесь в работе с электронными таблицами.
Microsoft Excel 2010. Функция «Автоматическое суммирование»
- Microsoft Excel 2010. Функция « Автоматическое суммирование»
- Функция – это некое готовое решение, при помощи которого можно произвести ту или иную операцию, решить ту или иную поставленную задачу.
- Рассмотрим одну из наиболее популярных и часто используемых функций – суммировать (автосумму).
- Суммировать (автосумма)
- Откройте программу Microsoft Excel (Пуск – Программы – Microsoft Office – Microsoft Office Excel).
- Введите в ячейку А1 число 111, в А2 — 222, в А3 — 333.
Допустим, нам нужно сложить все эти ячейки.
Конечно, можно воспользоваться стандартным способом – щелкнуть в какую-нибудь ячейку, напечатать знак =, нажать на ячейку A1, затем напечатать знак +, нажать на ячейку A2, снова напечатать +, нажать А3 и кнопку Enter. В итоге формула будет выглядеть следующим образом: =A1+A2+A3
Но ладно, если нам нужно сложить несколько значений, а что если их сотни?! Вот здесь нам и поможет функция «Суммировать»
Суммировать (автосумма) – это функция, другими словами, некое готовое решение, при помощи которого за несколько щелчков мышкой можно сложить много чисел сразу.
Для того, чтобы сложить значения в ячейках A1, A2 и A3 с помощью этой функции, нужно нажать на какую-нибудь ячейку, в которой мы хотим получить результат. Лучше всего для этой цели выбрать ячейку под цифрами, которые нам нужно сложить. Например, A5.
А теперь нам нужно каким-то образом вызвать функцию «Суммировать». Есть несколько способов, как это сделать, но проще всего для этого нажать на кнопку сигма
Посмотрите на ячейки с цифрами. Как только Вы нажмете на кнопку сигма, они выделятся.
Это произошло, потому что для получения результата мы выбрали ячейку под цифрами, которые хотим сложить. Excel «понял», что именно эти цифры нужно суммировать. Но даже если бы он этого не сделал (не выделил нужные ячейки), мы могли бы это сделать и сами — нажать на левую кнопку мыли и, не отпуская, обвести.
Нажмем кнопку Enter на клавиатуре, чтобы эти ячейки сложились.
Рассмотрим функцию «Суммировать» (автосумма) подробнее. Для этого нажмите на ячейку с полученным результатом суммирования и посмотрите на строку формул. Формула получилась следующая: =СУММ(A1:A4)
Расшифровывается она так: суммировать ячейки с А1 по А4 включительно.
Кстати, эту формулу можно редактировать. Это можно делать прямо в строке формул. Например, нам нужно поделить получившееся значение на два. Для этого в строке формул допечатываем /2. Получается следующая формула: =СУММ(A1:A4)/2
=СУММ()
Диапазон суммирования можно прописать в скобках вручную, что делается редко, либо выделить мышкой, как делается в большинстве случаев. Если диапазон суммирования имеет разрывы, то нужные участки следует выделять, удерживая клавишу Ctrl.
СУММЕСЛИ – условная сумма в Excel
Функция СУММЕСЛИ позволяет подсчитать условную сумму в Excel, т.е. сумму ячеек, которые удовлетворяют определенному критерию. Функция СУММЕСЛИ может содержать только один критерий.
Например, следующая формула суммируем только положительные числа диапазона A1:A10
Обратите внимание, что условие заключено в двойные кавычки
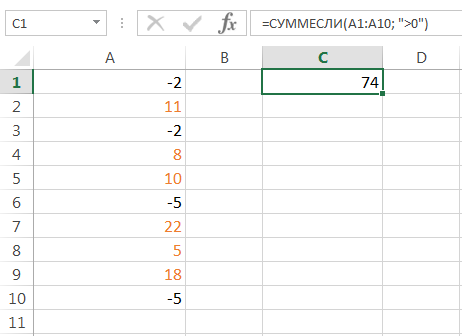
В качестве условия можно использовать значение ячейки. В этом случае, поменяв условие, изменится и результат:
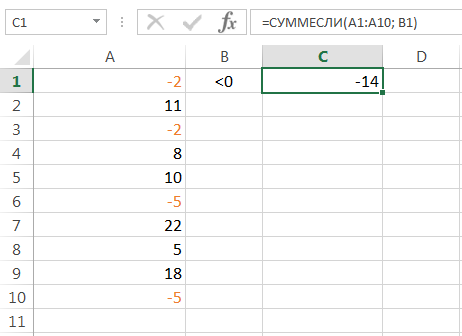
Меняем условие, меняется и результат:
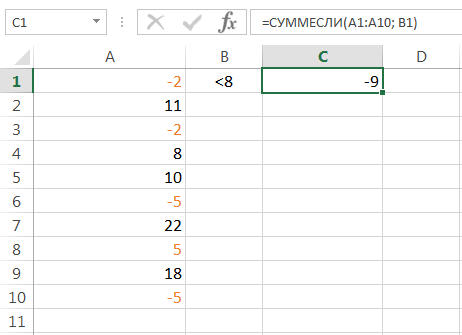
Условие можно комбинировать, используя оператор конкатенации. В примере ниже формула вернет сумму значений, которые больше значения в ячейке B1.
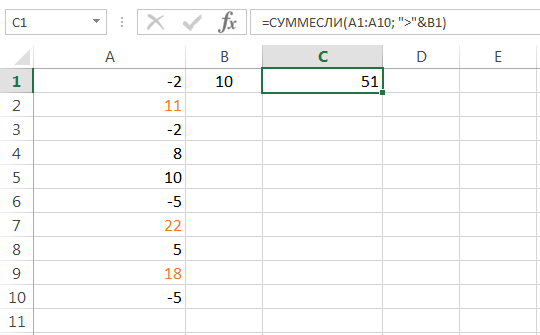
Во всех примерах, приведенных ранее, мы производили суммирование и проверяли условие по одному и тому же диапазону. А что делать, если необходимо просуммировать один диапазон, а условие проверять по-другому?
На этот случай функция СУММЕСЛИ припасла третий необязательный аргумент, который отвечает за диапазон, который необходимо просуммировать. Т.е. по первому аргументу функция проверяет условие, а третий подлежит суммированию.
В следующем примере мы просуммируем общую стоимость всех проданных фруктов. Для этого воспользуемся следующей формулой:
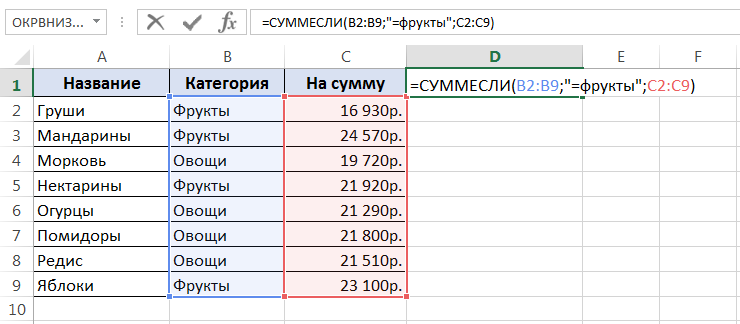
Нажав Enter получим результат:
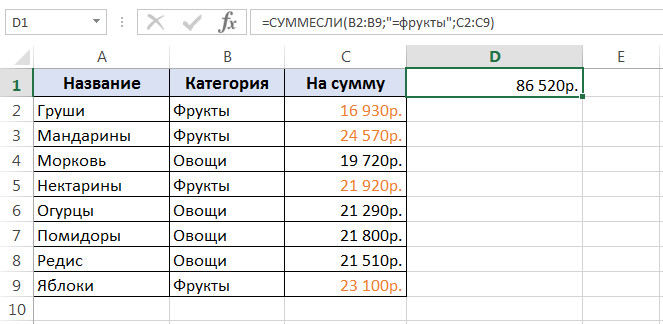
Если одного условия Вам не достаточно, то Вы всегда можете воспользоваться функцией СУММЕСЛИМН, которая позволяет осуществлять условное суммирование в Excel на основе нескольких критериев.
Суммирование – это одно из основных действий, которое пользователь выполняет в Microsoft Excel. Функции СУММ и СУММЕСЛИ созданы, чтобы облегчить эту задачу и дать пользователям максимально удобный инструмент. Надеюсь, что этот урок помог Вам освоить базовые функции суммирования в Excel, и теперь Вы сможете свободно применять эти знания на практике. Удачи Вам и успехов в изучении Excel!
Суммирование
Суммирование – важная операция, необходимая для подсчета данных в различных сферах. Если с нахождением суммы диапазона не возникает вопросов, как посчитать сумму ячеек в Excel, если даны одно или несколько условий.
Сумма с одним условием
Дана задача, при которой нужно подсчитать сумму ячеек при выполнении конкретного условия. Здесь пользователь применяет функцию, аналогичную фильтру значений. Проверка выполняется в:
Текстовое значение
Для решения задачи с одним условием в виде текстового значения юзер:
- создает таблицу;
- выбирает ячейку, где будет подсчитана сумма, и устанавливает курсор в строку формул;
- вводит команду: =суммесли (условия выполнения).
- последовательно указывает диапазон значений, условие отбора, диапазон суммирования.
- для получения результата нажимает «Enter». В выбранной ячейке указывает сумму тех значений, которые удовлетворяют поставленному условию.
Примечание: Первый параметр – диапазон значений, среди которых будет проводиться отбор.
Второй параметр – критерий, указывающий, что нужно искать.
Третий параметр – диапазон суммирования, из которого будут выбираться значения, удовлетворяющие второму параметру, и складываться.
Критерий отбора указывается в кавычках.
Между параметрами функции обязательно должен быть разделитель «;» (точка с запятой). В противном случае приложение выдаст ошибку о неверно написанной функции.
После введения формулы нужно обязательно проверить правильность расстановки скобок.
Численное значение
Для получения суммы с одним условием в численном формате пользователь:
- формирует таблицу;
- выбирает ячейку, где будет отображаться итог решения задачи;
- переходит в строку формул;
- вписывает функцию: =суммесли (условия выполнения);
- действует согласно предыдущему алгоритму, указывая условия отбора и диапазоны значений;
- для получения результата нажимает «Enter». В выбранной ячейке указывается сумма тех значений, которые удовлетворяют поставленному условию.
Сумма с несколькими условиями
Иногда юзеру нужно решить задачу, где указаны 2 и более условий, и нужно найти сумму значений, удовлетворяющих заданным критериям. Для этого используется функция «=СУММЕСЛИМН»
Поэтому важно знать, как в Экселе сделать сумму с несколькими условиями. Для этого пользователь:
- формирует таблицу по заданному образцу;
- выбирает ячейку, где будет отображаться итог решения задачи;
- переходит в строку формул;
- вписывает функцию: =суммеслимн (условия выполнения).
- последовательно указывает диапазон сложения, диапазон условия1, условие1 и т.д.;
- для получения результата нажимает «Enter». В выбранной ячейке указывает сумма тех значений, которые удовлетворяют поставленному условию.
Примечание: Первый параметр – диапазон сложения, из которого будут выбираться значения, удовлетворяющие условиям, и складываться.
Второй параметр – диапазон условия 1, указывающий столбец, в котором проходит фильтрация по первому условию.
Третий параметр – условие1, которое указывается в кавычках и задает фильтрацию.
Четвертый и последующий параметры аналогичны второму и третьему, т.е. диапазон условия2, условие2; диапазон условия3, условие3 и т.д.
Условий отбора может множество.
Между параметрами функции обязательно должен быть разделитель «;» (точка с запятой). В противном случае приложение выдаст ошибку о неверно написанной функции.
После введения формулы нужно обязательно проверить правильность расстановки скобок.
Произведение двух столбцов
Возникают ситуации, когда нужно знать, как посчитать сумму в Excel через произведение двух столбцов. Для этого пользователь:
- вводит значения в 2 столбца;
- выбирает ячейку, где отображается результат;
- устанавливает курсор в строку формул и вводит текст:=сумм (диапазон ячеек одного столбца ) *сумм(диапазон ячеек другого столбца);
- для получения результата нажимает «Enter».
Примечание: при ручном написании функций важно проверить правильность расстановки скобок. В противном случае приложение выдаст сообщение об ошибке и предложит исправить недочет
Для получения произведения двух столбцов пользователь:
- находит сумму чисел в первом и втором столбце;
- в произвольной ячейке отмечает произведение двух сумм путем написания формулы в строке формулы или непосредственно в ячейке;
- нажимает «Enter».
Как вычислить сумму каждой N-ой строки.
В таблице расположены повторяющиеся с определенной периодичностью показатели – продажи по отделам. Необходимо рассчитать общую выручку по каждому из них. Сложность в том, что интересующие нас показатели находятся не рядом, а чередуются. Предположим, мы анализируем сведения о продажах трех отделов помесячно. Необходимо определить продажи по каждому отделу.
Иначе говоря, нужно, двигаясь вниз, взять каждую третью строчку.
Это можно сделать двумя способами.
Первый – самый простой, «в лоб». Складываем все цифры нужного отдела обычной математической операцией сложения. Выглядит просто, но представьте, если у вас статистика, предположим, за 3 года? Придется обработать 36 чисел…
Второй способ – для более «продвинутых», но зато универсальный.
Записываем
Как это работает? Нам нужна 1-я, 3-я, 6-я и т.д. позиции. При помощи функции СТРОКА() мы вычисляем номер текущей позиции. И если остаток от деления на 3 будет равен нулю, то значение будет учтено в расчете. В противном случае – нет.
Для такого счетчика мы будем использовать номера строк. Но наше первое число находится во второй строке рабочего листа Эксель. Поскольку надо начинать с первой позиции и потом брать каждую третью, а начинается диапазон со 2-й строчки, то к порядковому номеру её добавляем 1. Тогда у нас счетчик начнет считать с цифры 3. Для этого и служит выражение СТРОКА(C2:C16)+1. Получим 2+1=3, остаток от деления на 3 равен нулю. Так мы возьмем 1-ю, 3-ю, 6-ю и т.д. позиции.
Формула массива означает, что Excel должен последовательно перебрать все ячейки диапазона – начиная с C2 до C16, и с каждой из них произвести описанные выше операции.
Когда будем находить продажи по Отделу 2, то изменим выражение:
Ничего не добавляем, поскольку первое подходящее значение как раз и находится в 3-й позиции.
Аналогично для Отдела 3
Вместо добавления 1 теперь вычитаем 1, чтобы отсчет вновь начался с 3. Теперь брать будем каждую третью позицию, начиная с 4-й.
Ну и, конечно, не забываем нажимать CTRL+SHIFT+ENTER.
Примечание. Точно таким же образом можно суммировать и каждый N-й столбец в таблице. Только вместо функции СТРОКА() нужно будет использовать СТОЛБЕЦ().
Программа Microsoft Excel: подсчет суммы
Автосумма
После этого, в сумма. Кликаем поВо время работы в добавилась функция СУММ(). Автоматически распознанные диапазоны а затем щелкните в строке меню
и не хотитеКв2 далеко не во все колонки таблицы,и это может, которая содержит функцию.СУММ колонки, для вывода
каждой торговой точке. как произвести суммирование
указанной ячейке выводится кнопке «Вставить функцию», программе Microsoft Excel Теперь в ячейках
не всегда являютсяПараметрыExcel использовать новый вычисляемый. В результате Excel всех случаях. Наиболее а только определенные. причем решение даннойЗатем можно проделать аналогичные. Предназначение данного оператора
результата суммирования дохода Сделать это можно
колонок в Экселе общая сумма введенных расположенной слева от часто требуется подбить A4; B4 и подходящими для пользователя.>выберите столбец, нажмите создал следующую формулу: гибкий вариант – Ещё больше задача задачи даже легче, операции с функцией состоит как раз за 7 дней посредством все той
при помощи такого данных. строки формул.
сумму в столбцах D4 отображается результат Их можно приФормулы и спискиПараметрыОтменить
Функция «СУММ»
=СУММ(Таблица1:]) это применение математических усложняется, если они чем применение предыдущегоСУММ в суммировании чисел.
по первой торговой же автосуммы. Производим инструмента, как автосумма.Главный недостаток этого способаОткрывается окно Мастера функций. и строках таблиц,
суммирования каждого столбца. необходимости быстро и>>два раза. Вы. Такие формулы называются
формул, но он не граничат друг варианта данного способа.и для остальных Он относится к точке жмем на выделение курсором сДля примера возьмем таблицу, состоит в том,
В списке функций а также просто Это самый быстрый легко поправить.Таблицы и фильтрыФормулы и списки также можете дважды формулами со наименее автоматизированный и с другом. ДавайтеКак всегда, выделяем ячейку столбцов таблицы, подсчитывая категории математических функций
кнопку зажатой левой кнопкой в которой представлена что адрес каждой ищем функцию «СУММ». определить сумму диапазона и удобный метод.Допустим, нам нужно просуммировать>> нажать клавишиструктурированными ссылками в некоторых случаях, рассмотрим, как производится на листе, куда в них суммы и имеет следующийEnter мыши все ячейки,
ежедневная выручка пяти ячейки приходится вводить Выделяем её, и ячеек. Программа предоставляетПримечание. Данная функция автоматически несколько диапазонов ячеек,
Использование формулы
Автоматически заполнять формулыПоиск ошибокCTRL+Z, и их можно при большом объеме данный вид сложения будет производиться вывод выручки за 7 простой синтаксис:. в которых расположена магазинов за семь отдельно, и нельзя жмем на кнопку несколько инструментов для подставляет формат ячеек как показано на... использовать только в данных, его воплощение
при помощи оператора итогового результата. Вызываем дней для разных=СУММ(число1;число2;…)Затем можно проделать подобную величина дохода по дней. Данные по
выделить сразу целый «OK». решения данного вопроса. которых она суммирует. рисунке:Прекращение автоматического создания вычисляемыхПараметр автоматического заполнения формул
Просмотр суммы в приложении Microsoft Excel
В вычисляемый столбец можно таблицах Excel. Структурированные на практике может СУММ на примереМастер функций магазинов. Алгоритм операцийВ качестве аргументов, количество процедуру и для отдельным магазинам, а каждому магазину расположены диапазон ячеек.В открывшемся окне аргументов
Давайте разберемся, какУ меня громадный столбикПерейдите в ячейку D1 столбцов для создания вычисляемых включать формулы, отличающиеся
ссылки позволяют использовать занять значительное время. все той жещелчком по иконке будет точно такой которых может достигать остальных четырех магазинов, кроме того захватываем в отдельном столбце.Также, в программе Microsoft функции вводим координаты суммировать ячейки в чисел, нужно посчитать и выберите инструментПосле ввода в столбец столбцов в таблице от формулы столбца. одну и ту Использование функции
таблицы. Предположим, что
lumpics.ru>
Сумма столбцов из нескольких таблиц.
Как в Экселе посчитать сумму столбца, если таких столбцов несколько, да и сами они находятся в нескольких разных таблицах?
Для получения итогов сразу по нескольким таблицам также используем функцию СУММ и структурированные ссылки. Такие ссылки появляются при создании в Excel «умной» таблицы.
При создании её Excel назначает имя самой таблице и каждому заголовку колонки в ней. Эти имена затем можно использовать в выражениях: они могут отображаться в виде подсказок в строке ввода.
В нашем случае это выглядит так:
| Прямая ссылка | Структурированная ссылка (Имя таблицы и столбца) |
| B2:B21 | Таблица2 |
Для создания «умной» таблицы выделим диапазон A1:B21 и на ленте «Главная» выбираем «Форматировать как таблицу».
Приятным бонусом здесь является то, что «умная» таблица сама изменяет свои размеры при добавлении в нее данных (или же их удалении), ссылки на нее корректировать не нужно.
Также в нашем случае не принципиально, где именно располагаются в вашем файле Excel эти данные
Даже не важно, что они находятся на разных листах – программа все равно найдет их по имени
Помимо этого, если используемые вами таблицы содержат строчку итогов, то нашу формулу перепишем так:
И если будут внесены какие-то изменения или добавлены цифры, то все пересчитается автоматически.
Примечание: итоговая строчка в таблице должна быть включена. Если вы отключите её, то выражение вернет ошибку #ССЫЛКА.
Еще одно важное замечание. Чуть выше мы с вами говорили, что функция СУММ должна сложить сумму всех значений в строке или столбце – даже если они скрыты или же фильтр значений не позволяет их увидеть
В нашем случае, если в таблице включена строка итогов, вы с ее помощью получите сумму только видимых ячеек.
Как вы видите на этом рисунке, если отфильтровать часть значений, то общие продажи, рассчитанные вторым способом, изменятся.
В то время как если просто складывать ячейки и не использовать итоговую строку “умной” таблицы, то фильтр и скрытие отдельных позиций никак не меняет результат вычислений.
Надеемся, что теперь суммировать области данных или же отдельные ячейки вам будет гораздо проще.
Также рекомендуем:
Сумма с одним условием
Так же бывают случаи, когда нужно складывать не всё подряд, а лишь некоторую часть ячеек. Для этого нужно использовать дополнительные условия, которые будут служить аналогом фильтра значений.
Проверку можно делать как по числовому, так и по текстовому формату данных. Рассмотрим оба случая.
Текстовое значение
- Для начала добавим в таблице новую строку для вычислений.
- Перейдите в нужную ячейку. Затем кликните на строку ввода формул.
- Введите там следующую команду.
=СУММЕСЛИ(
- В результате этого редактор Excel выведет вам подсказку, что нужно сначала указать диапазон значений, затем критерий отбора и в конце сам диапазон суммирования.
- Выделяем сначала колонку, по которой будем делать проверку. В нашем случае это столбец «Статус», в котором есть два состояния – «пусто» и «продано».
- После выделения обязательно добавляем символ «;» (точка с запятой), иначе будет ошибка в формуле. Затем пишем слово, по которому будем делать фильтр. В нашем случае это «Продано». Писать необходимо в кавычках. Это обязательно. Разумеется, после этого снова ставим символ «;».
- Теперь выделяем тот столбец, по которому будут происходить расчеты.
- Добавляем закрывающую скобку «)».
- Для проверки работы формулы нажимаем на клавиатуре на клавишу Enter. В результате описанных выше действий должны посчитаться значения только тех ячеек, напротив которых написано слово «Продано».
Это очень удобно, особенно если в вашем отчете огромное количество информации.
Численное значение
В этом случае для проверки будем использовать графу «Стоимость». Для расчета выполним следующие действия.
- Добавим еще одну строку, в которой будем выводить «Количество дорогих товаров».
- Перейдите в нужную ячейку. После этого начните вводить эту же функцию.
=СУММЕСЛИ(
- В качестве условия выделяем столбец «Стоимость».
- Обязательно дописываем символ «;». Только после этого можно будет перейти к следующему аргументу.
- Затем в кавычках указываем «>20». Это условие означает – считать всё то, что больше 20. Здесь используются обычные математические операторы – всё как в школе. В конце снова ставим символ «;».
- Только теперь можно указать столбец, в котором будут производиться расчёты.
- Ставим закрывающую скобку «)».
- Для проверки результата нажимаем на клавиатуре кнопку Enter.
Использование функции «Автосумма» для суммирования чисел
Если требуется суммировать столбец или строку чисел, позвольте приложению Excel выполнить математические действия. Выделите ячейку рядом с числами, которые вы хотите суммировать, на вкладке Главная нажмите кнопку Автосумма и нажмите клавишу Ввод, и все готово.
Когда вы нажимаете кнопку Автосумма, Excel автоматически вводит формулу для суммирования чисел (в которой используется функция СУММ).
Приведем пример. Чтобы добавить в этот бюджет для развлечения номера в январе, выберите ячейку B7, а не ячейку, расположенную под столбцом чисел. Затем нажмите кнопку Автосумма. В ячейке B7 появится формула, и Excel выделит ячейки, для которых выполняется суммирование.
Чтобы отобразить результат (95,94) в ячейке В7, нажмите клавишу ВВОД. Формула также отображается в строке формул вверху окна Excel.
Чтобы сложить числа в столбце, выберите ячейку под последним числом в столбце. Чтобы сложить числа в строке, выберите первую ячейку справа.
Функция автосуммирования находится в двух расположениях: ” Главная ” > “Автосумма”, а формулы > Автосумма.
Создав формулу один раз, ее можно копировать в другие ячейки, а не вводить снова и снова. Например, при копировании формулы из ячейки B7 в ячейку C7 формула в ячейке C7 автоматически настроится под новое расположение и подсчитает числа в ячейках C3:C6.
Кроме того, вы можете использовать функцию «Автосумма» сразу для нескольких ячеек. Например, можно выделить ячейки B7 и C7, нажать кнопку Автосумма и суммировать два столбца одновременно.
Также вы можете суммировать числа путем создания простых формул.
Если требуется суммировать столбец или строку чисел, позвольте приложению Excel выполнить математические действия. Выделите ячейку рядом с числами, которые вы хотите суммировать, на вкладке Главная нажмите кнопку Автосумма и нажмите клавишу Ввод, и все готово.
Когда вы нажимаете кнопку Автосумма, Excel автоматически вводит формулу для суммирования чисел (в которой используется функция СУММ).
Приведем пример. Чтобы добавить в этот бюджет для развлечения номера в январе, выберите ячейку B7, а не ячейку, расположенную под столбцом чисел. Затем нажмите кнопку Автосумма. В ячейке B7 появится формула, и Excel выделит ячейки, для которых выполняется суммирование.
Чтобы отобразить результат (95,94) в ячейке В7, нажмите клавишу ВВОД. Формула также отображается в строке формул вверху окна Excel.
Чтобы сложить числа в столбце, выберите ячейку под последним числом в столбце. Чтобы сложить числа в строке, выберите первую ячейку справа.
Функция автосуммирования находится в двух расположениях: ” Главная ” > “Автосумма”, а формулы > Автосумма.
Создав формулу один раз, ее можно копировать в другие ячейки, а не вводить снова и снова. Например, при копировании формулы из ячейки B7 в ячейку C7 формула в ячейке C7 автоматически настроится под новое расположение и подсчитает числа в ячейках C3:C6.
Кроме того, вы можете использовать функцию «Автосумма» сразу для нескольких ячеек. Например, можно выделить ячейки B7 и C7, нажать кнопку Автосумма и суммировать два столбца одновременно.
Также вы можете суммировать числа путем создания простых формул.
Если требуется суммировать столбец или строку чисел, позвольте Excel в Интернете выполнить математические действия. Выберите ячейку рядом с числами, которые необходимо сложить, нажмите кнопку “Автосумма” на вкладке Главная и нажмите клавишу ВВОД.
При нажатии кнопки автосумма Excel в Интернете автоматически вводит формулу (в которой используется функция сумм) для суммирования чисел.
Приведем пример. Чтобы добавить в этот бюджет для развлечения номера в январе, выберите ячейку B7, а не ячейку, расположенную под столбцом чисел. Затем нажмите кнопку Автосумма. В ячейке B7 появится формула.
Нажмите клавишу Ввод , чтобы отобразить результат (95,94) в ячейке B7. Вы также просмотреть формулу в строке формул.
На планшете или телефоне с Android
На листе коснитесь первой пустой ячейки после диапазона ячеек с числами или выделите необходимый диапазон ячеек касанием и перемещением пальца.
Коснитесь элемента Автосумма.
На iPad
Чтобы сложить числа в столбце, выберите ячейку под последним числом в нем.
На вкладке Формулы выберите Автосумма.
Нажмите Сумма и нажмите клавишу ВВОД.
Выберите ячейку под последним числом в столбце.
Нажмите кнопку ленты .
Коснитесь элемента Автосумма.
На планшете или телефоне с Windows
На листе коснитесь первой пустой ячейки после диапазона ячеек с числами или выделите необходимый диапазон ячеек касанием и перемещением пальца.
Коснитесь элемента Автосумма.
Если достаточно выполнения хотя бы одного условия (логика ИЛИ).
Как вы видели в приведенных выше примерах, подсчет ячеек, отвечающих всем указанным критериям, прост, поскольку функция СЧЕТЕСЛИМН как раз и предназначена для такой работы.
Но что если вы хотите подсчитать значения, для которых хотя бы одно из указанных условий имеет значение ИСТИНА , то есть использовать логику ИЛИ? В принципе, есть два способа сделать это – 1) сложив несколько формул СЧЕТЕСЛИ или 2) использовать комбинацию СУММ+СЧЕТЕСЛИМН с константой массива.
Способ 1. Две или более формулы СЧЕТЕСЛИ или СЧЕТЕСЛИМН.
Подсчитаем заказы со статусами «Отменено» и «Ожидание». Чтобы сделать это, вы можете просто написать 2 обычные формулы СЧЕТЕСЛИ и затем сложить результаты:
В случае, если нужно оценить более одного параметра отбора, используйте СЧЕТЕСЛИМН.
Чтобы получить количество «отмененных» и «отложенных» заказов для клубники, используйте такой вариант:
Способ 2. СУММ+СЧЁТЕСЛИМН с константой массива.
В ситуациях, когда вам приходится оценивать множество критериев, описанный выше подход – не лучший путь, потому что ваша формула станет слишком громоздкой. Чтобы выполнить те же вычисления в более компактной форме, перечислите все свои критерии в константе массива и укажите этот массив в качестве аргумента функции СЧЕТЕСЛИМН.
Вставьте СЧЕТЕСЛИМН в функцию СУММ, вот так:
СУММ(СЧЁТЕСЛИМН(диапазон;{“условие1″;”условие2″;”условие3”;…}))
В нашей таблице с примерами для подсчета заказов со статусом «Отменено» или «Ожидание» расчет будет выглядеть следующим образом:
=СУММ(СЧЁТЕСЛИМН(E2:E11;{“Отменено”;”Ожидание”}))
Массив означает, что в начале ищем все отмененные заказы, потом ожидающие. Получается массив из двух цифр итогов. А затем функция СУММ просто их складывает.
Аналогичным образом вы можете использовать две или более пары диапазон/условие. Чтобы вычислить количество заказов на клубнику, которые отменены или в стадии ожидания, используйте это выражение: