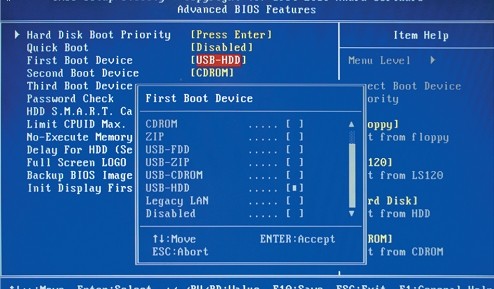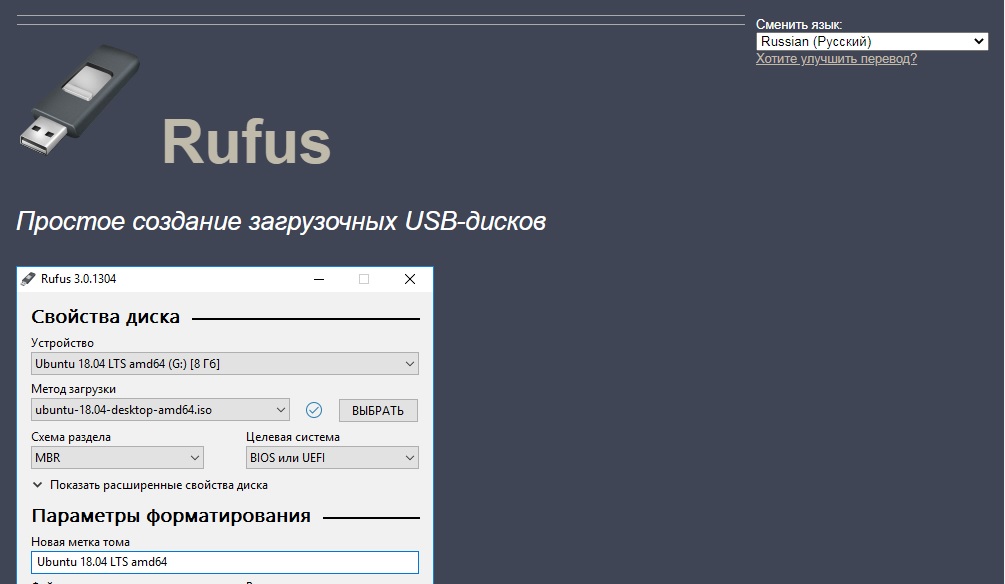Как вернуть флешку из загрузочной в обычную
Содержание:
- Второй метод
- Отформатированный USB-накопитель не распознает компьютер
- Если причина кроется в вирусах
- Флешка показывает меньший объём: как восстановить память
- Флешка умерла или ещё жива?!
- Как исправить флешку без потери данных с помощью командной строки
- Возврат флешки надлежащего качества
- Восстановление структуры и томов флешки
- Уменьшился размер флешки как восстановить?
- DIREN-88 › Блог › Что делать если флешка стала меньшего объема?! FAQ
- Проверка на ошибки
- Флешка стала меньше объёмом: простые рекомендации по восстановлению памяти
- Related posts
- Слетела файловая система
Второй метод
Можно воспользоваться бесплатной программой . Если флешка показывает неправильный размер, программа позволяет восстановить реальное значение.
Как использовать программу:
- Для работы с программой необходимы права администратора.
- Скачайте и установите программу.
- Отформатируйте USB-Flash или SD-карту.
- Запустите программу AxoFlashTest, разрешите права администратора.
- Выберите накопитель, который необходимо проверить и восстановить, нажав на иконку папки с увеличительным стеклом.
- Нажмите на кнопку “Test for errors” и ожидайте результатов проверки Вашей флешки (время проверки зависит от накопителя). В отчете будет заявленный производителем размер карты, реальный размер (если карта поддельная, он будет меньше), и необходимая для восстановления работоспособности USB-Flash или SD-карты информация, если для этого вы хотите использовать стороннее программное обеспечение.
- Нажмите на кнопку “Test speed” и ожидайте результатов проверки скорости Вашей флешки. В отчете вы увидите скорость чтения и записи, а так же класс скорости в соответствии со спецификацией SD.
- Если флешка не соответствует завяленным характеристикам, предъявляйте их продавцу и требуйте деньги или обмен на рабочий накопитель.
Отформатированный USB-накопитель не распознает компьютер
Для этого есть две причины:
- Проблемы с файловой системой или драйверами устройства.
- Флешка физически повреждена.
В любом случае, вы все равно можете вернуть ее работоспособность и нормально обращаться с данными. Однако, будьте готовы потратить немного больше времени.
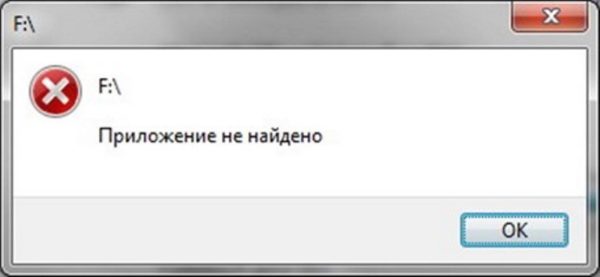 Компьютер не распознаёт флешку
Компьютер не распознаёт флешку
Как исправить
Сначала обновите драйверы USB, а затем проверьте его на наличие физических повреждений.
Если вы используете ПК с ОС Windows, загрузите утилиту Easy Drive Data Recovery.
- это невероятно мощный и простой в использовании инструмент, разработанный компанией Munsoft;
- Easy Drive Data Recovery восстанавливает многие типы файлов, случайно удаленные или потерянные с внешнего диска.
Шаг 1. Загрузите и установите программу.
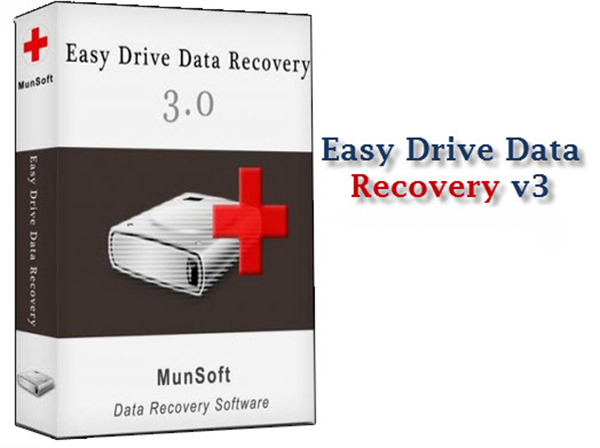 Программа Easy Drive Data Recovery
Программа Easy Drive Data Recovery
Шаг 2. Выберите накопитель и нажмите «Вперед».
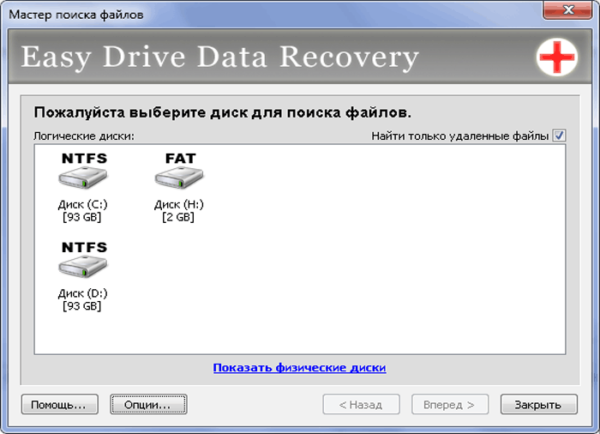 Загружаем и устанавливаем Easy Drive Data Recovery
Загружаем и устанавливаем Easy Drive Data Recovery
 Выбираем накопитель и нажимаем «Вперед»
Выбираем накопитель и нажимаем «Вперед»
Шаг 3. После сканирования выберите файлы, которые нужно восстановить.
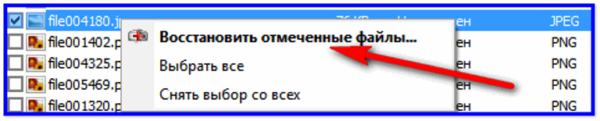 После сканирования выбираем файлы, которые нужно восстановить
После сканирования выбираем файлы, которые нужно восстановить
Если у вас компьютер Mac (MacBook, iMac и т. Д.), установите Stellar Phoenix Mac Data Recovery. Это приложение изначально разработано для извлечения данных с внутреннего жесткого диска системы, но оно также прекрасно работает, возвращая утерянные данные с внешних накопителей.
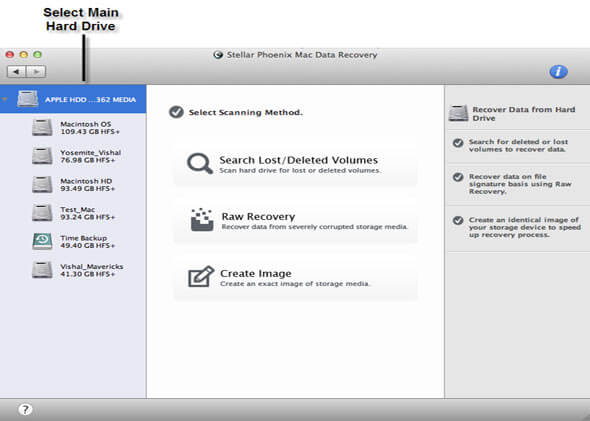 Программа Stellar Phoenix Mac Data Recovery
Программа Stellar Phoenix Mac Data Recovery
Если причина кроется в вирусах
Довольно распространенной практикой является та ситуация, когда вредоносное приложение делает большинство файлов на флешке попросту скрытыми, при этом не удаляя их. Пользователь увидит абсолютно или частично заполненную флешку, но с полностью заполненной памятью. В таком случае необходимо проверить ее на вирусы, при наличии оперативно удалить, после чего проблема исчезнет.
Необходимо скачать бесплатную версию с официального сайта и запустить на своем компьютере.
Как только откроется окно, первым в списке пользователь увидит раздел «Проверка», на что и нужно кликнуть мышей.
С левой стороны окна имеется список, где потребуется остановиться на пункте «Проверка внешних устройств»
Там юзер должен выбрать свою флешку и начать сканирование нажатием «Запустить проверку».
Можно не использовать данный метод, а в «Мой компьютер» отыскать раздел «Устройства со съемными носителями», выбрать свою флешку, кликнуть ПКМ и из списка нажать «Проверить на вирусы».
Также важно в разделе «Настройка» перейти во вкладку «Проверка», где в блоке «Проверка внешних устройств при подключении» выбрать нужный показатель.. Если программа обнаружит вирус на флешке, то предложит его сразу же уничтожить
Как только вредоносное ПО исчезнет, все файлы снова станут видимыми
Если программа обнаружит вирус на флешке, то предложит его сразу же уничтожить. Как только вредоносное ПО исчезнет, все файлы снова станут видимыми.
Флешка показывает меньший объём: как восстановить память
Как уже было сказано, в процессе эксплуатации память стандартного накопителя может значительно уменьшиться вследствие неправильной его эксплуатации. Предыдущими действиями мы удостоверились в том, что проблема именно в неправильном распределении памяти накопителя. Для того чтобы увеличить объём флешки, необходимо через меню «Пуск» в строке «Найти» ввести команду cmd, после чего появится окно «Программы». В нём выбираем пункт «cmd.exe», а в ниспадающем списке «Запуск от Администратора».
Если вы обладатель Windows XP, то вы можете нажать Win+R (или Пуск Выполнить…) и ввести там cmd.exe и нажать Enter
Шаг 1
После произведённых манипуляций появится на рабочем столе ПК чёрное окно. В нём и необходимо будет изменить распределение памяти флешки. Это низкоуровневая программа ПК, которая позволит увеличить объём накопителя.
В командной строке программы, где находится курсор, надо ввести команду diskpart и нажать клавишу Enter. Дальше вводим List disk и Enter, после чего откроется окно управления дисками, в котором отобразится съёмный носитель.
После манипуляций, вы увидите список подключенных к вашему компьютеру дисков
Шаг 2
Теперь остаётся понять, какой из дисков является необходимой пользователю флешкой, так как отобразятся абсолютно все источники памяти, которые имеются на ПК
В окне надо обратить внимание на такие главные параметры: «Диск №», «Состояние» и «Размер». Исключить можно те названия дисков, в строке состояния которых стоит статус «Нет носителя»
Оставшиеся накопители проанализируйте по размеру и методом исключения определите номер диска, подлежащего восстановлению и являющегося флешкой. Дальше надо в командную строку ввести SELECT disk=№, где № — номер диска, под которым находится накопитель, и нажать клавишу Enter.
Программа сообщает вам о том, какой номер диска выбран
В окне появится надпись «Выбран диск №». После этого вводится команда CLEAN и Enter.
Введите CLEAN и нажмите Enter
Стоит обратить внимание, что после введения этой команды все данные с флешки будут удалены и восстановить их будет невозможно, потому если на накопителе имеется важная информация, позаботьтесь предварительно о сохранении нужных материалов. Если всё сделано правильно, программа выдаст резюме «Очистка диска выполнена успешно»
На этом работа в командном окне завершена.
Шаг 3
Дальше необходимо перейти в окно, которое было открыто ранее, при диагностике неисправности, с областями распределения памяти накопителя, и обновить его. После обновления вся память флешки становится не размеченной, чёрного цвета.
Перейдите обратно в стандартный диспетчер дисков Windows и нажмите кнопку «Обновить»
Нажимаем правой клавишей мыши на неразмеченном разделе и в ниспадающем списке избираем «Создать простой том», после чего появится окно «Мастер создания простых томов». В окне необходимо отметить команду «Форматировать этот том следующим образом» и установить необходимые пользователю параметры файловой системы, размера кластера и метки тома, после чего поставить галочку напротив фразы «Быстрое форматирование» и нажать кнопку «Далее».
По окончании форматирования свойства флешки стали такими, какими они и должны быть
По завершении форматирования технические параметры флешки приобретут прежний вид, объём флешки восстановится.
Флешка умерла или ещё жива?!
Для начала давайте определимся с видом поломки. В некоторых случаях нет смысла что-либо делать, так как пациент скорее мёртв, чем жив.
Подключаем флешку в USB-порт компьютера и… ничего не происходит. На ней не загорается индикатор состояния, она не появляется в списке дисков компьютера, её нет её нет в диспетчере дисков, ничего не появляется в диспетчере устройств. Это значит, что либо сгорел USB-порт, либо вышел из строя чип. Человек без опыта работы с паяльником и электроникой ничего не сделает, а значит выход или выкидывать, или идти в специализированную мастерскую.
Если же компьютер видит флешку и она хоть как-то определяется операционной системой, то есть шанс, что реанимация USB диска пройдёт успешно и им определённо стоит воспользоваться. Вот самые типичные ситуации.
Как исправить флешку без потери данных с помощью командной строки
Командная строка — самый простой и доступный вариант ремонта без обязательного форматирования. Этот встроенный в Windows инструмент также позволяет исправить поврежденную SD-карту. Давайте посмотрим, как он работает.
- Подключите флешку к компьютеру.
-
Перейдите в меню «Пуск», введите в строке поиска «cmd», нажмите «Ввод», а затем в списке программ отыщите «cmd.exe».
-
Щелкните по нему с помощью правой кнопкой мыши и нажмите «Запуск от имени администратора».
-
Введите «chkdsk /X /f USB буква накопителя:» или «chkdsk USB буква накопителя: /f». Например, чтобы начать восстановление поврежденного USB-накопителя, пропишите в окне командной строки «chkdsk /X /f G:» или «chkdsk h: /f».
Эта операция заставит Windows проверить и исправить файловую систему на флешке. Если процесс восстановления проходит хорошо, тогда в окне программы вы увидите «Windows внесла исправления в файловую систему». Это говорит о том, что поврежденный USB-накопитель успешно исправлен и к нему снова открыт доступ.
Возврат флешки надлежащего качества
Качество товара регламентируются Государственным стандартом качества (ГОСТ) или техническими условиями производства (ТО), что указывается в соответствующей сопроводительной документации.
Согласно статьи 4 Закона «О защите прав потребителей» продавец обязан предоставить покупателю товар, пригодный для использования и соответствующий описанию, учитывая срок его годности и службы.
При соблюдении всех норм флешка является товаром надлежащего качества.
Срок обмена и возврата флешки надлежащего качества — 14 дней.
Условия
Исходя и пункта 1 статьи 25 Закона «О защите прав потребителей» продавец обязан принять товар надлежащего качества при соблюдении следующих условий:
Основные
- Товар не был использован
- Товарный вид и упаковка сохранены
- Отсутствует нарушение ярлыков и пломб
- Наличие кассовых или товарных чеков
Если чек отсутствует, то возможен возврат, подкрепленный свидетельскими показаниями.
Порядок действий
Покупателю необходимо произвести следующие действия:
- Составить заявление в 2-х экземплярах и передать его продавцу. Один экземпляр остается у покупателя, на нем ставится отметка о принятии заявления. Второй экземпляр остается у продавца.
- Передать продавцу флешку в целой упаковке. При этом ярлыки и пломбы должны быть целы. После передачи в экземпляре покупателя ставится отметка о принятии товара.
- Предъявить документ, подтверждающий покупку товара именно в этой торговой точке.
- Предоставить документ, удостоверяющий личность.
В заявлении необходимо указать требование. То есть что необходимо, возврат денег или обмен товара. Продавец обязан в срок не более 3-х дней со дня подачи заявки удовлетворить это требование.
Отказ принятия заявления
В случае отказа продавца принять заявление необходимо его отправить в адрес магазина заказным письмом с уведомлением получения. При этом в качестве получателя должен быть руководитель торговой точки. ФИО руководителя можно найти в «Уголке потребителя», который есть в каждом магазине. Адрес получателя должен быть фактический, а не юридический.
Если срок возврата истек
Законом «О правах потребителя» четко определены сроки возврата. Решено, что 14 дней для принятия решения покупателем нужен ли ему товар достаточно.
Все действия по оформлению возврата такие же, как и для любой торговой точки. При отсутствии кассового чека допускается приложение к заявлению выписки из электронных платежей или квитанцию банка, которая подтверждает факт оплаты.
При таком возврате необходимо учитывать, что оплата возвращается за минусом транспортных затрат, которые понес продавец для доставки товара, но только в тех случаях, если она отдельно не оплачена.
Возврат организацией
При торговом сотрудничестве между организациями всегда заключается договор купли-продажи. В случае необходимости возврата товара он осуществляется в соответствии с данным договором.
В ряде случаев, при согласии продавца, заключается обратная сделка купли-продажи, согласно которой продавец и покупатель меняются местами.
Образец заявления на возврат
Заявление на возврат составляется в 2-х экземплярах в свободной форме. Текст должен содержать следующие данные:
Основные данные
- Информация о покупателе;
- Информация о продавце;
- Купленный товар;
- Дата покупки;
- Товарная категория;
- Должна быть указана причина возврата;
- Товарный вид при возврате;
- Требование обмена товара или возврата денежных средств.
Внизу заявления прописывается дата подачи и подпись с расшифровкой.
| Бланк заявления (образец) на возврат товара надлежащего качества |
Восстановление структуры и томов флешки
Работа через консоль ОС Windows
В Windows следует осмотрительно подбирать флешку для работы, так как список форматов узкий. Это поможет избежать недоразумений при эксплуатации носителя.
В случае возникновения RAW нужно обратиться к операционной утилите chkdsk:
- Пункт меню «Выполнить» (он находится в разделе «Пуск»).
- Ввести «cmd» и подтвердить команду.
- В строку вписывается установка «chkdsk D: /F /R» (где /R – исправление секторов с повреждениями; /F – исправление файловой системы; D – имя тома).
- Включится проверка, определяющая возможность исправления.
При серьезных повреждениях частей тома восстановление с сохранением данных невозможно. В этом случае приходится создавать файловую систему заново:
- В разделе «Управление дисками» найти флеш-память, вызвать контекстное меню — «Удалить том». Таким же образом создается новый том.
- В программе выпадут настройки, которые определяет пользователь.
После создания корректно работающего устройства можно попытаться вернуть утраченные файлы с помощью утилит компании Microsoft. Это не бесплатные программы, но если информация важна, то деньги здесь имеют второстепенное значение.
Программы для восстановления файловой системы
Некоторые утилиты помогают разрешить проблему восстановления данных без форматирования. Программа iCare Data Recovery содержит дополнение Deep Scan Recovery, которое находит файлы до удаления. Первым делом флеш-диск подключается к ПК. Затем:
- Включить скачанное программное обеспечение.
- Запустить Deep Scan Recovery.
- Найти и кликнуть устройство с форматом RAW.
- Нажать «Recover».
- Подождать отчетность, выделить найденные файлы и кнопкой «Save Files» сбросить в любую папку компьютера.
- Продолжить форматирование.
Исправление в Linux
Для работы с потерянными файлами нужны root-права и навыки в написании команд в строке. В качестве главного инструмента работает fsck.
Программа GParted проще и понятней классическому пользователю, но использование root в ней обязательно.
Уменьшился размер флешки как восстановить?
Для начала откройте обычную командную строку. Для этого снова откройте окно «Выполнить» и введите туда команду cmd, либо, если у вас Windows 10 вы можете нажать правой кнопкой мыши по Пуску выбрать соответствующий вариант.
В командой строке вводим не раз спасавшую нас команду diskpart . Теперь мы можем работать с дисками покруче, чем в обычной утилите управления дисками.
Теперь вводим команду list disk , которая отображает все диски, подключенные к компьютеру. Тут самое главное определить, какой номер диска является нашей проблемной флешкой, смотреть мы будем на объем.
Как только вы определились с номером флешки, то в командной строке вводим следующую команду:
select disk = 5
Появится надпись, что выбран диск 5. Теперь мы должны удалить все разделы, что удалит и все данные на них. Если там еще есть какие-то важные данные, то советую их куда-нибудь перекинуть.
Теперь вводим команду clean и жмем Enter.
С этим разобрались, что дальше? Далее мы должны снова зайти в утилиту «Управления дисками», где мы видим, один раздел, который не распределён. Теперь мы может проводить над ним различные операции. Давайте создадим новый том и дадим ему букву.
Параметры при форматировании можно выбирать любые, если это флешка для фотоаппарата, то рекомендую выбрать размер кластера – по умолчанию, а файловую систему – FAT32, не забудьте поставить галочку напротив пункта «Быстрое форматирование». В пункте «Метка тома» мы даем имя нашей флешке. После форматирования флешка снова будет того же объема, в нашем случае – 16 Гб.
DIREN-88 › Блог › Что делать если флешка стала меньшего объема?! FAQ
Всем привет.Купил я себе недавно MicroSD на 32Gb, вставил ее в регистратор, тот предложил мне её форматнуть, но что-то пошло не так.
Флешка из 32Gb превратилась условно в 4Gb
Будем восстанавливать исходный объем.
Погнали:1. Открываем панель управления и выбираем «Администрирование», ну или просто в строке поиска Пуск пишем «Администрирование».
2. Кликаем на «Управление компьютером».3. Кликаем в левом столбике на «Управление дисками»
4. Нажимаем на клавиатуре комбинацию клавиш Win+R и в появившемся окне «Выполнить» пишем CMD
В открывшемся черном окне вводим команду diskpart и нажимаем Enter. «Откроется» утилита для работы с дисками(просто увидите в том же окне строчку «DISKPART>»), которая может больше чем стандартный интерфейс Windows.
5. Затем вводим команду LIST disk и наживаем Enter. Вы увидите список подключенных к вашему компьютеру дисков. Теперь самый важный момент, вам нужно понять какой из дисков ваша «похудевшая» флешка. Лучший ориентир — объём (тот что должен быть в оригинале). Чтобы упростить себе задачу извлеките все остальные съемные носители из своего компьютера — карточки памяти в кардридере, USB-флешки, внешние жесткие диски и т.п. Так этот список будет значительно меньше.
Итак, смотрим на список и ищем свою флешку. Моя на 32Gb, и из списка под этот объем подходит только Диск5, Диск0 явно больше и это основной мой хард.
6. Далее вводим команду SELECT disk=5 и нажимаем EnterПоявится сообщение «Выбран диск 5.»
Далее я удалю все разделы с диска и следовательно все данные что есть на диске пропадут. Если на вашей флешке есть что-то, что вы хотите сохранить, то самое время это сделать.
7. Вводим команду CLEAN и нажимаем Enter.
Программа сообщает что очистка диска выполнена успешно. Переходим обратно в стандартный диспетчер дисков Windows и нажимаем кнопку «Обновить». Мы видим что наша флешка теперь неразмечена.
9. Кликаем по неразмеченному месту правой клавишей мышки и выбираем «Создать простой том».
Откроется «Мастер создания простого тома», где вы сами настраиваете свою флешку:
Проверка на ошибки
Из-за ошибок в работе карты памяти, она может не открываться и не форматироваться. Для их проверки и исправления, в меню «Пуск» откройте «Выполнить» и запустите рабочую командную строку, введя запрос cmd
В появившемся окне введите: chkdsk G: /f /r (G это порядковая буква флеш-накопителя). Нажмите ввод, и наберитесь терпения. Для проверки и исправления всех сбоев утилите понадобится время.
На фото показано как выглядит процесс сканирования. Система должна исправить все ошибки и позволить отформатировать накопитель. Если не помогло, подойдет стороннее программное обеспечение.
Флешка стала меньше объёмом: простые рекомендации по восстановлению памяти
Флешка — это в нынешнее время неотъемлемый атрибут для людей, которые имеют отношение к компьютерной технике в повседневной жизни или на работе
Чаще всего, покупая флеш-карту, приобретатель обращает внимание на её объём, ценовую политику, упуская момент о её производителе и надёжности. К сожалению, нередко случаются ситуации, когда собственник пытается скинуть нужные материалы на устройство, однако получает ответ, что на USB-накопителе мало места
Проблема, когда в свойствах накопителя указана свободная ёмкость несколько мегабайт вместо заявленных 8 или 16 гигабайт, является не только огромной неожиданностью для обладателя, но и доставляет много неприятностей, связанных с тем, что нет возможности закачать на неё нужные большие файлы. Рассмотрим в статье, что делать, если уменьшился объём флешки, как его увеличить.
Узнайте, что делать, если уменьшился объём флешки и как его увеличить
Related posts
Наконец-то на двадцатом заказе с Алиэкспресс мне пришёл товар, которым я не доволен! Ведь — это прекрасный повод попробовать начать спор и вернуть деньги за товар . Плюс можно прокачать скил в ещё одной области знаний: восстановлении реального размера флешки.
Итак, пару месяцев назад я заказал флешку Sunstri
на 32 гигабайта. Заплатил за это 7.31 доллара. В принципе, не скажу, что это супер низкая или какая-то невероятная цена. Простые флешки на 32 гигабайта стоят как раз 7-10 долларов, в зависимости от фирмы. На днях флешка пришла на почту.
Прихожу домой, вставляю в компьютер. Что я вижу? Её размер 33.33 гигабайта…
Любой человек, который шарит в компьютерах, поймёт, что налицо флешка с фейковым размером. Да, мне этих данных хватило, чтобы понять такой очевидный факт! Флешка на 16 гигабайт должна отображаться как 14.8 гигабайт, на 32 гигабайта должна показывать примерно 29.5 гигабайт…
Дело за малым: проверить флешку и выяснить её реальный размер. Перед всеми действиями обязательно отформатируйте флешку в NTFS, ну либо в ExFAT (продвинутая версия NTFS).
Как проверить флешку на Windows?
На Windows всё просто. Нужно скачать утилиту H2testw и запустить полную проверку. На схеме ниже я пояснил как пользоваться программой.
Далее идет проверка: в начале чтения, потом записи… У меня описываемая флешка проверялась 1 час 36 минут. Суть проверки в том, что программа записывает на флешку файлы размером примерно 1 гигабайт. А затем пытается считывать эти файлы…
В конце проверки программа сообщила, что контроллер флешки перепрограммирован на другой размер. Именно это картинку надо прикладывать к спору на Али прежде всего.
Давайте разберём результаты.
- Строчка «The Media is likely to be defective» означает, что ваша флешка на самом деле другого размера.
- 14.8 GByte — ОК. Означает, что это и есть реальный размер флешки. В данном случае это прямое доказательство, что флешка на 16 Гигабайт была перепрошита на 32 китайцами из Sunstri
в надежде, что пользователь — дурак и не заметит. Также обязательно
выписываем количество секторов — эта цифра пригодится. В моём примере это 31160896! - 15.9 GByte DATA LOST означает, что именно настолько вас пытались надурить…
Как проверить флешку на Mac OS?
Есть три способа:
- Первый — воспользоваться Parallels и установленным образом Windows, чтобы проверить так как описано выше.
- Второй — воспользоваться эмулятором Wine и запустить H2Testw под Mac OS.
- Третий способ — воспользоваться альтернативой H2Testw…
Первые два требуют танцев с бубном, но они самые, на мой взгляд, лучшие. Но если у вас нет Parallels и не кайф возиться с установкой Wine, то можно разобраться с третьим способом.
Программа тестировала эту флешку дольше раза в 1.5, чем H2Testw на Windows.
В конце теста программа указала, что флешка либо не является подлинной, либо умерла…
Как восстановить размер флешки?
Для этого используется утилита MyDiskFix (только Windows). Программа родом из Китая, поэтому у вас будут кракозябры вместо букв. Ориентируйтесь на мою картинку ниже:
Если появится окно с ошибкой, то просто нажмите ДА/ОК/Yes. Программа сделает своё дело и назначит контроллеру флешки свой реальный размер. После этого отформатируйте флешку средствами операционной системы в нужную файловую систему.
Вместо вывода
Я был даже в чём-то рад, что мне подсунули 16 гигабайтную флешку (а ведь могли 8 или 4)… Плюс, собираюсь вернуть деньги с магазина за обман (минус 1 в карму магазину) и потраченное время. Обязательно буду держать в курсе, что из этого выйдет. Я не уверен, что они так поступают со всеми товарами — иначе бы их «съели» и рейтинг был бы ниже плинтуса, но раз на раз не приходится…
Слетела файловая система
Самый простой случай — это когда происходит сбой файловой системы и, подключив свою флешку к компьютеру, Вы видите вот такое сообщение:
То есть требуется форматирование съёмного диска. Если это просто однократный сбой работы накопителя, то достаточно просто форматировать диск и он будет работать дальше. Если на нём была важная информация, то Вы можете её вернуть специальной утилитой типа Recuva или R-Studio. Это самый простой и лёгкий вариант реанимации из всех возможных.
Флешка показывает 0 байт и не форматируется
Более сложный случай, это когда USB-диск отказывается форматироваться обычным способом постоянно выдавая разные ошибки. При этом заглянув в его свойства можно увидеть, что объём флешки 0 байт:
Ещё и файловая система может быть формата RAW. Здесь налицо ещё и нарушение разметки кластеров. Что делать? Для начала можно попробовать стандартный инструмент Windows для исправления ошибок диска:
В его свойствах открываем вкладку «Сервис» и нажимаем кнопку «Проверить». В более старых версиях Windows эта кнопка может называться «Проверка диска». Несколько раз эта утилита меня выручала, проверив и исправив ошибки. После чего форматирование проходило успешно.
Если это не помогает, то кликаем на кнопку Пуск правой кнопкой мыши и выбираем пункт меню «Управление дисками»:
Находим свою USB-флешку, кликаем по ней правой кнопкой мыши и выбираем пункт «Форматировать». Появится такое окошко:
Обязательно снимите галку «Быстрое форматирование». Нажимаем на кнопку ОК и ждём пока том отформатируется.
А вот если и это не помогает — тогда пробуем делать низкоуровневое форматирование флешки. Для этого скачиваем программу HDD Low Level Format Tool и запускаем её:
В первом окне выбираем диск, который будем форматировать на низком уровне и нажимаем на кнопку «Continue». Главное не перепутайте с каким-нибудь другим диском, а то будет очень обидно.
Во втором окне надо перейти на вкладку «LOW-LEVEL FORMAT» и нажать на кнопку «FORMAT THIS DEVICE». Теперь можно сходить попить чайку пока процесс подойдёт к концу.
Диск защищён от записи
Если Ваш съёмный диск открывается, но стал доступен только для чтения — это значит, что контроллер флешки перешёл в аварийный режим. При попытке что-либо записать в память или выполнить форматирование появится ошибка – «Диск защищен от записи».
Смысл в том, что в управляющей микропрограмме случилась ошибка или сбой, в результате которого для предотвращения потери данных и выхода из строя блоков NAND-памяти был активирован аварийный режим. Поэтому, пока есть такая возможность, сохраните все данные с носителя куда-нибудь на компьютер. В следующий раз они могут уже не открыться, если флешка сломается окончательно. Как её реанимировать? Только сервисной утилитой, про которую я расскажу ниже!