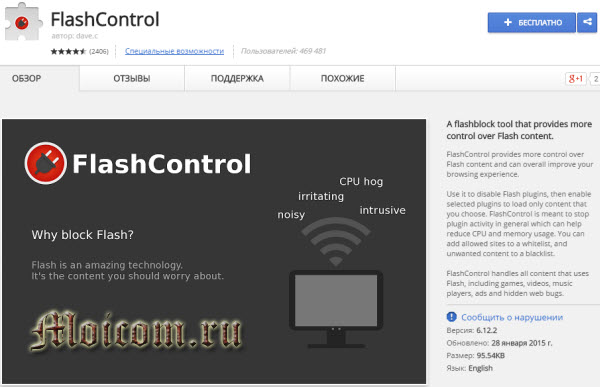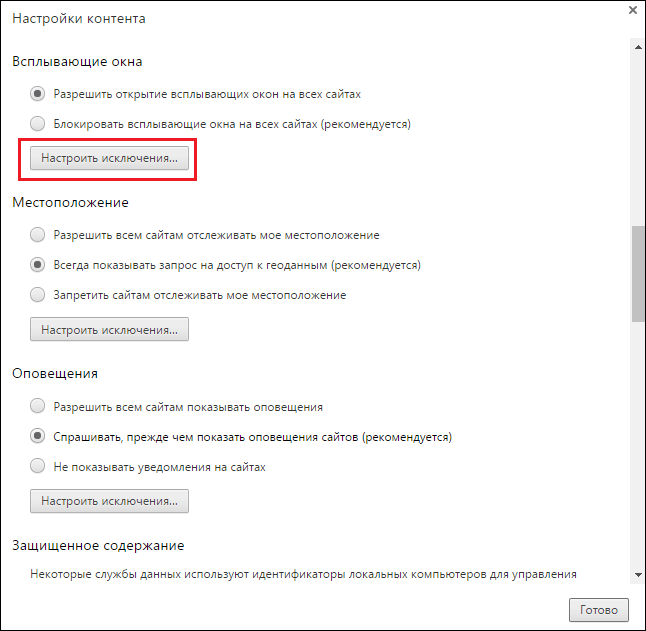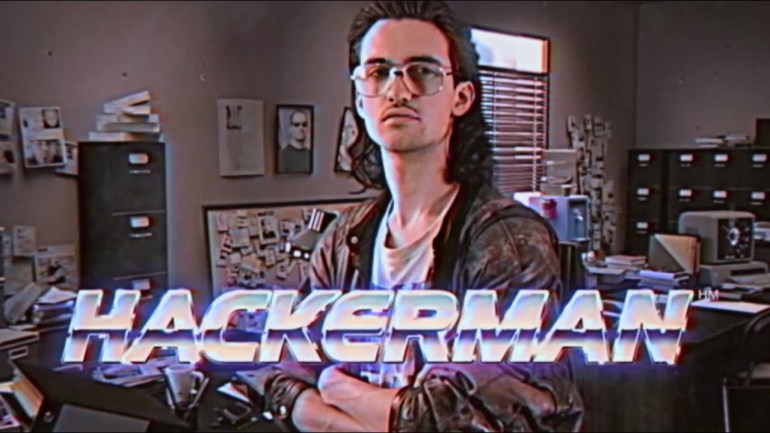Как правильно установить adblock plus для google chrome
Содержание:
- Как Adblock Plus работает?
- Лучшие расширения для блокировки рекламы в браузере
- Установка AdBlock
- Как пользоваться Adblock Plus
- Как установить AdBlock в Chrome
- Как отключить AdBlock в браузере Яндекс
- Топ 5 лучших программ
- Adblock
- Настройки Adblock Plus
- Инсталляция
- Как установить
- Что и как лучше использовать для блокировки рекламы
- Вывод
Как Adblock Plus работает?
Для блокировки рекламы Adblock Plus нужны так называемые фильтры, чтобы «сказать» расширению какие запросы блокировать. По умолчанию Adblock Plus устанавливается без фильтров, но он предложит добавить подписку на список фильтров при первом запуске. С такими фильтрами расширение сможет блокировать конкретные запросы с сайтов, обычно это запросы для показа рекламы. Заблокированная реклама часто оставляет пустые блоки или «рекламные метки» на веб-страницах. Но Adblock Plus может скрыть и их при помощи возможности, именуемой «скрытием элементов» — основываясь на определённых признаках расширение может скрыть определённые элементы на веб-странице.
Лучшие расширения для блокировки рекламы в браузере
1. AdBlock Plus
AdBlock Plus (ABP) является одним из самых популярных блокировщиков рекламы. Расширение доступно для Firefox, Chrome, Safari, Edge и Opera. Оно быстро настраивается и включает в себя загрузку предустановленных списков фильтров, которые позволяют пользователю мгновенно заблокировать большинство надоедливых объявлений, а также обезопасить себя от вредоносных программ.
Опытные пользователи могут добавить дополнительные фильтры блокировки, а также создать «белый список» со своими любимыми сайтами, чтобы не блокировать рекламу на этих ресурсах. AdBlock Plus разрешает показ так называемой «ненавязчивой рекламы». Она может раздражать некоторых пользователей, поэтому скрыть подобные «безобидные» рекламные объявления можно в настройках.
На Android браузер AdBlock представляет собой веб-обозреватель на базе Firefox, он блокирует любую рекламу. В то время как на iOS приложение AdBlock Plus интегрируется с системой блокировки контента, что дает возможность убрать навязчивые рекламные объявления в Safari, выполнив минимальные настройки.
Скачать AdBlock Plus: Firefox, Chrome, Safari, Opera, Edge.
2. AdBlock (Chrome, Firefox, Safari, Edge)
AdBlock (не имеет отношения к AdBlock Plus) – это еще одно расширение в браузере для блокировки рекламы, доступное для пользователей Chrome, Firefox, Edge и Safari. AdBlock использует списки фильтров для автоматической блокировки рекламного контента, поступающего с известных рекламных серверов и от непроверенных поставщиков. Пользователи могут использовать стандартные настройки, добавлять дополнительные или создавать собственные списки блокировки, а также вносить в «белый список» свои любимые веб-сайты.
Являясь одним из самых популярных расширений для Chrome и Safari, AdBlock пользуется доверием многих пользователей по всему миру.
Скачать AdBlock: Chrome, Firefox, Safari, Edge.
3. Poper Blocker (Chrome)
Фото: Poper Blocker
Вместо того чтобы быть универсальным блокировщиком рекламы, Poper Blocker является дополнительным ПО для других программ по блокировке вредоносного и рекламного контента.
В целом программа фокусируется на блокировке всплывающих окон, скрытых кнопок, временных страниц и других разновидностей мошенничества, которые могут «проскользнуть» мимо основных расширений для блокировки рекламы. Poper Blocker сообщит вам с помощью уведомлений, что всплывающее окно было заблокировано. Вы также можете просмотреть статистику блокировки рекламного и вредоносного контента. В принципе эта программа отлично сочетается с тем же AdBlock или AdBlock Plus.
Скачать Poper Blocker: Chrome.
4. Stands Fair AdBlocker (Chrome)
Stands Fair AdBlocker – это стандартный плагин для блокировки рекламы в Chrome. Расширение делает именно то, чего вы от него ждете, – блокирует рекламу и всплывающие окна в вашем браузере, а также предотвращает любое отслеживание действий пользователя в сети.
С помощью Stands Fair AdBlocker вы можете выбрать тип рекламы, которую вы хотите заблокировать (начиная с автозапускающихся видеороликов и заканчивая рекламой на сайте YouTube). Программа даже может скрыть рекламу в Facebook или VK.
Есть также возможность создать «белый список» веб-сайтов, на которых вы не против посмотреть на рекламные объявления.
Скачать Stands Fair AdBlocker: Chrome.
5. uBlock Origin (Chrome, Firefox)
Ublock Origin – это блокировщик рекламы в браузере, который фокусируется на простой, эффективной блокировке контента с низкими затратами ресурсов. Расширение имеет целый список фильтров для скрытия известных рекламных и вредоносных объявлений. Более того, есть возможность добавить дополнительные фильтры для блокировки определенного типа рекламного или мошеннического контента.
Скачать Ublock Origin: Chrome, Firefox.
Установка AdBlock
Шаг 2
Сверху справа нажимаем на синий блок с надписью «Установить», после чего вверху страницы появляется окошко с надписью «Установить AdBlock?». Там же нажимаем на кнопку «Установить расширение».
Шаг 3
Открывается новая вкладка, где отражается процесс установки. Это занимает несколько секунд, а потом на той же странице появляется новая информация о дополнительных возможностях расширения (обычно, за деньги и пожертвования).
Это можно не читать и смело закрывать вкладку. После установки расширения в верхнем правом углу на панели браузер появляется красный значок с ладонью.
Шаг 4
Далее устанавливаем дополнительное расширение AdBlock Plus. Это нужно для большего удобства и функциональности, так как в нем можно создавать свои фильтры, и можно разрешить показывать ненавязчивую рекламу. Но установка лишь одного из этих расширений тоже не будет критичной.
Проходим на страницу и выполняем установку по тем же принципам, что и AdBlock.
На панели браузера рядом со значком AdBlock появляется новый.
Как пользоваться Adblock Plus
Фильтры — это хорошо, но рекламщики делают новые и новые баннеры, картинки и прочую ерунду, которую надо отсеивать вручную.
К тому же фильтры привязаны по большей части к адресам сайтов, посему только Вы можете настроить этот плагин для себя. Я расскажу как им пользоваться.
Баннеры, нежелательные картинки, прочие изображения и фреймы:
- Находим баннер на сайте, где не хотим его видеть;
- Тыкаем по нему правой кнопкой мышки и в выпадающем списке находим пункт «Adblock Plus: Заблокировать изображение»;
- В появившемся окошке жмем ОК;
- Поступаем так со всеми баннерами на сайте(-ах).
Примечание: Перед тем как нажать ОК внимательно посмотрите на указанный в строке фильтра путь, возможно, есть шанс сразу обрезать все баннеры с этого сайта. Например, мы видим https://www.сайт.ru/ads/reklamka.jpg. Слово ads скорее всего означает подпуть ко всем баннерам, т.е. все они прогружаются оттуда.
В этом случае достаточно изменить имя файлика (в нашем случае reklamka.jpg) на звездочку и уберутся разом все баннеры с этого сайта, т.е. полученный фильтр будет https://www.сайт.ru/ads/* после чего собственно жмем в ОК.
Flash-баннеры и тп:
- Находим flash-баннер\анимацию\что-то еще на сайте, где на хотим его\её видеть;
- Находим вокруг сего чудо появившуюся рядом кнопочку «Блокировать» (см. скриншот) и жмем в неё;
- В появившемся окошке жмем ОК, либо проставляем звездочку(см.примечание выше по тексту);
- Готово. При необходимости поступаем так со всеми flash-ками на сайте.
Так же нужно быть внимательным при создании фильтра блокировки. Частенько плагин предлагает Вам заблокировать сразу всё, а не одну картинку, т.е есть шанс запретить не только вредный баннер, но и картинки на сайте вообще, что, как Вы понимаете, нежелательно. А посему, когда создаете фильтр по правилу, переключайте кружочек на конечный путь:
И ничего плохого не случится. Само собой делать это стоит, если Вам это необходимо, т.е Вы хотите заблокировать разом и всё 🙂
Как установить AdBlock в Chrome
Способ №1 — напрямую.
1. Для начала вам необходимо перейти на официальный портал расширения вот по этой ссылке: https://adblockplus.org/ru/chrome.
2. Нажмите на надпись «Установить для Chrome».
3. Теперь на кнопку «Установить расширения, которая появилась во всплывающем окне».
4. Дождитесь окончания установочного процесса, по окончании которого должно появиться сообщение об успешном завершении.
Способ №2 – через магазин от «Google».
2. Откроется страница, на которой нужно нажать на синюю кнопку «Установить», расположенную в верхнем правом углу.
3. Теперь нажмите на «Установить расширение».
4. Дождитесь окончания процесса.
После установки APB реклама в Chrome больше вас не потревожит.
Как отключить AdBlock в браузере Яндекс
Поисковая система Яндекс, является одной наиболее часто используемых пользователями сети Интернет. В связи с этим разнообразная на различных сайтах, становится причиной из-за которой, как правило и устанавливаются различные утилиты и плагины для того чтобы убрать её.
В том числе и AdBlock. Однако в случае его использования, если на нужном пользователю сайте вся необходимая информация будет указана в виде всплывающего окна, данная программа его всё равно заблокирует.
В качестве примера можно использовать ситуации, когда клиент Сбербанка, использующий Интернет-банкинг, хочет узнать, сколько бонусов на его счету (баллов «Спасибо»).
Информация в данном случае предоставляется в виде всплывающего окна и если AdBlock установлен, то он по умолчанию сразу же заблокирует данное окно. Как же его тогда убрать?
Для этого потребуется сделать следующее:
- В верхнем правом углу нужно найти три горизонтальные полоски и кликните по ним;
- Из появившегося списка выбирается строка «Дополнения»;
- Среди списка расширений требуется найти AdBlock и просто отключить его, нажав на «Выключить».
В принципе ничего сложного, как можно увидеть нет. После того как проведёте все необходимые манипуляции, расширение Адблок, можно снова включить аналогичным способом.
Ещё как вариант, можно использовать и другой вариант отключения плагина:
- В правом верхнем углу браузера требуется найти иконку с логотипом программы, которая выглядит как открытая ладонь на красном фоне;
- Нужно открыть дополнительное меню и выбрать «Приостановить AdBlock». Потом, когда нужно будет его активировать, точно также нажать на иконку и выбрать пункт «Возобновить работу Адблок».
Таким образом, значок программы измениться с открытой ладони на красном фоне на жест в виде класса на зелёном.
Отключаем AdBlock в браузере Гугл Хром
Ещё одним достаточно популярным Интернет-браузером, является Google Chrome. В этом случае также можно использовать расширение Адблок или Адблок Плюс.
В этом случае, для того, чтобы отключить AdBlock в браузере Гугл Хром, нужно:
- Найти в правом верхнем углу в браузере значок программы и кликнуть по нему;
- Затем выбираете «Приостановить AdBlock».
Это первый вариант отключения браузерного расширения. Перейдём ко второму.
В этом случае требуется:
- Нажать в браузере в правом верхнем углу на три вертикальные точки, которые отвечают за «Настройки и управление»;
- Из списка требуется выбрать «Настройки» и с левой стороны вверху нужно нажать на «Расширения»;
- В открывшемся списке следует найти нужные программы и для их деактивации, просто снимаются галочки.
В дальнейшем, чтобы вновь включить Адблок или Адблок Плюс, потребуется проделать то же самое, что и при выключении.
Третий вариант деактивации плагина:
- Вначале требуется открыть настройки браузера и из списка выбрать «Дополнительные инструменты»;
- Затем нужно перейти в «Расширения» и убрать флажки, стоящие напротив анти-рекламной программы.
Браузер Опера
Для отключения расширения Адблок в Опере не требуется много времени.
Всё, что необходимо сделать это:
- В открытом браузере, с левой стороны, требуется найти значок в виде кусочка пазла;
- Затем следует кликнуть по нему и выбрать из списка активных расширений нужный плагин и отключить его.
Также можно использовать и более сложный вариант:
- Вначале в левом верхнем углу Интернет-браузера, требуется нажать на значок, отвечающий за настройки;
- Затем перейти в «Расширения» и выбрать пункт «Менеджер расширений»;
- Находите нужную программу и нажимаете на «Отключить». Так как если нажать на крестик, то можно просто удалить Адблок.
Мозила Фаерфокс
Чтобы отключить браузерное расширение Adblock в Mozilla Firefox нужно вначале войти в меню браузера. Затем выбрать раздел «Дополнения» и найти из появившегося списка расширений Адблок.
Для отключения работы плагина кликаете по «Отключить».
Также это можно сделать и другим способом. Просто в браузере с правой стороны выбираете значок расширения и кликаете по нему. Затем из меню выбираете «Отключить везде» и значок меняет свой цвет с красного на серый.
Таким образом, если появился вопрос, как отключить AdBlock в браузере, то, как можно увидеть сделать это не сложно. Кроме этого для этого можно использовать несколько различных способов по деактивации программы.
Топ 5 лучших программ
NetGuard
Программа, представляющая собой мобильный файерволл, считается одним из лучших блокировщиков рекламы для платформы Андроид. С её помощью можно настраивать любые приложения, снижать расход мобильного трафика и даже энергопотребление. В Play Market этого приложения нет, и для скачивания придётся перейти на сайт компании GitHub.
Порядок действий при работе с программой следующий:
- Скачать и установить NetGuard.
- Включить в настройках приложения функцию фильтрации трафика (иногда она уже установлена по умолчанию).
- Включить блокировку доменных имён.
- Импортировать или загрузить системный файл hosts – выбрать раздел поддержки и пункт скачивания соответствующих данных.
- Перейти к любому браузеру и выключить в его настройках сжатие трафика. Подождать обновления DNS. Повторить аналогичные действия для других веб-обозревателей.
Если все действия были выполнены правильно, на экране мобильного гаджета появится соответствующее сообщение.
Блокировка работает с любыми планшетами и смартфонами, а также браузерами. Хотя удаления рекламы из игр и других программ может не произойти. Иногда вместо рекламы остаётся пустое место, в некоторых случаях баннер вырезается незаметно.
Рассмотрим еще одно хорошее приложение.
AdClear
Ещё один способ избавиться от рекламы, не используя root-права – установить и использовать приложение AdClear. Трафик фильтруется с помощью встроенного сервера VPN, которое автоматически создаётся после установки. Программа скачивается из Play Market, после чего от пользователя требуется выполнить такие действия:
- Установить программу.
- Подтвердить доверие к её работе.
- Подождать, пока приложение завершит работу.
AdClear позволяет избавиться от большинства видов рекламы.
Позитив:
- Простое и удобное меню;
- Быстрое включение;
- Возможность проверить, на каких сайтах были заблокированы рекламные сообщения
Негатив:
Порой самопроизвольно закрывается.
AdGuard
Программа AdGuard является ещё одним способом заблокировать рекламу без прав суперпользователя. Она отличается функциональностью и эффективностью в защите информации. Рекламные баннеры и сообщения блокируются практически все – даже встроенные ролики в приложениях типа YouTube.
Позитив:
- Множество различных настроек;
- Возможность экономии трафика;
- Возможность закрыть или восстановить доступ к Интернету для любой программы.
Негатив:
Не выявлено
Идем дальше!
DNS66
Работа приложения, так же как и остальных, основана на действии встроенного сервера VPN. Преимуществами DNS66 считают фильтрацию трафика и экономию заряда. Минусами – фильтрацию только во время работы программы. Когда приложение не запущена, реклама не блокируется.
При первом запуске DNS66 на экране появляется окно с 3 вкладками. Основная среди них – Domain Filters со списком доступных фильтров, каждый из которых предназначен для блокирования определённых серверов. При необходимости, на вкладку можно добавить новые DNS-серверы.
AirPush Detector
Ещё один защитник системы Андроид от рекламы. С его помощью запрещаются рекламные видеоролики, в первую очередь, в играх.
Устанавливать AirPush Detector для защиты от рекламы в браузерах тоже можно, но эффективность такой блокировки ниже.
Приложение является не антибаннером, а, скорее, детектором. Оно способно только обнаруживать большинство фраймворков – от AirPush и LeadBolt до IAC и Moolah Media. А вот удалять рекламные надстройки придётся вручную.
Adblock
Авторы аддона — небольшая группа разработчиков (программисты, вспомогательный персонал) при участии пользователей (добровольные пожертвования, рекомендации). Название своего проекта они объясняют вдохновением, навеянным возможностями расширения Adblock Plus для первых версий Firefox. Однако, как уже и говорилось выше, эти аддоны ничем не связаны.
Adblock не содержит шпионских модулей и прочих компьютерных инфекций. Не отправляет информацию разработчикам о посещённых страницах и поисковых запросах.
Чтобы подключить это дополнение, перейдите в магазин приложений для Хрома и задайте его название в поисковой строке (по аналогии, как и Adblock Plus; см. инструкцию его установки).
Если вы желаете проинсталлировать фильтр, используя офсайт, выполните такие действия:
1. Откройте веб-ресурс разработчика — getadblock.com.
2. Щёлкните значок Google Chrome, чтобы выбрать дистрибутив именно для него.
3. Нажмите «Получить… ».
Настройки
Кликните кнопку Adblock в браузере, чтобы открылась его панель управления. В ней доступны следующие опции:
«Приостановить… » — временное отключение.
«Блокировать рекламу на этой странице». Опция для создания фильтров. Чтобы ей воспользоваться:
кликните по ней левой кнопкой (появится панель «Заблокировать рекламу»);
наведите курсор на элемент, который нужно удалить, так, чтобы обозначились его границы;
Снова нажмите левую кнопку.
Если блок некорректно удалился, нарушает общий дизайн и функционал страницы, в панели «Определить… » при помощи ползунка дополнительно отстройте фильтрацию (постепенно перемещайте его вправо и контролируйте результат правки, чтобы достичь оптимального варианта «вырезки»).
Кликните «Выглядит хорошо».
В новом окне клацните «Блокировать!».
Если у вас возникнет вопрос, как отключить Adblock на текущей странице, нажмите в панели пункт «Не запускать на этой странице». Если же вы желаете просматривать рекламу на всех страницах открытого сайта, соответственно, задействуйте команду «… на страницах этого домена».
После отключения иконка аддона окрасится в зелёный цвет.
«Параметры» — открывает вкладку с дополнительными настройками. Все опции фильтра сгруппированы в отдельные разделы:
«Общие» — отстройка вида панели;
«Списки фильтров» — подключение/отключение, обновление баз с правилами (основных и дополнительных).
«Настройка» — опции для ввода и редактирования пользовательских фильтров.
На этом наш обзор завершён. Выбор за вами, уважаемый читатель. Какой из вышеописанных фильтров наиболее удобен именно для вас, можно определить опытным путём, немного попользовавшись ими в целях ознакомления. В любом случае, вне зависимости от предпочтений, вы оградите себя от навязчивой рекламы в интернете. Комфортной вам работы в Сети!
Настройки Adblock Plus
Adblock Plus — это плагин, который, по программным меркам, стал набирать популярность совсем недавно. Он блокирует всю рекламу на странице, мешающую спокойно сидеть в интернете. Однако, не каждый пользователь рискует заходить в его настройки, дабы не испортить качество блокировки. Но мы же разберемся в каждом доступном параметре и научимся использовать их в свою пользу, увеличивая эффективность работы данного дополнения.
Для того чтобы попасть в настройки Adblock Plus, надо нажать правой кнопкой мыши по его иконке на панели компонентов и кликнуть по кнопке с изображением шестерёнки.
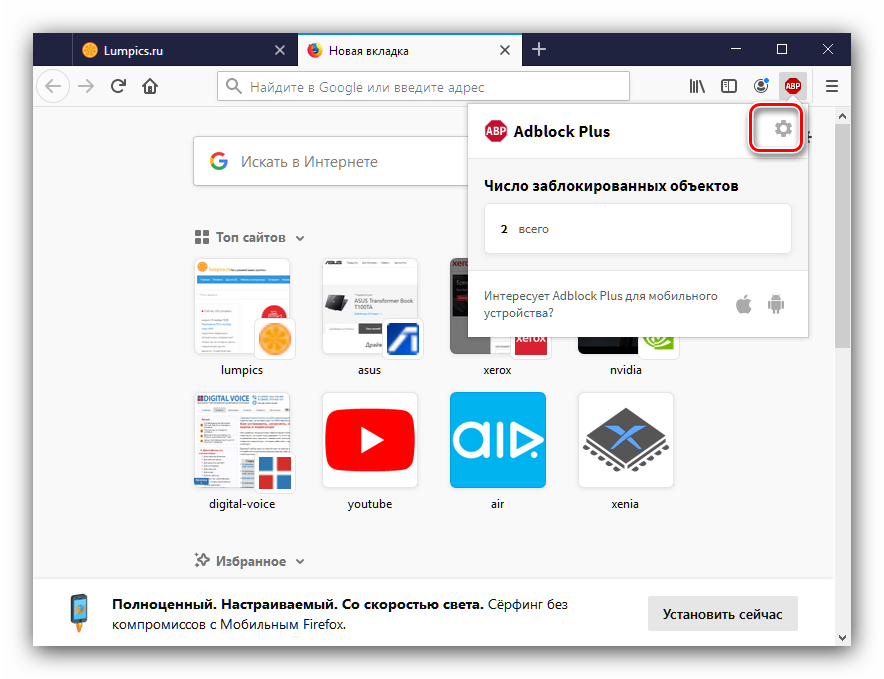
Далее можно увидеть несколько вкладок, каждая из которых отвечает за определенный тип настроек. Разберемся с каждым из них.

«Общие»
Здесь мы имеем такие элементы:
- «Конфиденциальность и безопасность» — опции блокирования трекеров активности;
- «Допустимая реклама» — позволяет включить или отключить отображение ненавязчивой рекламы;
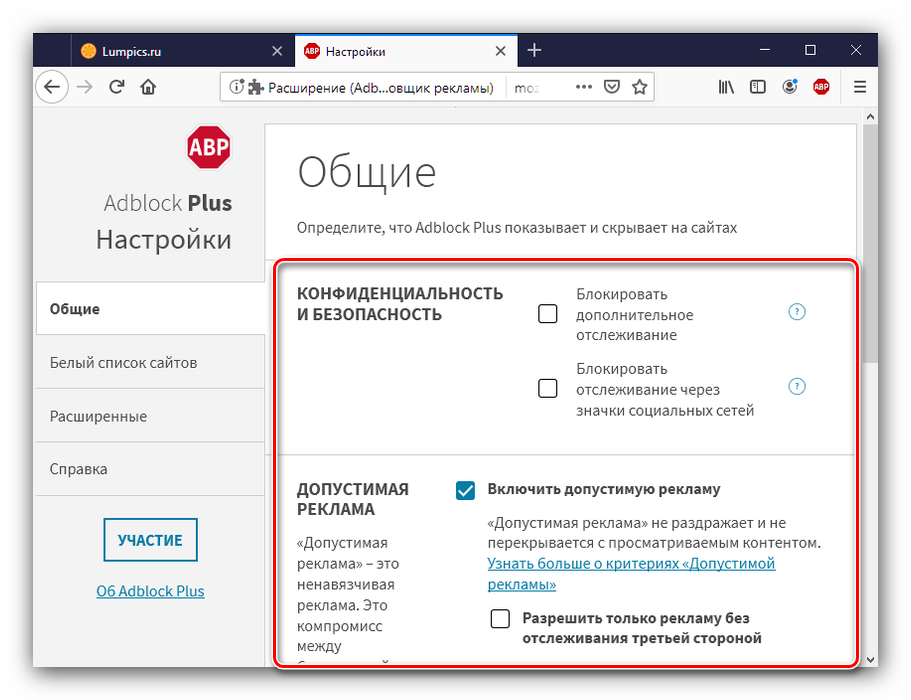
«Язык» — установка языка интерфейса и фильтрации;
Инсталляция
Если вы четко решили установить расширение для блокировки рекламы, то предлагаем обратить внимание на Адблок. Для того, чтобы добавить его в Хром, воспользуемся следующей пошаговой инструкцией:
- Запускаем браузер и открываем страницу https://chrome.google.com/webstore/detail/adblock-plus-free-ad-bloc/cfhdojbkjhnklbpkdaibdccddilifddb?hl=ru.
- Нас перекидывает в официальный магазин Гугла, на страницу плагина.
- Кликаем на кнопку «Установить».
- Соглашаемся с необходимостью выполнения процедуры.
- Перезапускаем Google Chrome.
Мерило качественно проведенной операции – появление красного лого «ABP» на панели инструментов в правой части пользовательского окна.
Как установить
Установка данного расширения ничем принципиально не отличается от добавления в браузер других расширений. Существует два способа это сделать:
- Из магазина Google Chrome;
- С сайта разработчиков.
Их стоит рассмотреть более детально.
Установка из магазина Chrome
Перейдите в магазин Google Chrome, где содержатся все доступные расширения.
В левом верхнем углу расположена строка ввода для поиска. Вбейте в ней «Adblock Plus» и нажмите Enter.
Выберите из результатов нужное и нажмите «Установить».
После того, как расширение будет установлено, включите нужные функции на открывшейся странице настроек
Если вы пропустите данный этап, подписки можно будет добавить из настроек, выбрав подходящую для своей страны.
Обратите внимание, что в этом варианте значок приложения не устанавливается в браузер, а выводится на рабочий стол( это новая панель запуска приложений Хром) и в панели задач.
Установка с официального сайта
• Перейдите на сайт проекта Adblock Plus.
• На странице будет яркая кнопка «Установить для Chrome» — кликните по ней.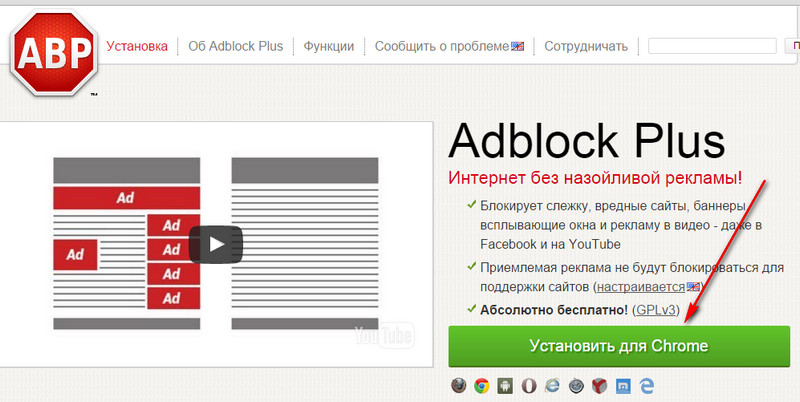 • В правом верхнем углу браузера появится значок приложения . При нажатии на него правой кнопкой мыши вывалится контекстное меню.
• В правом верхнем углу браузера появится значок приложения . При нажатии на него правой кнопкой мыши вывалится контекстное меню.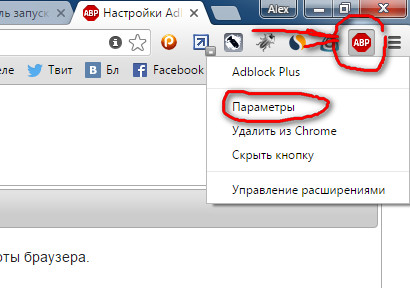
При нажатии на «параметры» откроется страница настроек.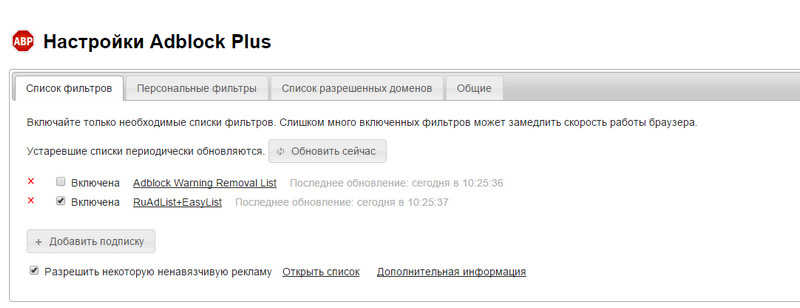
Это полезное расширение так же доступно и для других браузеров, а изначально было разработано Хенриком Соренсеном для Firefox в далеком 2002 году.
Что и как лучше использовать для блокировки рекламы
Существует несколько блокировщиков рекламы, которые могут блокировать все рекламы или работать в частичном режиме оставляя какую-то долю рекламных роликов. Из них две самые популярные программы: «Adblock» и «Adblock Plus», позволяющие вам убрать не только назойливую рекламу, но и дать возможность существовать рекламе социальной.
Adblock является популярным расширением для браузера. Несмотря на сходство в названиях и схожие возможности, у них абсолютно разные разработчики. Adblock — программа для блокировки рекламы, была выпущена Хенриком Соренсеном в 2002 году, которая имеет возможность скрывать некоторые элементы страницы. А в 2004 году Майкл Макдональд создал расширение с новым названием «Adblock Plus» с версией 0.5, с более совершенным интерфесом, с некоторыми нововведениями, такими как: белые списки, возможность скрывать HTML элементы, возможность скрывать объявления для каждого интернет-ресурса в отдельности. В 2006 году Макдональд передал этот проект Владимиру Паланту, он с другими разработчиками создал новое дополнение и расширение для Adblock Plus. Программа Adblock Plus впервые была успешно использована для MozillaFireFox. Многие пользователи не понимают в чем именно разница между этими плагинами. Кому же отдать предпочтение? Обе программы блокировки рекламы основаны на одинаковых фильтрах. Оба эти расширения развиваются и регулярно поддерживаются, поэтому сложно объективно отдать предпочтенье кому-то из них.
Adblock Plus, как блокировщик рекламы, был оценен журналом PC World, как лучший продукт 2007 года. Данная программа блокировки рекламы имеет более 19 миллионов пользователей.
Блокировка рекламы осуществляется при помощи подписки для Adblock и Adblock Plus, представляющая собой правила фильтрации. Подписка обычно размещается на сайте с регулярным обновлением. Подписки создают многие авторы отдельно от Adblock Plus. Список рекомендован для различных стран на разных языках. Такие подписки встроены в расширение и Вы можете выбрать из этого списка любое количество. Не рекомендуется устанавливать много подписок, это скажется на скорости работы блокировщика рекламы.
Вывод
Продуктами Adguard пользуются более 15,5 миллионов человек
.
Цифра более чем внушительная и если вы всё ещё миритесь с тем, что при работе в интернете и за компьютером постоянно всплывает реклама
, то вам обязательно нужно загрузить приложение Adguard, которое в тандеме с браузерным расширением Adblock сможет стать вашим незаменимым умным помощником.
Сегодня посещение всемирной паутины сопряжено с просмотром большого количества рекламы различного формата. На некоторых сайтах ее бывает так много, что пользователи в спешке покидают ресурс, попутно закрывая множество баннерных окон и зарекаясь больше никогда его не посещать. Именно по этой причине на свет появилась масса программ и дополнений для браузеров, блокирующих навязчивую рекламу.