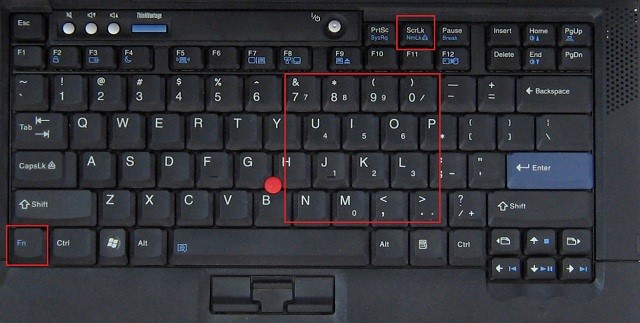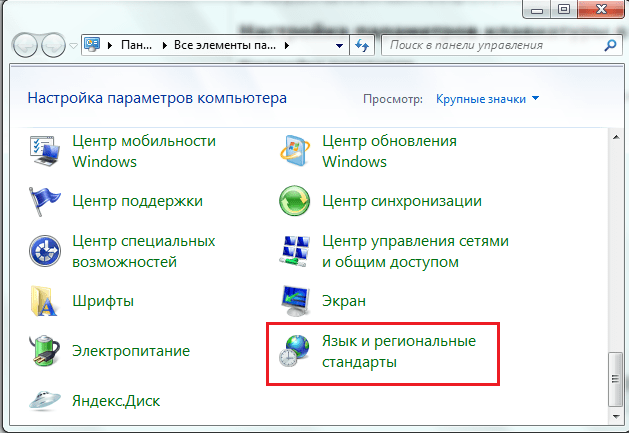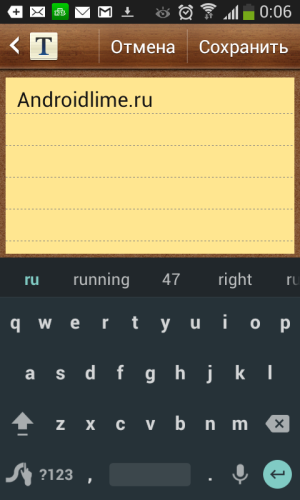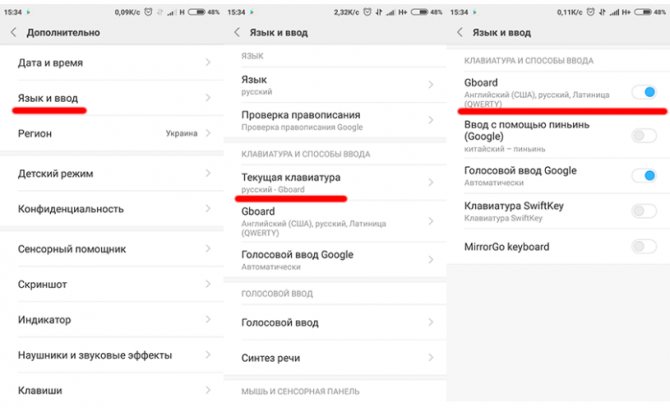Экранная клавиатура windows 10
Содержание:
- Устранение неполадок с запуском экранной клавиатуры
- Как пользоваться экранной клавиатурой
- Сторонние программы для управления клавиатуры с компьютера
- Как запускать виртуальную клавиатуру
- Способы включить экранную клавиатуру
- Проблемы со стартом и функционированием
- Почему не включается экранная клавиатура
- Вызываем экранную клавиатуру в Windows 10
- Неправильное значение параметра UpperFilters (пишут: «постарался» антивирус)
- Как запустить
Устранение неполадок с запуском экранной клавиатуры
Не всегда попытка запуска экранной клавиатуры проходит успешно. Иногда возникает проблема, когда после нажатия по иконке или использования горячей клавиши не происходит ровным счетом ничего. В таком случае необходимо проверить работоспособность службы приложения. Сделать это можно так:
- Откройте «Пуск» и найдите через поиск «Службы».
- Опуститесь вниз по списку и дважды кликните на строке «Служба сенсорной клавиатуры и панели рукописного ввода».
- Установите подходящий тип запуска и запустите службу. После изменений не забудьте применить настройки.
Если вы обнаружили, что служба постоянно останавливается и не помогает даже установка автоматического запуска, рекомендуем проверить компьютер на наличие вирусов, очистить параметры реестра и просканировать системные файлы. Все необходимые статьи на эту темы вы найдете по следующим ссылкам.
Подробнее:Борьба с компьютерными вирусамиКак очистить реестр Windows от ошибокВосстановление системных файлов в Windows 10
Конечно, экранная клавиатура не сможет заменить полноценное устройство ввода, однако временами такой встроенный инструмент бывает достаточно полезен и удобен в использовании.
Что такое экранная клавиатура
Экранная клавиатура доступна на компьютерах с Windows 10 и ее можно определить, как физическую клавиатуру, выведенную на экран компьютера.
У экранной клавиатуры есть все стандартные клавиши, такие же, как и на физической клавиатуре, виртуальные клавиши можно нажимать с помощью мышки, или любым другим указывающим устройством. Вам не нужен компьютер с сенсорным экраном для того, чтобы ее использовать.
Экранная клавиатура — это не то же самое, что и сенсорная клавиатура. Сенсорная клавиатура предназначена именно для компьютеров с сенсорными экранами, хотя ее и можно найти на обычных не сенсорных компьютерах.
Иконка сенсорной клавиатуры может быть включена в панель задач правым кликом на панель, а затем на надпись “Показать кнопку сенсорной клавиатуры” в появившемся меню.
Как включить экранную клавиатуру в Windows 10
Самым легким является способ, который позволяет включить ее, используя меню Параметры.
- Кликните на кнопку Пуск в Windows 10, а затем кликните на иконку Параметры в появившемся меню.
- На экране Параметры клик на опцию Специальные возможности.
- На экране Специальные возможности клик на Клавиатура в боковом меню, а затем перевести тумблер на значение включено на опции Экранная клавиатура.
Как включить экранную клавиатуру при запуске
Вы можете сделать так, чтобы экранная клавиатура включилась уже при входе в систему, выполните шаги, описанные ниже.
- Откройте Панель управления на компьютере с Windows
- На экране Панели управления убедитесь, что у вас установлен просмотр по Категориям, а затем кликните на опцию Специальные возможности.
- На следующем экране клик на Центр специальных возможностей.
- Из Центра специальных возможностей прокрутите вниз и кликните на Использование компьютера без мыши и клавиатуры, расположенному в секции Просмотр всех параметров.
- На следующем экране выберите опцию Использовать экранную клавиатуру. Затем клик на Применить и ОК для сохранения настроек.
После этого вы обнаружите, что экранная клавиатура доступна, как только вы войдете в систему.
Как включить экранную клавиатуру на экране логина (входа в систему)
Такое включение может быть полезным в случае, если физическая клавиатура не работает, и вы не можете залогиниться или войти в Windows 10. В таком случае вы можете использовать экранную клавиатуру для ввода логина.
- Откройте Панель управления > клик на Специальные возможности > Центр специальных возможностей.
- В Центре специальных возможностей клик на Изменить параметры входа слева.
- На следующем экране выберите опцию ввод текста без клавиатуры в колонке При входе.
- Клик на Применить и ОК, чтобы сохранить изменения.
После этого, экранная клавиатура будет доступна и готова к использованию на экране входа в систему.
Еще статьи из рубрики Windows:
- https://windows10i.ru/ekran/klaviatura.html
- https://lumpics.ru/how-to-call-the-on-screen-keyboard-in-windows-10/
- https://vebtech.ru/rukovodstva/kak-vklyuchit-ekrannuyu-klaviaturu-v-windows-10/
Как пользоваться экранной клавиатурой
Использовать ее очень легко. Все действия совершаются компьютерной мышкой. Если необходимо ввести текст. Щелкаем мышкой на то место где должны быть символы и наводим курсом на экранную клавиатуру. Теперь набираем на ней нужные символы. Чтобы они появились на экране необходимо по ним раз нажать левой кнопкой мыши.
Также на устройстве доступно действие сразу несколькими клавишами. В клавиатуру встроен словарь, можно создать свой. Программа запоминает все необходимые слова, и при вводе первых символов будут высвечиваться возможные варианты слов или словосочетаний. Так пользователь сможет быстро написать нужный текст.
Сторонние программы для управления клавиатуры с компьютера
Стандартная утилита Windows удобное приложение, которое позволяет справляться с управлением, однако это не единственная разработка. Их масса, и каждая из них имеет свои собственные преимущества и недостатки.
| On-Screen Keyboard Portable | Программа представляет собой виртуальную клавиатуру, которую вы можете установить на USB-накопитель, и запустить ее на любом ПК. Сама клавиатура не особенно привлекательна, но функциональна. Вы можете изменить его размер, чтобы выбрать, что хорошо, и он запоминает ваши настройки при выходе. Этот тип клавиатуры защищает вас от аппаратных клавиатурных шпионов, но не против программного обеспечения для кейлоггеров, поэтому он не защищает вас от вредоносных программ, которые пытаются сохранить введенные пароли и так далее | Легкость и портативность |
| Exbi Keyboard | Эта экранная клавиатура позволяет легко вводить тексты на разных языках без необходимости установки полного языкового пакета. Он может обрабатывать одновременно несколько языков. Он поставляется с английским и урду по умолчанию, но вы можете добавить и другие языки, а также легко переключаться, нажимая клавиши CTRL + Space.Бесплатная и поддерживает множество языков Unicode | Пользователь может изменять цвет фона и самих клавиш |
| Jitbit Virtual Keyboard | Вы можете набирать текст мышью, стилусом (цифровое перо, используемое устройствами Tablet PC с сенсорным экраном).Виртуальная клавиатура также защищает ваши надежные данные, предотвращая слежение за ними. Вводите безопасные пароли, личные данные, секретную информацию с помощью виртуальной клавиатуры Jitbit | Абсолютно бесплатная, защищает ваши конфиденциальные данные |
Итак, поломка физической клавиатуры — не беда, эта проблема решается в два клика. Воспользуйтесь одним из предложенных способов, и тогда вы без особых трудностей дождетесь дня, когда ваша физическая клавиатура будет починена.
Как запускать виртуальную клавиатуру
Как открыть клавиатуру на экране Windows 10? На самом деле, способов достаточно много. Это может быть специальная комбинация из горячих клавиш, через ярлык или консоль команды. Какой вариант будет максимально удобным, решать самому пользователю. Ниже описаны все возможные способы вызова.
С помощью команды «Выполнить»
В данном случае у пользователя может возникнуть проблема. Для использования данного метода обязательно потребуется рабочий вариант физической клавы.
Важно! Если виртуальные клавиши нужны именно по причине поломки, данный способ просто не подойдет. Что нужно делать, чтобы вызвать клаву через команду «Выполнить»:
Что нужно делать, чтобы вызвать клаву через команду «Выполнить»:
- Набирается комбинация клавиш «Win + R».
- Появится соответствующее окошко приложения «Выполнить». В поле вводится текст «osk». Прописываются только три буквы без кавычек и пробелов.
- Далее нажимается кнопка «Ввод».
После виртуальное устройство будет запущено и появится на экране рабочего стола.
Команда «Выполнить»
Добавление устройства на панель задач
Если инструмент приходится использовать достаточно часто, то лучше заранее позаботиться о том, чтобы он всегда был под рукой. Для этого клаву можно закрепить на панели задач.
Обратите внимание! Данная панель располагается внизу экрана, на ней устанавливаются иконки разных программ, которые пользователь может устанавливать или убирать по своему усмотрению. Что нужно делать:
Что нужно делать:
- Правой клавишей мыши нажать на панель задач.
- В представленном списке выбрать функцию «Показать кнопку сенсорной клавиатуры».
На этом все. По завершению иконку с изображением инструмента можно будет найти на панели.
Через «Панели управления»
Если нужна виртуальная клавиатура, как включить на виндовс 10, знают далеко не все пользователи. Помимо вышеописанных способов, есть другой вариант — это через панель управления. Процедура также достаточно проста. Что нужно делать:
- Вызывается панель управление.
- Открывается раздел «Центр специальных возможностей».
- Среди представленных функций необходимо найти и нажать на «Включить электронную клавиатуру».
Все, инструмент незамедлительно появится на рабочем экране, и им можно пользоваться.
Центр специальных возможностей
Открытие через экран блокировки
Предусмотрено открытие инструмента и на экране блокировки. Другими словами, когда пользователю необходимо ввести пароль от собственной учетной записи. В данной ситуации сенсорная клавиатура может быть как нельзя кстати, если по каким-то причинам физическая вся или частично перестала работать.
Обратите внимание! Чтобы найти необходимую функцию, следует нажать на иконку «Специальные возможности». Инструмент будет в списке доступных для использования
Далее нужно будет только нажать на него.
Через меню «Параметры»
Как включить экранную клавиатуру Windows 10 через параметры компьютера? Алгоритм действий также достаточно прост. В первую очередь соответствующее окно необходимо вызвать. Сделать это можно, развернув панель «Пуск», а после нажать на иконку в виде шестеренки. Дальнейшие действия выглядят следующим образом:
- Открывают рубрика «Специальные возможности».
- С левой стороны необходимо найти подраздел «Клавиатуры».
- Появится необходимая функция с надписью «Использовать без обычной клавиатуры». Следует просто перевести бегунок в положение включить. После чего начнет отображаться необходимый инструмент.
Поставить бегунок в положение «Вкл.»
Горячие клавиши
Использовать горячие клавиши — это самый простой и быстрый способ вызвать необходимый инструмент. Однако следует учитывать, что он доступен только в том случае, если основная (физическая) клавиатура функционирует хотя бы отчасти.
Клавиши, которые необходимо нажать, чтобы вызвать инструмент: «Win», «Ctrl», «O» (английская буква, а не русская). Все, панель запустится, и сенсорной клавиатурой можно будет пользоваться.
Специальные возможности
Так или иначе, ранее уже рассказывалось, как включать необходимый инструмент через спецвозможности. В данный раздел можно перейти разными способами, например, через панель «Пуск», а после выбрав пункт «Параметры». Другой способ — опять же воспользоваться сочетанием клавиш «Win + I». Далее в соответствующем разделе следует поставить бегунок в положение «Включено» или «Отключено» (в зависимости от необходимости).
Способы включить экранную клавиатуру
Универсальный
- нажмите сочетание кнопок Win+R(в левом нижнем углу должно появиться окно «Выполнить»);
- введите команду osk;
- нажмите Enter. См. скрин ниже.
Запуск экранной клавиатуры (команда osk)
Универсальный (2)
нажмите сочетание кнопок Win+U;
в открывшемся окне спец. возможностей найдите подраздел «Клавиатура»: в нем можно включить/выключить экранную клавиатуру.
Параметры Windows 10 — спец
возможности
Обратите внимание, что в Windows 10 для быстрого вызова экран. клавиатуры есть спец
сочетание клавиш: «Win+Ctrl+O«.
Через меню ПУСК
Windows 10:
Windows 8:
- на плиточном экране раскройте список всех приложений (для этого достаточно кликнуть по «стрелочке» (как она выглядит в Windows 8.1 показано на скрине ниже));
- далее найдите подраздел «Спец. возможности», в нем будет ссылка на запуск клавиатуры (см. пример ниже).
Ищем подраздел спец. возможностей
Windows 7
- откройте меню ПУСК;
- раскройте вкладку «Спец. возможности», запустите экр. клавиатуру (пример ниже).
Windows 7 — меню пуск (спец. возможности)
Через командную строку (CMD)
- откройте командную строку (как это сделать, можно узнать из этой статьи: https://ocomp.info/kak-otkryit-komandnuyu-stroku.html);
- далее введите команду «osk» (без кавычек) и нажмите Enter.
Командная строка
Через «поиск»
- щелкните по значку поиска (он находится рядом с ПУСКом);
- начните вводить слово «экранная»;
- Windows найдет автоматически ссылку на клавиатуру (см. скрин ниже).
ПОИСК в Windows 10
Используем альтернативные экранные клавиатуры
В некоторых случаях функционала встроенной клавиатуры недостаточно, или она не работает должным образом, или просто-напросто не удается запустить ее (например, в случае вирусного заражения). В подобных ситуациях придется переходить на аналоги (парочку из них порекомендую ниже) …
Free Virtual Keyboard
Сайт разработчика: http://freevirtualkeyboard.com/virtualkeyboard.html
Очень простая виртуальная клавиатура, не нуждающаяся в установке. Весит всего 0,3 МБ. При запуске она по умолчанию находится поверх всех остальных окон, позволяя быстро и удобно набирать текст. До сих пор поддерживается разработчиком, работает во всех популярных ОС Windows 7, 8, 10 (полная поддержка русского языка).
Free Virtual Keyboard (скриншот работы)
Click-N-Type
Сайт разработчика: http://cnt.lakefolks.com/
Click-N-Type — скрин главного окна
Еще один вариант виртуальной клавиатуры (приложение бесплатное). Поддерживает макросы, несколько раскладок (рус., англ., и др.), есть в наличии портативная версия (не нуждается в установке), поддерживаются даже старые ОС (начиная с Windows 98). В общем-то, достаточно интересный продукт…
На этом всё. Дополнения по теме приветствуются…
Удачной работы!
Другие записи:
- Самый быстрый и надежный антивирус для Windows 10 — согласно независимым тестам
- Как найти песню по звуку онлайн (через микрофон на ПК и Андроиде)
- Как включить ночной режим (настроить температуру цветности монитора), чтобы не уставали глаза
- Программы для изменения голоса в микрофоне (в режиме реального времени)
- Не работает видео на YouTube: что можно предпринять?
- Не заряжается телефон, что делать?
- Личный кабинет Мегафона: как войти в него и не попасть на фишинговый сайт
- Тест скорости SSD диска. Программы для проверки скорости чтения/записи SSD накопителя
Проблемы со стартом и функционированием
При правильном выполнении приведённых инструкций утилита может и не стартовать. Это случается в нескольких случаях:
- Она вырезана из вашей версии операционной системы (если используется пиратская сборка Windows);
- Остановлен сервис, отвечающий за функционирование экранной клавиатуры.
В первом случае поможет только использование полноценной версии платформы, где данный инструмент не вырезан в целях экономии размера образа и облегчения самой ОС.
Во втором — выполните шаги из приведённой ниже инструкции:
1. Зажмите клавиши Win и R.
2. В окно «Выполнить» введите «services.msc» и жмите «Enter».
3. В списке отыщите сервис, носящий название «Служба сенсорной клавиатуры и панели…».
4. Два раза кликните по службе левой клавишей.
5. В строке «Тип запуска» выставьте значение переменной как «Вручную», чтобы служба запускалась только по требованию пользователя. Актуально, если утилита вызывается на рабочий стол редко. Для частой эксплуатации лучше выбрать «Автоматический».
6. Ниже кликните «Запустить» и закройте окно кнопкой «OK».
Данный сервис обеспечивает работу рукописного ввода и пера на мобильных гаджетах с сенсорным дисплеем в режиме «Планшет».
После активации службы всё должно получиться.
Быстро запустить сервис можно из командной строки: запустите её от имени администратора системы и выполните следующий код: net startservice tableinputservice. Для управления способом запуска есть команды: «sc config tableinputservice auto» — автоматический старт, для ручного запуска auto замените на demand — по запросу.
Если экранная клавиатура стартует автоматически без запроса пользователя, проделайте следующее:
1. В Центре спецвозможностей перейдите в подраздел «Использование компьютера без мыши и…».
2. Уберите флажок, который стоит возле надписи: «Использовать экранную…».
Бывает, что не отображается кнопка для разворачивания интерфейса программы в режиме Планшета. В обычном и планшетном режиме нужно отдельно вывести пиктограмму сенсорной клавиатуры на Панель задач: кликните по ней правой клавишей и поставьте флажок возле соответствующей опции.
Почему не включается экранная клавиатура
Когда из строя выходит физическое устройство, это напряжно, но особых неудобств не причиняет, ведь есть встроенный виртуальный аналог. Однако, когда виртуальная клавиатура отказывается включаться, дело принимает серьёзные обороты. Пользователь становится буквально беспомощен, ограничен лишь несколькими манипуляциями, которые можно выполнить с помощью компьютерной мыши. Остальные функции находятся в режиме стоп.
Конечно, можно попытаться открыть её с помощью панели управления монитора, или через трей (то, где он находится зависит от версии используемой операционной системы). Но бывает так, что даже таким образом невозможно её запустить. Проблема кроется в программном обеспечении компьютера, возможном заражении устройства вирусами, вредоносными программами, нарушающими работоспособность процессов.
Решение проблем с экранной клавиатурой
Решить проблему с виртуальным устройством легче, чем с физическим, однако потребуется больше времени. Первое, что нужно сделать, произвести полное сканирование устройства. Для этого подойдут специализированные программы, которые необходимо было раньше установить на свой персональный компьютер. Необходимо произвести сканирование устройства на предмет устаревшего программного обеспечения, повреждённых файлов, отсутствующих по каким-то причинам компонентов.
Если же все вышеперечисленные операции и взаимодействия с различными программами не помогли решить проблему, остаётся лишь 2 последних варианта, которые рекомендуется использовать, только если ничего больше не помогает.
Первый способ, откат системы на одну из точек восстановления. Очень хорошо, если есть точка восстановления датируемая вчерашним днём, это позволит более точно оценить ситуацию и понять, что послужило проблемой. При этом вы не потеряете большинство своих файлов.
Второй способ, это откат операционной системы до заводских настроек. Этот способ применяется в самом крайнем случае, так как удаляются все пользовательские настройки, все скачанные файлы и программы. Огромный плюс этого способа в том, что вы получите чистую операционную систему. Минус в том, что вам придётся заново устанавливать всё необходимое программное обеспечение, специализированные программы.
Источники
- https://zen.yandex.ru/media/id/5afd8da1c3321b375663a729/5b0583e77ddde8d167f8100c
- https://ichip.ru/sovety/ekspluataciya/kak-vyzvat-virtualnuyu-klaviaturu-v-windows-568862
- https://info-kibersant.ru/ekrannaya-klaviatura-kak-vklyuchit-windows.html
- http://Canal-IT.ru/soft/win7/kak-vklyuchit-ekrannuyu-klaviaturu-na-windows-7/
- https://lifeo.ru/kak-vklyuchit-elektronnuyu-klaviaturu-na-kompyutere/
- http://nastrojcomp.ru/operacionnye-sistemy/kak-vklyuchit-ekrannuyu-klaviaturu-na-windows-7-8.html
- https://pc-consultant.ru/soft/kak-vklyuchit-e-krannuyu-klaviaturu-na-vindovs-7/
- https://setafi.com/elektronika/klaviatura/kak-vklyuchit-ekrannuyu-klaviaturu/
Вызываем экранную клавиатуру в Windows 10
Существует множество вариантов вызвать экранную клавиатуру в Виндовс 10, каждый из которых подразумевает под собой выполнение ряда действий. Мы решили детально рассмотреть все способы, чтобы вы могли выбрать наиболее подходящий и использовать его при дальнейшей работе за компьютером.
Самый простой метод — вызов экранной клавиатуры путем нажатия горячей клавиши. Для этого просто зажмите Win + Ctrl + O.
Способ 1: Поиск в «Пуск»
Если вы зайдете в меню «Пуск», увидите там не только перечень папок, различных файлов и директорий, имеется в нем и строка для поиска, осуществляющая нахождение по объектам, директориям и программам. Сегодня мы задействуем эту функцию, чтобы отыскать классическое приложение «Экранная клавиатура». Вам следует только вызвать «Пуск», начать печатать «Клавиатура» и запустить найденный результат.
Подождите немного, чтобы клавиатура запустилась и вы увидите ее окно на экране монитора. Теперь можно приступать к работе.
Способ 2: Меню «Параметры»
Практически все параметры операционной системы можно настроить под себя через специальное меню. Кроме этого здесь производится активация и деактивация разных компонентов, в том числе и приложения «Экранная клавиатура». Вызывается она следующим образом:
- Откройте «Пуск» и перейдите в «Параметры».
Выберите категорию «Специальные возможности».
Слева отыщите раздел «Клавиатура».
Передвиньте ползунок «Использовать экранную клавиатуру» в состояние «Вкл».
Теперь на экране появится рассматриваемое приложение. Отключение его может выполняться точно так же — путем передвижения ползунка.
Способ 3: Панель управления
Постепенно «Панель управления» уходит на второй план, поскольку все процедуры проще осуществлять через «Параметры». К тому же, сами разработчики уделяют второму меню больше времени, постоянно совершенствуя его. Однако все еще доступен вызов виртуального устройства ввода старым методом, а делается это так:
- Откройте меню «Пуск» и перейдите в «Панель управления», воспользовавшись строкой поиска.
Щелкните ЛКМ на разделе «Центр специальных возможностей».
Кликните на элементе «Включить экранную клавиатуру», располагающуюся в блоке «Упрощение работы с компьютером».
Способ 4: Панель задач
На данной панели располагаются кнопки для быстрого вызова различных утилит и инструментов. Пользователь самостоятельно может регулировать отображение всех элементов. Находится среди них и кнопка сенсорной клавиатуры. Активировать ее можно, кликнув ПКМ на панели и поставив галочку возле строки «Показать кнопку сенсорной клавиатуры».
Взгляните на саму панель. Здесь появился новый значок. Стоит только щелкнуть на нем ЛКМ, чтобы всплыло окно сенсорной клавиатуры.
Способ 5: Утилита «Выполнить»
Утилита «Выполнить» предназначена для быстрого перехода в различные директории и запуска приложений. Одной простой командой вам доступно включение экранной клавиатуры. Запустите «Выполнить», зажав Win + R и впишите туда упомянутое выше слово, после чего кликните на «ОК».
Неправильное значение параметра UpperFilters (пишут: «постарался» антивирус)
Перейдите по пути:
Правильные название и значение:
- UpperFilters — необходимый мультистроковый параметр;
- kbdclass — корректное значение параметра.
Не соответствует? Поменяйте с применением экранной клавиатуры.
В интернете бытует мнение, что на значение параметра оказывают влияние антивирусные программы. От рекомендаций воздержусь. Предпочитаю встроенный инструмент защиты ОС, но каждый пользователь сам оценивает:
- свой стиль использования ПК и интернета;
- способность объективно оценивать риски и отказаться от посещения заведомо (или потенциально) вредоносных веб-ресурсов, загрузки файлов, уверенность в которых отсутствует;
- потребность в стороннем софте.
Как запустить
Горячие клавиши
Проще и быстрее всего вызвать интерфейс приложения на дисплей — воспользоваться сочетанием горячих клавиш. Зажмите одновременно: Win + Ctrl + O.
Поисковая строка
1. Перейдите в поле Поиска на панели задач.
2. Начните вводить название программы и кликните по её пиктограмме, которая, скорее всего, будет располагаться на первом месте в списке результатов.
Параметры
1. Вызовите окно параметров операционной системы любым способом, например, иконкой с шестеренкой в Пуске.
2. Перейдите в подраздел «Специальные возможности».
3. Перейдите в раздел под названием «Клавиатура».
4. Перенесите переключатель «Использовать устройство без обычной…» в положение «Вкл.».
На дисплее отобразится интерфейс приложения.
Панель управления
2. Кликните по пиктограмме с названием «Включить экранную клавиатуру».
Для мгновенного посещения Центра спецвозможностей зажмите кнопки Win + U.
Панель задач
На этом элементе интерфейса располагаются кнопки для быстрого запуска системных утилит, причем пользователь волен сам добавлять и удалять нужные/ненужные ярлыки.
Кликните по Панели задач правой клавишей и отметьте галочкой опцию «Показать кнопку сенсорной…».
В трее появится новый элемент – значок для запуска сенсорной клавиатуры.
Командный интерпретатор «Выполнить» (альтернативная версия)
Для вывода на дисплей клавиатуры с предыдущих версий операционной системы начните вводить название утилиты в поисковой строке Панели задач и запустите найденную.
Запуск альтернативной версии инструмента выполняет консольная команда.
1. Зажмите кнопки Win + R.
2. Введите «osk» и жмите «Enter».
Команду «osk» понимают командная и поисковая строка, PowerShell.
Экран блокировки
Активировать инструмент можно и на экране блокировки, где вводится пароль для выполнения входа в свою учетную запись Windows 10.